《熬夜整理》保姆级系列教程-玩转Wireshark抓包神器教程(5)-Wireshark捕获设置
1.简介
WireShark的强大之处就在于不用你再做任何配置就可以抓取http或者https的包。今天宏哥主要是讲解和分享如何使用WireShark抓包。
2.运行Wireshark
安装好 Wireshark 以后,就可以运行它来捕获数据包了。方法如下:
1.在 Windows 的“开始”菜单中,单击 Wireshark 菜单,如下图所示:

2.点击启动 Wireshark,如下图所示:

该图为 Wireshark 的主界面,界面中显示了当前可使用的接口,例如,本地连接* 5、本地连接* 6 等。要想捕获数据包,必须选择一个接口,表示捕获该接口上的数据包。
3.捕获设置
小伙伴或者童鞋们可以使用以下任意一种方式启动捕获。
2.1第一种方法
在上图中,选择捕获“本地连接* 5”接口上的数据包。选择“本地连接* 5”选项,然后单击左上角的“开始捕获分组”按钮,将进行捕获网络数据,如下图所示:

图中没有任何信息,表示没有捕获到任何数据包。这是因为目前“本地连接* 5”上没有任何数据。此时wireshark处于抓包状态中。只有在本地计算机上进行一些操作后才会产生一些数据,如浏览网站。如下图所示:

2.2第二种方法
1.选择菜单栏上捕获(Capture) ->选项(Option),弹出捕获选项,如下图所示:

当然也可以点击【捕获选项】的图标一步到位,如下图所示:

2.在捕获选项中:勾选WLAN网卡或者其他网卡(这里需要根据各自电脑网卡使用情况选择,简单的办法可以看使用的IP对应的网卡)。点击开始(Start)。启动抓包。如下图所示:


3.点击开始后,wireshark处于抓包状态中。由于本地计算机在浏览网站等一系列操作时,“以太网”接口的数据将会被 Wireshark 捕获到。捕获的数据包如图所示。图中方框中显示了成功捕获到“以太网”接口上的数据包。如下图所示:

4.Wireshark 将一直捕获“以太网”上的数据。如果不需要再捕获,可以单击左上角的“停止捕获分组”按钮,停止捕获。如下图所示:

2.3第三种方法
1.选中一个网卡,右键点击“Start capture”开始抓包,如下图所示:

3.Wireshark实战抓包
首次捕获都要经历网卡选取、选项配置和启动捕获三个过程,启动的方式不同并不会带来本质区别,都是殊途同归。
宏哥这里以本地计算ping一下百度的域名为例给小伙伴或童鞋们讲解和分享一下抓包过程。
1.通过前边的步骤我们知道Wireshark已经处于抓取“以太网”接口的抓包状态,宏哥这里就直接ping一下百度域名,如下图所示:

2.我们查看Wireshark是否抓取到宏哥ping百度域名的包,通过对照我们可以发现抓取到了,如下图所示:

4.过滤栏设置
我们发现在众多抓取的包查找ping百度的还是特别麻烦的,因为可以通过在过滤栏设置过滤条件进行数据包列表过滤,以免抓取无用包影响查看,这里就以ping baidu.com为例,只过滤百度的ip,设置如下:
ip.addr == 110.242.68.3 and icmp
以上过滤条件说明:表示只显示ICPM协议且源主机IP或者目的主机IP为39.156.69.79的数据包。注意:协议名称icmp要小写。这里宏哥简单的介绍一下,后边会进行详细地介绍和讲解。
经过过滤后,我们发现查找到非常简单,因为宏哥ping了两次,因此总共有8条数据。如下图所示:

到此,关于Wireshark抓包流程就大功告成。你学废了吗???Wireshark抓包完成,就这么简单。关于wireshark过滤条件和如何查看数据包中的详细内容在后面介绍。
5.小结
好了,到此宏哥就将使用WireShark抓包讲解和分享完了,是不是很简单了。今天时间也不早了,就到这里!感谢您耐心的阅读~~
感谢您花时间阅读此篇文章,如果您觉得这篇文章你学到了东西也是为了犒劳下博主的码字不易不妨打赏一下吧,让博主能喝上一杯咖啡,在此谢过了!
如果您觉得阅读本文对您有帮助,请点一下左下角“推荐”按钮,您的
本文版权归作者和博客园共有,来源网址:https://www.cnblogs.com/du-hong 欢迎各位转载,但是未经作者本人同意,转载文章之后必须在文章页面明显位置给出作者和原文连接,否则保留追究法律责任的权利!
公众号(关注宏哥) 客服微信









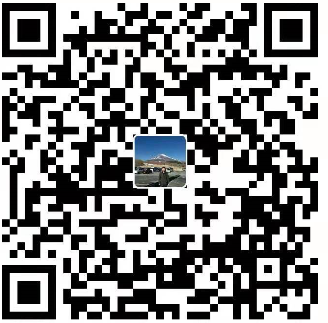

【推荐】编程新体验,更懂你的AI,立即体验豆包MarsCode编程助手
【推荐】凌霞软件回馈社区,博客园 & 1Panel & Halo 联合会员上线
【推荐】抖音旗下AI助手豆包,你的智能百科全书,全免费不限次数
【推荐】博客园社区专享云产品让利特惠,阿里云新客6.5折上折
【推荐】轻量又高性能的 SSH 工具 IShell:AI 加持,快人一步
· 10亿数据,如何做迁移?
· 推荐几款开源且免费的 .NET MAUI 组件库
· 清华大学推出第四讲使用 DeepSeek + DeepResearch 让科研像聊天一样简单!
· c# 半导体/led行业 晶圆片WaferMap实现 map图实现入门篇
· 易语言 —— 开山篇