《手把手教你》系列技巧篇(三十)-java+ selenium自动化测试- Actions的相关操作下篇(详解教程)
1.简介
本文主要介绍两个在测试过程中可能会用到的功能:Actions类中的拖拽操作和Actions类中的划取字段操作。例如:需要在一堆log字符中随机划取一段文字,然后右键选择摘取功能。
2.拖拽操作
鼠标拖拽操作,顾名思义就是:就是鼠标按住将一个元素拖拽到另一个元素上。
2.1基础讲解
//鼠标拖动API,首先实例化一个对象,后边将用这个对象进行一系列操作 Actions action = new Actions(webdriver); //source-要拖动的元素A,target-拖动元素A到达的目标元素B action.dragAndDrop(source, target); //source-要拖动的元素A,拖动元素移动多少,标准以元素A左上角为准,拖动元素相对元素A移到右边是x是正值,左边是负值,拖动元素相对元素A移到上边是y是负值,下边是正值, action.dragAndDropBy(source, xOffset, yOffset); 例如: //找到我们所要拖动的元素A和元素B WebElement A = driver.findElement(By.xpath("//*[@id=\"ext-gen153\"]/li[1]/div")); WebElement B=driver.findElement(By.xpath("//*[@id=\"ext-gen153\"]/li[2]/div")); //实例化一个对象action Actions action = new Actions(driver.getDriver()); //鼠标拖动A向左移动570,之后释放鼠标 action.dragAndDropBy(A, -570, 0).perform(); //鼠标拖动B向下移动100,向左移动570之后释放鼠标 action.dragAndDropBy(B, -570, 100).perform(); //注意:拖动元素之间最好加强制休眠时间,否则不定时出问题,也不报错 action.dragAndDrop(A, B).perform(); driver.sleep(2000); action.dragAndDrop(B, A).perform(); //有时定位没问题,代码没问题,就是没效果,那就考虑一下拖拽在不同的浏览器的工作效果 //For firefox : Actions builder = new Actions(driver); builder.moveToElement(draggable).clickAndHold(); builder.moveToElement(target).click().perform(); //For chrome : Actions builder = new Actions(driver); builder.moveToElement(draggable).clickAndHold(draggable); builder.moveToElement(target).release(target).perform();
2.2项目实战
宏哥这里JqueryUI网站的一个拖拽demo实战一下。
2.3代码设计
代码设计如下:

2.4参考代码
参考代码如下:
package lessons; import java.util.concurrent.TimeUnit; import org.openqa.selenium.By; import org.openqa.selenium.WebDriver; import org.openqa.selenium.WebElement; import org.openqa.selenium.chrome.ChromeDriver; import org.openqa.selenium.interactions.Actions; /** * @author 北京-宏哥 * * 《手把手教你》系列技巧篇(三十)-java+ selenium自动化测试- Actions的相关操作下篇(详解教程) * * 2021年9月29日 */ public class DraggOpration { public static void main(String[] args) throws Exception { System.setProperty("webdriver.chrome.driver", ".\\Tools\\chromedriver.exe"); WebDriver driver = new ChromeDriver(); driver.manage().window().maximize(); driver.manage().timeouts().implicitlyWait(8, TimeUnit.SECONDS); driver.get("http://jqueryui.com/resources/demos/droppable/default.html"); Thread.sleep(2000); // 定位能拖拽的元素 WebElement move_ele = driver.findElement(By.id("draggable")); // 定位拖拽目标位置元素 WebElement target_ele = driver.findElement(By.id("droppable")); Actions action = new Actions(driver); action.dragAndDrop(move_ele, target_ele).build().perform(); // 验证拖拽成功 if(driver.findElement(By.xpath("//*[@id='droppable']/p[text()='Dropped!']")).isDisplayed()){ System.out.println("断言通过!"); } System.out.println(driver.findElement(By.xpath("//*[@id='droppable']/p[text()='Dropped!']")).isDisplayed()); assert(driver.findElement(By.xpath("//*[@id='droppable']/p[text()='Dropped!']")).isDisplayed() == true); } }
2.5运行代码
1.运行代码,右键Run AS->java Application,控制台输出,如下图所示:

2.运行代码后电脑端的浏览器的动作,如下小视频所示:
3.划取字段操作
划取字段操作就是在一段文字中随机选中一段文字,或者在标记文字。当然了,这个在一些网站的登录也需要滑块验证等。
selenium中提供了ActionChains类来处理鼠标事件。这个类中有2个方法和滑块移动过程相关。
click_and_hold():模拟按住鼠标左键在源元素上,点击并且不释放
release():松开鼠标按键
字面意思就可以理解这2个函数的作用。
3.1项目实战1
在一段文字中,随机划取一小段文字(这个感觉比较鸡肋,貌似没有什么卵用,但是宏哥还是说一下吧)。
3.2代码设计
代码设计如下:

3.3参考代码
参考代码如下:
package lessons; import java.util.concurrent.TimeUnit; import org.openqa.selenium.By; import org.openqa.selenium.WebDriver; import org.openqa.selenium.WebElement; import org.openqa.selenium.chrome.ChromeDriver; import org.openqa.selenium.interactions.Actions; /** * @author 北京-宏哥 * * 《手把手教你》系列技巧篇(三十)-java+ selenium自动化测试- Actions的相关操作下篇(详解教程) * * 2021年9月27日 */ public class SlipOpration { public static void main(String[] args) throws InterruptedException { System.setProperty("webdriver.chrome.driver", ".\\Tools\\chromedriver.exe"); WebDriver driver = new ChromeDriver(); driver.manage().window().maximize(); driver.manage().timeouts().implicitlyWait(2, TimeUnit.SECONDS); driver.get("https://www.baidu.com/duty/"); //定位第一段文字 WebElement Sting_Sected = driver.findElement(By.xpath("//*/p")); //定位第二段文字 WebElement String_Second = driver.findElement(By.xpath("//*/ul[@class='privacy-ul-gap']/li[1]")); Actions action = new Actions(driver); action.clickAndHold(Sting_Sected).moveToElement(String_Second).perform(); action.release(); } }
3.4运行代码
1.运行代码,右键Run AS->java Application,控制台输出,如下图所示:

2.运行代码后电脑端的浏览器的动作,如下小视频所示:
3.5项目实战2
这里宏哥用携程旅行,手机号查单页面的一个滑动,进行项目实战。如下图所示:

3.6代码设计
代码设计如下:

3.7参考代码
参考代码如下:
package lessons; import java.util.concurrent.TimeUnit; import org.openqa.selenium.By; import org.openqa.selenium.WebDriver; import org.openqa.selenium.WebElement; import org.openqa.selenium.chrome.ChromeDriver; import org.openqa.selenium.firefox.FirefoxDriver; import org.openqa.selenium.interactions.Actions; /** * @author 北京-宏哥 * * 《手把手教你》系列技巧篇(三十)-java+ selenium自动化测试- Actions的相关操作下篇(详解教程) * * 2021年9月30日 */ public class Test { public static void main(String[] args) throws InterruptedException { System.setProperty("webdriver.gecko.driver", ".\\Tools\\geckodriver.exe"); WebDriver driver = new FirefoxDriver(); driver.manage().window().maximize(); driver.manage().timeouts().implicitlyWait(5, TimeUnit.SECONDS); driver.get("https://passport.ctrip.com/user/member/fastOrder"); Thread.sleep(2000); //定位滑块 WebElement Sting_Sected = driver.findElement(By.xpath("//*[@class='cpt-drop-btn']")); //定位整个滑块框 WebElement String_Second = driver.findElement(By.xpath("//*[@class='cpt-bg-bar']")); System.out.println(String_Second.getSize()); Actions action = new Actions(driver); //action.clickAndHold(Sting_Sected).moveToElement(String_Second).perform(); //action.release(); action.dragAndDropBy(Sting_Sected, 279, 0).perform(); action.release(); //driver.quit(); } }
3.8运行代码
1.运行代码,右键Run AS->java Application,控制台输出,如下图所示:

2.运行代码后电脑端的浏览器的动作,如下小视频所示:
4.小结
4.1重中之重
拖动元素有一个最重要的前提是,你定位的xpath等一定要准确,否则,到时候会出现各种拖动错乱的问题:
1.拖动元素如果用到action.dragAndDropBy(k2, -570, 100).perform();比如,如果我们想把A元素(可能为图标)拖动到B区域可能用到这个方法,但是把A拖动到B区域之后,如果我们又想把此时的A拖动到其它地方,但是此时A没有id,class,只有一些看似没用的x,y,w,h,注意:这里一定要注意这里的这四个值,因为当我们刚开始调用action.dragAndDropBy(k2, -570, 100).perform();时,此时拖动完之后,那么绝对此时的x或者y或者w或者h一定是唯一值,那么我们抓住这个要点就可以定位了
2.定位参考:
WebElement A=driver.findElement(By.xpath("//*[contains(@x,'50')]"));
//"任务跨1"节点
WebElement B=driver.findElement(By.xpath("//*[contains(@y,'150')]"));
4.2总结
1.注意拖动之后属性的唯一性
2.dragAndDrop
// 鼠标拖拽动作,将 source 元素拖放到 (xOffset, yOffset) 位置,其中 xOffset 为横坐标,yOffset 为纵坐标。 action.dragAndDrop(source,xOffset,yOffset); /*在这个拖拽的过程中,已经使用到了鼠标的组合动作,首先是鼠标点击并按住 (click-and-hold) source 元素,然后执行鼠标移动动作 (mouse move),
移动到 target 元素位置或者是 (xOffset, yOffset) 位置,再执行鼠标的释放动作 (mouse release)。所以上面的方法也可以拆分成以下的几个执行动作来完成:*/ action.clickAndHold(source).moveToElement(target).perform(); action.release();
4.3selenium 绕过检测机制
细心地小伙伴可能发现最后的滑动验证宏哥,用了火狐浏览器,没有用Chrome浏览器。那是因为宏哥的Chrome浏览器是最新的,目前还没有找到selenium绕过Chrome检测机制的办法(据说代理可以实现,但是宏哥这里没有亲自动手验证,毕竟文章不是讲解爬虫的不能偏离主题)。低版本的Chrome可以参考这篇文章进行绕过:https://stackoverflow.com/questions/53039551/selenium-webdriver-modifying-navigator-webdriver-flag-to-prevent-selenium-detec/56635123#56635123。
4.4测试网站
测试链接:https://bot.sannysoft.com/
正常浏览结果:

如果用Chrome浏览器,就会出现selenium检查机制,如下图所示:

宏哥然后在这个页面用网址监测一下,没有绕过Chrome的selenium反爬虫检测机制,如下图所示:

好了,时间不早了,今天就分享和讲解到这里。
感谢您花时间阅读此篇文章,如果您觉得这篇文章你学到了东西也是为了犒劳下博主的码字不易不妨打赏一下吧,让博主能喝上一杯咖啡,在此谢过了!
如果您觉得阅读本文对您有帮助,请点一下左下角“推荐”按钮,您的
本文版权归作者和博客园共有,来源网址:https://www.cnblogs.com/du-hong 欢迎各位转载,但是未经作者本人同意,转载文章之后必须在文章页面明显位置给出作者和原文连接,否则保留追究法律责任的权利!
公众号(关注宏哥) 客服微信










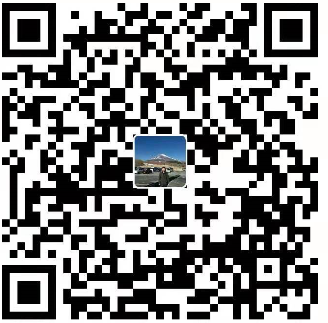

【推荐】编程新体验,更懂你的AI,立即体验豆包MarsCode编程助手
【推荐】凌霞软件回馈社区,博客园 & 1Panel & Halo 联合会员上线
【推荐】抖音旗下AI助手豆包,你的智能百科全书,全免费不限次数
【推荐】博客园社区专享云产品让利特惠,阿里云新客6.5折上折
【推荐】轻量又高性能的 SSH 工具 IShell:AI 加持,快人一步
· .NET Core 托管堆内存泄露/CPU异常的常见思路
· PostgreSQL 和 SQL Server 在统计信息维护中的关键差异
· C++代码改造为UTF-8编码问题的总结
· DeepSeek 解答了困扰我五年的技术问题
· 为什么说在企业级应用开发中,后端往往是效率杀手?
· 10亿数据,如何做迁移?
· 推荐几款开源且免费的 .NET MAUI 组件库
· 清华大学推出第四讲使用 DeepSeek + DeepResearch 让科研像聊天一样简单!
· c# 半导体/led行业 晶圆片WaferMap实现 map图实现入门篇
· 易语言 —— 开山篇