Jmeter(四十八) - 从入门到精通高级篇 - Jmeter监控服务器性能(详解教程)
1.简介
JMeter是一款压力、接口等等的测试工具,Jmeter也可以像loadrunner一样监控服务器CPU、内存等性能参数,用来监控服务器资源使用情况,不过需要安装一些插件。JMeter正常自带可以通过Tomcat的/manager/status来监控服务资源使用情况。这种情况只能监控Tomcat支持的资源使用部分。
通过本文宏哥主要来说一下如何通过JMeter插件来监控服务器CPU、内存(Memory)、磁盘(DisKs I/O)、网络(NetWork I/O)等相关资源。
2.下载Jmeter插件
既然监控需要一些插件,那么宏哥就将准备工作做好了,下载安装需要的插件。
JMeter 插件网址:https://jmeter-plugins.org/downloads/old/

其中JMeterPlugins-Standard和JMeterPlugins-Extras是客户端的(Jmeter插件),ServerAgent是服务端的(放在服务器中的)。
3.解压并安装
1、解压客户端的两个文件,进入其路径JMeterPlugins-Extras(Standard)-1.3.1\lib\ext,复制JmeterPlugins-Extras.jar(JmeterPlugins-Standard.jar)两个文件,放到你安装JMeter客户端的lib/ext文件夹中,打开JMeter,可在监听器中看到Permon Metrics Collector,客户端配置成功。如下图所示:

2、将ServerAgent-2.2.1.jar上传到被监控的服务器,待用。如下图所示:
Windows服务器:

Linux服务器:

4.监控
1、启动客户端的Jmeter,然后添加jp@gc - PerfMon Metrics Collector监听器,并增加你要监控的参数。如下图所示:

2、解压刚刚复制到服务器待用的压缩包,进入目录,Windows环境,双击ServerAgent.bat启动;linux环境执ServerAgent.sh启动,默认使用4444端口,出现如下情况即服务端成功。如下图所示:
Windows环境:

Linux环境:

3、运行Jmeter-观察server日志即chart图标内容,如下图所示:

4、ServerAgent端的日志,如下图所示:
Windows服务器:

Linux服务器:

5、从第三步和第四步可以看出接收了一个TCP的链接,没有反应卡住不懂了,宏哥记得以前做的时候不是这个样子的,后来查看客户端的Jmeter发现报错了,如下图所示:

6、报错信息:java.lang.NoSuchMethodError: org.apache.jmeter.samplers.SampleSaveConfiguration.setFormatter(Ljava/text/DateFormat;)V ,查找资料发现是因为Jmeter的版本太高了,不支持其中一个方法了。jmeter版本太高,setFormatter方法在3.1版本后不支持。但是插件没有高版本,只能卸载5.1重装3.1。重装后成功。再次查看ServerAgent端的日志,如下图所示:
INFO 2021-05-28 09:27:46.540 [kg.apc.p] (): Accepting new TCP connection #成功连接 INFO 2021-05-28 09:27:46.543 [kg.apc.p] (): Yep, we received the 'test' command #接收到test消息 INFO 2021-05-28 09:27:46.547 [kg.apc.p] (): Starting measures: cpu: INFO 2021-05-28 09:27:46.801 [kg.apc.p] (): Client disconnected #断开连接

7、从上边的日志信息可以看出,运行jmeter时,成功连接然后立刻断开了,并没有获取我们想要的数据。猜想需要一个时间控制的元器件,使其能够获取一段时间的数据。
i 步骤:添加线程组(不添加发送请求),设置循环次数为永远,点击运行。
结果:成功连接然后立刻断开。全部配置如下图所示:
ServerAgent端的日志,如下图所示:
INFO 2021-05-28 09:37:00.520 [kg.apc.p] (): Accepting new TCP connection INFO 2021-05-28 09:37:00.521 [kg.apc.p] (): Yep, we received the 'test' command INFO 2021-05-28 09:37:00.523 [kg.apc.p] (): Starting measures: cpu: INFO 2021-05-28 09:37:00.653 [kg.apc.p] (): Client disconnected

Jmeter客户端配置,如下图所示:

chart图,如下图所示:

ii 添加线程组,设置循环次数为"永远";为线程组任意添加一个Sampler(并不设置参数);添加一个PerfMon Metrics Collector监听器;点击运行。
结果:成功获取chart图,点击stop,即结束监听数据。全部配置如下图所示:
ServerAgent端的日志,如下图所示:
INFO 2021-05-28 10:02:57.150 [kg.apc.p] (): Accepting new TCP connection
INFO 2021-05-28 10:02:57.152 [kg.apc.p] (): Yep, we received the 'test' command
INFO 2021-05-28 10:02:57.154 [kg.apc.p] (): Starting measures: cpu: network i/o: disks i/o:
INFO 2021-05-28 10:03:05.465 [kg.apc.p] (): Client disconnected

Jmeter客户端配置,如下图所示:

chart图,如下图所示:

5.小结
1、运行 ServerAgent-2.2.1\bin\startAgent.bat(Linux使用startAgent.sh)(默认端口为4444,也可以参数指定 –udp-port 4445 –tcp-port 4445)
2、常用组件简要介绍:
① jp@gc - Bytes Throughput Over Time:不同时间吞吐量展示(图表)
聚合报告里,Throughput是按请求个数来展示的,比如说1.9/sec,就是每s发送1.9个请求;而这里的展示是按字节Bytes来展示的图表
② jp@gc - Composite Graph: 混合图表
在它的Graphs里面可以设置多少个图表一起展示,它可以同时展示多个图表
③ jp@gc - Hits per Second:每秒点击量
④ jp@gc - PerfMon Metrics Collector:服务器性能监测控件,包括CPU,Memory,Network,I/O等等
⑤ jp@gc - Reponse Latencies Over Time:记录客户端发送请求完成后,服务器端返回请求之前这段时间
⑥ jp@gc - Reponse Times Distribution: 显示测试的响应时间分布,X轴显示由时间间隔分组的响应时间,Y轴包含每个区间的样本数
⑦ jp@gc - Transactions per Second: 每秒事务数,服务器每秒处理的事务数
最后为了省去大家查找和下载软件的时间,小伙伴或者童鞋们微信搜索“北京宏哥”,关注宏哥公众号,进入公众号发送“jmeter监控”,获取Jmeter服务器监控全家桶相关软件和插件。
感谢您花时间阅读此篇文章,如果您觉得这篇文章你学到了东西也是为了犒劳下博主的码字不易不妨打赏一下吧,让博主能喝上一杯咖啡,在此谢过了!
如果您觉得阅读本文对您有帮助,请点一下左下角“推荐”按钮,您的
本文版权归作者和博客园共有,来源网址:https://www.cnblogs.com/du-hong 欢迎各位转载,但是未经作者本人同意,转载文章之后必须在文章页面明显位置给出作者和原文连接,否则保留追究法律责任的权利!
公众号(关注宏哥) 客服微信








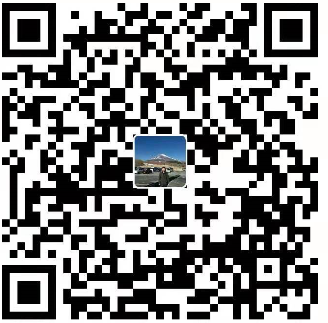

【推荐】国内首个AI IDE,深度理解中文开发场景,立即下载体验Trae
【推荐】编程新体验,更懂你的AI,立即体验豆包MarsCode编程助手
【推荐】抖音旗下AI助手豆包,你的智能百科全书,全免费不限次数
【推荐】轻量又高性能的 SSH 工具 IShell:AI 加持,快人一步