Jmeter(五十三) - 从入门到精通高级篇 - 懒人教你在Linux系统中安装Jmeter(详解教程)
1.简介
我们绝大多数使用的都是Windows操作系统,因此在Windows系统上安装JMeter已经成了家常便饭,而且安装也相对简单,但是服务器为了安全、灵活小巧,特别是前几年的勒索病毒,现在绝大多数的服务器都是Linux系统,因此就需要我们在Linux系统上安装JMeter。因此,宏哥今天讲解和分享学习下如何在Linux下安装Jmeter,因为Jmeter是Java开发的,需要依赖JDK环境,因此我们需提前安装好JDK。宏哥这里安装的安装包都是在线下载安装包,而不是从Windows系统下载好安装包,然后再上传到Linux系统中,最后解压安装,因此宏哥这种方法适合懒人,当然了勤奋的人那就更适合了哈。
2.查看是否安装好JDK
首先我们需要在Linux系统上安装JDK,因为Jmeter是JAVA语言开发的。有时候Linux系统的虚拟机默认已经安装的JDK,不过是1.4版本或者其他版本,但是由于我们用的Jmeter版本和JDK的版本相匹配才能使用,所以我们先卸载之前的JDK(不卸载也行),再重新安装JDK并配置环境变量。
2.1检查Linux系统中JDK版本
第一种方法:依次输入 java -version、java、javac,不会出现报错并且显示出 jdk版本号及 java/javac相关命令参数说明界面。
[admin@oftpclient202 ~]$ java -version java version "1.8.0_333" Java(TM) SE Runtime Environment (build 1.8.0_281-b09) Java HotSpot(TM) 64-Bit Server VM (build 25.281-b09, mixed mode) [admin@oftpclient202 ~]$ java Usage: java [-options] class [args...] (to execute a class) or java [-options] -jar jarfile [args...] (to execute a jar file) where options include: -d32 use a 32-bit data model if available -d64 use a 64-bit data model if available -server to select the "server" VM The default VM is server. -cp <class search path of directories and zip/jar files> -classpath <class search path of directories and zip/jar files> A : separated list of directories, JAR archives, and ZIP archives to search for class files. -D<name>=<value> set a system property -verbose:[class|gc|jni] enable verbose output -version print product version and exit -version:<value> Warning: this feature is deprecated and will be removed in a future release. require the specified version to run -showversion print product version and continue -jre-restrict-search | -no-jre-restrict-search Warning: this feature is deprecated and will be removed in a future release. include/exclude user private JREs in the version search -? -help print this help message -X print help on non-standard options -ea[:<packagename>...|:<classname>] -enableassertions[:<packagename>...|:<classname>] enable assertions with specified granularity -da[:<packagename>...|:<classname>] -disableassertions[:<packagename>...|:<classname>] disable assertions with specified granularity -esa | -enablesystemassertions enable system assertions -dsa | -disablesystemassertions disable system assertions -agentlib:<libname>[=<options>] load native agent library <libname>, e.g. -agentlib:hprof see also, -agentlib:jdwp=help and -agentlib:hprof=help -agentpath:<pathname>[=<options>] load native agent library by full pathname -javaagent:<jarpath>[=<options>] load Java programming language agent, see java.lang.instrument -splash:<imagepath> show splash screen with specified image See http://www.oracle.com/technetwork/java/javase/documentation/index.html for more details. [admin@oftpclient202 ~]$ javac Usage: javac <options> <source files> where possible options include: -g Generate all debugging info -g:none Generate no debugging info -g:{lines,vars,source} Generate only some debugging info -nowarn Generate no warnings -verbose Output messages about what the compiler is doing -deprecation Output source locations where deprecated APIs are used -classpath <path> Specify where to find user class files and annotation processors -cp <path> Specify where to find user class files and annotation processors -sourcepath <path> Specify where to find input source files -bootclasspath <path> Override location of bootstrap class files -extdirs <dirs> Override location of installed extensions -endorseddirs <dirs> Override location of endorsed standards path -proc:{none,only} Control whether annotation processing and/or compilation is done. -processor <class1>[,<class2>,<class3>...] Names of the annotation processors to run; bypasses default discovery process -processorpath <path> Specify where to find annotation processors -parameters Generate metadata for reflection on method parameters -d <directory> Specify where to place generated class files -s <directory> Specify where to place generated source files -h <directory> Specify where to place generated native header files -implicit:{none,class} Specify whether or not to generate class files for implicitly referenced files -encoding <encoding> Specify character encoding used by source files -source <release> Provide source compatibility with specified release -target <release> Generate class files for specific VM version -profile <profile> Check that API used is available in the specified profile -version Version information -help Print a synopsis of standard options -Akey[=value] Options to pass to annotation processors -X Print a synopsis of nonstandard options -J<flag> Pass <flag> directly to the runtime system -Werror Terminate compilation if warnings occur @<filename> Read options and filenames from file [admin@oftpclient202 ~]$
第二种方法:输入命令:rpm -qa | grep java,这里可能检查到的JDK是1.4,系统默认安装的;有些可能搭建JAVA环境,查询出来是1.7,或者查询不到,都没关系。
[admin@bbajit202 ~]$ rpm -qa|grep java
java-1.8.0-openjdk-headless-1.8.0.262.b10-0.el8_2.x86_64
javapackages-filesystem-5.3.0-1.module_el8.0.0+11+5b8c10bd.noarch
tzdata-java-2020a-1.el8.noarch
java-1.8.0-openjdk-1.8.0.262.b10-0.el8_2.x86_64
[admin@bbajit301 ~]$
从上边可以看出宏哥已经安装好了JDK。如果没有安装好JDK的童鞋或者小伙伴们可以参考宏哥的另一篇文章进行安装,同样是在Linux系统直接下载安装包,解压安装:传送门。
2.2卸载JDK
输入命令:rpm -e --nodeps + 上边命令查到的jdk安装包名字 开始卸载,卸载完成再查看已没有。
[admin@oftpclient202 ~]$ rpm -qa|grep java
[admin@oftpclient202 ~]$
3.宏哥环境
1.查看Linux环境输入命令:lsb_release -a
[admin@oftpclient202 ~]$ lsb_release -a LSB Version: :core-4.1-amd64:core-4.1-noarch:cxx-4.1-amd64:cxx-4.1-noarch:desktop-4.1-amd64:desktop-4.1-noarch:languages-4.1-amd64:languages-4.1-noarch:printing-4.1-amd64:printing-4.1-noarch Distributor ID: CentOS Description: CentOS Linux release 7.9.2009 (Core) Release: 7.9.2009
2.查看JDK环境命令:java -version
[admin@oftpclient202 ~]$ java -version java version "1.8.0_333" Java(TM) SE Runtime Environment (build 1.8.0_281-b09) Java HotSpot(TM) 64-Bit Server VM (build 25.281-b09, mixed mode) [admin@oftpclient201 ~]$
4.下载Jmeter安装包
4.1安装包地址
1.Jmeter是开源的工具,我们直接到官网下载即可,本次安装的版本是 5.4(宏哥一般都是安装最新的,除非有特殊要求)。
最新版本下载地址:https://jmeter.apache.org/download_jmeter.cgi
历史版本下载地址:https://archive.apache.org/dist/jmeter/binaries/

下载后缀为 .tgz 或 .zip 都是可以的,我们可以在Linux通过 wget 命令下载Jmeter安装包,或者下载后再传到Linux。
我这里下载的安装包版本是 :apache-jmeter-5.4.tgz 。
4.2Linux下载安装包
Windows下载Jmeter安装包宏哥在这里就做赘述了,直接点击就可以下载,宏哥在这里说一下Linux如何下载Jmeter安装包。
1.wget下载Jmeter安装包
方法:wget+安装包下载链接(选中安装包右键,点击复制链接地址),如下图所示:

2.在Linux系统运行命令:wget+安装包下载链接 ,如下图所示:

4.3查看安装包大小
有了上次安装JDK的经验,宏哥首先看一下是否真的下载成功,不要向上一次安装JDK一样,拷贝过去解压的时候才发现下载的安装包不完整(下载不成功)查看安装包大小,如下图所示:

从上图中我们可以看出安装包大小和下载页面显示的安装包大小差不多,说明安装包下载成功。那么下一步便是在准备安装的目录将此安装包解压。
5.解压安装包
创建一个文件夹,用于存放Jmeter安装包,然后解压到该目录下。
创建文件夹:mkdir -p /usr/SoftWare/Jmeter
进入文件夹:cd /usr/SoftWare/Jmeter
将下载好的压缩文件剪贴到创建好的文件夹下:mv apache-jmeter-5.4.tgz /usr/SoftWare/Jmeter
解压:tar -zxvf /usr/SoftWare/Jmeter/apache-jmeter-5.4.tgz

可以看到,本次解压到了目录 /usr/SoftWare/Jmeter/apache-jmeter-5.4下。
6.配置环境
解压完成之后,我们要配置下环境变量,通过 vi 命令修改配置文件 /etc/profile 来设置环境变量。
vi /etc/profile
1.在Linux系统终端输入上边的命令行,进入 vi 的一般模式了。请注意,记得 vi 后面一定要加文件名,不管该文件存在与否!如下图示:

2.输入 G 到文件最后一行,输入 i 进入编辑模式,添加以下内容,然后按 Esc 退出编辑模式,再输入 :wq 保存并退出。
#Jmeter环境变量配置 export JMETER_HOME=/usr/SoftWare/Jmeter/apache-jmeter-5.4 export PATH=${JMETER_HOME}/bin:$PATH
添加完成,如下图所示:

3.查看编辑保存是否成功,vi /etc/profile,再次进入vi的一般模式,输入G到文件最后一行,可以查看到宏哥刚刚配置JMeter环境变量添加的内容,如下图所示:

4.查看JMeter的环境变量是否配置成功,输入命令:jmeter -version,如下图所示:

从上图可以看出还没有配置成功。这个是因为环境变量还没有生效了。
5.设置完之后,如果要使环境变量立即生效,需要通过输入命令:source /etc/profile,重新加载配置文件。最后,通过 jmeter --version 查看安装的Jmeter版本,验证安装成功。

OK,出现上图界面恭喜你,到这里,大功告成,Jmeter已经安装完成,你就可以开始使用了!
7.小结
1.Linux通过wget命令下载安装包的时候,宏哥这个觉得有点慢时间有点长(可能宏哥的网速引起的吧),着急的童鞋和小伙伴们可以用Windows下载然后上传到Linux系统中。
2.细心的童鞋或者小伙伴们可能已经发现在验证环境变量输入命令在version前边注意是两个中划线(-)。懒人妙招:输入:jmeter -v 即可。

3.这里宏哥为啥不用vim而是用vi了,宏哥告诉你哈,宏哥用了但是不幸的是宏哥的Linux系统没有安装vim,所以宏哥就偷懒了一下。直接用系统自带的vi了。看看宏哥用Vim后,Linux系统提示如下图所示:

那为什么Vi可以而Vim就不可以了,那是因为宏哥的这个Linux系统没有安装Vim。我这么空口白牙一说,有些较真的小伙伴或者童鞋们可能不相信。那宏哥就让你看一下。
一般我们Linux系统中执行的命令都在bin目录下,宏哥带你看一下bin目录下以字母V开头的所有文件,能查看到vi,却看不到vim,如下图所示:

其次还有一个原因就是宏哥的登录Linux系统的用户身份现在不是root而是admin。一般来说安装这种命令都需要在root用户登录。不信的小伙伴后者同学们可以看下,如下图所示:

从上图可以看出需要root用户登录才可以安装vim,那宏哥在这里就切换一下用户到root,输入命令:su - ,然后继续安装vim,如下图所示:

切换到root后,安装vim,输入命令: yum install vim ,如下图所示:


中间输入Y(为了避免中间输入Y,可以输入命令:yum install -y vim),最后vim安装成功。宏哥再带童鞋们或者小伙伴们去bin目录查看下是否有vim,如下图所示:

然后我们就可以用vim了,这次编辑输入:vim /etc/porfile,就不会报错了,如下图所示:

8.拓展
linux的命令行前面的root@linux~ #中的每个部分代表什么意思?
"root":表示当前的登录的用户 "@":可以理解为是一个分隔符号 "linux":应该是你的主机名 "~":表示你当前所在的目录 "#":表示你当前登录用户的身份是root超级用户
所有的 Unix Like 系统都会内建 vi 文书编辑器,其他的文书编辑器则不一定会存在。
但是目前我们使用比较多的是 vim 编辑器。
vim 具有程序编辑的能力,可以主动的以字体颜色辨别语法的正确性,方便程序设计。
8.1什么是 vim?
Vim是从 vi 发展出来的一个文本编辑器。代码补完、编译及错误跳转等方便编程的功能特别丰富,在程序员中被广泛使用。
简单的来说, vi 是老式的字处理器,不过功能已经很齐全了,但是还是有可以进步的地方。 vim 则可以说是程序开发者的一项很好用的工具。
连 vim 的官方网站 (http://www.vim.org) 自己也说 vim 是一个程序开发工具而不是文字处理软件。
vim 键盘图:

8.2vi/vim 的使用
基本上 vi/vim 共分为三种模式,分别是命令模式(Command mode),输入模式(Insert mode)和底线命令模式(Last line mode)。 这三种模式的作用分别是:
8.2.1命令模式:
用户刚刚启动 vi/vim,便进入了命令模式。
此状态下敲击键盘动作会被Vim识别为命令,而非输入字符。比如我们此时按下i,并不会输入一个字符,i被当作了一个命令。
以下是常用的几个命令:
- i 切换到输入模式,以输入字符。
- x 删除当前光标所在处的字符。
- : 切换到底线命令模式,以在最底一行输入命令。
若想要编辑文本:启动Vim,进入了命令模式,按下i,切换到输入模式。
命令模式只有一些最基本的命令,因此仍要依靠底线命令模式输入更多命令。
8.2.2输入模式
在命令模式下按下i就进入了输入模式。
在输入模式中,可以使用以下按键:
- 字符按键以及Shift组合,输入字符
- ENTER,回车键,换行
- BACK SPACE,退格键,删除光标前一个字符
- DEL,删除键,删除光标后一个字符
- 方向键,在文本中移动光标
- HOME/END,移动光标到行首/行尾
- Page Up/Page Down,上/下翻页
- Insert,切换光标为输入/替换模式,光标将变成竖线/下划线
- ESC,退出输入模式,切换到命令模式
8.2.3底线命令模式
在命令模式下按下:(英文冒号)就进入了底线命令模式。
底线命令模式可以输入单个或多个字符的命令,可用的命令非常多。
在底线命令模式中,基本的命令有(已经省略了冒号):
- q 退出程序
- w 保存文件
按ESC键可随时退出底线命令模式。
8.3Vim/Vi工作模式图形总结
简单的说,我们可以将这三个模式想成底下的图标来表示:

8.4linux文件颜色代表的含义
在linux中,不同颜色的文件代表不同的含义,下面是linux中不同颜色的文件代表的含义:
# 白色:普通的文件
# 蓝色:目录
# 绿色:可执行的文件
# 红色:压缩文件或者包文件
# 青色:连接文件
# 黄色:设备文件
# 灰色:其他的文件
感谢您花时间阅读此篇文章,如果您觉得这篇文章你学到了东西也是为了犒劳下博主的码字不易不妨打赏一下吧,让博主能喝上一杯咖啡,在此谢过了!
如果您觉得阅读本文对您有帮助,请点一下左下角“推荐”按钮,您的
本文版权归作者和博客园共有,来源网址:https://www.cnblogs.com/du-hong 欢迎各位转载,但是未经作者本人同意,转载文章之后必须在文章页面明显位置给出作者和原文连接,否则保留追究法律责任的权利!
公众号(关注宏哥) 客服微信










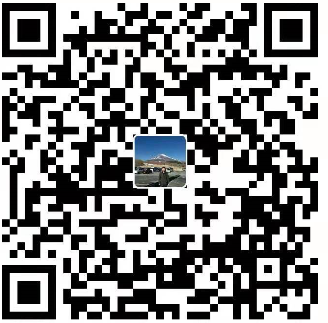

【推荐】编程新体验,更懂你的AI,立即体验豆包MarsCode编程助手
【推荐】凌霞软件回馈社区,博客园 & 1Panel & Halo 联合会员上线
【推荐】抖音旗下AI助手豆包,你的智能百科全书,全免费不限次数
【推荐】博客园社区专享云产品让利特惠,阿里云新客6.5折上折
【推荐】轻量又高性能的 SSH 工具 IShell:AI 加持,快人一步
· .NET Core 托管堆内存泄露/CPU异常的常见思路
· PostgreSQL 和 SQL Server 在统计信息维护中的关键差异
· C++代码改造为UTF-8编码问题的总结
· DeepSeek 解答了困扰我五年的技术问题
· 为什么说在企业级应用开发中,后端往往是效率杀手?
· 10亿数据,如何做迁移?
· 推荐几款开源且免费的 .NET MAUI 组件库
· 清华大学推出第四讲使用 DeepSeek + DeepResearch 让科研像聊天一样简单!
· c# 半导体/led行业 晶圆片WaferMap实现 map图实现入门篇
· 易语言 —— 开山篇
2019-06-13 Appium+python自动化(四)- 如何查看程序所占端口号和IP(超详解)(番外篇)