jenkins手把手教你从入门到放弃02-jenkins在Windows系统安装与配置(详解)
简介
上一篇对jenkins有了大致了解之后,那么我们就开始来安装一下jenkins。
Jenkins安装
一、安装Java环境
1、你需要做的第一件事情就是在你的机器上安装Java环境。Jenkins是一个基于Java的Web应用程序,所以你至少需要安装JRE。如果没有安装自行百度安装即可。
二、开始安装Jenkins
你已经安装好java环境,在最简单的情况下,Jenkins 只需要两个步骤:
第一种安装方法
1、下载最新的版本(一个 WAR 文件)。Jenkins官方网址: http://Jenkins-ci.org/

2、点击“download”,根据自己需要下载jenkins的war包。

3、启动Jenkins命令,打开cmd至Jenkins安装目录下,运行命令 java -jar jenkins.war 如果改变默认端口,则指定端口例如端口号1080:java -jar jenkins.war --httpPort=1080。此种安装方式的Jenkins可以在Web容器中运行,作为持续性集成
环境不推荐此种方法。
注意:Jenkins 需要运行 Java 5以及以上的版本。
第二种安装方法
第二种安装方式就是将下载的war包文件部署到 servlet 容器,然后启动容器,Jenkins可以运行在标准的Web服务器中,支持Tomcat、Jboss、WebLogic中,只需要将Jenkins.war放置到相应目录,启动服务就可以进行访问;推荐采用这个方式运行,方便配置和迁移。例如:war包复制到Tomcat的webapps目录下,配置JENKINS_HOME环境变量,变量值输入Jenkins的安装目录。在浏览器的URL地址栏中输入类似
http://localhost:8080/jenkins/这样的地址即可。下图是安装成功后的界面(使用的是WIndows+Tomcat9+Java8环境):

Jenkins主界面
注:第一次打开可能要解锁jenkins,页面如下图。在C:\Users\DELL\.jenkins\secrets\initialAdminPassword路径下找到initialAdminPassword文件复制密码输入到password输入框,点击继续即可进行下一步操作

三、配置Jenkins server
1、安装插件:选择推荐的插件进行安装Install suggested plugins

2、出现如下界面,耐心的稍稍等待一下,等进度条加载完毕,在进行下一步操作

3、加载完毕,即推荐安装的插件安装完毕,出现如下界面,创建账户,设置用户名和密码

4、点击“保存并完成”按钮

5、出现如下界面,因为不知道现在需要什么实例,所以点击“现在不要”,如后期需要可以根据具体要求进行配置

6、点击完后,出现如下界面

7、点击“开始使用“JenKins”

8、点击后,出现如图主界面,进入主界面

感谢您花时间阅读此篇文章,如果您觉得这篇文章你学到了东西也是为了犒劳下博主的码字不易不妨打赏一下吧,让博主能喝上一杯咖啡,在此谢过了!
如果您觉得阅读本文对您有帮助,请点一下左下角“推荐”按钮,您的
本文版权归作者和博客园共有,来源网址:https://www.cnblogs.com/du-hong 欢迎各位转载,但是未经作者本人同意,转载文章之后必须在文章页面明显位置给出作者和原文连接,否则保留追究法律责任的权利!
公众号(关注宏哥) 客服微信









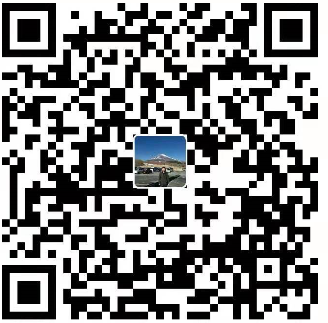

【推荐】编程新体验,更懂你的AI,立即体验豆包MarsCode编程助手
【推荐】凌霞软件回馈社区,博客园 & 1Panel & Halo 联合会员上线
【推荐】抖音旗下AI助手豆包,你的智能百科全书,全免费不限次数
【推荐】博客园社区专享云产品让利特惠,阿里云新客6.5折上折
【推荐】轻量又高性能的 SSH 工具 IShell:AI 加持,快人一步
· .NET Core 托管堆内存泄露/CPU异常的常见思路
· PostgreSQL 和 SQL Server 在统计信息维护中的关键差异
· C++代码改造为UTF-8编码问题的总结
· DeepSeek 解答了困扰我五年的技术问题
· 为什么说在企业级应用开发中,后端往往是效率杀手?
· 10亿数据,如何做迁移?
· 推荐几款开源且免费的 .NET MAUI 组件库
· 清华大学推出第四讲使用 DeepSeek + DeepResearch 让科研像聊天一样简单!
· 易语言 —— 开山篇
· Trae初体验