Unity编程标准导引-Unity中的基本概念-2.1界面概览
本文为博主原创文章,欢迎转载,请保留出处:http://blog.csdn.net/andrewfan
Unity中的基本概念
本文我们介绍Unity中的基本概念,包括:场景、游戏对象、组件、预制件、资源等。
2.1、界面概览
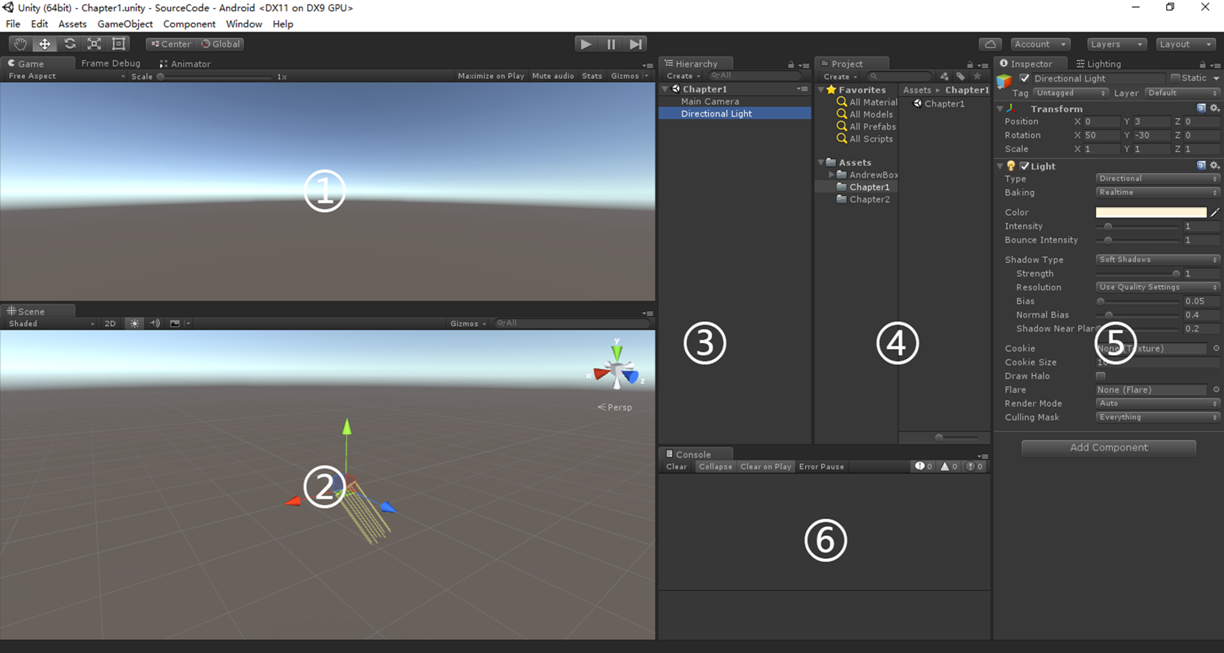
打开Unity之后,我们大概可以看到以上画面,以上画面中即显示了我们最常用到的面板,下面介绍它们的用途。如果有些面板你没有找到,可以通过菜单Window->[面板名称]来打开,面板名称如下列英文介绍。
注意:我会在英文面板名称的下方,给出中文的翻译,不过我们在后续的章节中,尽可能还是沿用英文称呼,这样比较准确。
① Game 游戏面板
Game面板是一个画面显示区,这里显示当前游戏世界的一个镜头,这是游戏世界的直接预览,不可以进行编辑操作,只可以预览,具体显示什么样的镜头是由当前的相机所决定的,后面我们会讲到相机。
② Scene 场景面板
Scene面板是游戏画面主要的编辑区域,所有的对象均在这里布置,设置它们的位置、大小、旋转等等信息,组成一幕画面,一个Scene只能组合出一幕画面,那么多幕画面则需要由多个场景构成,这涉及
到场景的加载和卸载,这些内容我们会在场景章节单独讲解。
③ Hierarchy 层次面板
Hierarchy面板主要用于组织和存放游戏对象,相当于Photoshop中的“层”的概念,即每个层可以包含一个自身可以显示的对象,其下方还可以包含多个子对象,子对象还可以包含子对象,不断嵌套。而这
里的每个层,都是一个“游戏对象”(注意图1-1的Hierarchy面板中的带有Unity图标、名称为“Chapter1”的那个对象,实际上它不是一个游戏对象,而是一个场景。大概在Unity5.3之前,Hierarchy面板
同时只显示和编辑一个场景,在后续的升级版本中添加了同时编辑多场景功能,这样为了标记游戏对象存放在哪个场景,只能将场景以层的形式展现在最顶层,请记住它不是游戏对象)。“游戏对象”是Unity
中非常重要且基础的概念,我们在游戏中进行的所有操作几乎均是在不断改变游戏对象。仔细想想,如果我们把游戏看作一部电影,不外乎是各个“角色”或者“道具”(Unity中它们都对应了游戏对象)在不断
发生变化,这些变化可能是发生移动旋转、做出动作、发出声音、撞击和爆炸等等,而这些变化就对应了Unity中的Transform、Animation、Sound、Physics、Particles这些概念,后续的章节中我们会陆
续讲到。
④Project 工程面板
Project面板是一个资源管理面板,把它称为一个文件夹也适合,因为毕竟它的确对应了一个文件夹,即Assets文件夹。Assets文件夹是Unity中的工程资源文件夹,Unity编辑器也只认这个文件夹(比如你在
任意一个地方建立一个叫做Assets的文件夹,用它的上级目录路径作Unity工程打开,Unity就会成功打开并展开工程所需要的文件夹,在Assets的平行目录建立Library、ProjectSettings等文件将,后续我
们会用其它篇幅详细介绍这些目录)。
Project面板分为左右两个部分,左半部分用于显示文件夹(Assets文件夹及其子文件夹),右半部分用于显示当前选中的文件夹下方的文件。Unity可以识别的文件类型有限,只有可以识别的文件才可以被作
为资源来使用。常见的资源类型有:图片、声音、材质、脚本代码文件、字体、场景文件、Shader文件、预制件、物理材质、动画文件、动画控制器文件等。具体我们应该如何选取各种资源的格式,以及如何
布置这些文件的存放地,这也相当重要。当你的项目足够大,用到的资源足够多时,如果随意防止你的资源,那将带来严重的灾难。如何布置目录存放标准,当你熟悉了大概所有的资源格式之后,在随后的篇幅
中会进行介绍。
⑤Inspector 检视面板
千万不要被Inspector这个单词或者“检视”这个词所迷惑,它所代表的含义只是相当于属性面板而已,即它是针对你当前选中的物件进行详细的描述。当然有些时候,不仅仅是描述,它还可以编辑属性。我们可
以选中的物件不外乎两大类:游戏对象(来自Hierarchy面板)和资源文件(来自Project面板),如果选中游戏对象,我们这可以编辑此游戏对象的属性,比如精确编辑其位置、旋转、缩放等;如果选中资源
文件,我们可以修改其导入设置,比如我们选择一张图片,可以设置其贴图类型、压缩格式等等。
⑥Console 输出控制台
犹如Eclipse、VisualStudio等IDE中的控制台一样,它用于输出编译脚本、运行脚本过程中产生的输出信息。
以上即是我们最经常用到的几个面板,面板的分布是我最喜欢的布局格式,如果你不喜欢这个布局格式,你可以拖动面板左上方的标签来移动面板的位置,或者使用菜单Window/Layout下方的选项进行快速设置布局、存储和恢复布局。
以上未展示的面板我们将在后续章节与对应的概念一起进行讲解。



