VMware创建Linux虚拟机并安装CentOS(三)
选择“创建自定义布局”手动给Linux指定系统分区、交换分区,鼠标单击“下一步”按钮继续。
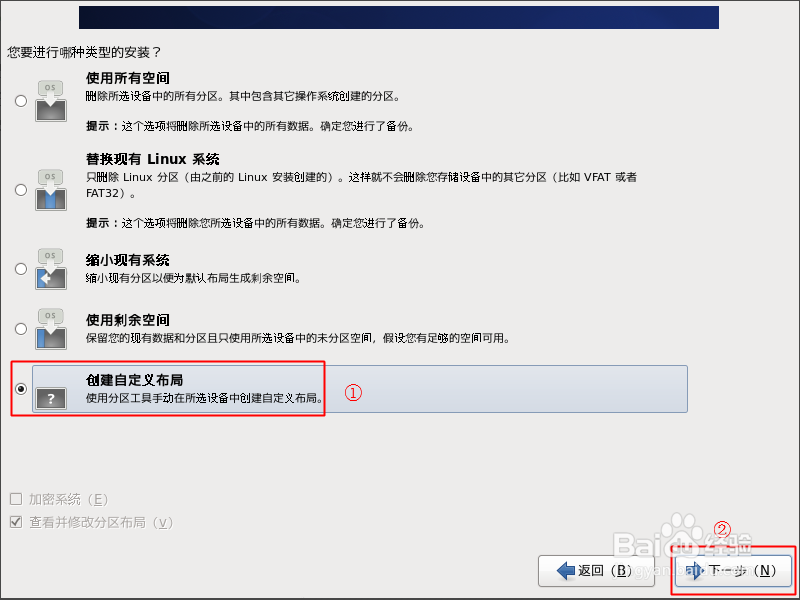
首先创建交Swap分区,鼠标单击“创建”按钮,在弹出的“生成存储”对话框中,生成分区选择“标准分区”;鼠标单击“创建”按钮,在弹出的“增加分区”对话框中文件系统类型选择“swap”,并指定其空间大小为1024MB,鼠标单击“确定”按钮继续。
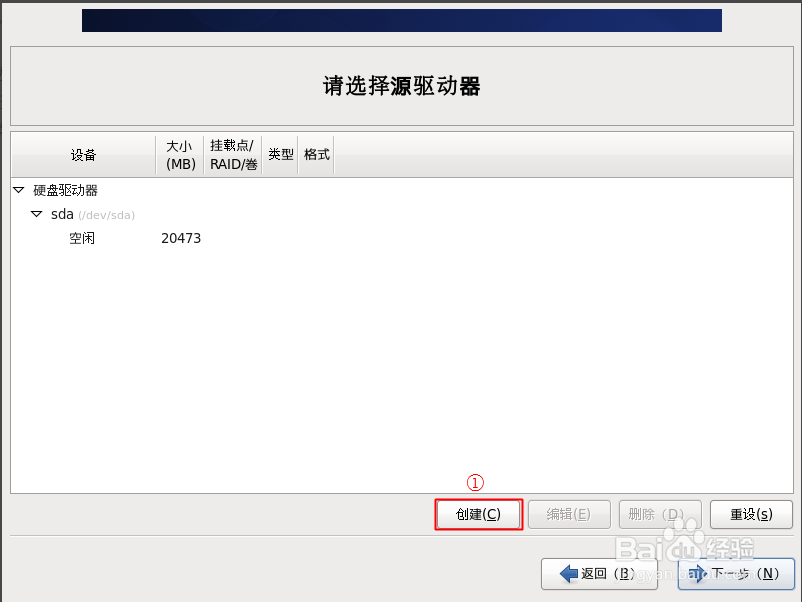

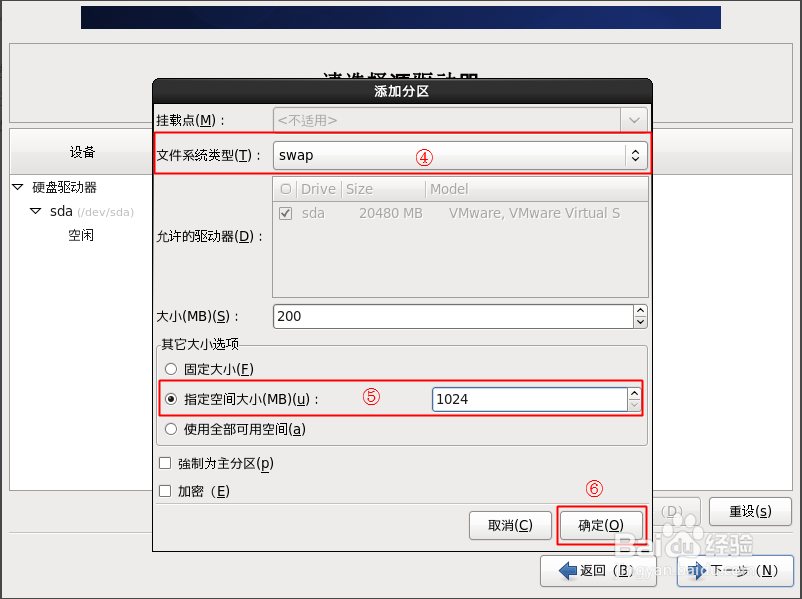
可以看到swap分区已创建完成,接下来创建Linux的系统分区,我们把所有的系统目录都放在这个分区;鼠标单击“创建”按钮,在弹出的“生成存储”对话框中,生成分区选择“标准分区”;鼠标单击“创建”按钮,在弹出的“增加分区”对话框中文件系统类型选择“ext4”,挂载点选择“/”,并使用全部可用空间,鼠标单击“确定”按钮继续;可以看到swap分区和Linux系统分区都创建完成,鼠标单击“下一步”按钮继续。鼠标单击“格式化”按钮格式化创建的分区;格式化确认选择“将修改写入磁盘”。
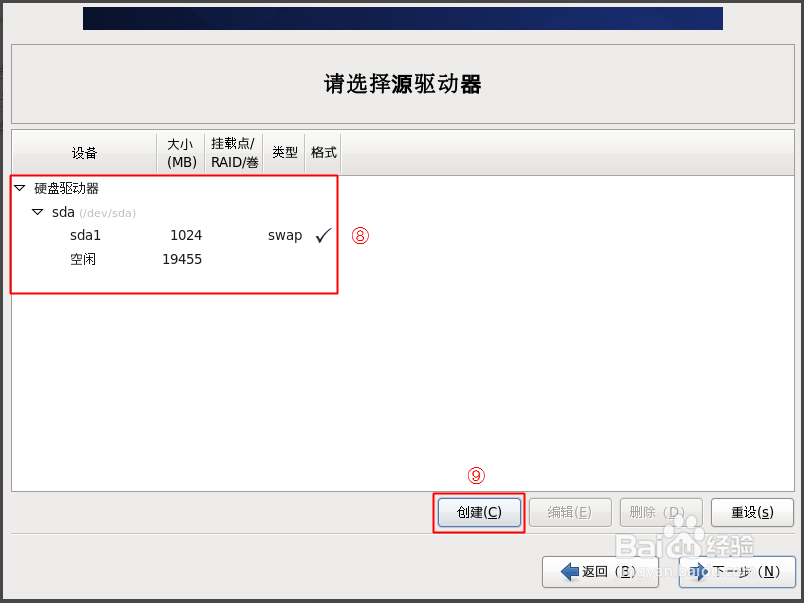
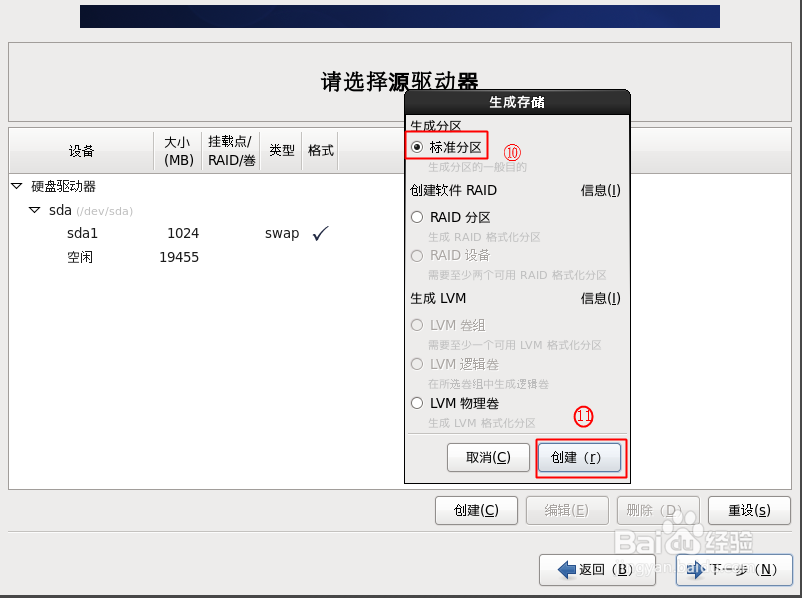

可以看到系统引导程式也是写在/dev/sda1(Linux系统分区)分区中,鼠标单击“下一步”按钮继续。
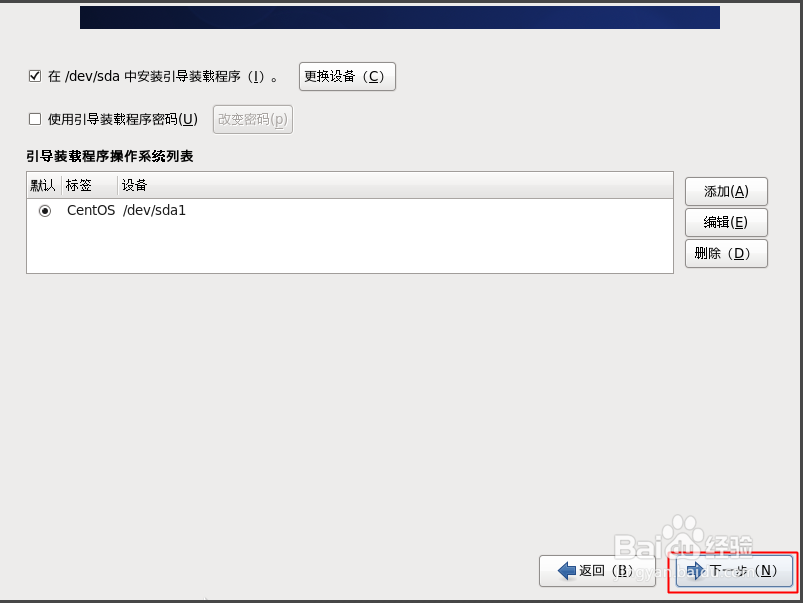
选择Linux操作系统安装为“Desktop”,鼠标单击“下一步”按钮继续;可以看到Linux系统包安装的过程,软件包已安装数和总的安装数;安装完成后,鼠标单击“重新引导”按钮继续。



系统重新启动后,欢迎界面,鼠标单击“前进”按钮继续。

许可证信息,必须选“是,我同意该许可证协议”鼠标单击“前进”按钮继续。
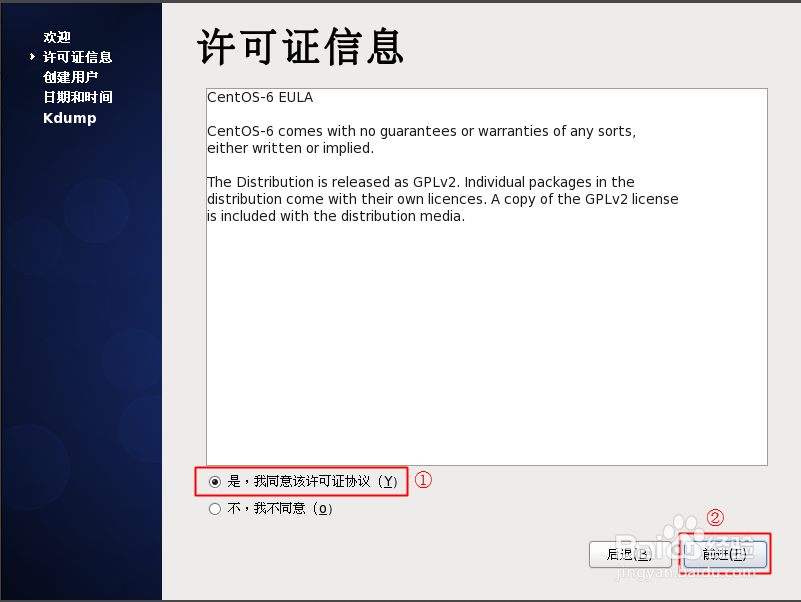
创建新用户和密码,鼠标单击“前进”按钮继续。
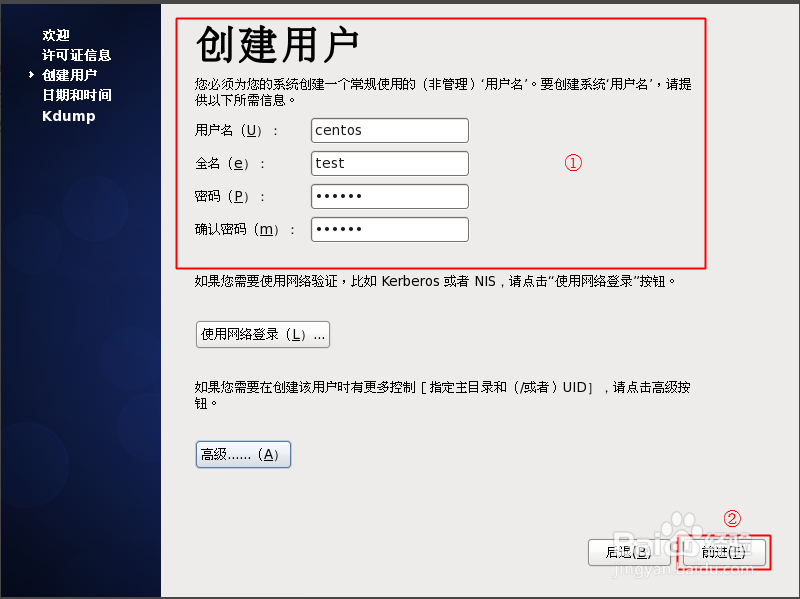
时间设置可以联网同步 或手工设置,鼠标单击“前进”按钮继续。

Kdump 选择不启用,鼠标单击“完成”按钮继续;就可看到Linux系统登录界面了。
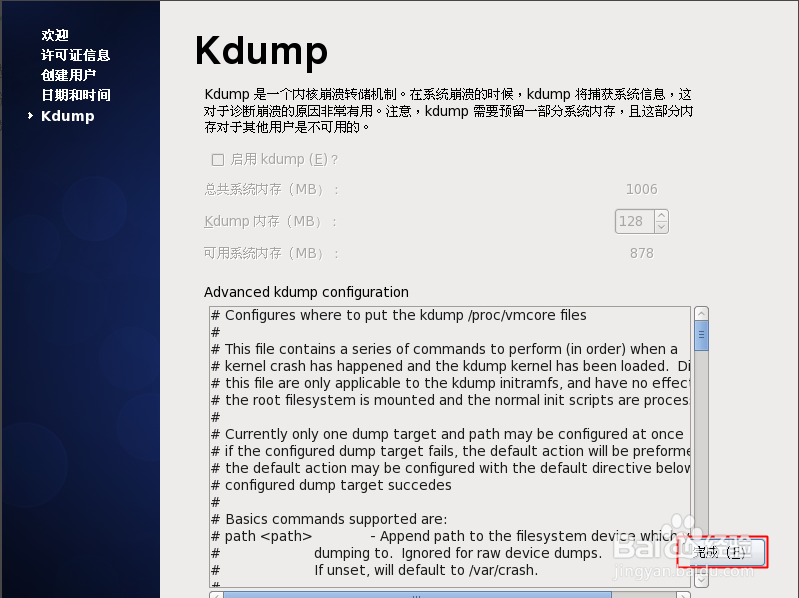

本文转自:http://jingyan.baidu.com/album/4d58d541caf2aa9dd4e9c08f.html?picindex=1


