66、计算—【通道】,通过【通道】去磨皮
额外知识:
1、如果要做对比,选择【柔光】
2、如果要做按压处理,选择【正片叠底】
3、如果要提亮,选择【滤色】
通过不同的计算去调节不同的选区
【图像】—>【计算】(这个相当于一个通道面板)
1、如果【源1】的通道选择【红色】,【混合】是正常,那么无论你怎么调整【源2】的通道,他都不会改变的,
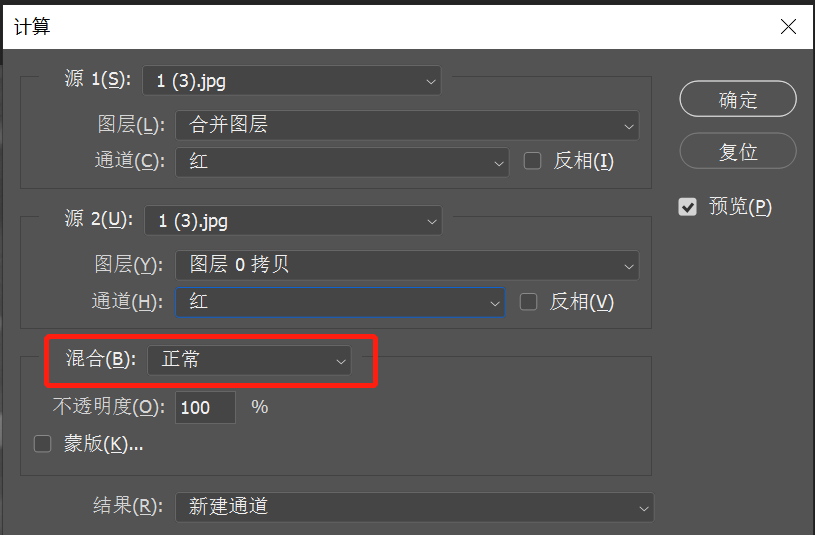
2、如果【源1】的通道选择【红色】,【源2】的通道选择【红色】,【混合】是正常,那么它表现出来的就是红色通道,
跟直接在图片上选择【红色通道】的效果是一样的
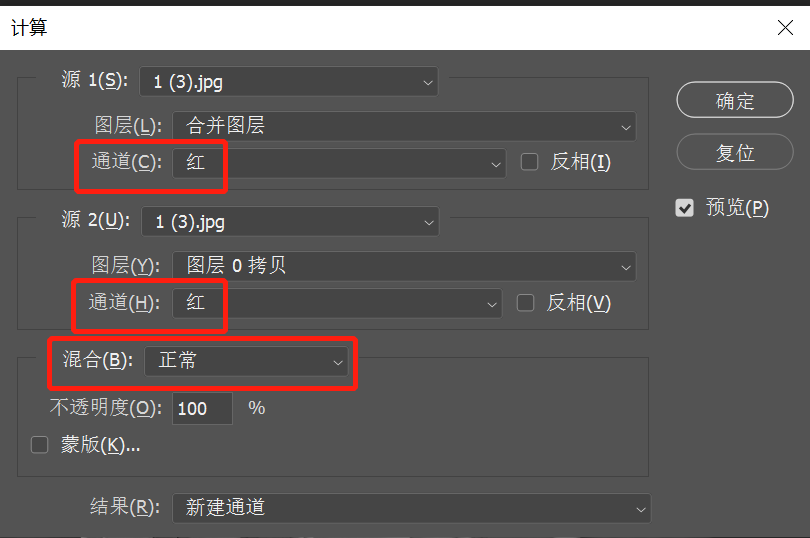

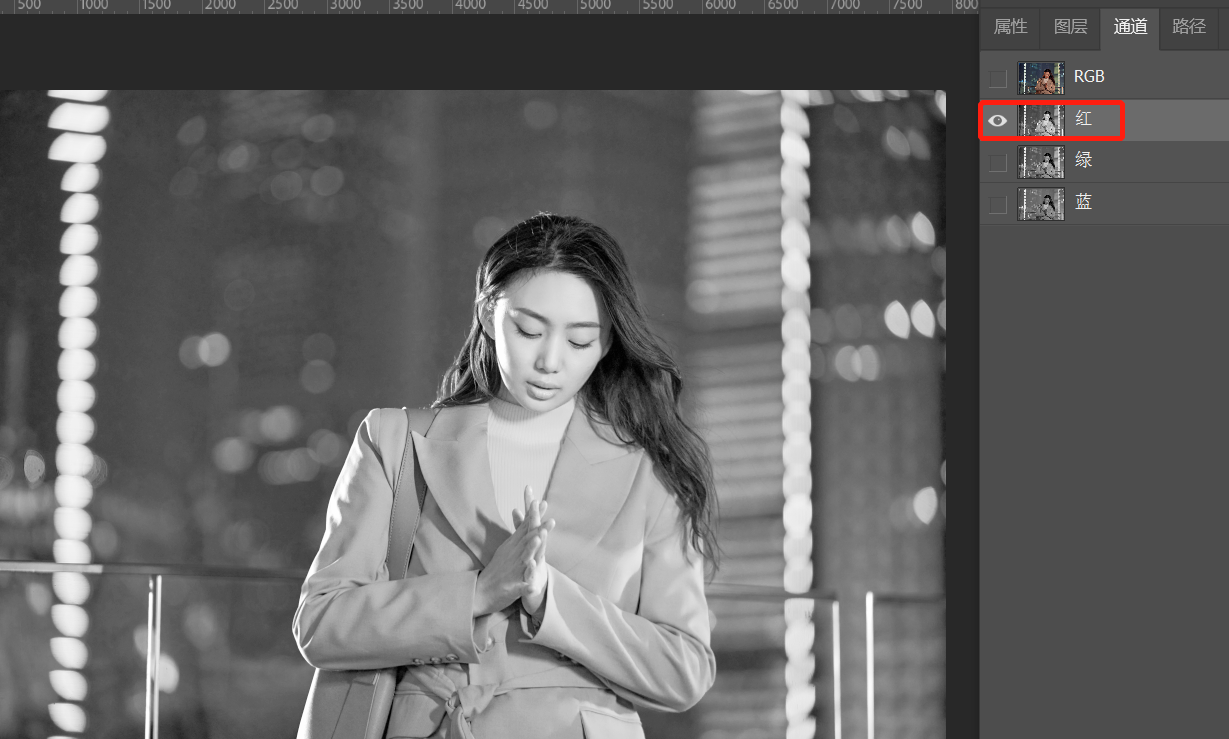
3、如果想提亮人物的面部,一般情况下是在【通道】里面按【ctrl】+【rgb】图层,
返回图层,然后选择【亮度 / 对比度】,调整一下就可以了
缺点:这个方法调整的范围比较大,不够细,如果只是调整人物额头的亮度就不行了

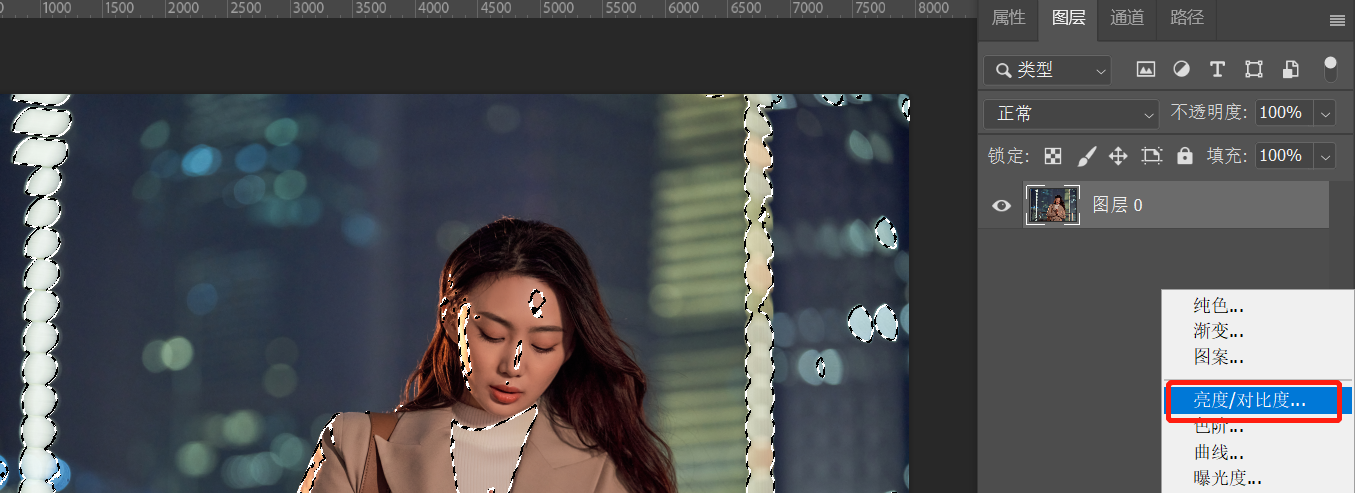

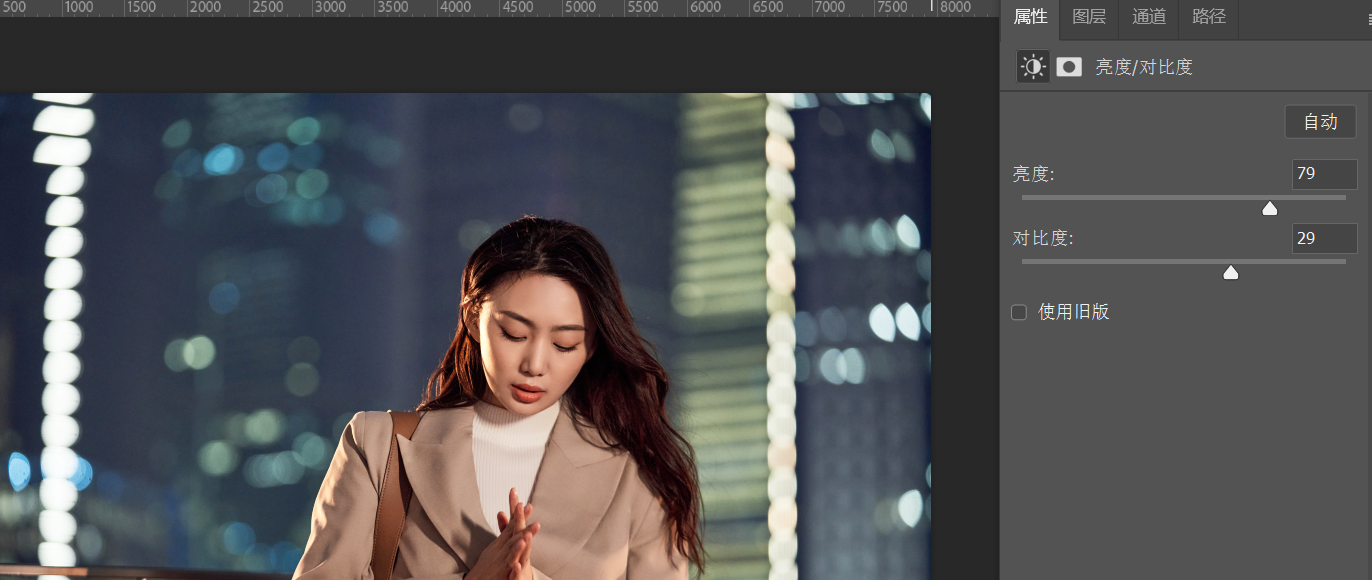
4、对比用【计算和调整亮度】的方法与【直接图片调整亮度的方法】的区别
【计算】的方法:使用这个方法距提亮的地方范围比较大
【ctrl+j】复制一张背景图,然后关闭背景图,选中复制的图,
【图像】—>【计算】(源1设置蓝色通道,源2设置蓝色通道,混合设置强光),输出区【新建通道】,
在【通道】里面隐藏Alpha,然后打开前面四个,再返回【图层】,点击【亮度/对比度】设置为80
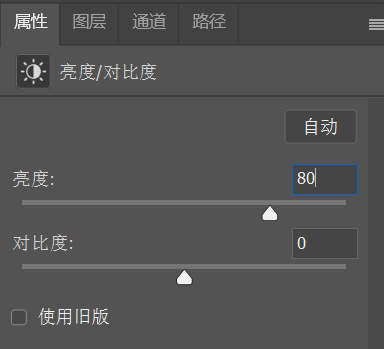
注意:【ctrl】+点击每个通道,这时的选区都不一样,红色的选区面积最大,Alpha的通道选区最小
【亮度/对比度】的方法:使用这个方法距提亮的地方范围比较小
【ctrl+j】复制一张背景图,然后关闭背景图,选中复制的图,
然后点击【亮度 / 对比度】,调整一下就可以了
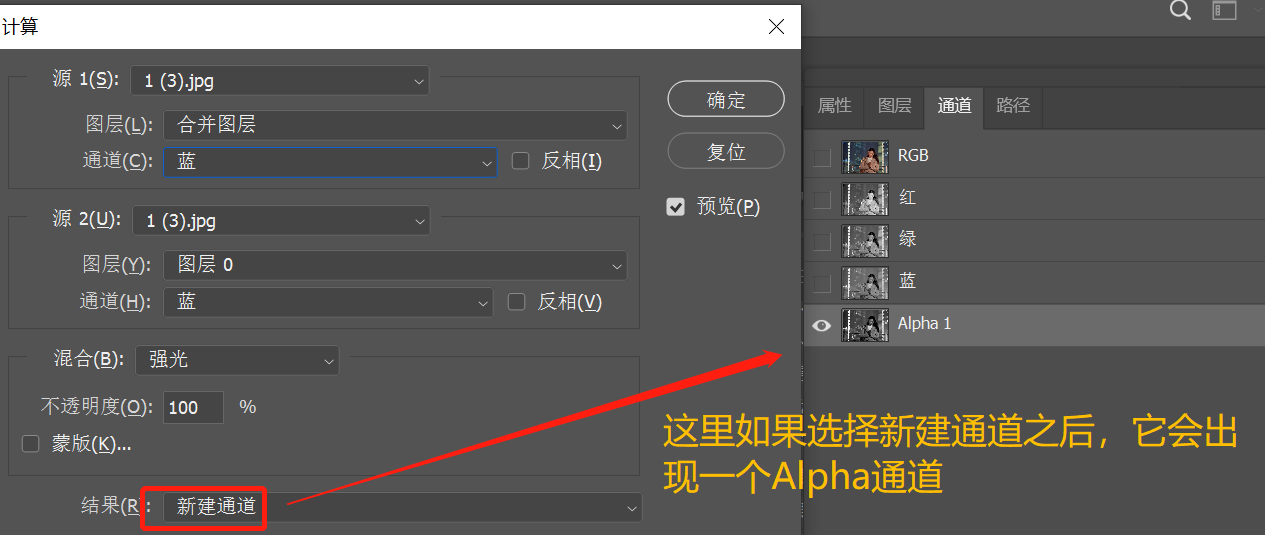
但是自己对这两个方法感觉不到有什么区别
5、调整高光
【ctrl+j】复制一张背景图,然后关闭背景图,选中复制的图,
【图像】—>【计算】(源1设置灰色通道,源2设置灰色通道,混合设置正片叠底),输出区【新建通道】,
在通道里面,按【ctrl】点击一下新建的 Alpha 通道,
然后关闭Alphar通道,打开前面四个通道(眼睛),
返回【图层】,设置【纯色】选择黄色;再选择【柔光】
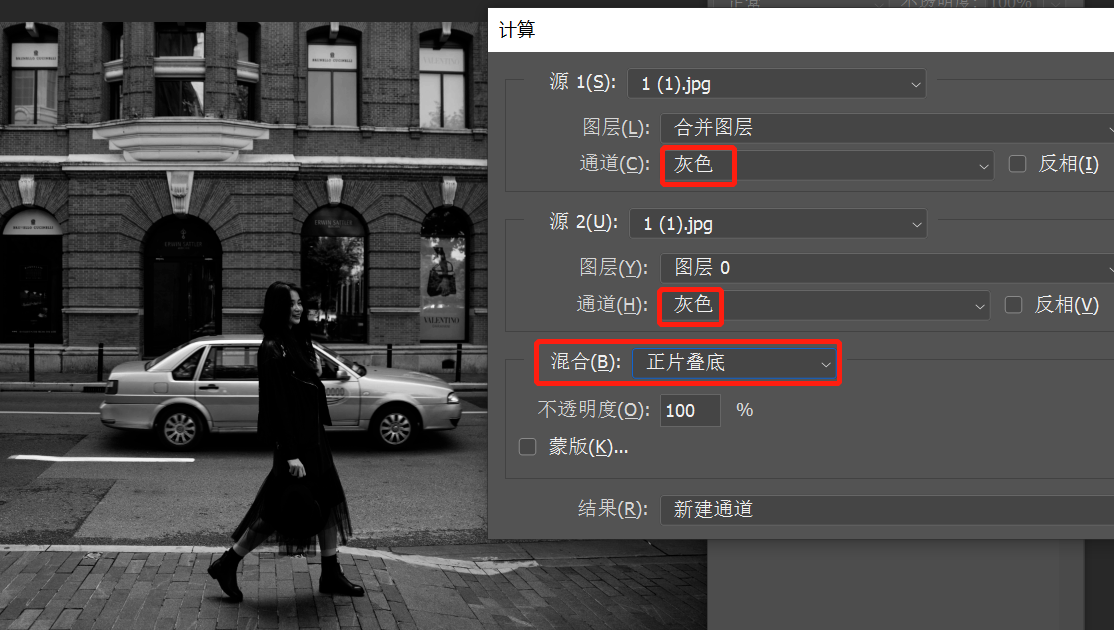
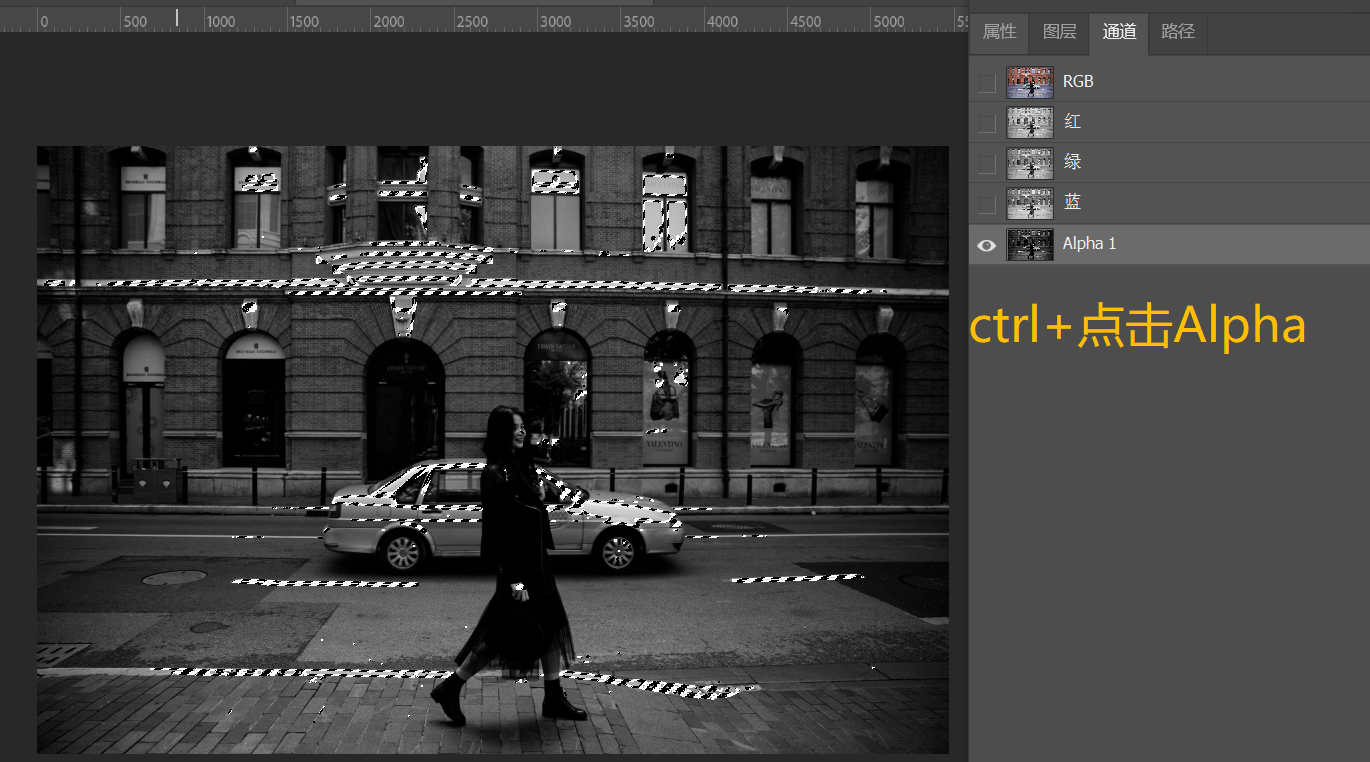
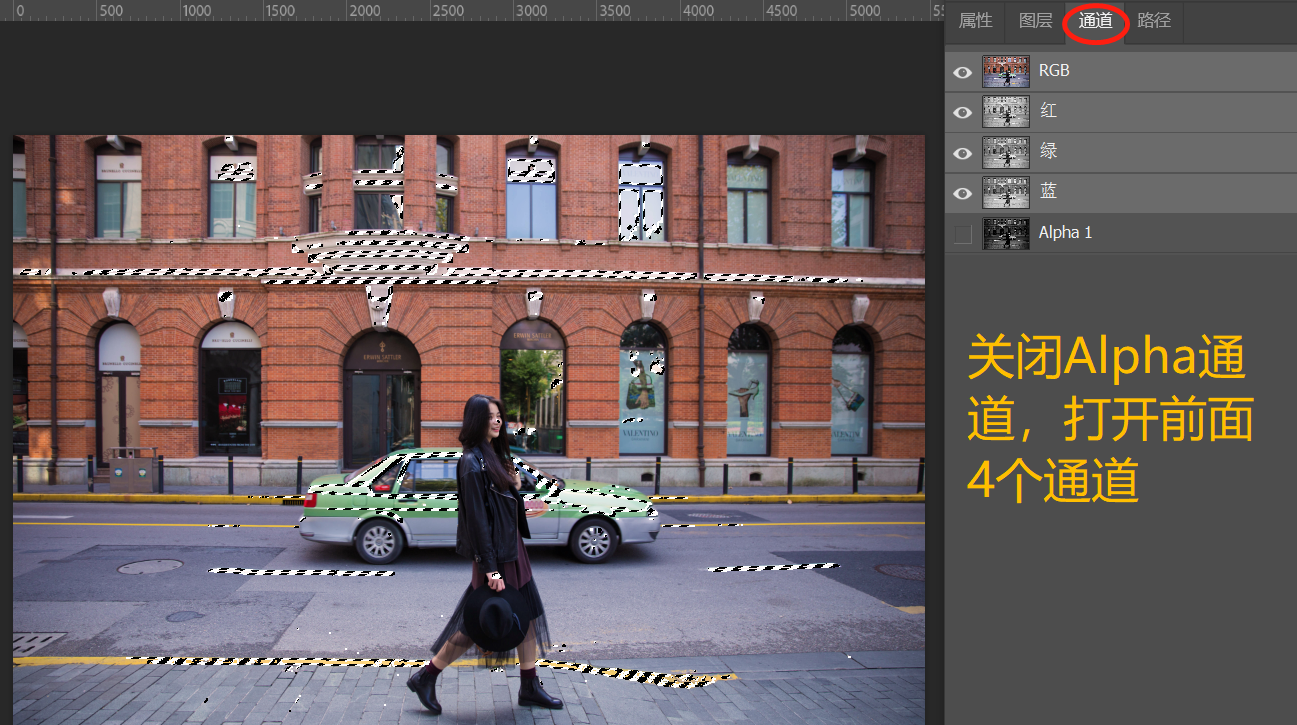
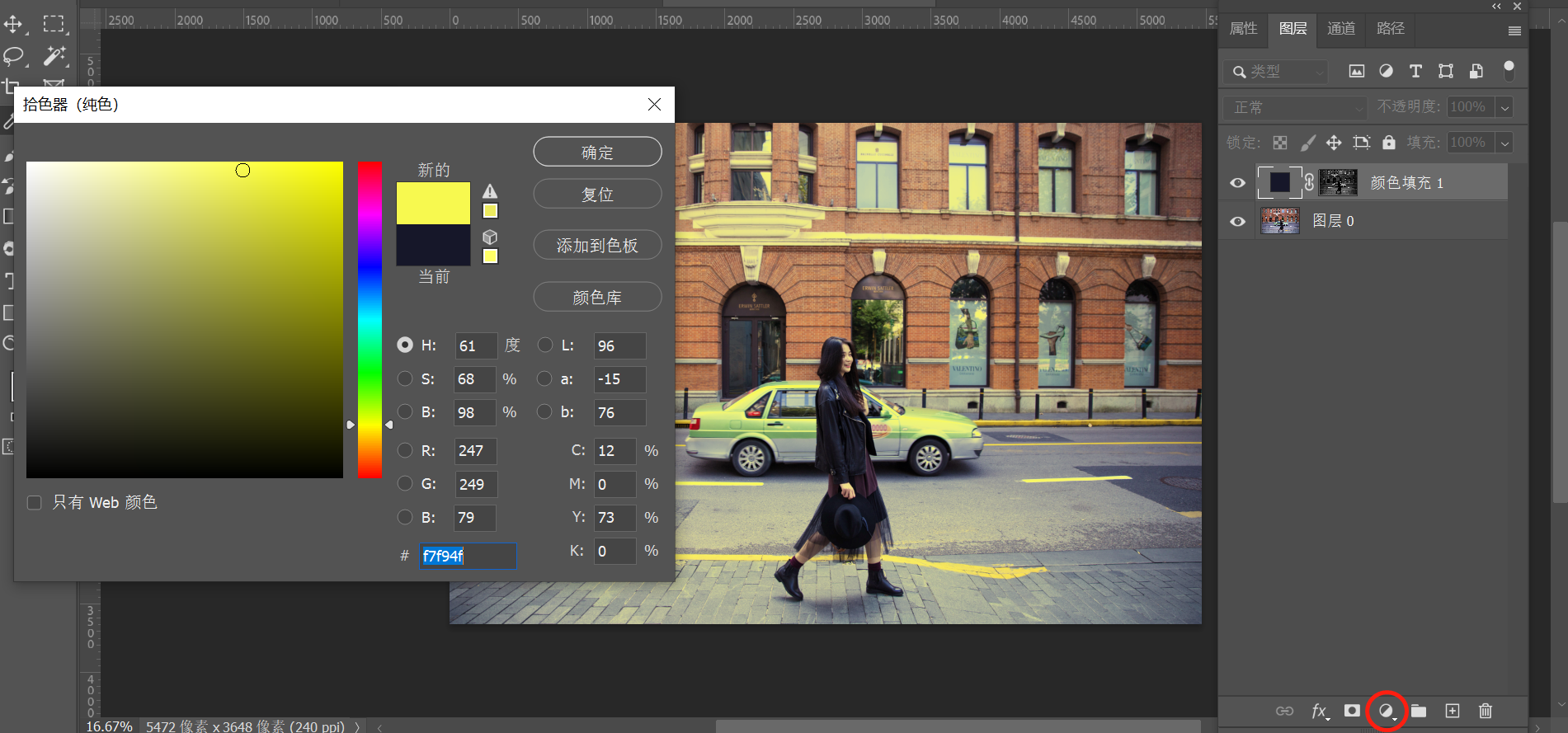
6、调整暗部
【ctrl+j】复制一张背景图,然后关闭背景图,选中复制的图,
【图像】—>【计算】(源1设置灰色通道,源2设置灰色通道,混合设置正片叠底),选择【反相】,然后输出区【新建通道】,
在通道里面,按【ctrl】点击一下新建的 Alpha 通道,
然后关闭Alphar通道,打开前面四个通道(眼睛),
返回【图层】,设置【纯色】选择蓝色;调整下透明度75%
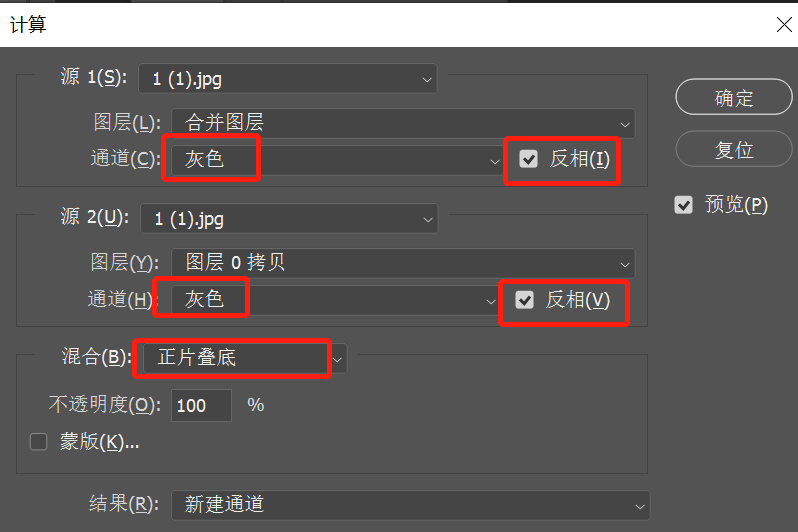

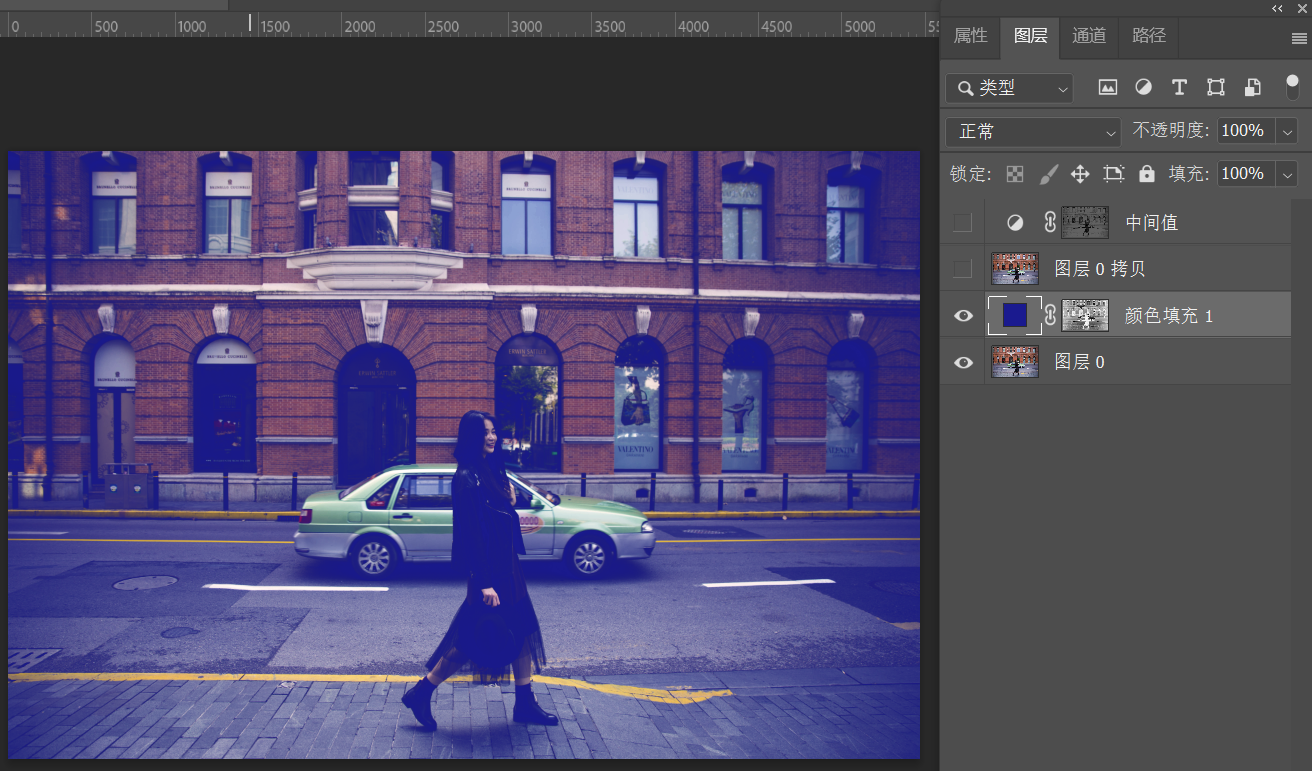
【反相】的意思:选一张图片,按【ctrl+i】就是反相,反相就是除了颜色和光影,都给它反相过来了,颜色产生互补色,黑的变白
其实这里感觉还是不是很明白 -_-!!


7、中间调
【ctrl+j】复制一张背景图,然后关闭背景图,选中复制的图,
【图像】—>【计算】(源1设置灰色通道,源2设置灰色通道,混合设置正片叠底),输出区【新建通道】,
在通道里面,按【ctrl】点击一下新建的 Alpha 通道,这时会出现一个警示,因为它的中间值比较小
然后关闭Alphar通道,打开前面四个通道(眼睛),
返回【图层】,设置【亮度 / 对比度】,但是更换后的变化比较小
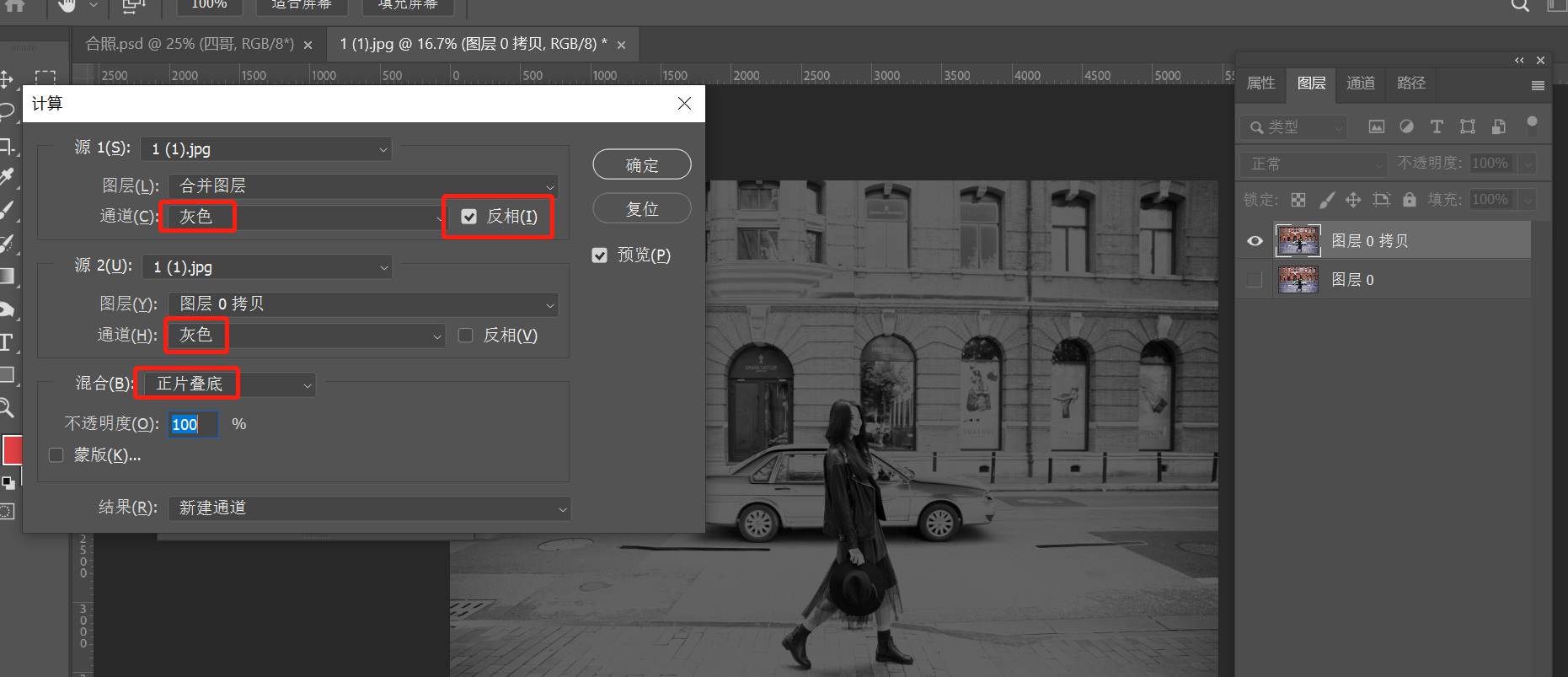
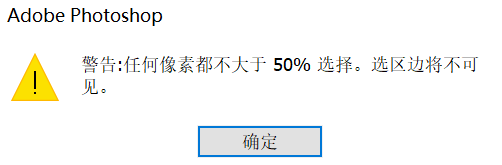
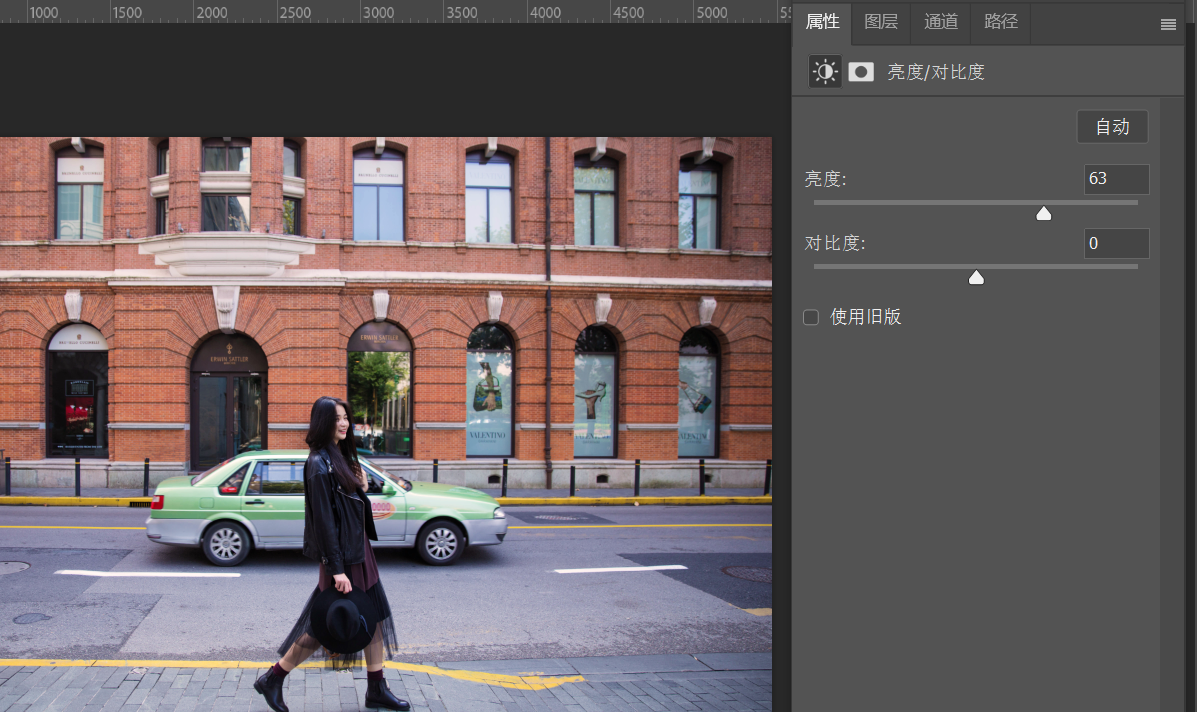
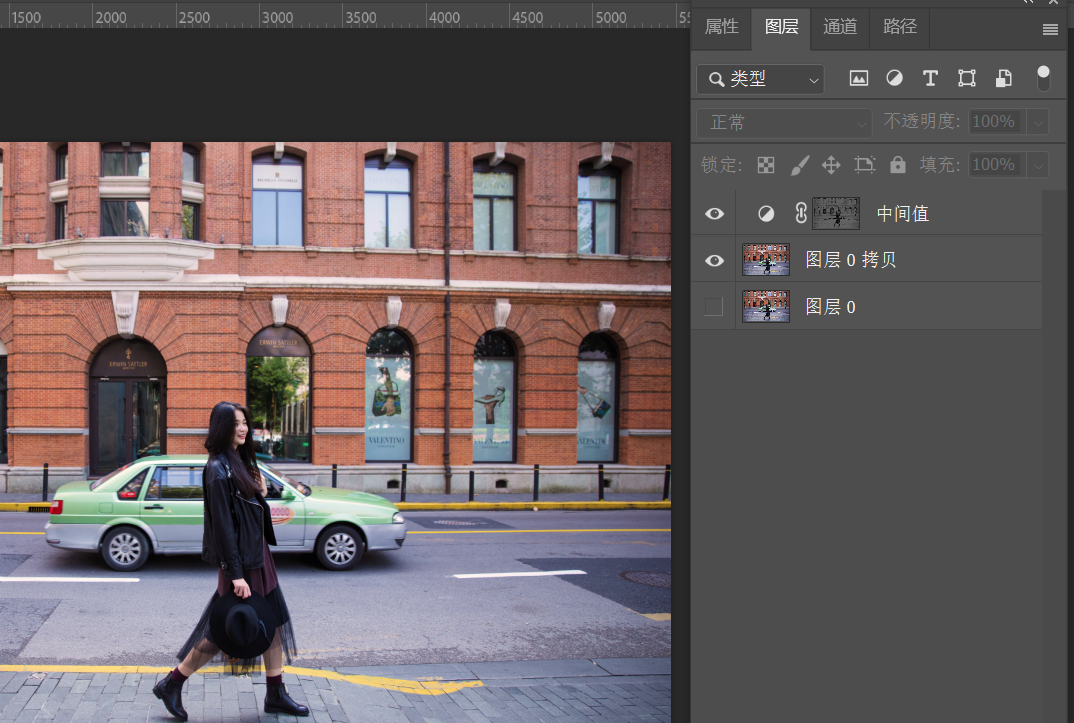
8、磨皮
复制一个【蓝色通道】—>【滤镜】—>【其它】—>【高反差保留】(调整的值可以看到亮和暗的对比),不能太小或太大值
暗的地方要比灰度暗,亮的地方要比灰度亮
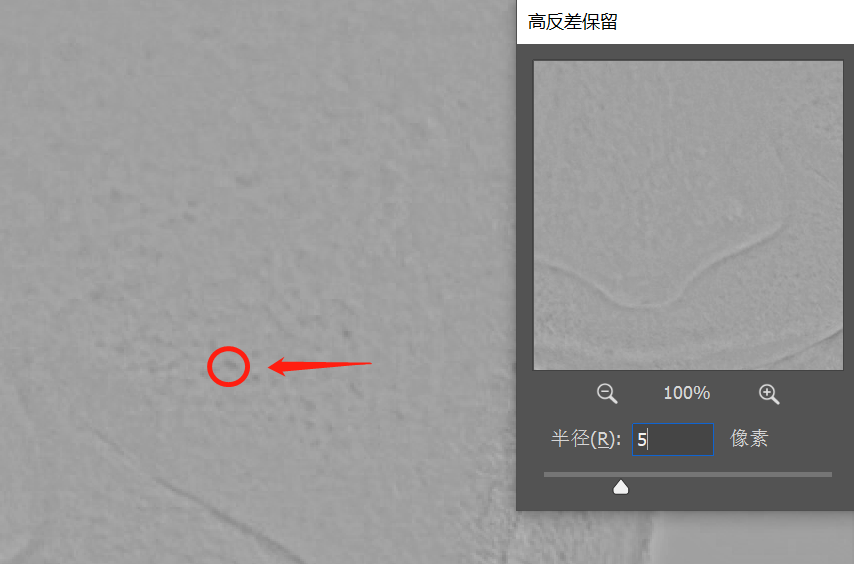
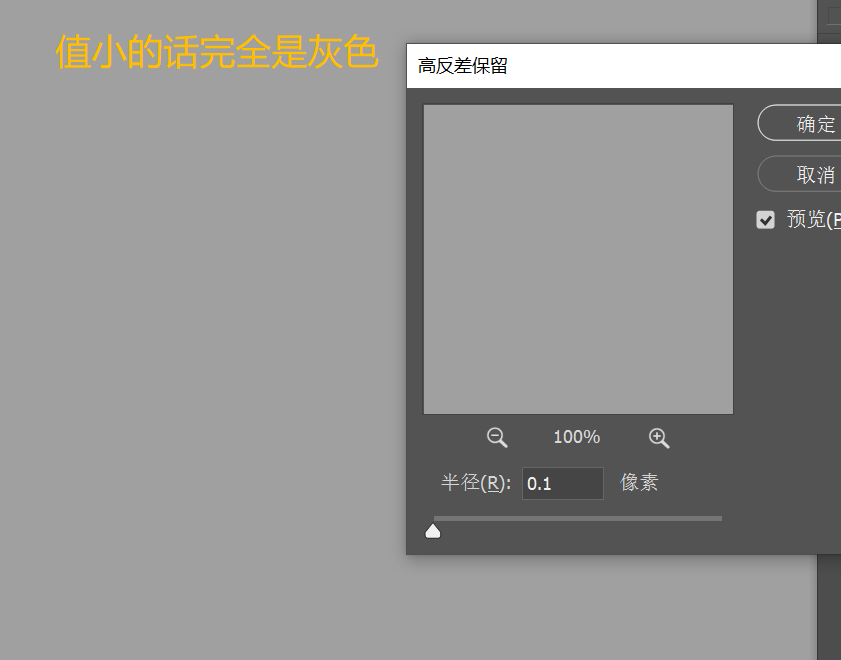
【图像】—>【计算】(让黑白变得更强)
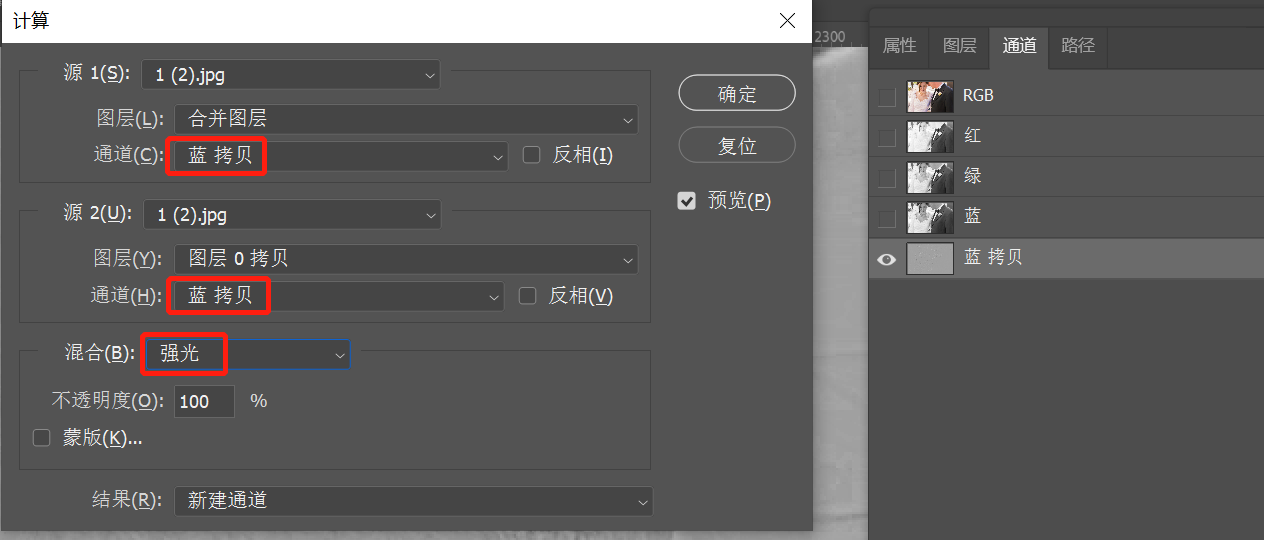
【图像】—>【计算】(让黑白变得更强)重复上面的操作
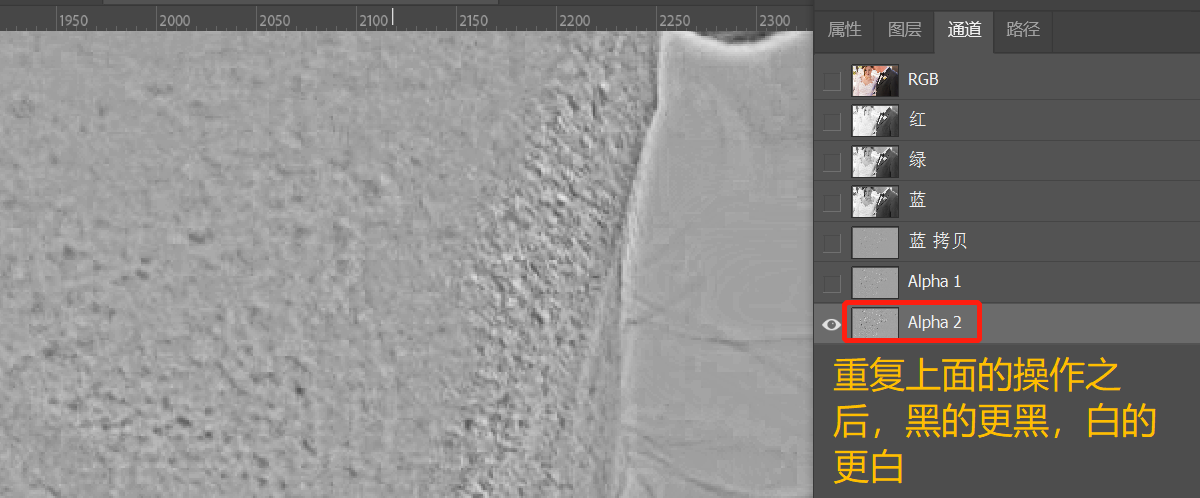
如果觉得不可以的话,就又重复上面的步骤,让黑的更黑,白的更白,让黑白有个明显的对比(一共做了4次)
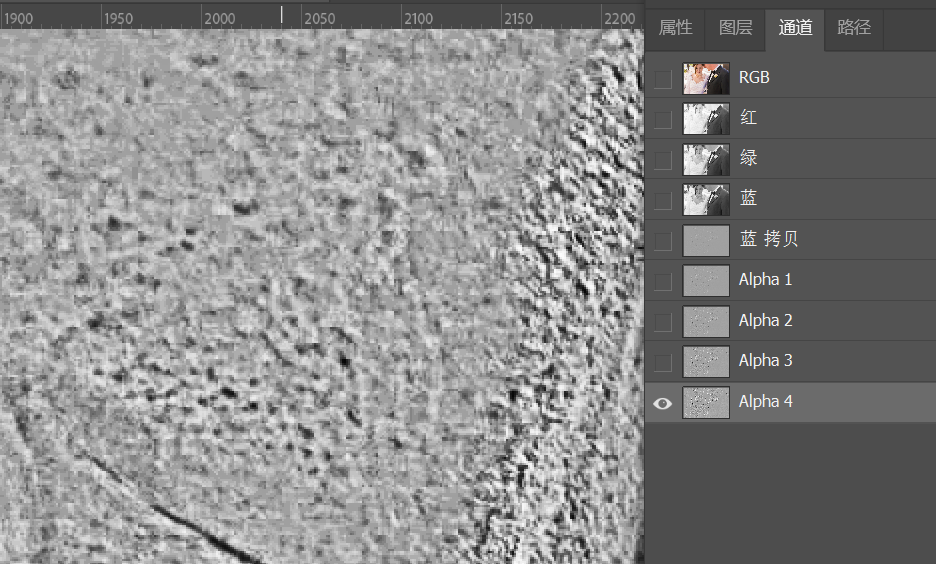
磨皮的原来:选择高光区域之后进行一个反选
按【ctrl】—>点击一下【Alpha4】(这里选择的是高光区),按【ctrl+shift+i】反相,把暗的区域进行提亮—>
—>打开前面的通道,把Alpha通道关闭—>返回图层—>点击【曲线】
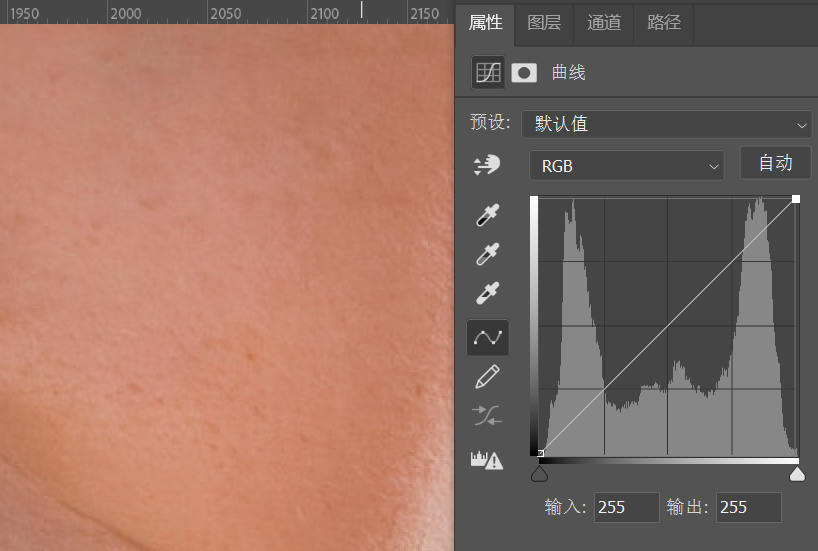
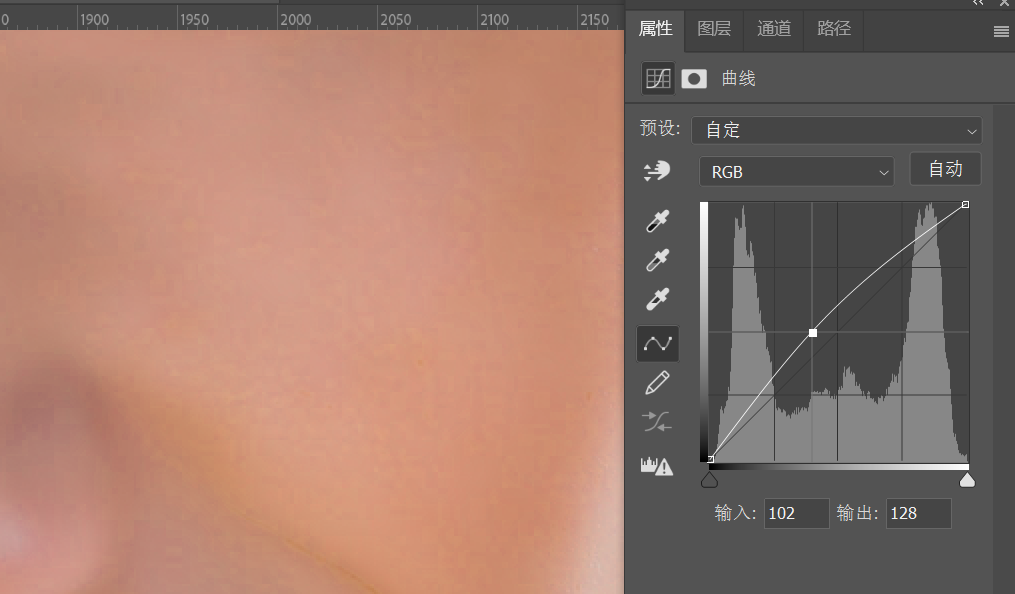
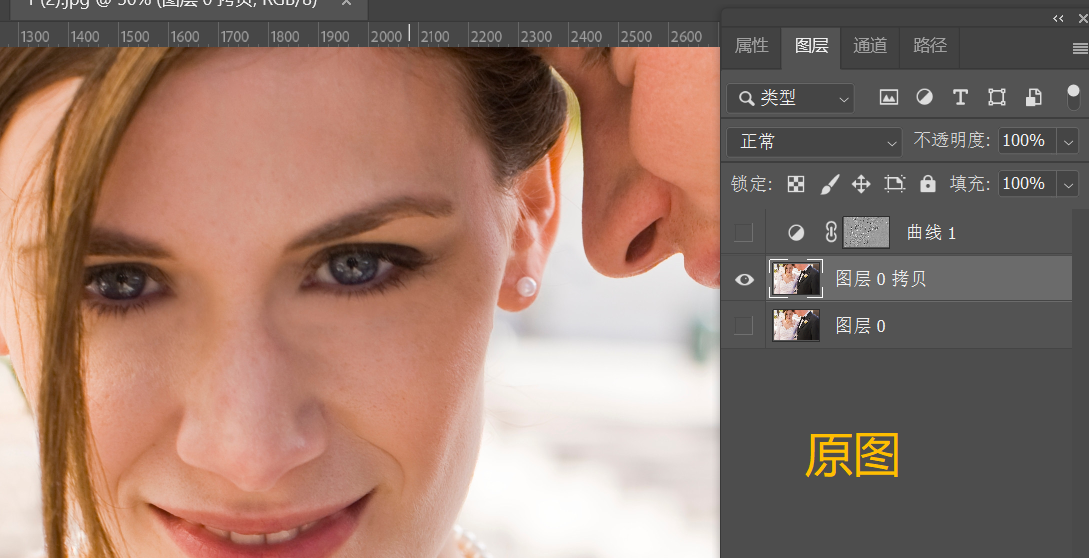
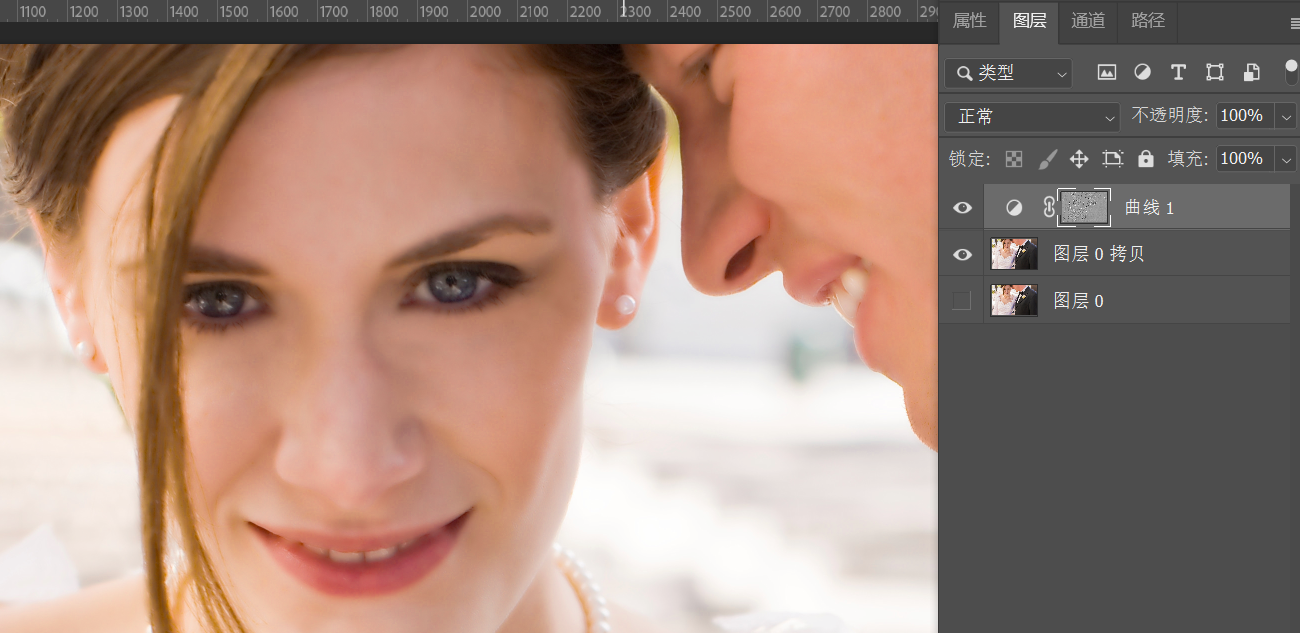






【推荐】国内首个AI IDE,深度理解中文开发场景,立即下载体验Trae
【推荐】编程新体验,更懂你的AI,立即体验豆包MarsCode编程助手
【推荐】抖音旗下AI助手豆包,你的智能百科全书,全免费不限次数
【推荐】轻量又高性能的 SSH 工具 IShell:AI 加持,快人一步
· 阿里最新开源QwQ-32B,效果媲美deepseek-r1满血版,部署成本又又又降低了!
· 开源Multi-agent AI智能体框架aevatar.ai,欢迎大家贡献代码
· Manus重磅发布:全球首款通用AI代理技术深度解析与实战指南
· 被坑几百块钱后,我竟然真的恢复了删除的微信聊天记录!
· 没有Manus邀请码?试试免邀请码的MGX或者开源的OpenManus吧