Centos6.10安装步骤详解
1.Centos6.10安装
1.1 使用VMWare15安装centos6.10安装步骤如下
a) 创建一个新的虚拟机,配置好虚拟硬件,这里需要注意一点,让你选择磁盘文件是单个或者多个文件,我这里选择单个文件,看个人选择.如下图
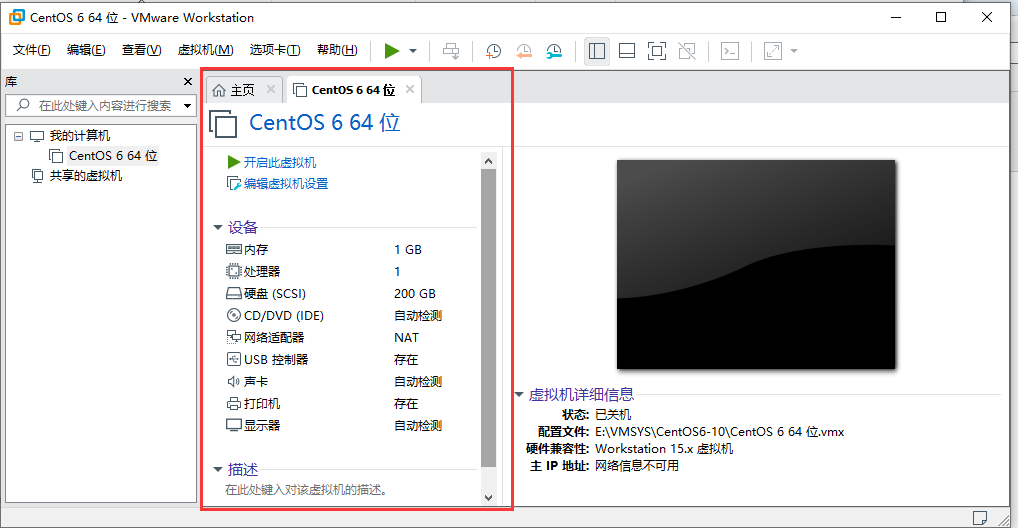
b) 选择好ISO镜像文件后启动虚拟机,开始安装,首页界面如下
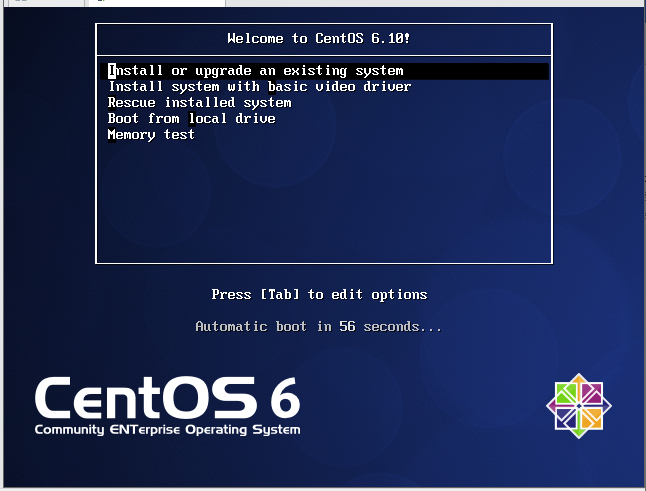
c) 安装系统前的检测,由于你的ISO文件不一定完整,安装前的检测还是很有必要的,若对你的ISO文件相当自信,可忽略.
选择OK 检测文件,Skip跳过此步。
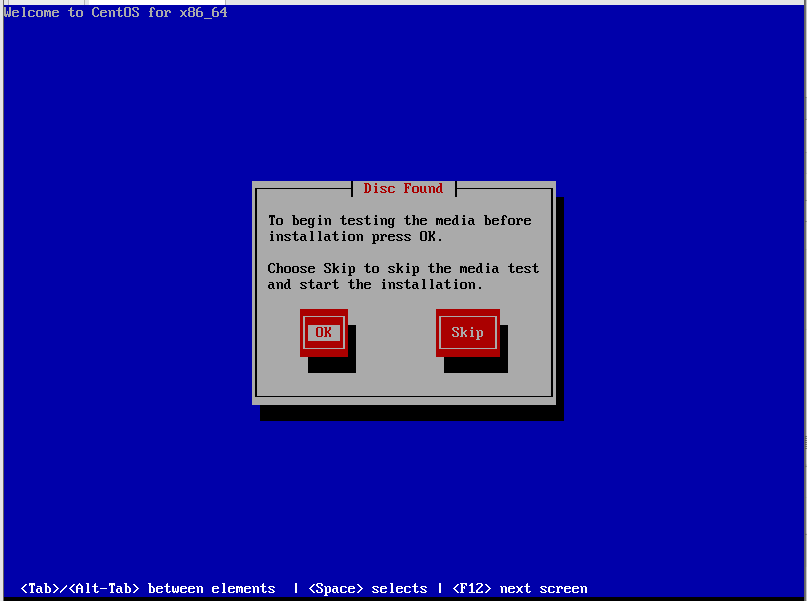
检测完成.
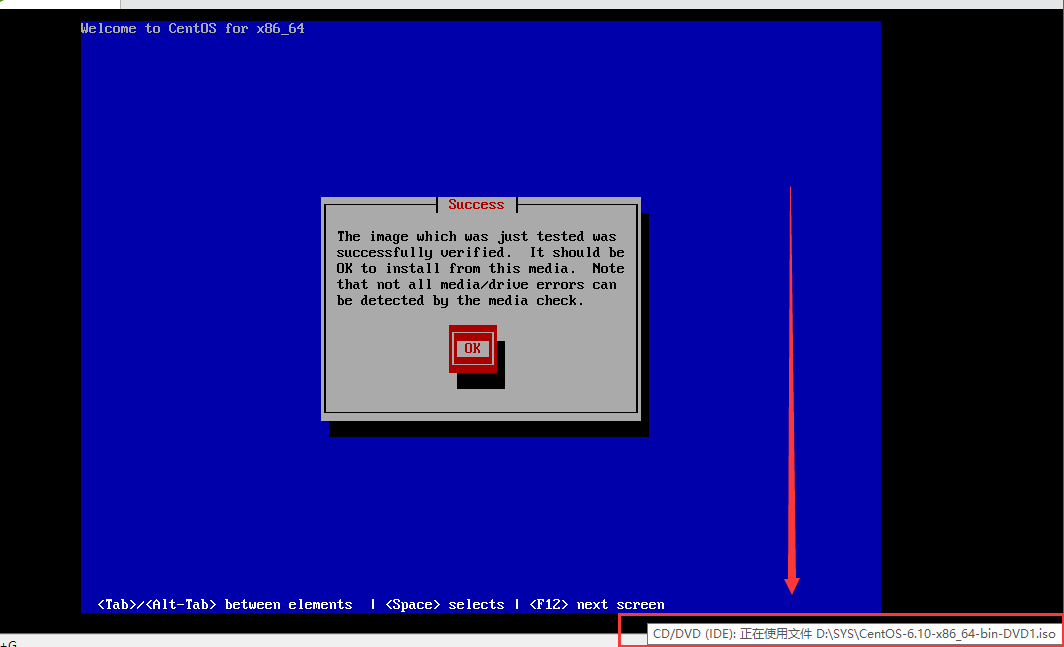
检测完成之后,CentOS6会自动把光盘弹出来,所以你需要重新连接光盘,如下图光盘被自动弹出,点击连结即可.
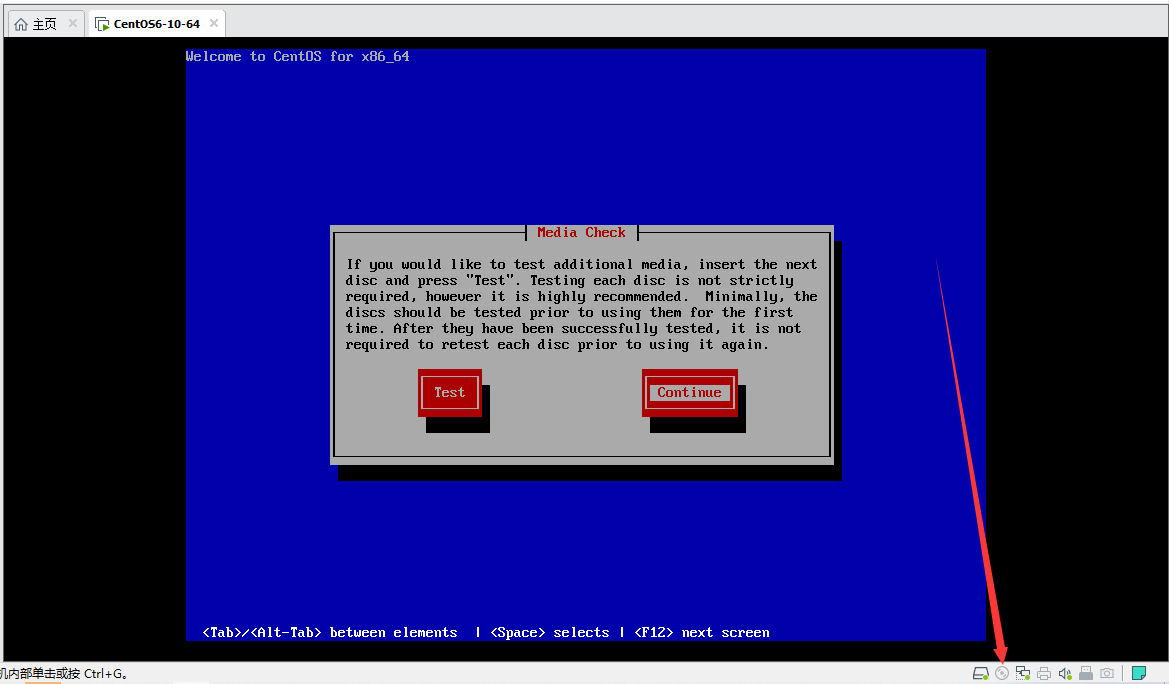
d) 连接上光盘后回车continue 显示如下界面,点击next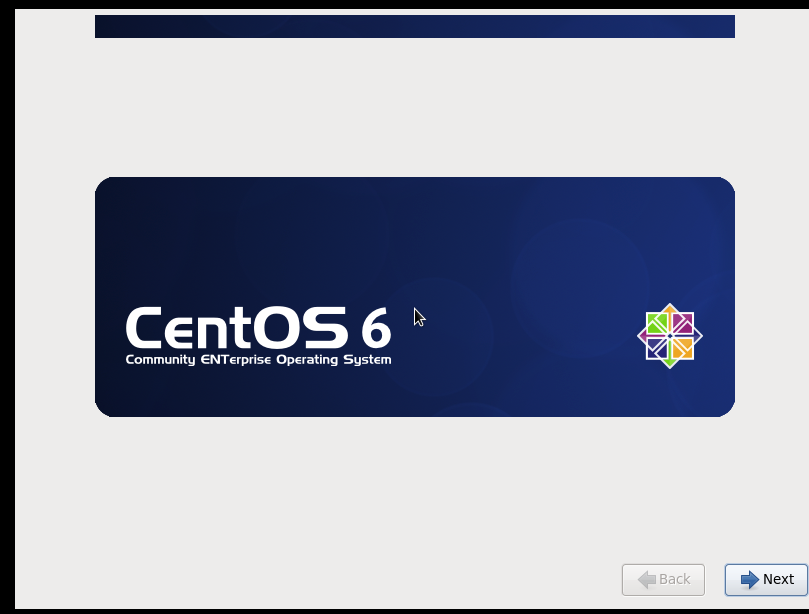
e) 然后是选择语言界面,选择英文或者中文,推荐英文 继续点击next
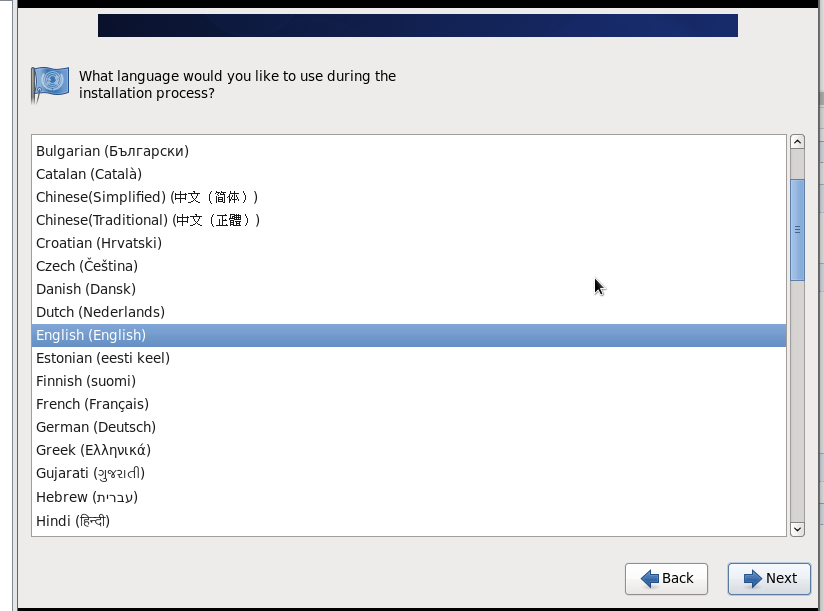
f) 然后是选择键盘布局,我们平时用的键盘布局便是US.English 继续next
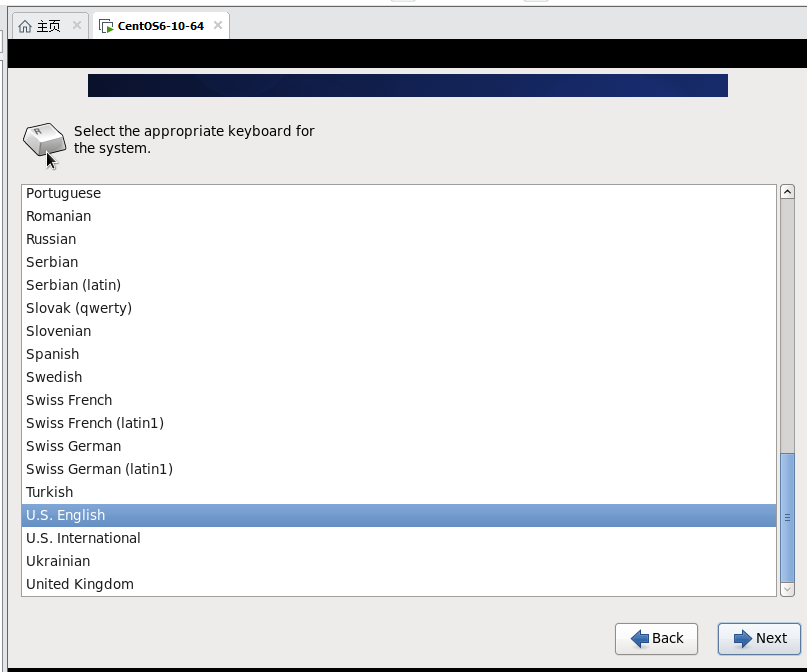
g) 这一步是选择安装地方,选第一个 Basic Storage Devices, 第二个是选择specialized Storage Devices 是专门的设备我们不管它 继续点击next
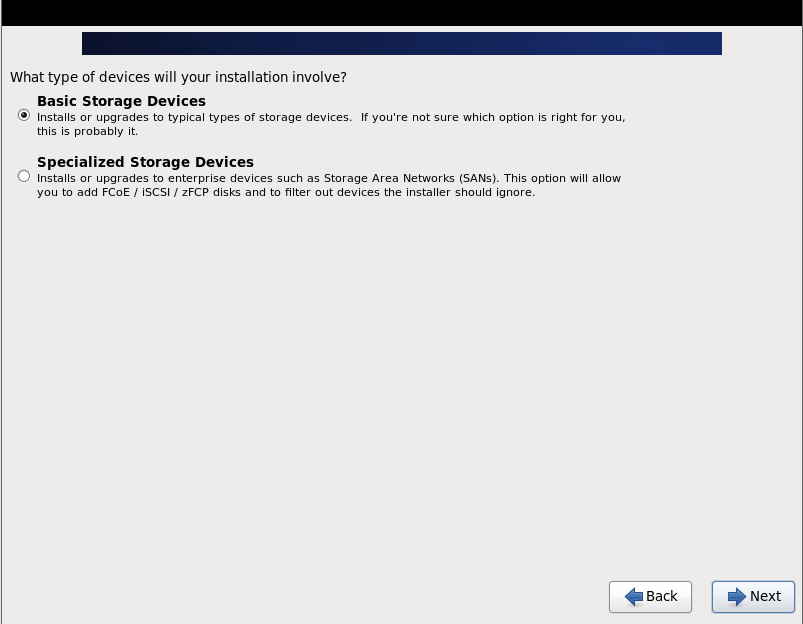
h) 格式化硬盘,你硬盘上有数据,记得移走 然后点击 discard any data
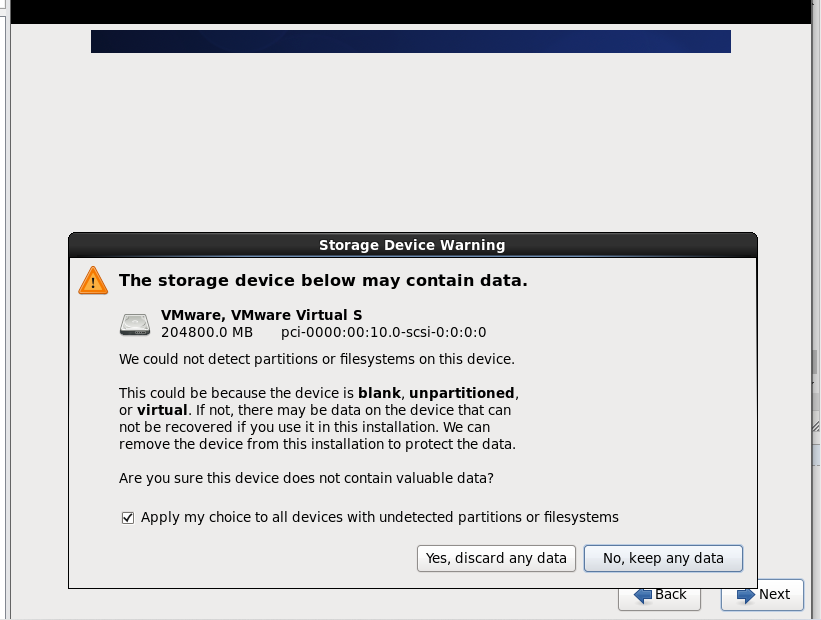
i) 主机名字输入,随你怎写吧。不过在下图中,左下角有个Configure NetWork 这是配置网卡,你点开它,然后选择Edit--->>把 connect automatically 前的对勾勾上,自动联网的,没有勾就要去更改配置文件。我这里没勾上,等会去改配置文件 /etc/syscongif/network-script/ifcfg-(eth0) 这个eht0是你的网卡名字,其他版本可能不一样,在这个文件中把ONBOOT=no 改为ONBOOT=YES 即可
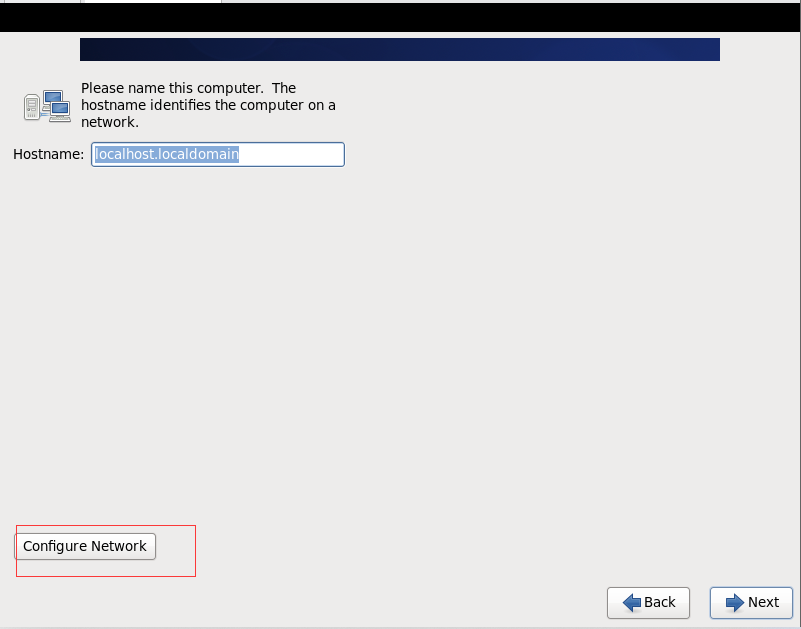
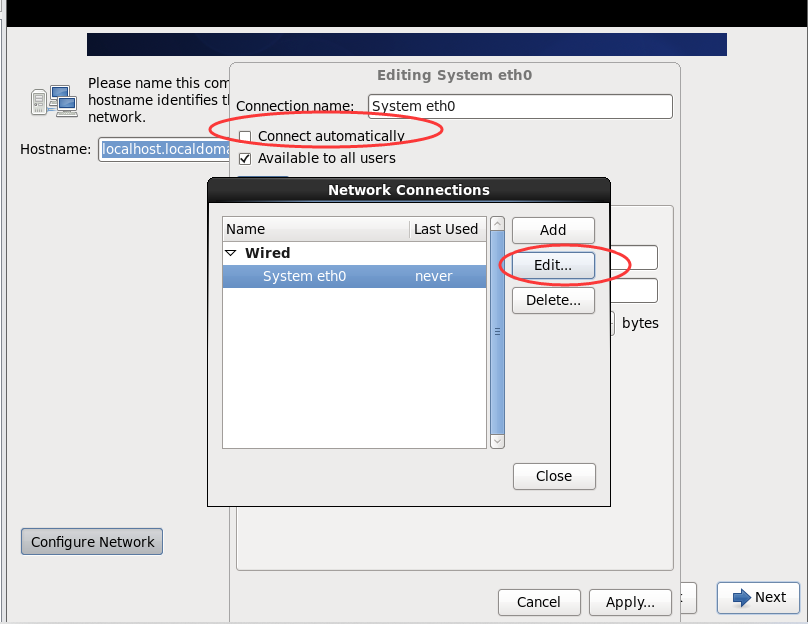
j) 接下来,选择时区,asia/shanghai,下图中红圈的小勾去掉,那是英国时间,去掉。然后继续下一步next
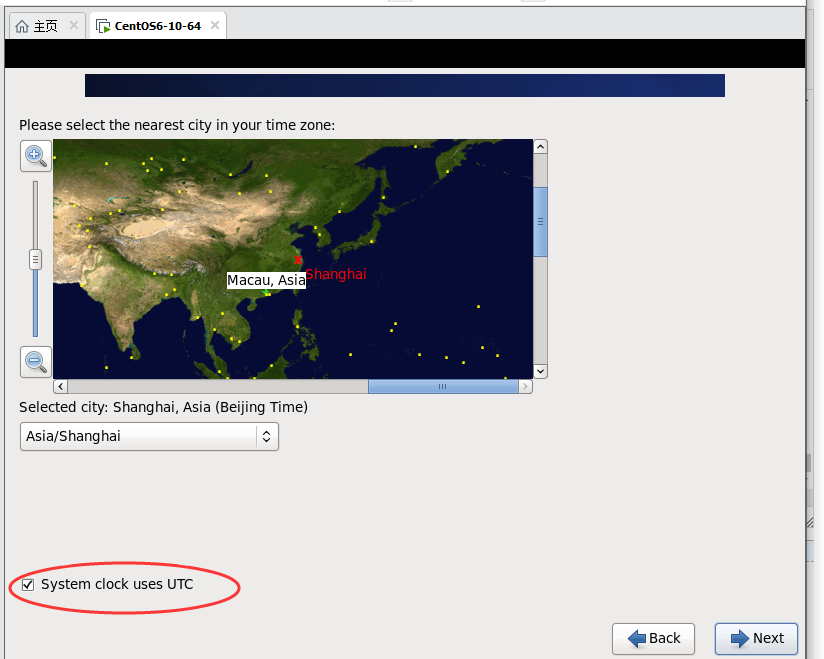
k) 这个界面是创建root密码,填写你的密码就行
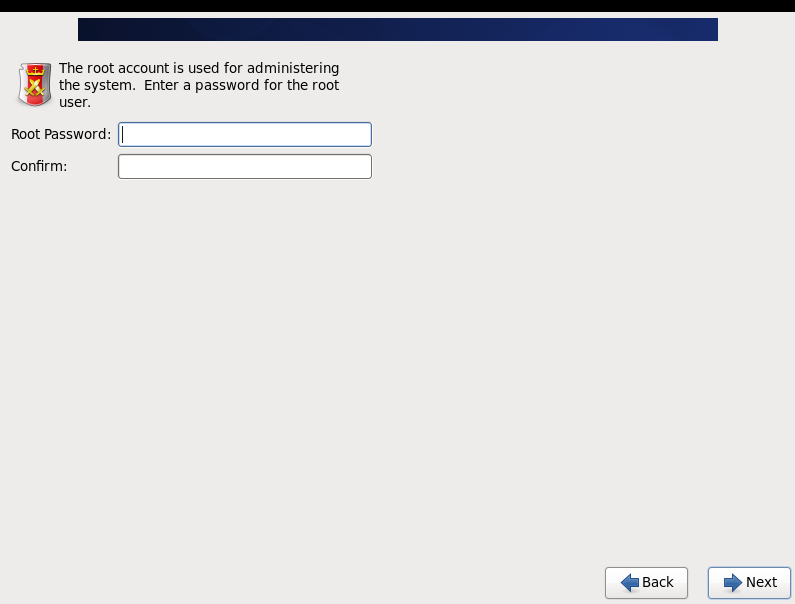
m) 接下来就是重点了,硬盘分区, 选 create custom layout
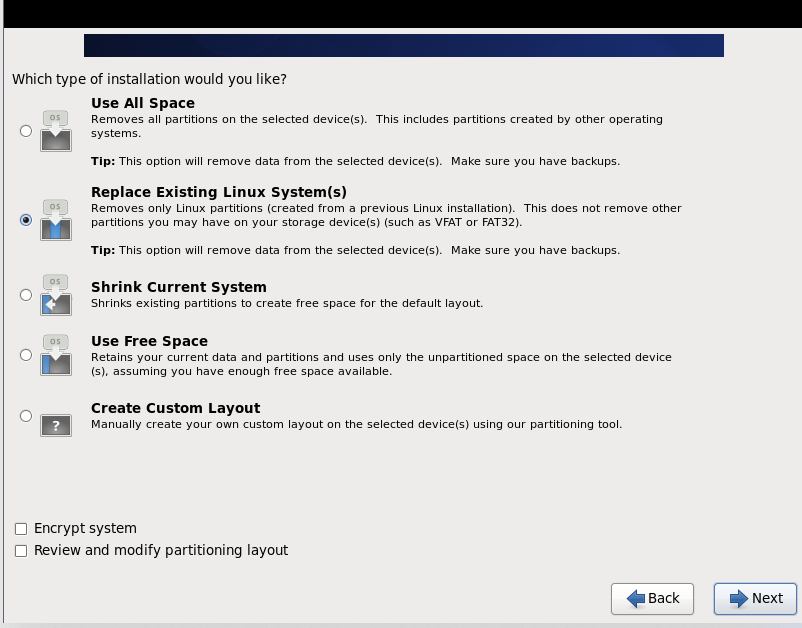
n) 分区如下图,分了6个区,分好就格式化就好了。下一步
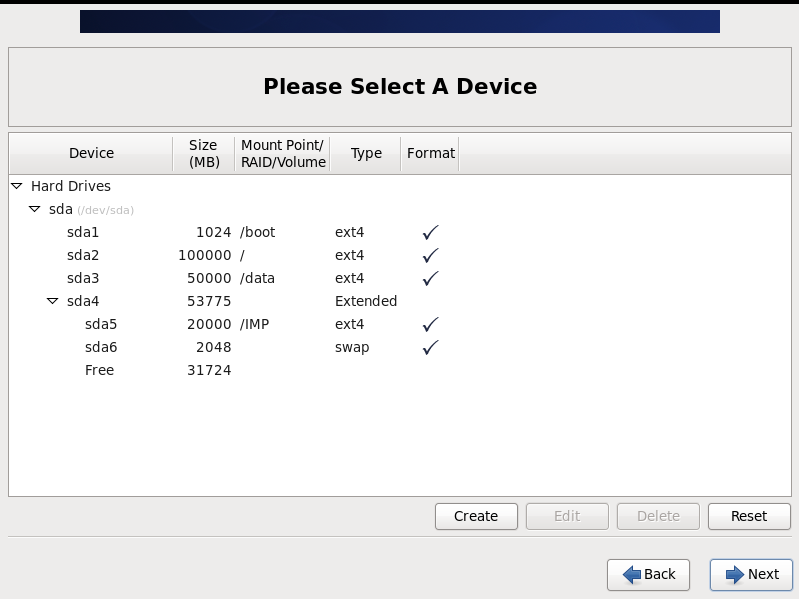
o) boot加载的选择 不用管 直接下一步
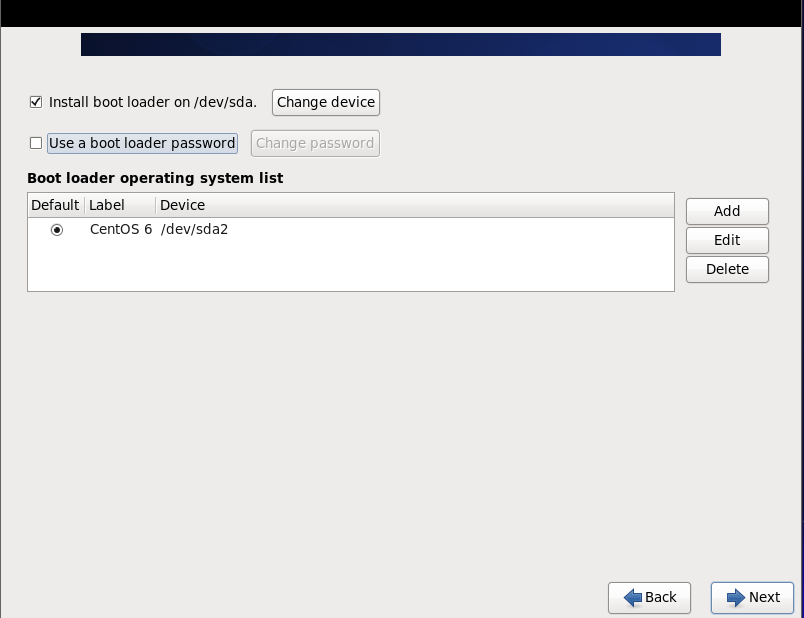
p) 装软件的,我就装个桌面的。点next
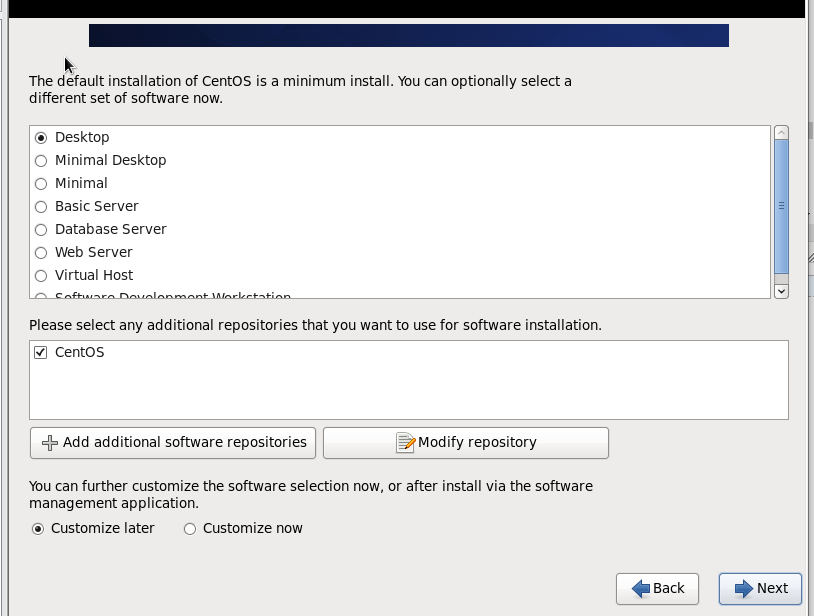
1.2 到这一步基本上就全都完成了,剩下的都是自动安装,重启之后的配置了。
2. 总结
由于我选择的内存只有1G,最后提示我memory不够用,不管他直接忽略就行。
CentOS6相比CentOS7安装简单明了一步一步的来选择就行了。记得快照,快照是个好人,

