七牛云 + Typora + PicGo 搭建图床
【一】使用七牛云托管
【1】注册七牛云账号:
- 首先,您需要访问七牛云官方网站并注册一个账号。提供必要的信息完成注册流程后,您将获得一个七牛云账号。
- 官网
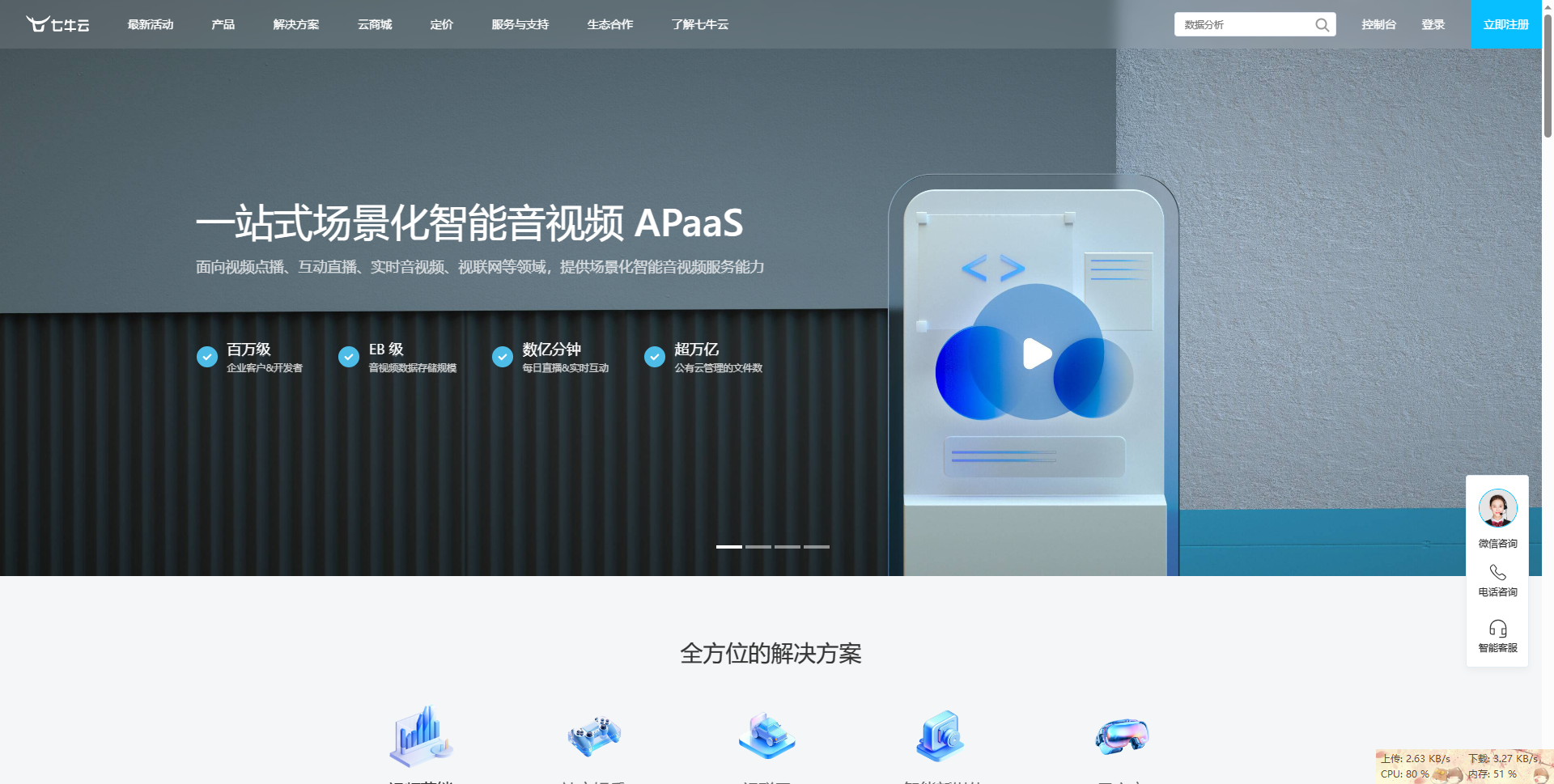
【2】选择文件存储服务 - Kodo:
- 登录后,在七牛云控制台中,选择文件存储服务,即 Kodo。Kodo 是七牛云提供的对象存储服务,可用于存储各种类型的文件,包括视频、图片和其他静态文件。
- 网址
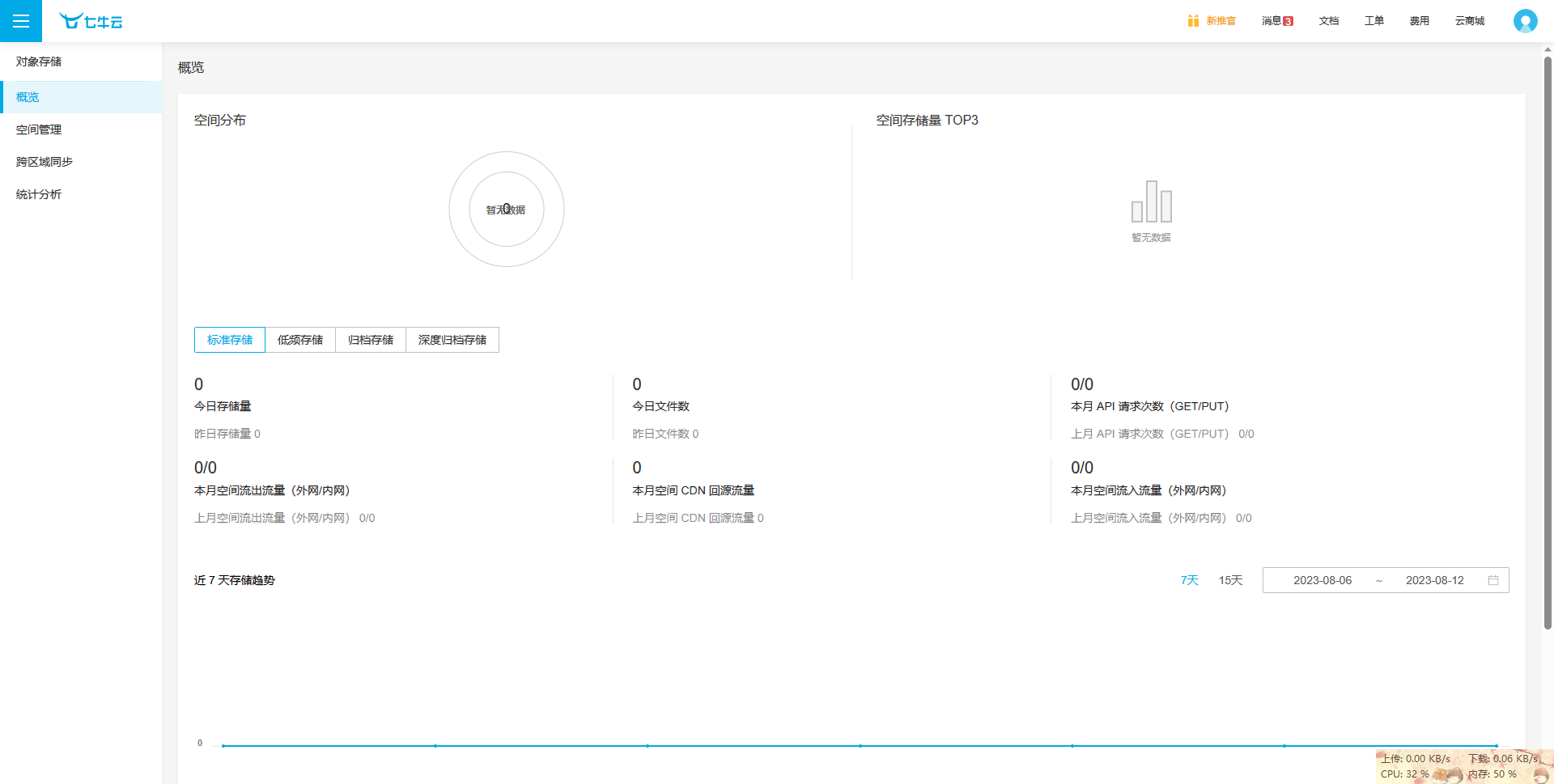
【3】创建空间:
- 在 Kodo 服务中,您需要创建一个空间(Bucket),这是存储文件的地方。每个空间相互隔离,您可以为不同的项目、应用或者不同的使用场景创建独立的空间。点击控制台上的“创建空间”按钮,按照提示输入空间名称、存储区域等相关信息,然后确认创建。
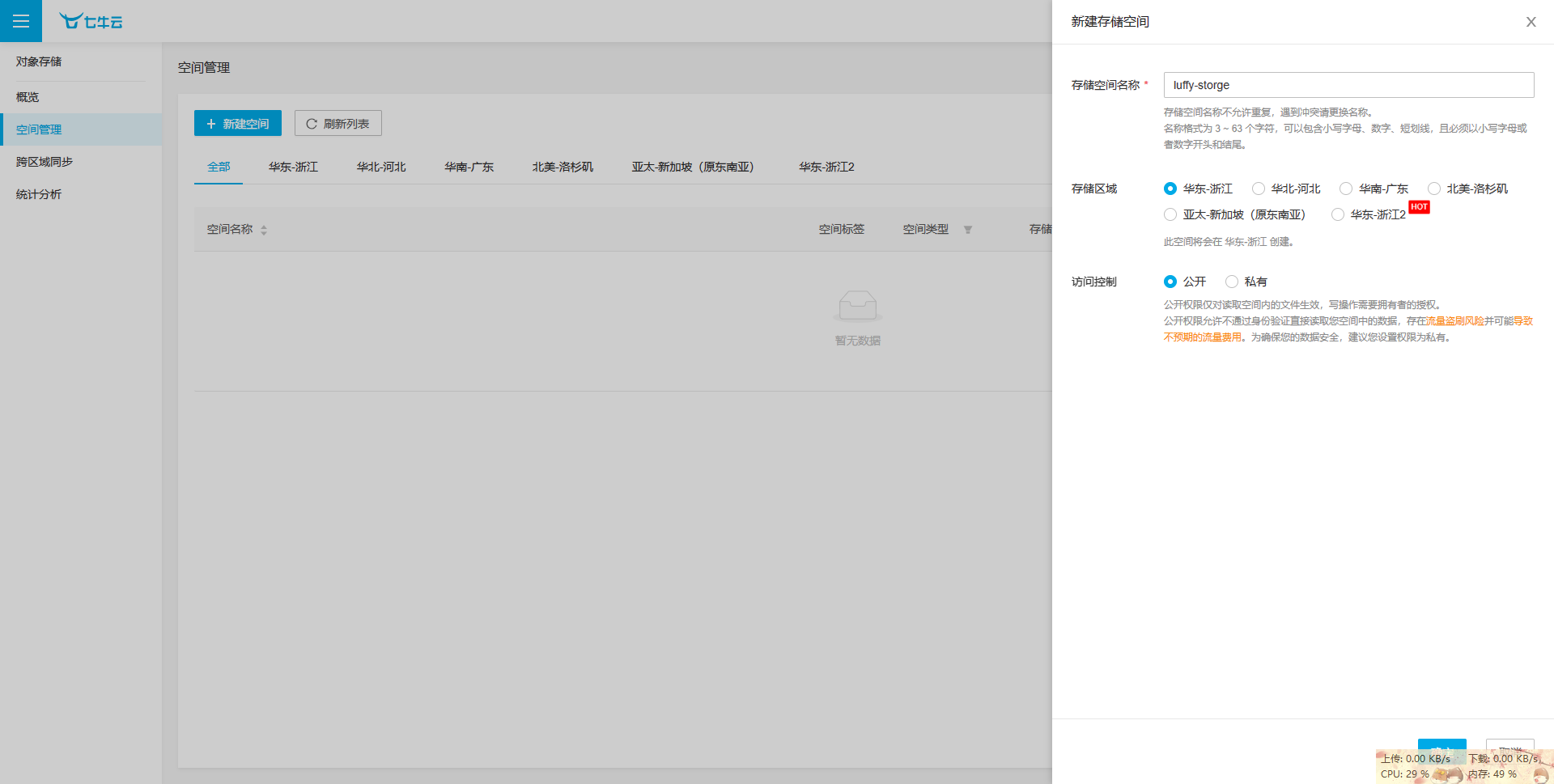
【4】手动上传视频:
- 在成功创建空间后,您可以通过七牛云提供的上传功能手动上传视频文件。点击空间管理中的上传按钮,在弹出的文件选择对话框中选择您要上传的视频文件,并按照提示完成上传流程。
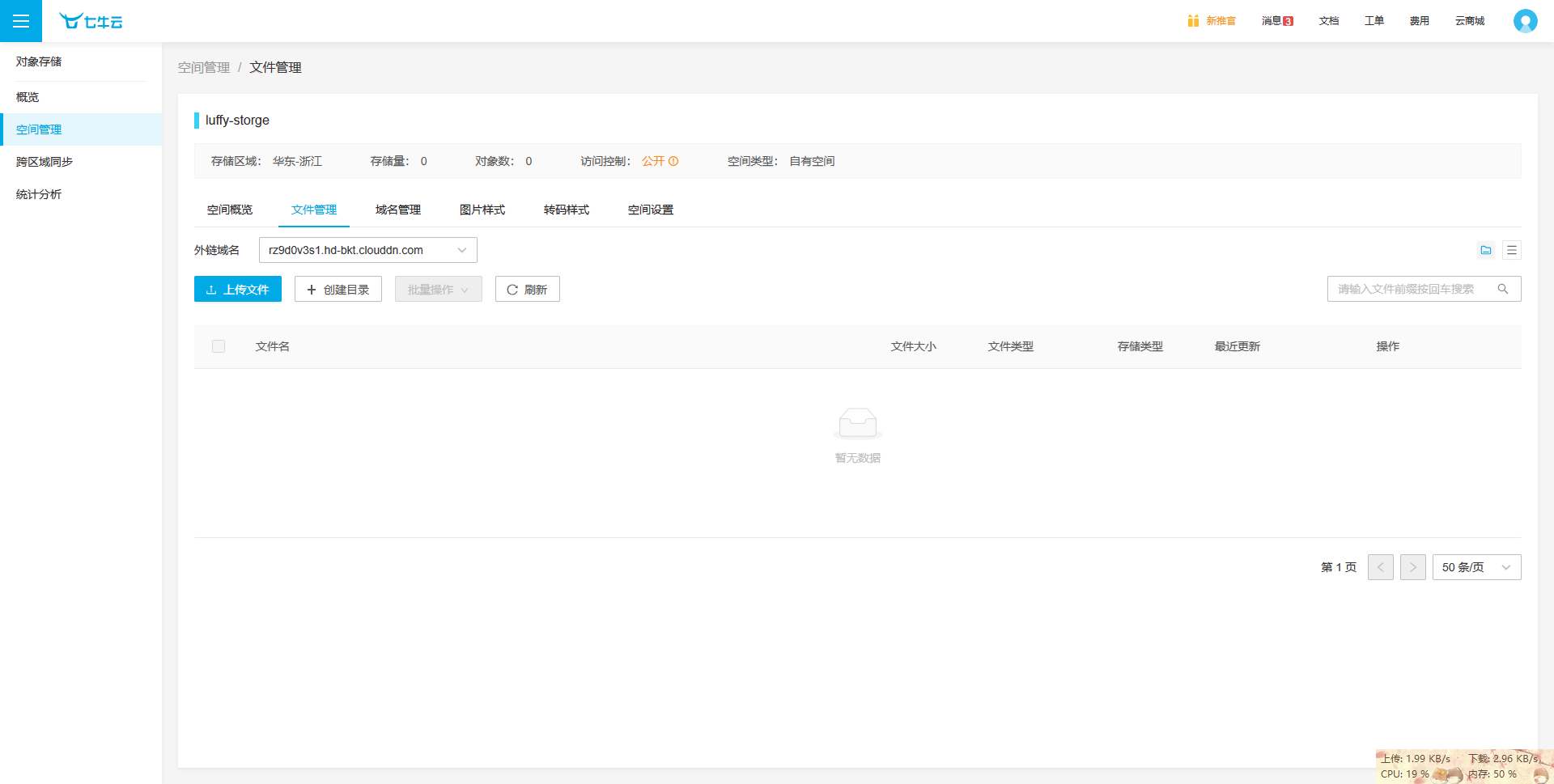
【二】搭建存储桶业务
【1】选择对象存储
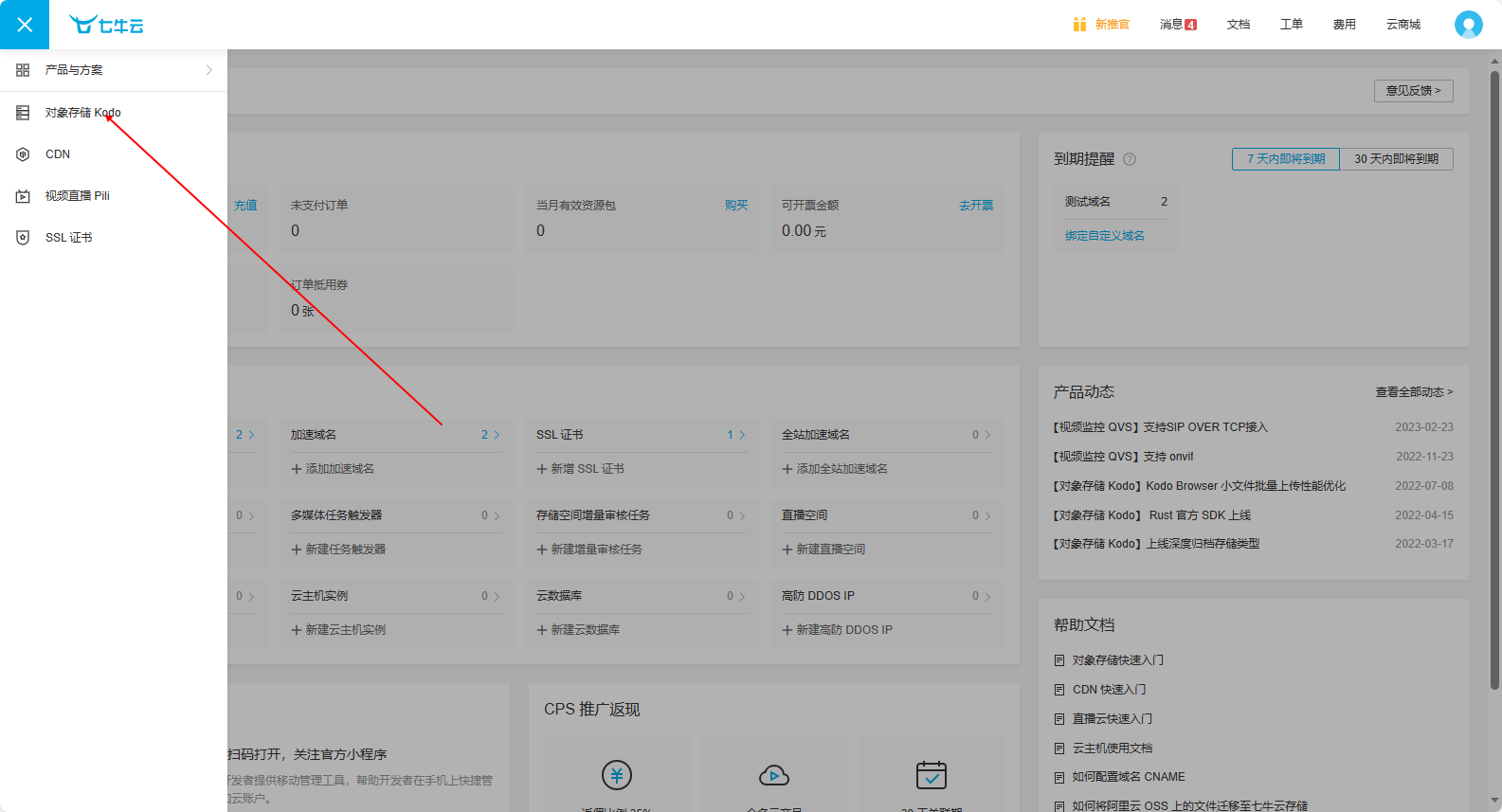
【2】选择空间管理
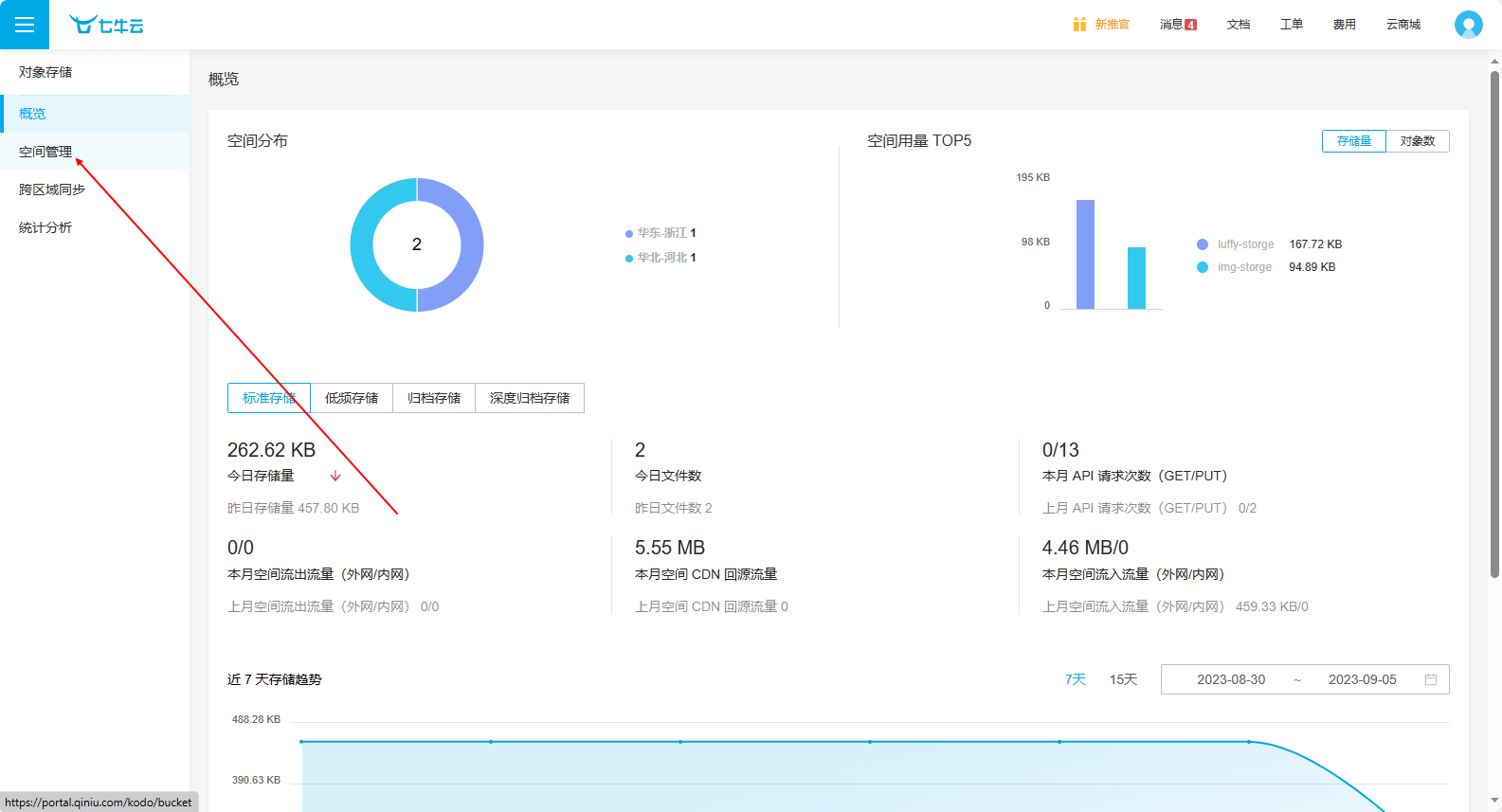
【3】选择新建空间
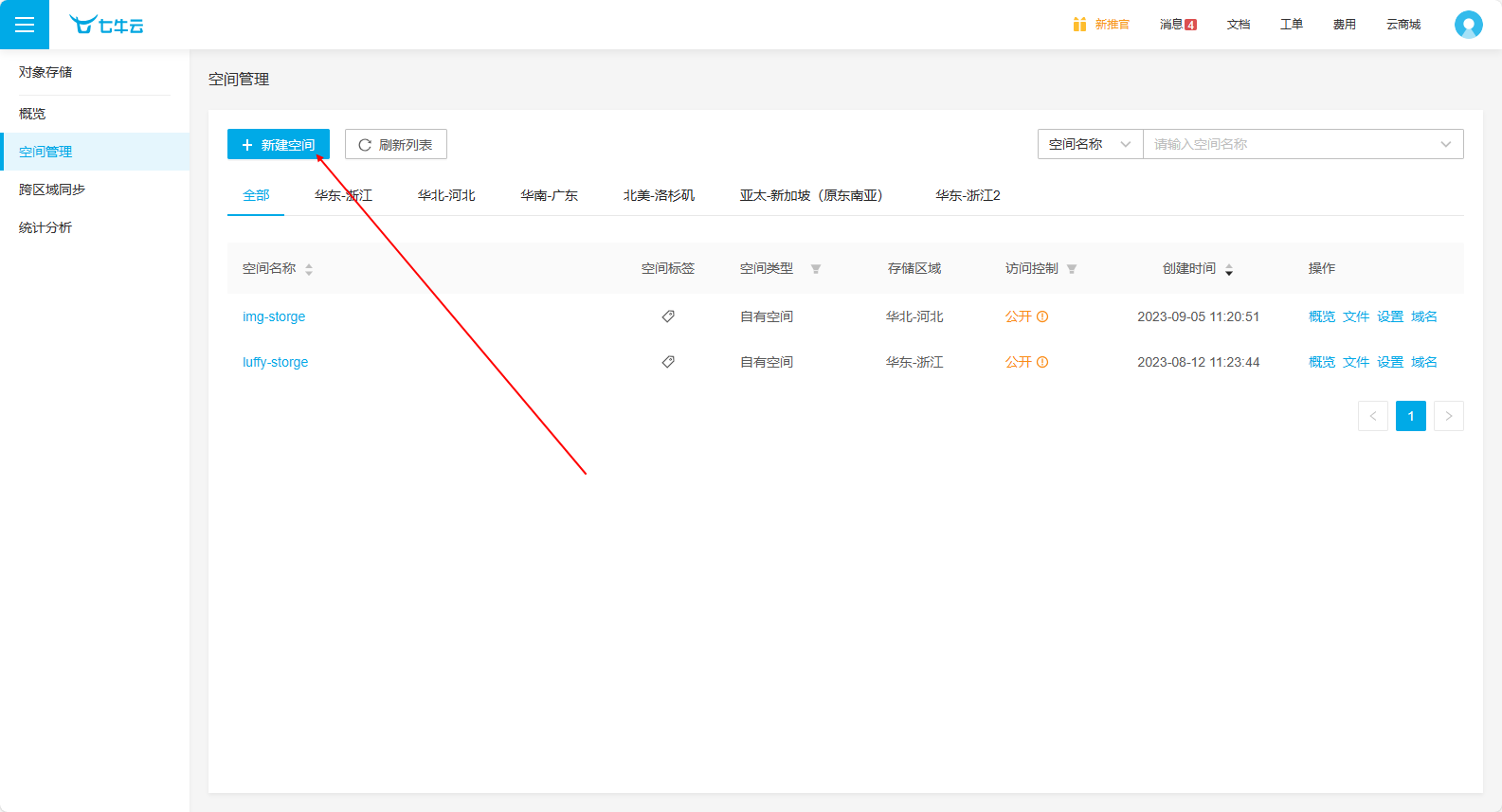
【4】添加必要的参数
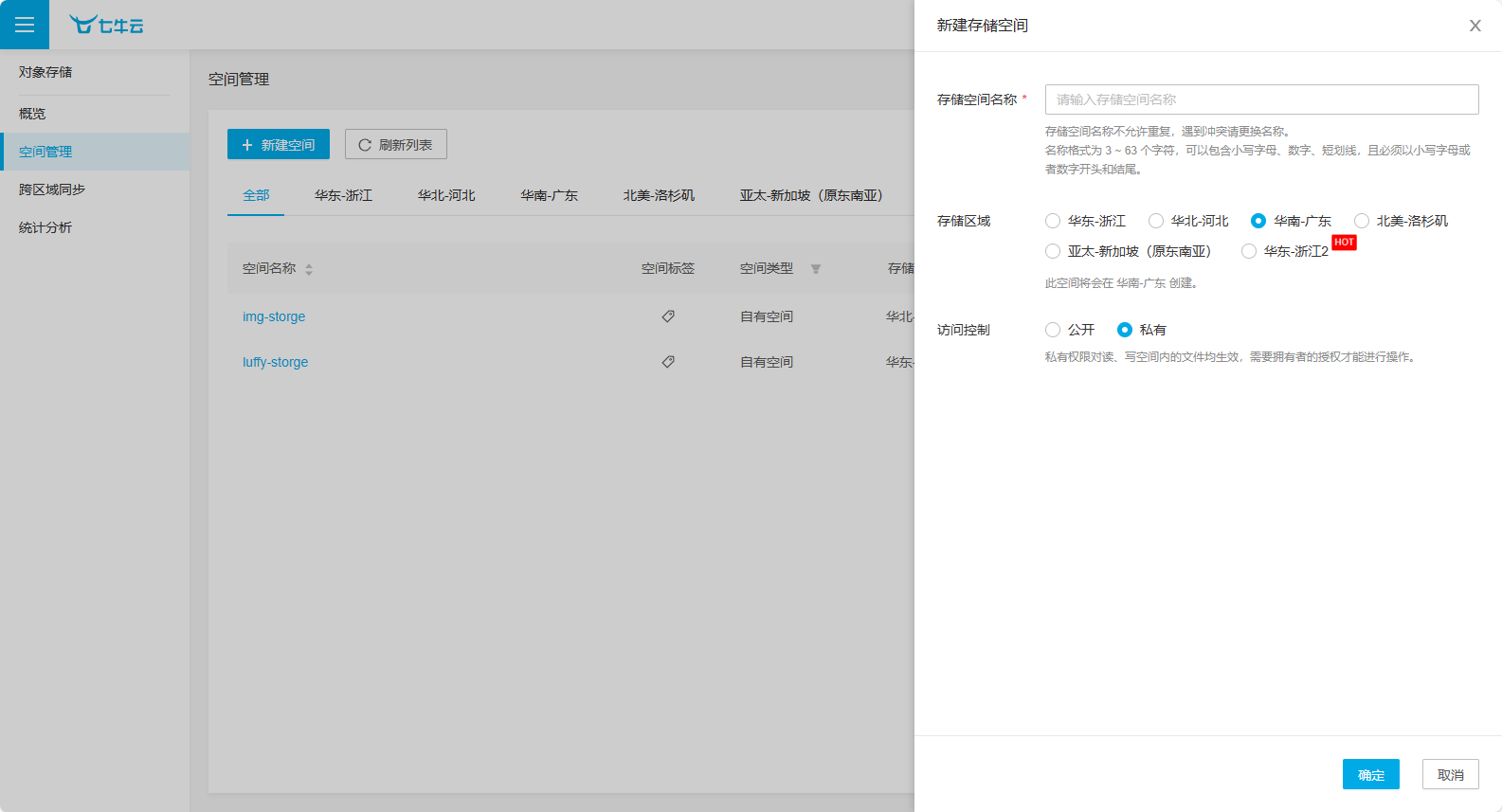
【5】新建存储桶后选择域名管理
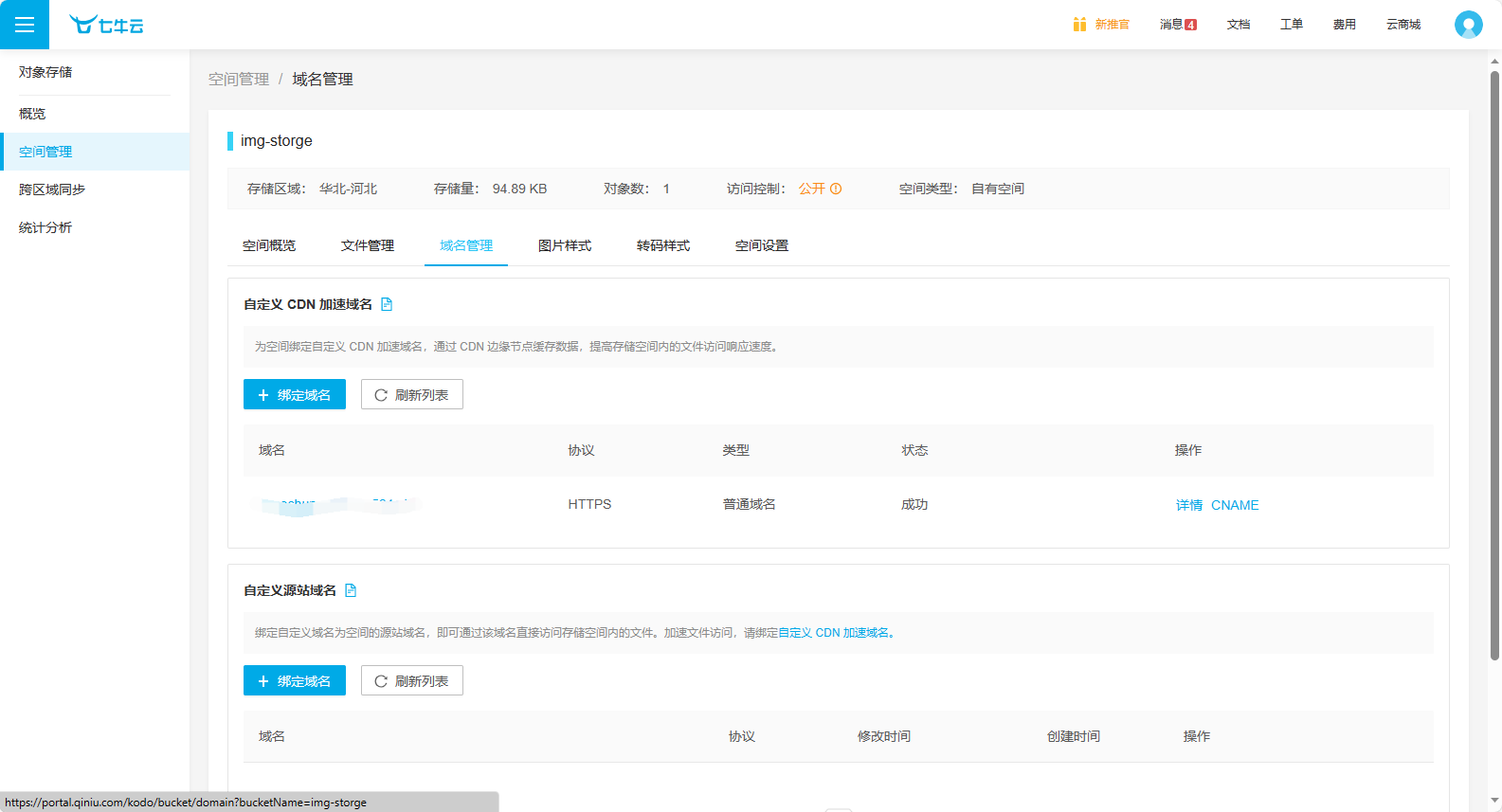
【6】选择绑定域名
- 这里填入自己的域名即可
- 例如我的域名是
dream521.cn - 在这里可以使用二级域名
qnydream521.cn
- 例如我的域名是
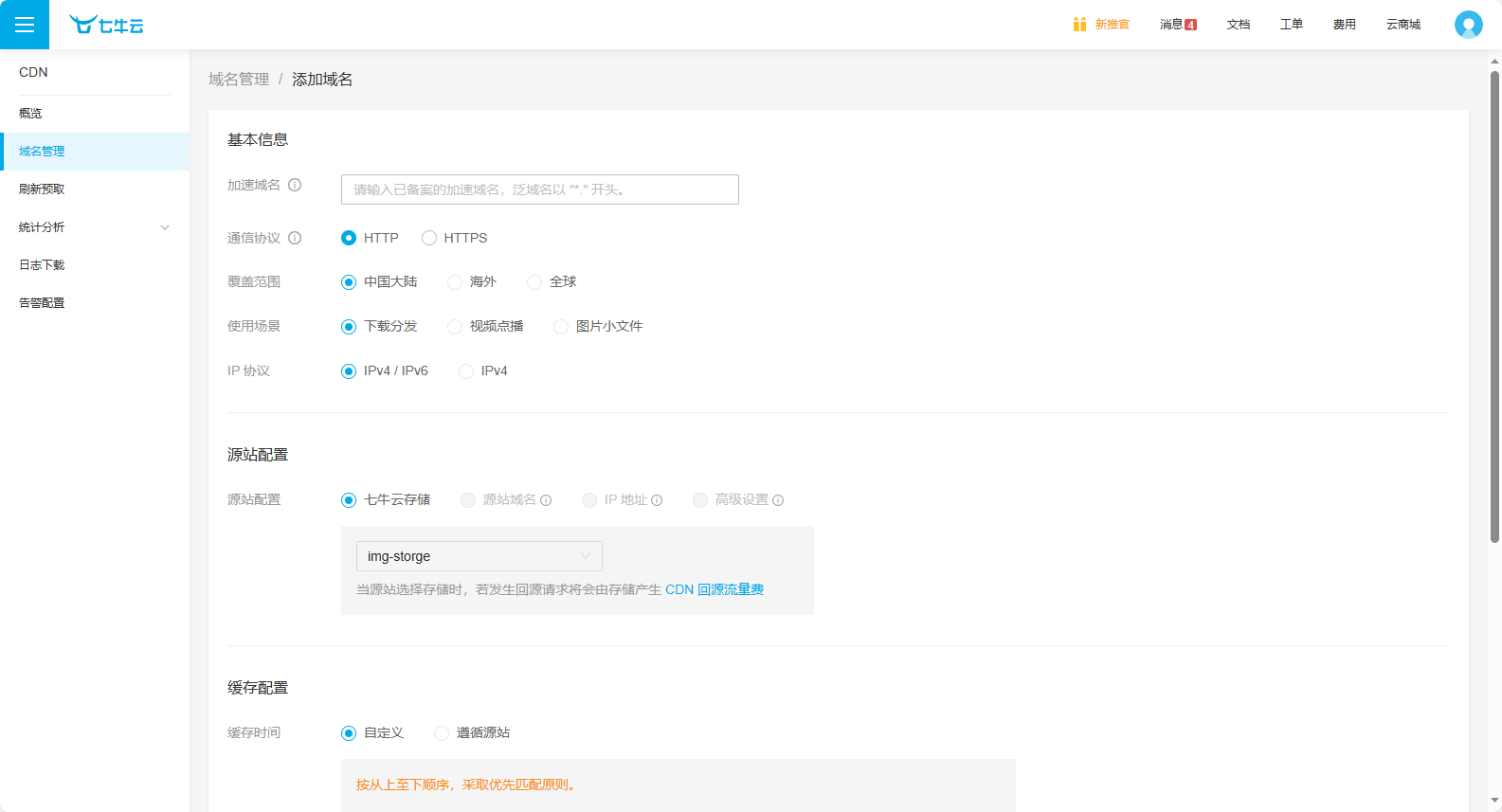
- 没有HTTPS就选HTTP
- 选择中国大陆
- 选择图片小文件
- 选择IPV4/IPV6
- 选择自己的存储桶
- 其他默认
【7】设置CNAME加速
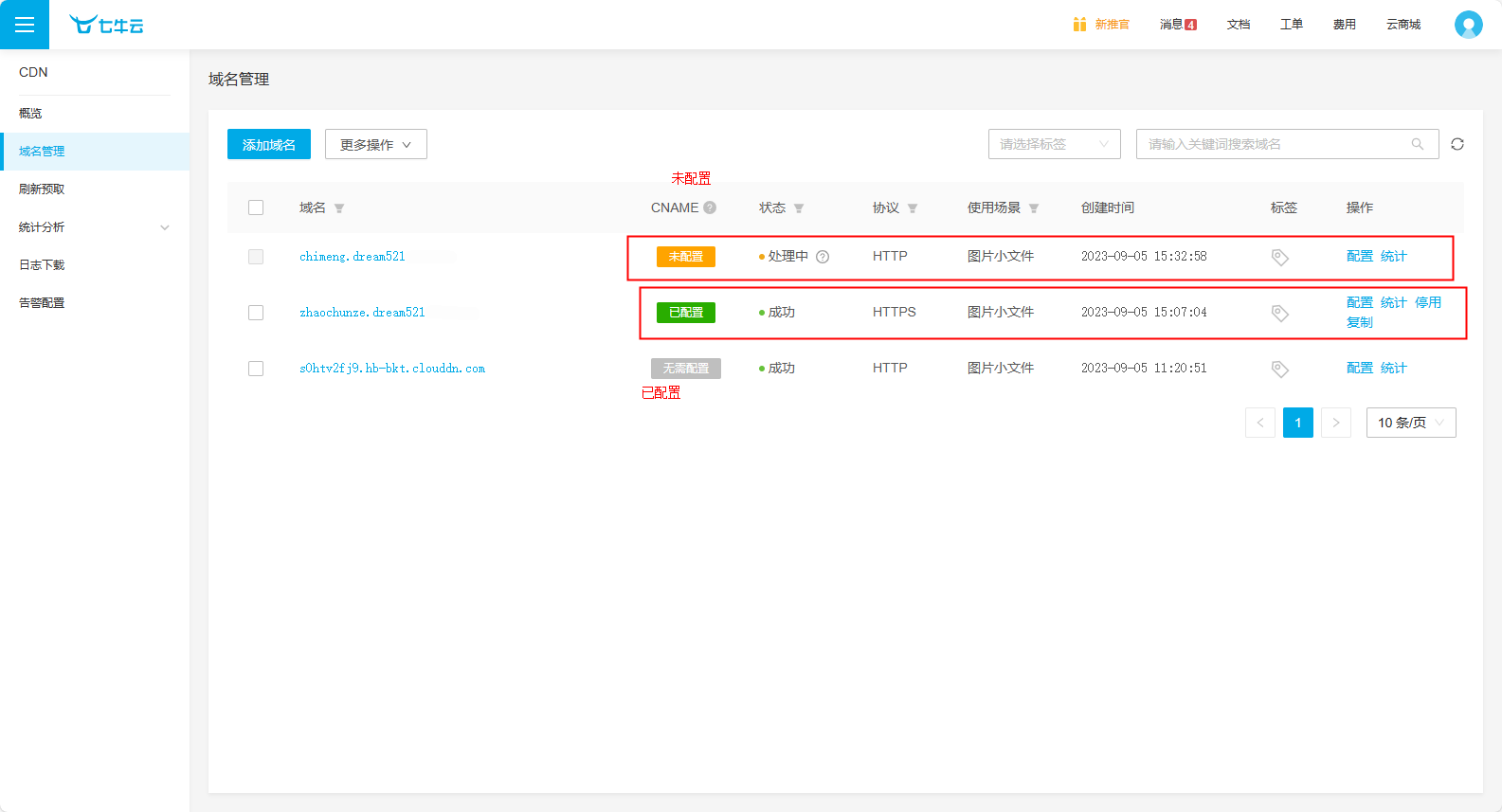
【8】打开腾讯云官网
- 我这里的域名是腾讯的
我的解析 - DNS 解析 DNSPod - 控制台 (tencent.com)
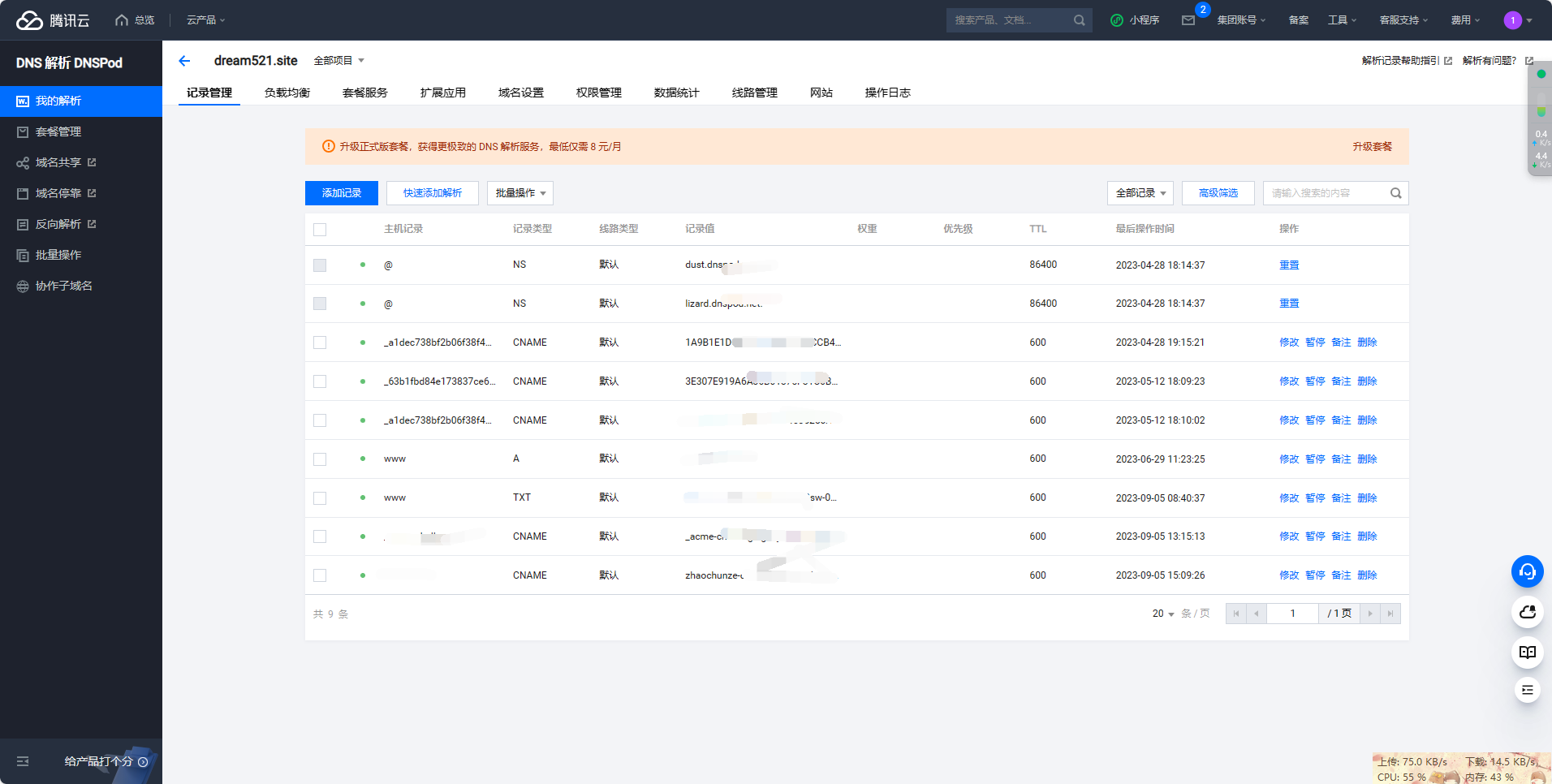
-
添加一条自己的解析记录
-
以上述的注册域名为例
- 例如我原来买的域名是
dream521.cn - 在七牛云可以使用二级域名
qny.dream521.cn
- 例如我原来买的域名是
-
在这里添加记录
-
主机记录
qny(注意这里是 自己的域名 dream521.cn 前面的值!!!) -
记录类型选 CNAME
-
线路类型 默认
-
记录值就是上面 七牛云 给你的域名提供的值
-
-
添加完以后回到七牛云就可以直接使用了
【三】PICGO下载和配置
【1】1.下载安装
- Github下载地址: Releases · Molunerfinn/PicGo · GitHub
【2】配置PicGo
- 首先打开安装好的PicGo,点击图床设置选择自己的图床平台,这里选择牛七云,点击进行配置
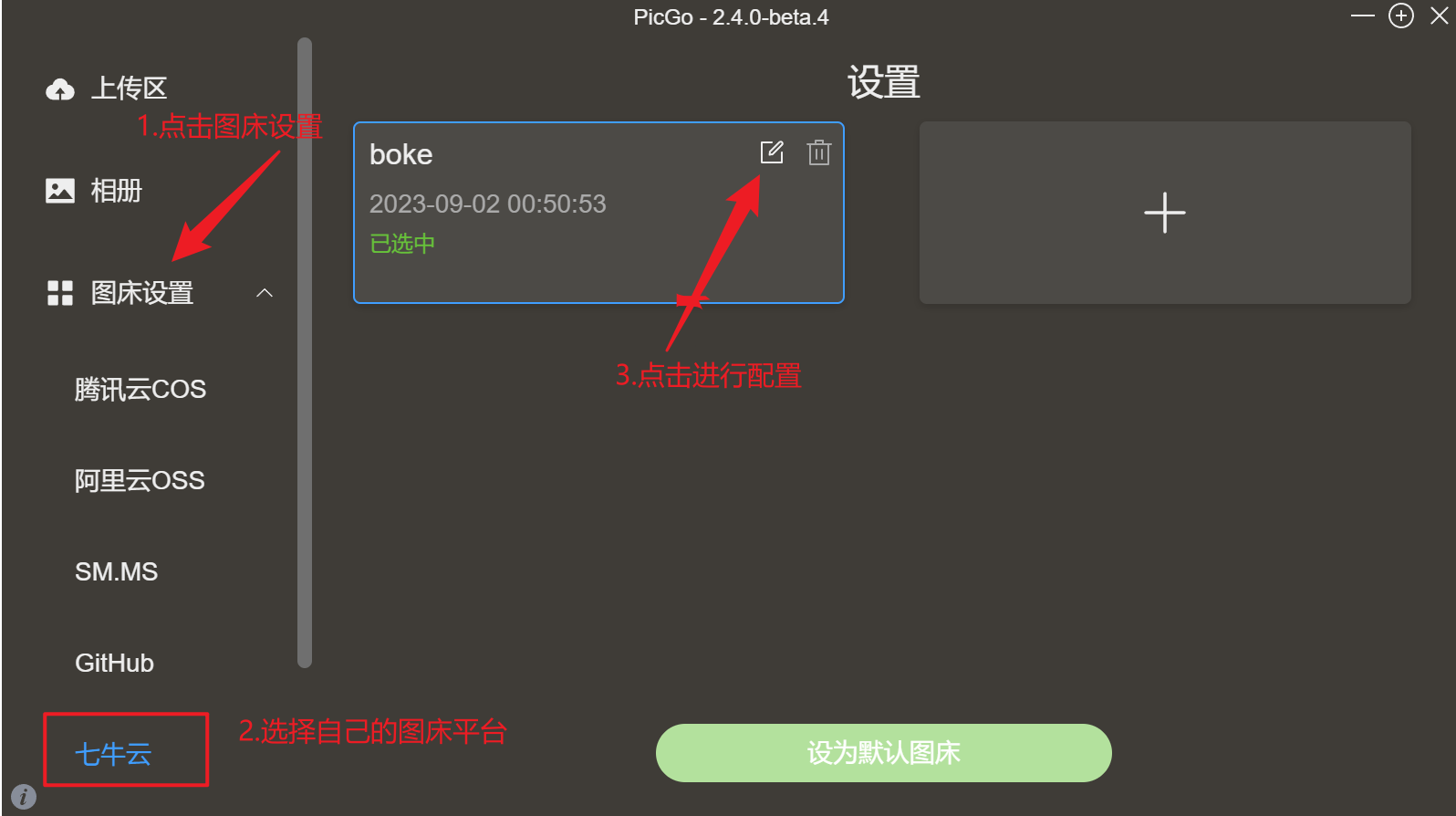
按照提示填入相应的配置即可,填写完了别忘了点击最下面的 确定
- 图床配置名: 自己取名,相当于该配置文件名
- AccessKey: 牛七云中的AK
- SecretKey: 牛七云中的SK
- 设定Bucket: 我们自己创建的空间名
- 设定访问网址: 空间所配置的三级域名
- 设定存储区域:华东:z0,华北:z1,华南:z2,北美:na0,东南亚:as0
- 设定网址后缀:可选填
- 设定存储路径:可选填,默认为根目录。如果需要选择配置如 name 目录,则为 name/
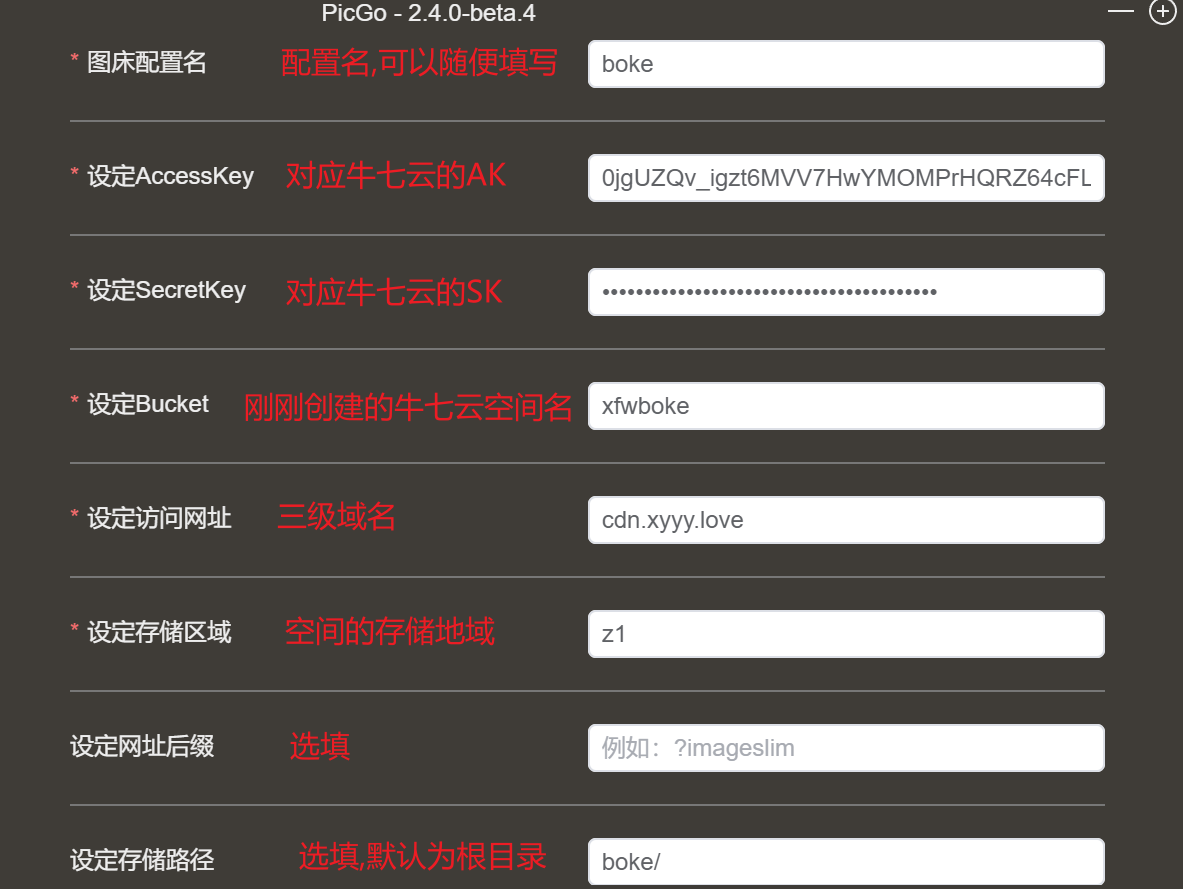
【3】查看自己的 AK 和 CK
- 七牛云 - 密钥管理 (qiniu.com)
- 这里可以查看自己的 AK 和 CK
- 获取牛七云的AK以及SK,需要我们进入牛七云平台的 密钥管理
- 点击头像
- 点击密钥管理
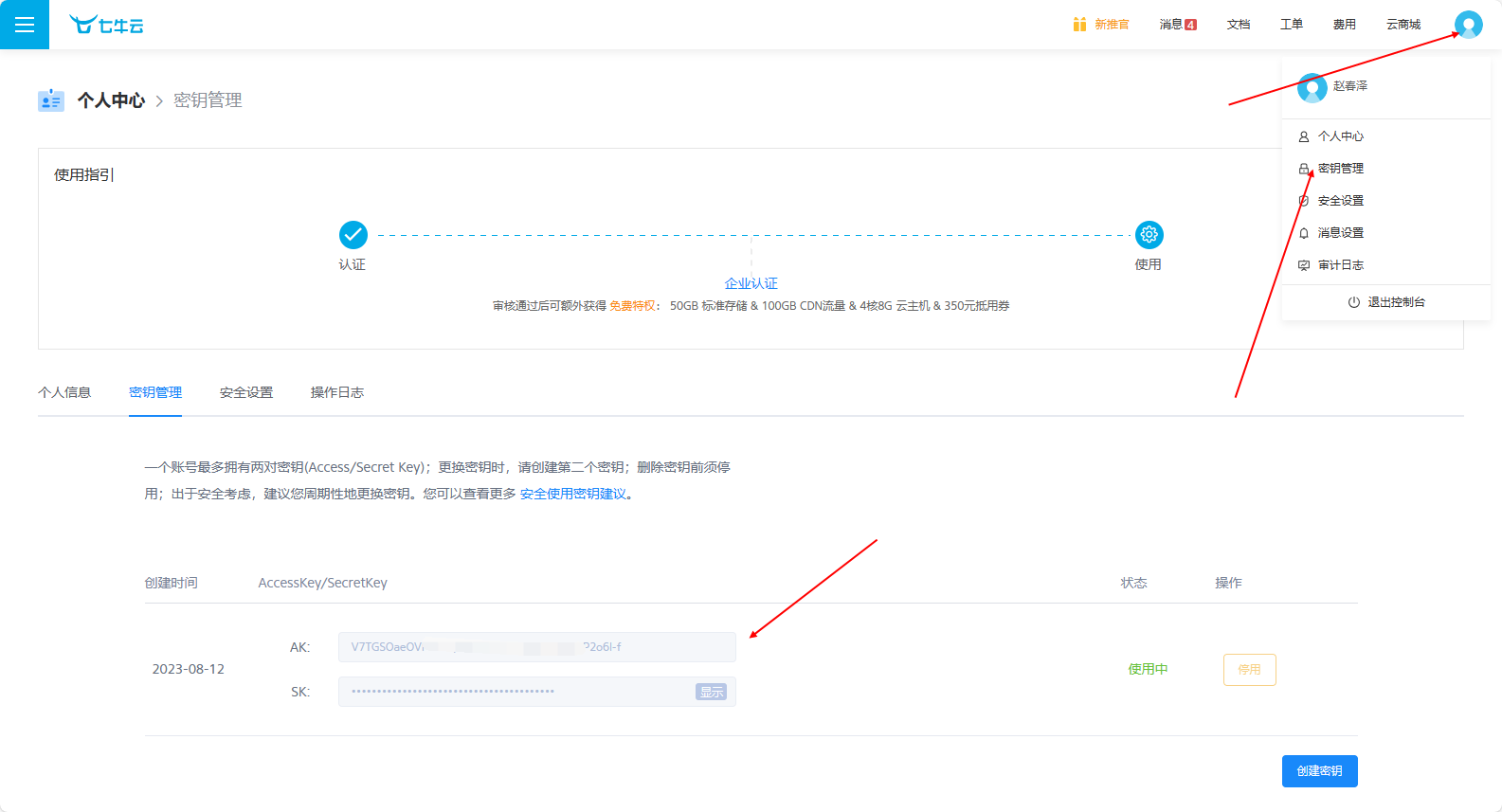
-
进入密钥管理之后,一般系统会给我们提前分配一对密钥,我们直接将这个密钥复制粘贴到PicGo所对应的AK/SK配置当中即可
-
配置完后我们将这个配置设置为默认图床,到这里PicGo的配置我们也算是做完了!
【4】使用 PicGo
-
只需要点击上传区, 将自己想要上传的图片拖动到区域内, 或者点击上传就可以直接将图片上传到我们的图床中区
-
当然 PicGo 也提供了丰富的链接格式,可以满足大部分的需求,以及自定义的设置和多种插件进行升级和优化我们的使用, 具体的可以自己去GitHub上找到自己需要的插件补全功能
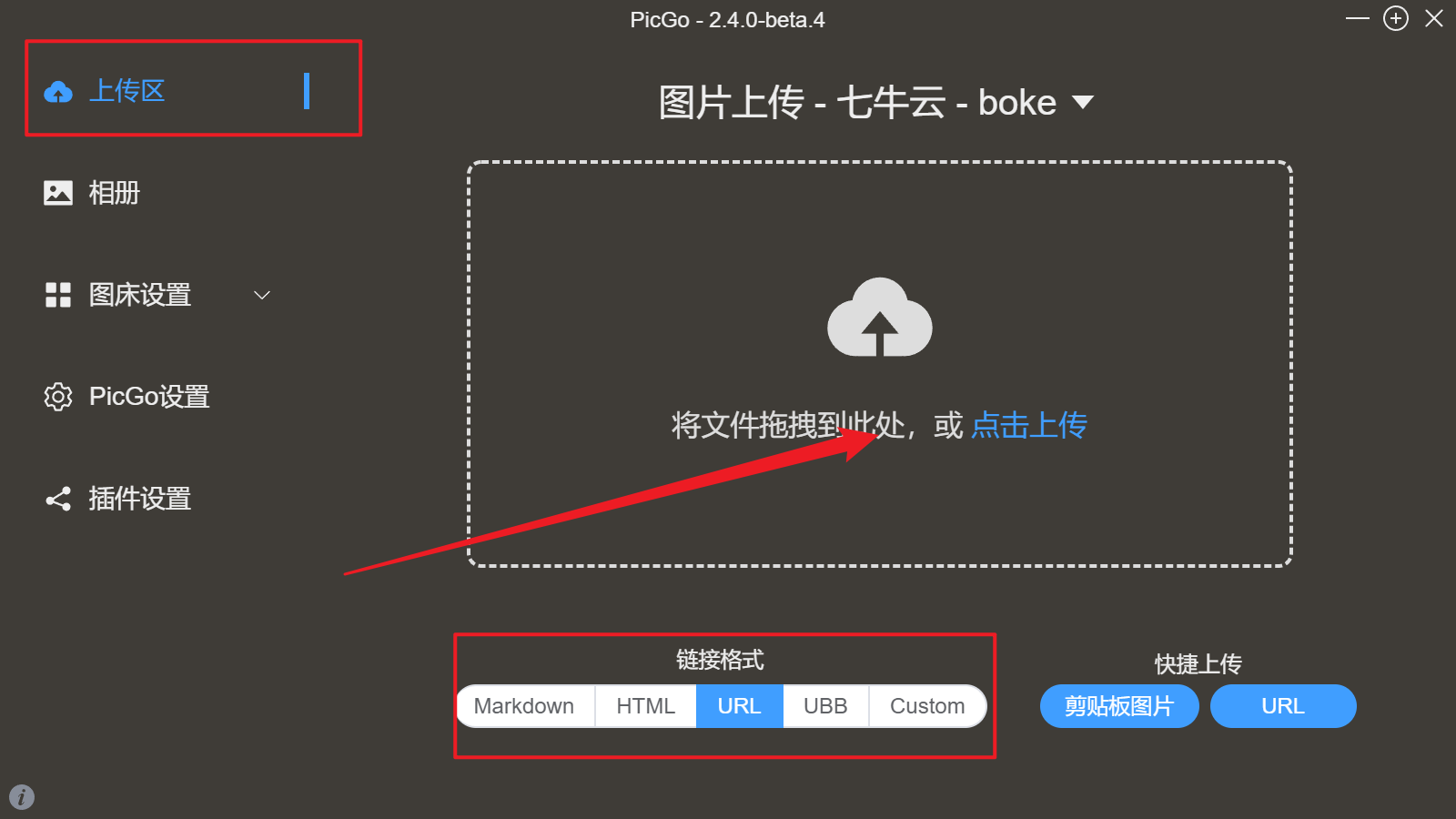
- 自定义设置
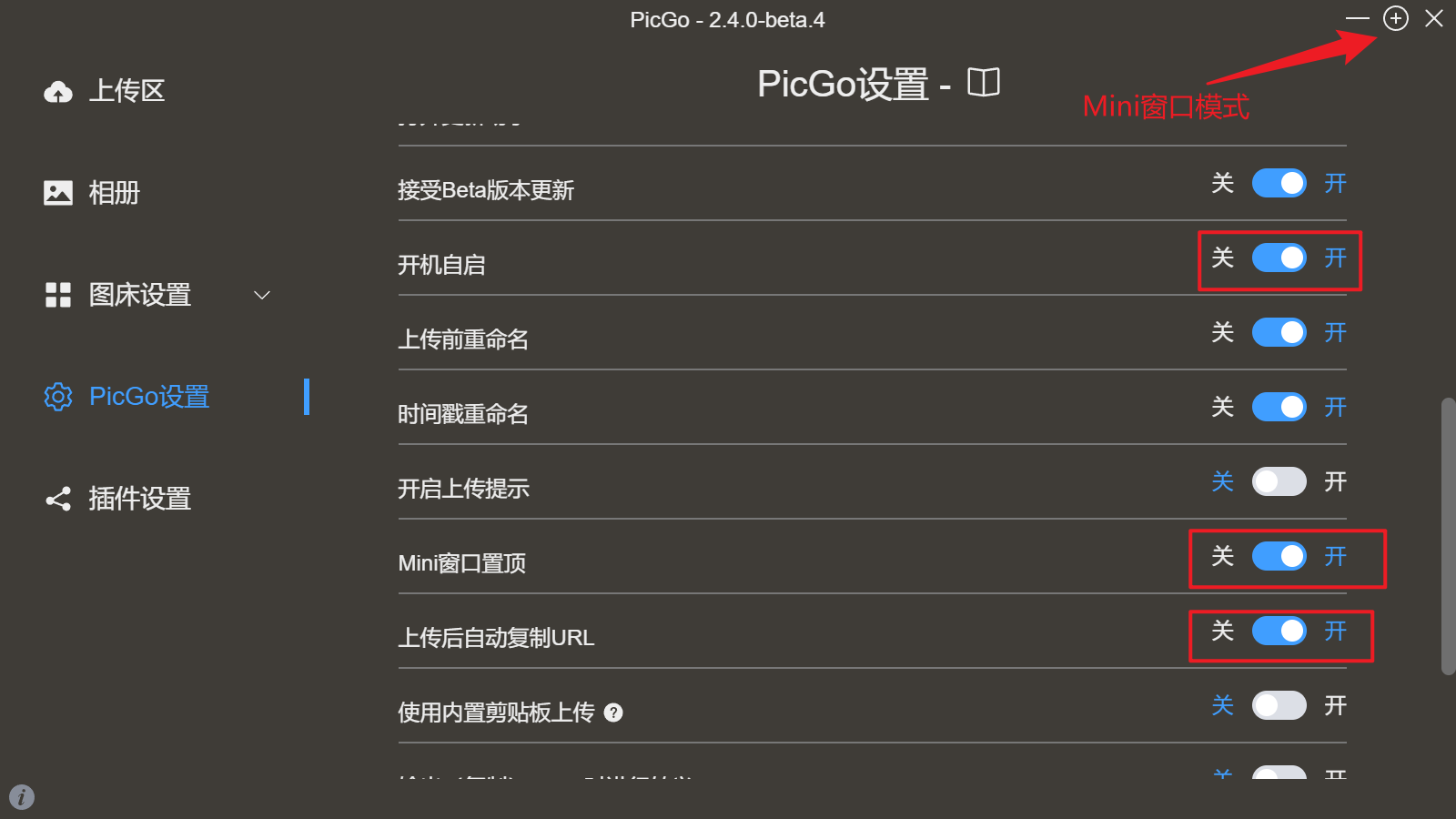
【四】使用Typora调用Pcigo
【1】选择文件 --- 偏好设置
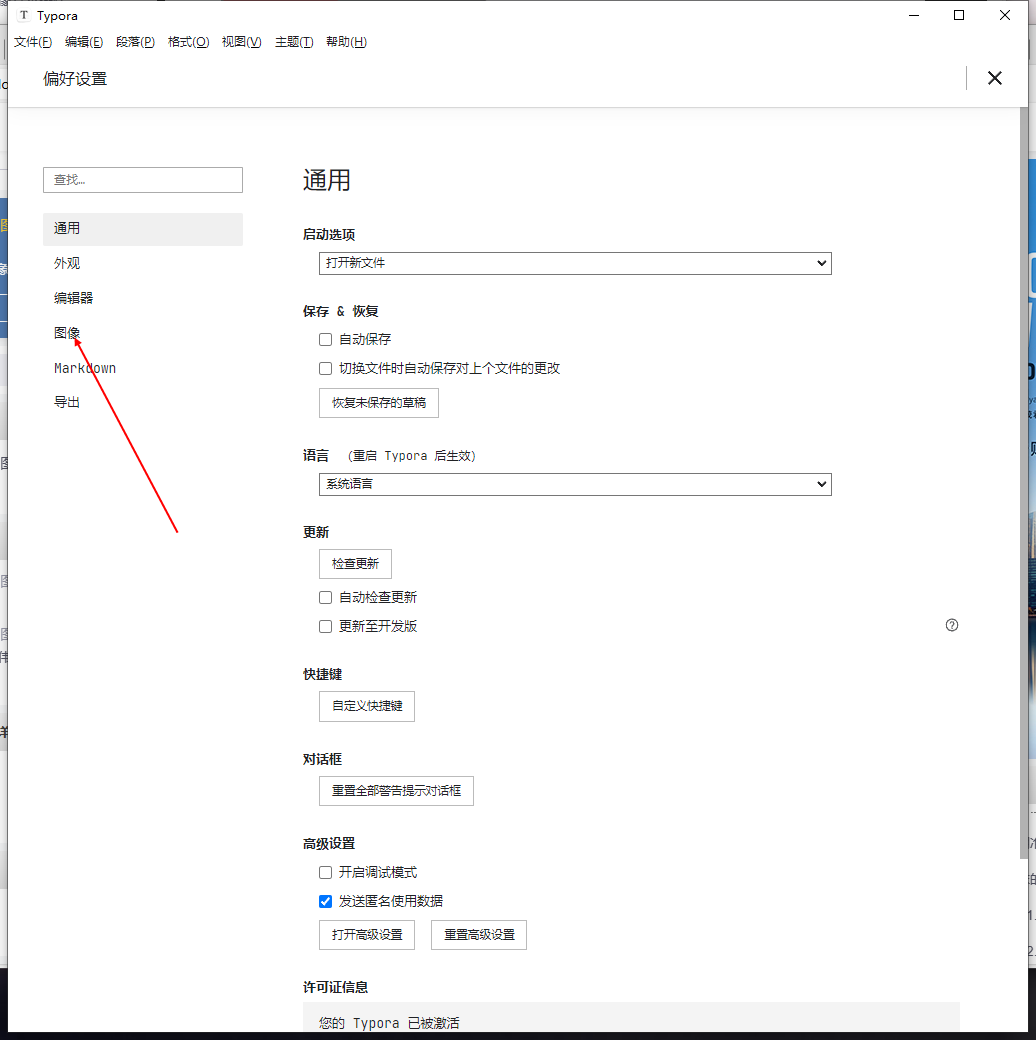
【2】配置PciGo
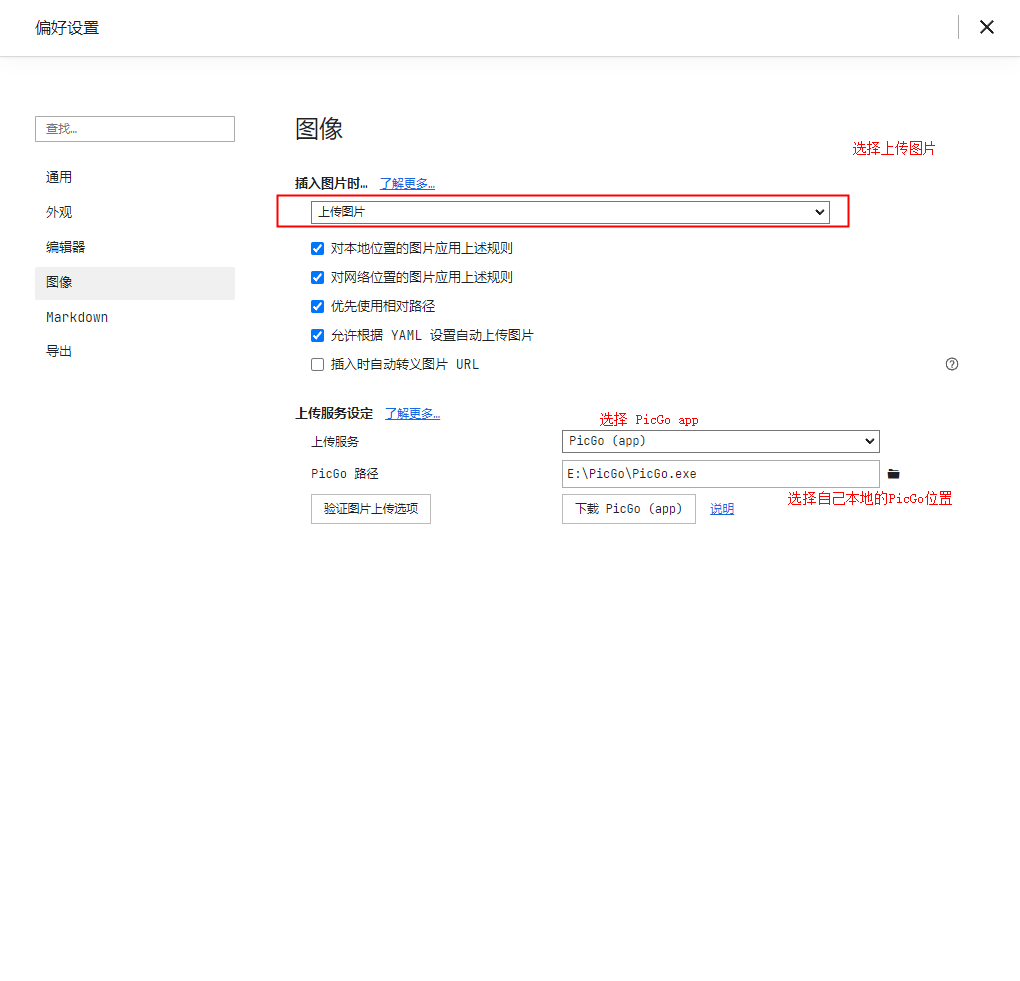
【3】这样每次都会将图片上传到七牛云存储桶了
本文来自博客园,作者:Chimengmeng,转载请注明原文链接:https://www.cnblogs.com/dream-ze/p/17680634.html


