AI绘图开源工具Stable Diffusion WebUI前端API对接
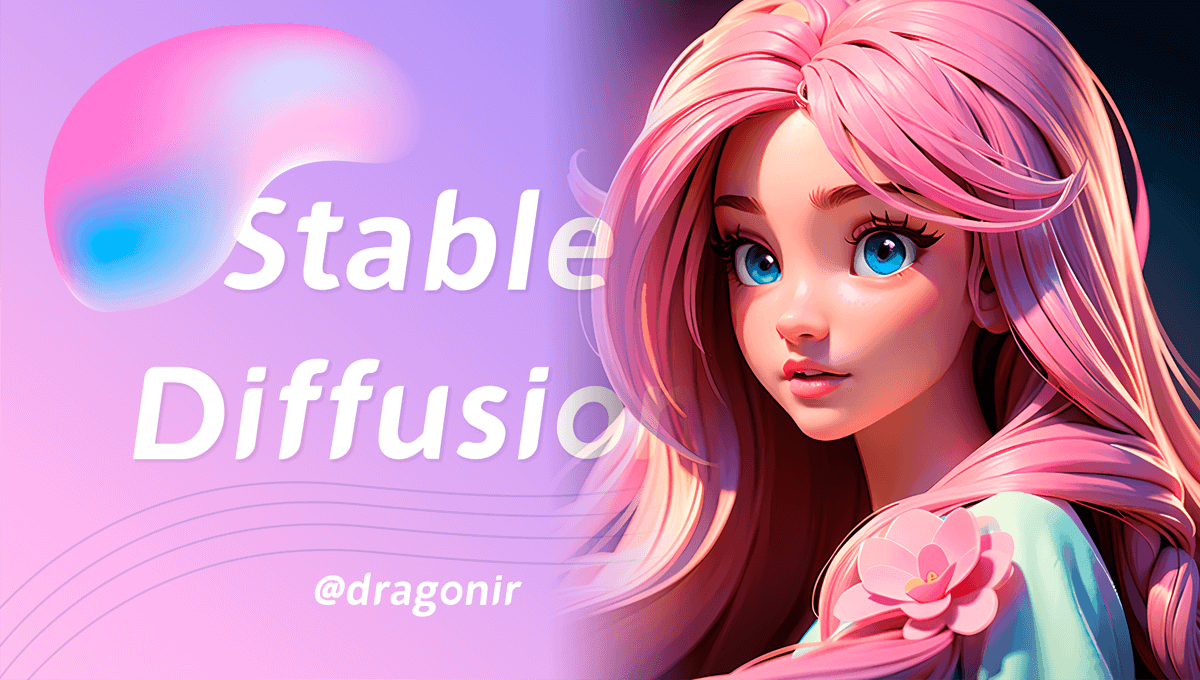
背景
本文主要介绍 AI 绘图开源工具 Stable Diffusion WebUI 的 API 开启和基本调用方法,通过本文的阅读,你将了解到 stable-diffusion-webui 的基本介绍、安装及 API 环境配置;文生图、图生图、局部重绘、后期处理等 API 接口调用;图像处理开发中常用到一些方法如 Base64、PNG、Canvas及 URL 相互转换、Canvas 颜色转换等。
AI 绘图工具目前市面上比较广泛使用的主要有两款,一个是 Midjourney,它提供面向用户有好的操作界面,文生图、图生图等功能非常强大,但是它是一款收费软件;另一个就是开源工具 Stable Diffusion, 同样具有强大的AI绘图和图片再创造能力,但是学习成本和上手难度相对较大,不过由于它是开源的,现在有非常多的用户和开发者,我们可以找到丰富的训练模型和学习资源。本文介绍的 Stable Diffusion WebUI 就是基于 Stable Diffusion 的具有比较完善的可视化操作界面的 AI 绘图开源工具,它的 github 访问地址是 https://github.com/AUTOMATIC1111/stable-diffusion-webui。
顺便一提,本文上方的
Banner图就是使用Stable Diffusion生成的😎
使用体验
在正式开发之前,我们可以先体验一下 Stable Diffusion WebUI 以及两个接口封装和操作界面比较优秀的 AI 绘图网站,了解文生图、图生图、后期处理等基本操作步骤。
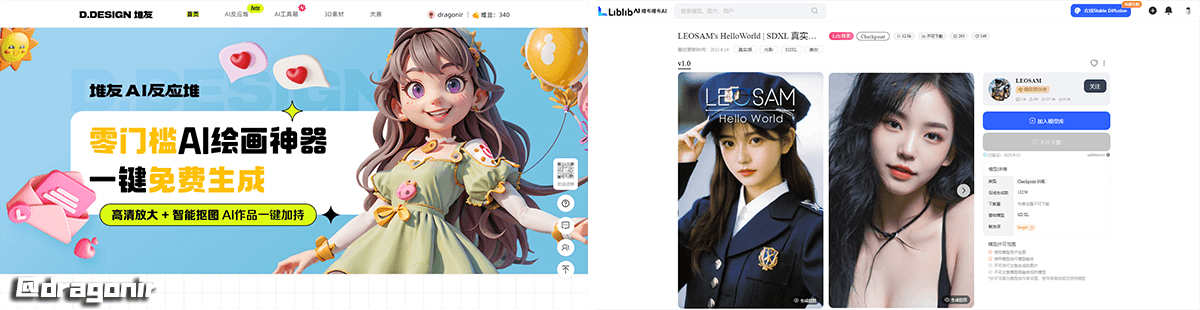
环境配置
安装 Stable Diffusion WebUI
我们首先需要先在本地或者服务器安装部署 Stable Diffusion WebUI,可以从Github克隆仓库,然后按说明文档进行安装,对前端开发来说安装流程非常简单,详细安装流程大家可以自行搜索,现在网上已经有很多保姆级的教程,本文不再赘述。
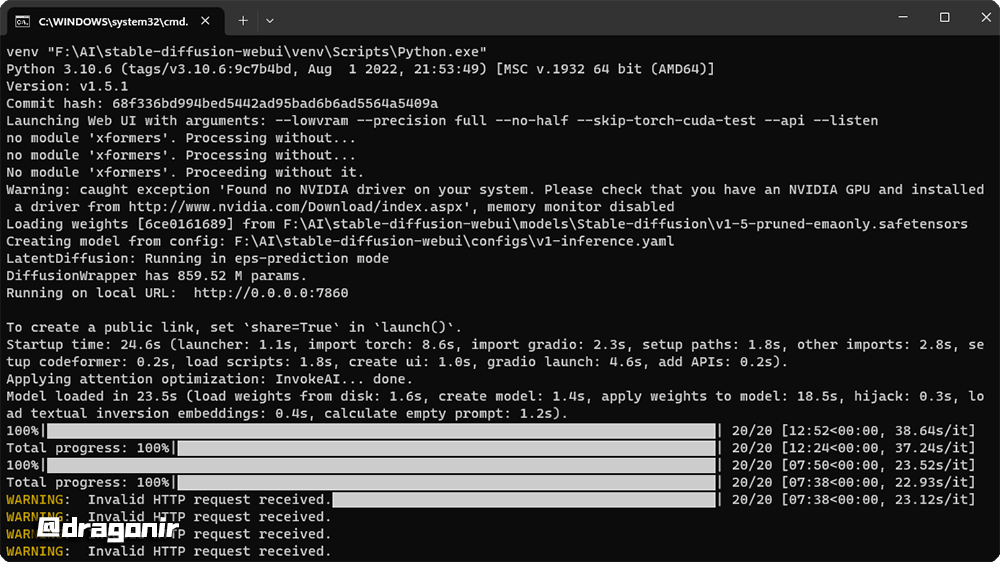
安装完成后,在 Windows操作系统中进入 stable-diffusion-webui 根目录,然后双击 webui-user.bat 文件即可开启本地运行服务,在浏览器中输入 http://localhost:7860 加载如下所示的界面。在 txt2img 输入框中输入需要生图图像的的正向关键词和反向关键词,点击 Generate 按钮即可生成图像。
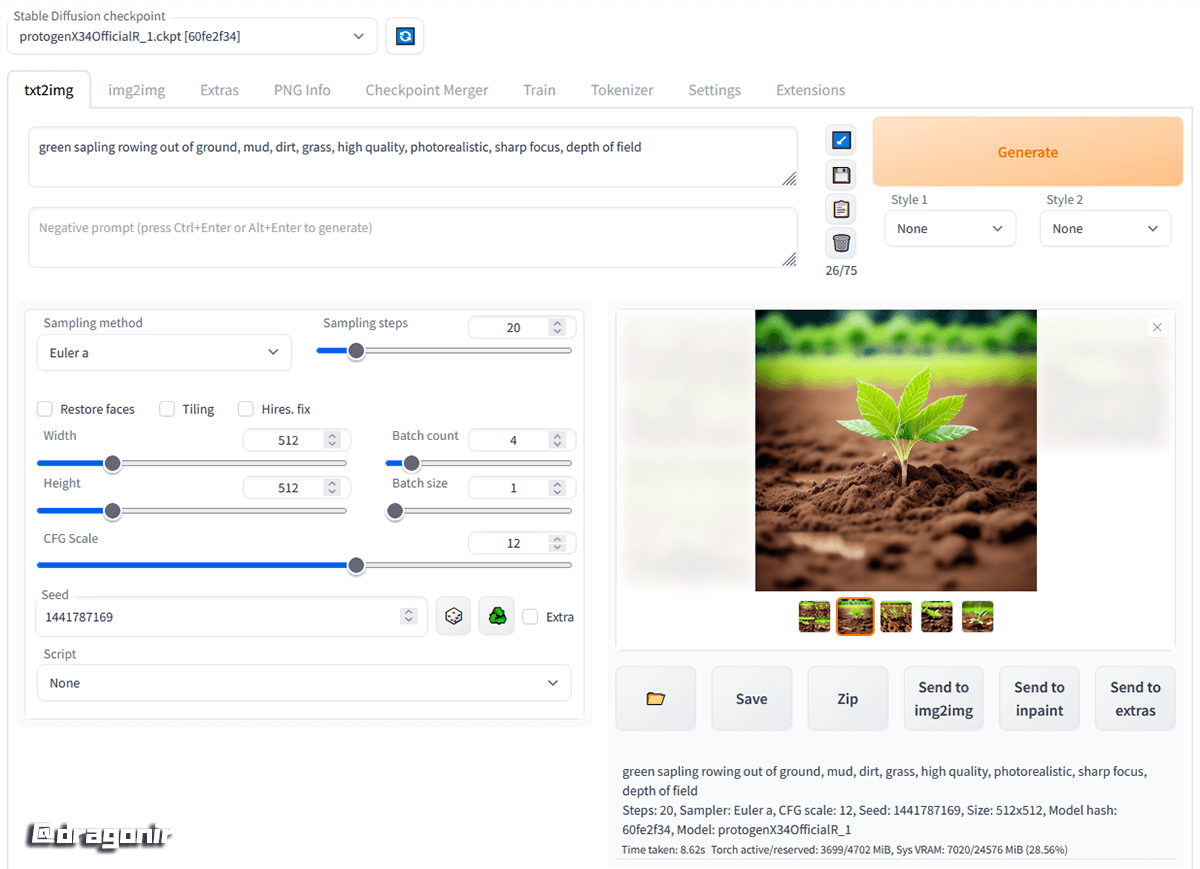
完成基本安装后,还可以安装界面汉化插件、关键字中文翻译插件、自己喜欢的风格模型等,都可以按照教程非常容易实现。
开启 API 功能
在 stable-diffusion-webui 根目录下找到文件 webui-user.bat,使用编辑器打开这个文件,然后在 COMMANDLINE_ARGS 配置项后面添加 --api。
set COMMANDLINE_ARGS= --lowvram --precision full --api --listen
然后双击 webui-user.bat 重启服务,此时在浏览器中输入地址 https://localhost:7860/doc,就能看到如下所示的所有接口文档了,我们可以从文档中找到需要接入的接口及详细参数。
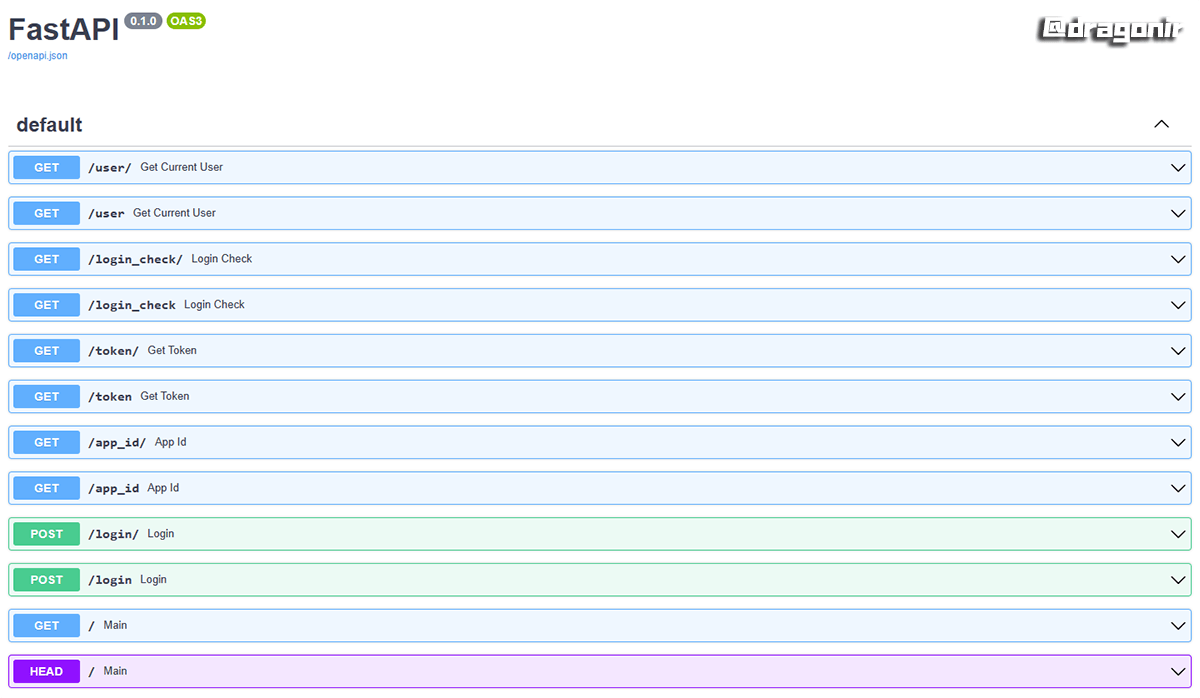
💡我们还可以配置如上所示的 --listen 参数,这样就可以通过局域网访问 stable-diffusion-webui 的接口了。
实现
文生图
文生图接口,可以通过向 stable-diffusion-webui 服务发送正向关键字、反向关键字、图片尺寸、采样步数等参数来调用AI能力生成图片。我们先来看看它有哪些可配置的 payload 参数选项。(暂时只用到后面写了注释的参数,基本上可以满足大部分文生图参数配置)

{
"enable_hr": false, // 开启高清hr
"denoising_strength": 0, // 降噪强度
"hr_scale": 2, // 高清级别
"hr_upscaler": "string",
"hr_second_pass_steps": 0,
"hr_resize_x": 0,
"hr_resize_y": 0,
"hr_sampler_name": "string",
"hr_prompt": "",
"hr_negative_prompt": "",
"prompt": "", // 正向关键字
"styles": [
"string"
],
"seed": -1, // 随机种子
"subseed": -1, // 子级种子
"subseed_strength": 0, // 子级种子影响力度
"seed_resize_from_h": -1,
"seed_resize_from_w": -1,
"sampler_name": "string",
"batch_size": 1, // 每次生成的张数
"n_iter": 1, // 生成批次
"steps": 50, // 生成步数
"cfg_scale": 7, // 关键词相关性
"width": 512, // 生成图像宽度
"height": 512, // 生成图像高度
"restore_faces": false, // 面部修复
"tiling": false, // 平铺
"do_not_save_samples": false,
"do_not_save_grid": false,
"negative_prompt": "string", // 反向关键字
"eta": 0, // 等待时间
"s_min_uncond": 0,
"s_churn": 0,
"s_tmax": 0,
"s_tmin": 0,
"s_noise": 1,
"override_settings": {}, // 覆盖性配置
"override_settings_restore_afterwards": true,
"script_args": [], // lora 模型参数配置
"sampler_index": "Euler", // 采样方法
"script_name": "string",
"send_images": true, // 是否发送图像
"save_images": false, // 是否在服务端保存生成的图像
"alwayson_scripts": {} // alwayson配置
}
根据需要的参数,在页面逻辑中,我们可以像下面这样实现,此时服务端会根据接口参数,一次生成4张对应的图。接口返回成功之后,我们会接收到一个包含所有图片数据名为 images 的数组,数组项是格式为 base64 的图片,我们可以向下面这样转化为页面上可直接显示的图片。
const response = await txt2img({
id_task: `task(${taskId})`,
// 正向关键词
prompt: 'xxxx',
// 反向关键词
negative_prompt: 'xxxx',
// 随机种子
seed: 'xxxx',
// 生成步数
steps: 7,
// 关键词相关性
cfg_scale: 20,
width: 1024,
height: 1024,
// 每次生成的张数
batch_size: 4,
// 生成批次
n_iter: 1,
// 采样方法
sampler_index: 'xxxx',
// 采用的模型哈希值
sd_model_hash: 'xxxx',
override_settings: {
sd_model_checkpoint: sdModelCheckpoint,
eta_noise_seed_delta: 0.0,
CLIP_stop_at_last_layers: 1.0,
},
})
if (response.status === 200 && response.data) {
try {
const images = response.data.images;
if (images.length === 0) return;
data.imageUrls = images.map(item => `data:image/png;base64,${item}`);
} catch (err) {}
}
生成效果就是本文 Banner 图中的粉色长头发的 3D 卡通风格小姐姐 ✨ ,正向关键字大致是 girl, long hair, pink,模型采用的是 3dAnimationDiffusion_v10,其他参数可自行调节。本文后续实例的图生图、图优化都将采用这张图作为参考图进行演示。

图生图
图生图接口,stable-diffusion-webui 将根据我们从接口传送的参考图,生成内容和风格类似的图片,就像最近抖音上很火的瞬息全宇宙特效一样,也可以将同一张图片通过选择不同模型转化为另一种画风。下面是图生图接口的详细 payload 参数,可以观察到基本上和文生图是一样的,多了一些与参考图片相关的配置,如 init_images。

{
"init_images": [
"string"
],
"resize_mode": 0,
"denoising_strength": 0.75,
"image_cfg_scale": 0,
"mask": "string",
"mask_blur": 0,
"mask_blur_x": 4,
"mask_blur_y": 4,
"inpainting_fill": 0,
"inpaint_full_res": true,
"inpaint_full_res_padding": 0,
"inpainting_mask_invert": 0,
"initial_noise_multiplier": 0,
"prompt": "",
"styles": [
"string"
],
"seed": -1,
"subseed": -1,
"subseed_strength": 0,
"seed_resize_from_h": -1,
"seed_resize_from_w": -1,
"sampler_name": "string",
"batch_size": 1,
"n_iter": 1,
"steps": 50,
"cfg_scale": 7,
"width": 512,
"height": 512,
"restore_faces": false,
"tiling": false,
"do_not_save_samples": false,
"do_not_save_grid": false,
"negative_prompt": "string",
"eta": 0,
"s_min_uncond": 0,
"s_churn": 0,
"s_tmax": 0,
"s_tmin": 0,
"s_noise": 1,
"override_settings": {},
"override_settings_restore_afterwards": true,
"script_args": [],
"sampler_index": "Euler",
"include_init_images": false,
"script_name": "string",
"send_images": true,
"save_images": false,
"alwayson_scripts": {}
}
在页面接口逻辑中,我们可以通过以下方法实现,其他参数和文生图都是一样的,我们只需要把参考图以 base64 格式添加到 init_images 数组即可。
const response = await img2img({
// 正向关键词
prompt: prompt,
// 反向关键词
negative_prompt: negativePrompt,
// 初始图像
init_images: [sourceImage.value],
// 尺寸缩放
resize_mode: 0,
// ...
});
我们将文生图示例中的图片作为参考图,然后将大模型切换为 墨幽人造人_v1030,就能得到如下图所示的真人写实风格的图片。
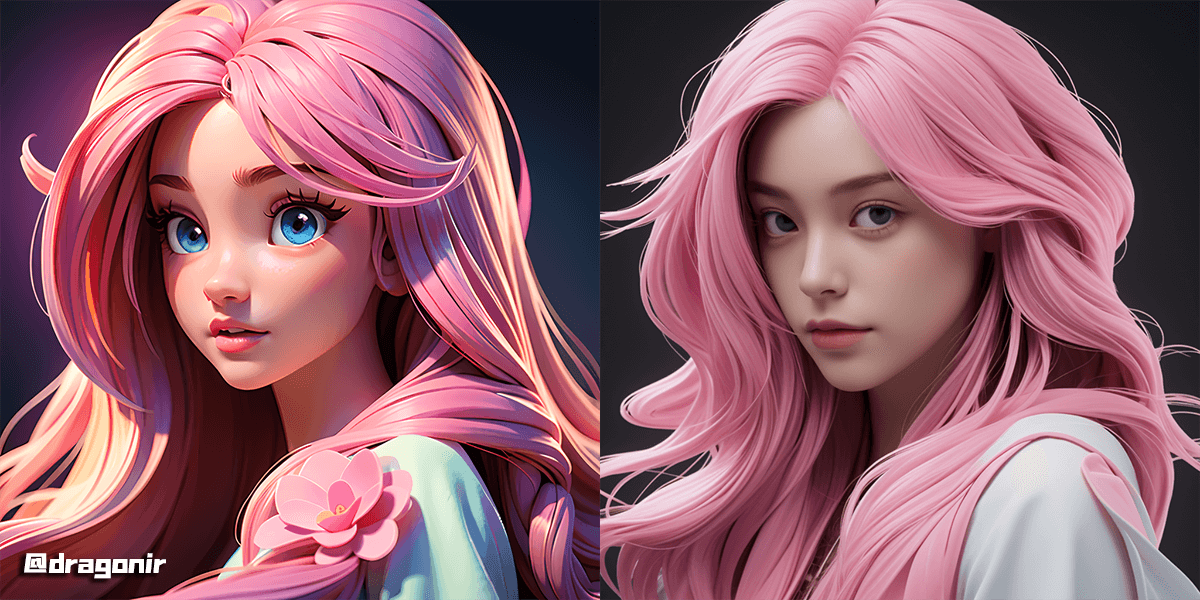
局部重绘
图生图 API 还可以实现图片局部重绘、涂鸦、重绘蒙版、高清放大、图像扩充等效果。本文中,我们简单讲解以下如何实现局部重绘功能。
要实现局部重绘功能,首先我们需要使用 Canvas 创建一个画布,然后通过鼠标移动在画布上涂抹出需要重绘的路径,在实际开发时我们可以实现一个如下图所示的图片重绘编辑器,右侧图片黄色区域 🟨 是经过画笔涂抹需要重绘修改的区域。涂抹功能可以通过以下代码简单实现,像擦除、画笔大小颜色选择、撤销重做等扩展功能可自行搜索如何实现。
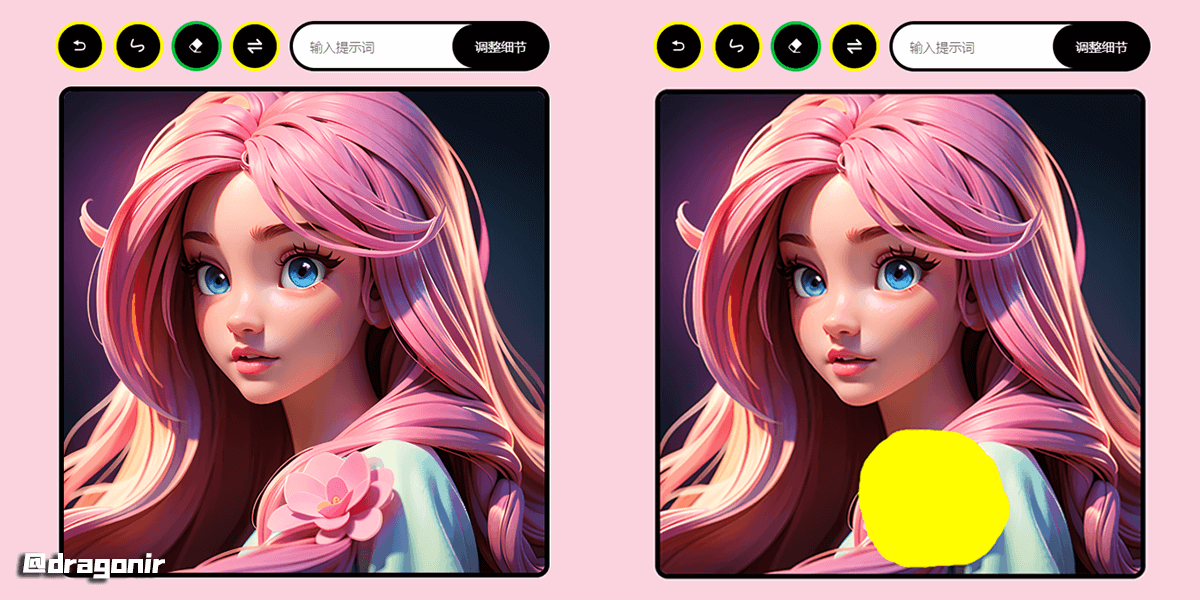
<div>
<canvas id="canvas"></canvas>
<img src="your_image.jpg" id="image">
<button onclick="clearMask()">清除遮罩</button>
</div>
<script>
var canvas = document.getElementById('canvas');
var image = document.getElementById('image');
// 设置canvas宽高与图像尺寸相同
canvas.width = image.width;
canvas.height = image.height;
var ctx = canvas.getContext('2d');
var isDrawing = false; // 是否正在绘制
var lastX = 0;
var lastY = 0;
// 鼠标按下事件处理程序
canvas.addEventListener('mousedown', function(e) {
isDrawing = true;
[lastX, lastY] = [e.offsetX, e.offsetY];
});
// 鼠标移动事件处理程序
canvas.addEventListener('mousemove', function(e) {
if (!isDrawing) return;
drawMask(e.offsetX, e.offsetY);
});
// 鼠标释放事件处理程序
canvas.addEventListener('mouseup', function() {
isDrawing = false;
});
// 绘制遮罩函数
function drawMask(x, y) {
ctx.beginPath();
ctx.moveTo(lastX, lastY);
ctx.lineTo(x, y);
ctx.strokeStyle = 'rgba(0, 0, 0, 1)'; // 设置遮罩颜色(黑色)
ctx.lineWidth = 20; // 设置遮罩宽度
ctx.lineCap = 'round'; // 设置线条末端形状为圆形
ctx.stroke();
[lastX, lastY] = [x, y];
}
// 清除遮罩函数
function clearMask() {
ctx.clearRect(0, 0, canvas.width, canvas.height);
}
</script>
涂抹完成后,我们右键保存图片,可以得到如下图左侧所示的图片。但是 stable-diffusion-webui 需要的 Mask遮罩图是涂改区域为纯白色,非修改区域为黑色,且大小需要和原图一致,如右侧图片所示。此时就需要将得到的左侧透明遮罩层转换为右侧需要的遮罩层图片。
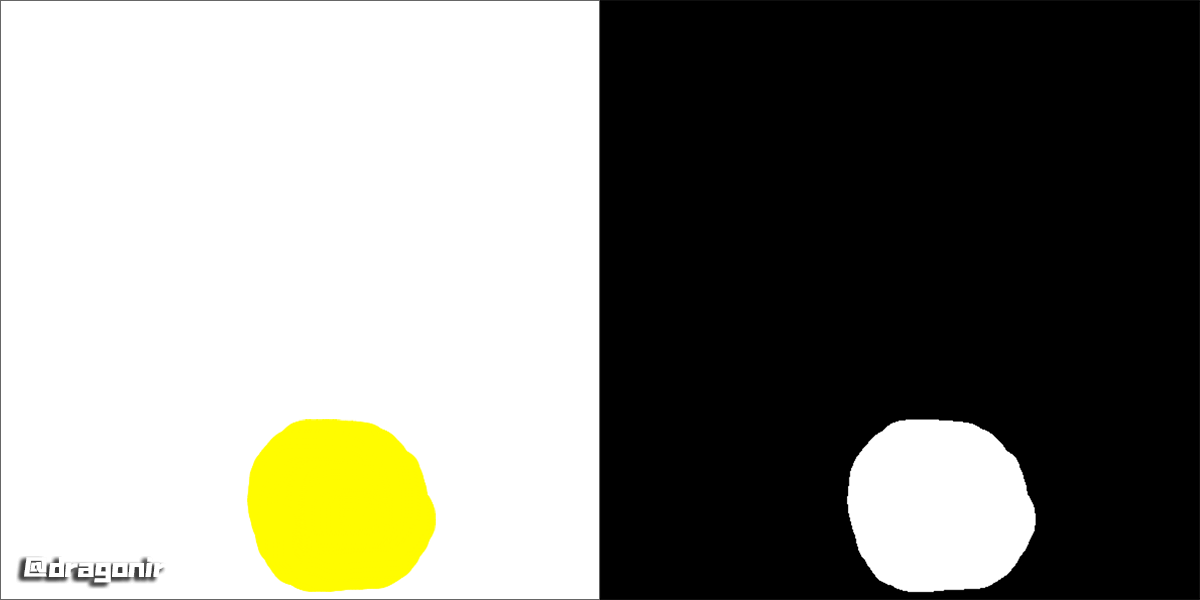
Canvas 遮罩层转换方法可以通过如下方式实现,绘制 Mask 图片,Canvas 使用鼠标绘制黑色图案,导出图片时需要把空白部分变为黑色,绘制线条的部分变为白色,并且需要转换成和原图相同的尺寸。其中两个参数 _canvas 是需要转换的画布,_image 是涂抹的原图。其中用于获取图像原始尺寸的方法 getImageOriginSize 可以在本文末尾方法汇总中查看
export const drawMask = async (_canvas, _image) => {
return new Promise(async(resolve) => {
const canvas = _canvas;
const ctx = canvas.getContext('2d');
const imageData = ctx.getImageData(0, 0, canvas.clientWidth, canvas.clientHeight);
const imageDataContent = imageData.data;
// 修改图像数据中的像素颜色
for (let i = 0; i < imageDataContent.length; i += 4) {
// 判断透明度是否小于阈值
if (imageDataContent[i + 3] < 128) {
// 将透明部分设置为黑色
imageDataContent[i] = 0;
imageDataContent[i + 1] = 0;
imageDataContent[i + 2] = 0;
imageDataContent[i + 3] = 255;
} else {
// 将线条部分设置为白色
imageDataContent[i] = 255;
imageDataContent[i + 1] = 255;
imageDataContent[i + 2] = 255;
imageDataContent[i + 3] = 255;
}
}
// 将修改后的图像数据导出为图片格式
const exportCanvas = document.createElement('canvas');
exportCanvas.width = canvas.clientWidth;
exportCanvas.height = canvas.clientHeight;
const exportCtx = exportCanvas.getContext('2d');
exportCtx.putImageData(imageData, 0, 0);
// mask放大到和原图一致
const size = await getImageOriginSize(_image);
const finalMask = await scaleImage(exportCanvas.toDataURL(), size.width, size.height);
resolve(finalMask);
});
}
然后我们将转换后的遮罩图以 base64 的形式作为 mask 参数添加到接口参数中,添加一些正向关键字等参数进行图生图接口请求,返回结果和上述 API 都是一样的,最终就可以得到下面所示的图像,可以观察到被涂抹区域的花朵消失了 🌺。
const response = await img2img({
init_images: [sourceImage.value],
mask: data.mask,
// ...
});
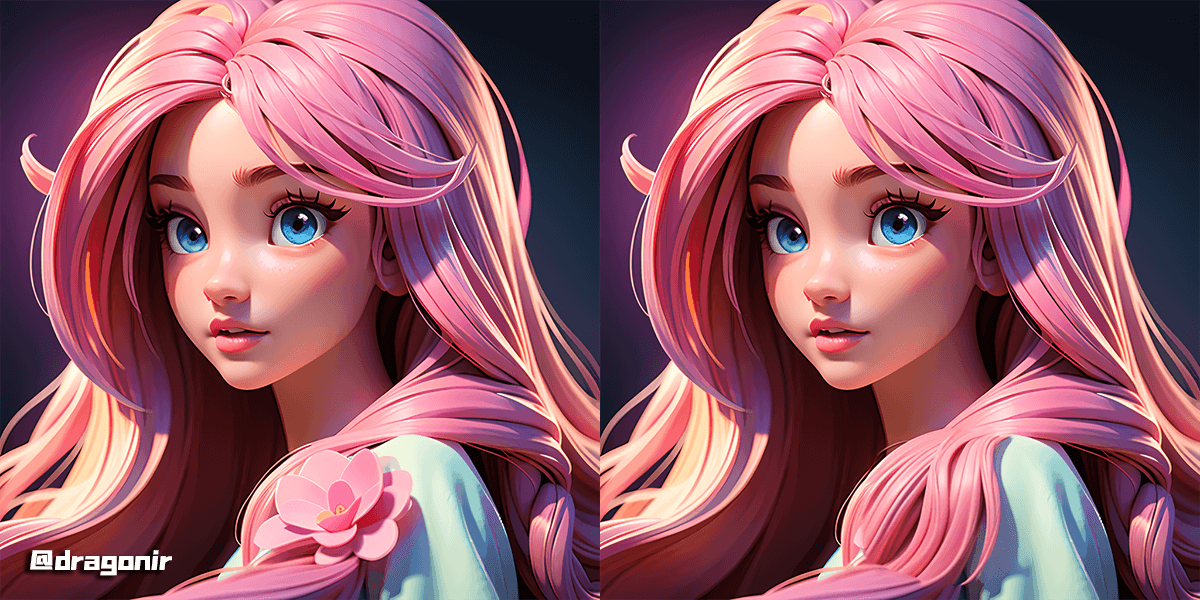
💡本文实现中将用到非常多关于图像转换的方法,,比如PNG转Base64、URL转Base64、Canvas转Base64等,这些方法的具体实现将放在文章末尾的汇总中。
后期处理
后期处理接口,可以实现图片高清放大、裁切、扩充等功能,有批量和单图调整两种接口,如下所示是单图调整接口。我们先来看看单图优化 API 可以接收的参数有哪些:

{
"resize_mode": 0,
"show_extras_results": true,
"gfpgan_visibility": 0,
"codeformer_visibility": 0,
"codeformer_weight": 0,
"upscaling_resize": 2,
"upscaling_resize_w": 512,
"upscaling_resize_h": 512,
"upscaling_crop": true,
"upscaler_1": "None",
"upscaler_2": "None",
"extras_upscaler_2_visibility": 0,
"upscale_first": false,
"image": "" // 原图
}
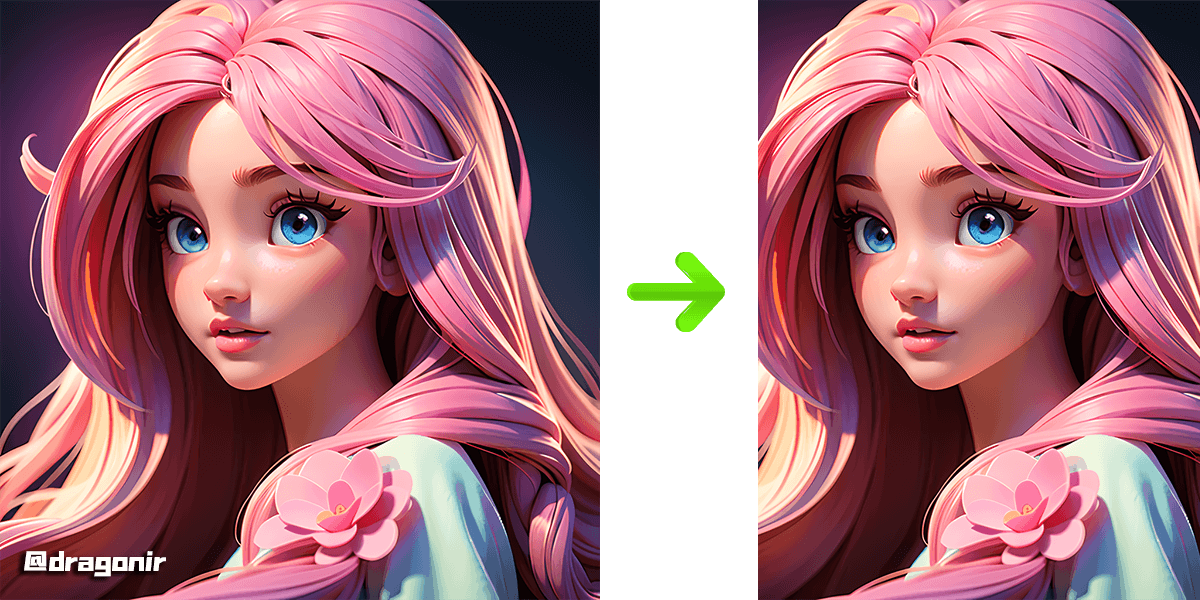
其他
更多接口
stable-diffusion-webui 还有许多实用的 API 可以调用,比如可以通过进度查询接口实时获取到生成图片的进度、剩余时间、排队状态等、可以通过配置查询接口获取到配置信息、已安装的模型列表等;反向推理接口可以通过已生成的图片反推出图像信息、描述关键字等。具体接口使用方法和参数都可以在 API 文档中查询。

实用方法
在做 Web 图片处理应用时需要用到很多图片相关的实用方法,以下是一些简单汇总。
① Canvas转Base64/PNG
要将 Canvas 转换为 Base64 格式图像数据,可以使用 Canvas 的 toDataURL() 方法。该方法将返回一个包含图像数据的字符串,其中包括图像的类型,如 image/png 和 Base64 编码的图像数据。
// 获取 Canvas 元素
var canvas = document.getElementById("myCanvas");
var ctx = canvas.getContext("2d");
// 将 Canvas 转换为 Base64 格式的图像数据
var dataURL = canvas.toDataURL();
② 图片URL转Base64
export const convertUrlToBase64 = src => {
return new Promise(resolve => {
const img = new Image()
img.crossOrigin = ''
img.src = src
img.onload = function () {
const canvas = document.createElement('canvas');
canvas.width = img.width;
canvas.height = img.height;
const ctx = canvas.getContext('2d');
ctx.drawImage(img, 0, 0, img.width, img.height);
const ext = img.src.substring(img.src.lastIndexOf('.') + 1).toLowerCase();
const dataURL = canvas.toDataURL('image/' + ext);
resolve(dataURL);
}
});
};
③ Base64转PNG
export const convertBase64ToImage = src => {
return new Promise((resolve) => {
const arr = src.split(',');
const byteString = atob(arr[1]);
const ab = new ArrayBuffer(byteString.length);
const ia = new Uint8Array(ab);
for (let i = 0; i < byteString.length; i++) {
ia[i] = byteString.charCodeAt(i);
}
const file = new File([ab], generateRandomId(), { type: 'image/png' });
resolve(file);
});
}
④ 获取图像原始尺寸
export const getImageOriginSize = (src) => {
return new Promise((resolve) => {
const image = new Image();
image.src = src;
image.onload = () => {
resolve({
width: image.naturalWidth,
height: image.naturalHeight
});
};
});
}
⑤ 等比缩放Base64
export const scaleImage = (src, width, height) => {
return new Promise((resolve) => {
const image = new Image();
image.src = src;
image.onload = () => {
const canvas = document.createElement('canvas');
canvas.width = width;
canvas.height = height;
const ctx = canvas.getContext('2d');
ctx.drawImage(image, 0, 0, width, height);
resolve(canvas.toDataURL());
};
})
};
还有上述文章中提到的将透明彩色 Canvas 转化为 stable-diffusion-webui 局部重绘所需的黑底白色图案方法等。
总结
本文主要包含的知识点包括:
stable-diffusion-webui的基本介绍stable-diffusion-webui安装及API环境配置- 文生图、图生图、局部重绘、后期处理等
API接口调用 - 图像处理开发中常用到一些方法如
Base64、PNG、Canvas及URL相互转换、Canvas颜色转换等
想了解其他前端知识或其他未在本文中详细描述的AI相关开发技术相关知识,可阅读我往期的文章。如果有疑问可以在评论中留言,如果觉得文章对你有帮助,不要忘了一键三连哦 👍。
附录
- [1]. 🌴 Three.js 打造缤纷夏日3D梦中情岛
- [2]. 🔥 Three.js 实现炫酷的赛博朋克风格3D数字地球大屏
- [3]. 🐼 Three.js 实现2022冬奥主题3D趣味页面,含冰墩墩
- [4]. 🦊 Three.js 实现3D开放世界小游戏:阿狸的多元宇宙
- [5]. 🏡 Three.js 进阶之旅:全景漫游-高阶版在线看房
...- 【Three.js 进阶之旅】系列专栏访问 👈
- 【前端玩转AIGC】专栏访问 👈
参考
- [1]. Stable Diffusion WebUI
- [2]. stable-diffusion-webui github
- [3]. stable diffusion 远端跑图—— Api基础知识掌握
- [4]. 哩布哩布AI
本文作者:dragonir 本文地址:https://www.cnblogs.com/dragonir/p/17668699.html


