前端菜鸟的小程序摸索记录
一文摸摸小程序的底
写在前面的话:算不了入门教程,只能算这几晚的摸索教程,下次会出一篇一文入门小程序
本文示例源码:https://github.com/lotapp/BaseCode/tree/master/javascript/5.wechat/base
在线浏览:https://github.lesschina.com/js/5.wechat/1.小程序摸索.html
1.屁话一箩筐
有些同志留言说我消失了,文章更新频率比以前慢多了?我这边先统一回复一下:
最近这几个月利用空闲时间把三国读完了(咳,别问我为什么读,就是突然想读了)
PS:有空聊聊呗~
然后最近两个星期迷上了读书,回头可能会发点读书笔记,推荐几本不错的书给大家
然后就是上次发文,修复Shopee上传限制的时候使用了下JQ来快速实现
PS:说到底还是个后端偏数据方向的,也就
JQ还记得。。。
然后本着专研的精神,又把H5复习了一下
PS:几年前曾经在旧博客写过H5的读书笔记
本来准备找下思维导图快速过下的,之后发现。。。当时懒了一下,只是发图,所以。。丢包了。。。
PS:于是最近几天闲暇之余
W3C逛的比较多
然后先是改写了上次的脚本,再写了H5的markdown草稿
PS:过几天你们应该可以看到了,咳,人老了~容易疲劳。。让我先缓缓。。先缓缓
然后专研的毛病又来了,草稿写到导航和多媒体的时候想用小程序试试,毕竟现在是小程序的天下了
PS:之前前给亲戚弄小程序的时候研究了1个晚上,发现不是很难,然后现在想到了
然后发现~前端的东西的确不难,但是我这人有个毛病:喜欢追求页面的美感。。
于是发现。。demo几分钟搞定了,为了调个漂亮样式却耗去几小时。。。
PS:本来今天可以早点休息的,于是乎~陪大家熬个夜吧。。。
2.记录点小程序功能点
我用的不多,简单引入一下,小程序API用起来很简单的,更全的可以去官方查看
PS:唉,还是Python官方文档最省心啊~
话说,以后还是老老实实先把上面几个系列文章清了再说吧~
PS:清了以后,我还会回来的~
2.1.前言
小程序|公众号登录注册页面:https://mp.weixin.qq.com/
这个太简单,就不浪费时间了,贴个官方教程:https://developers.weixin.qq.com/miniprogram/dev/#申请帐号
下载开发工具:https://developers.weixin.qq.com/miniprogram/dev/devtools/download.html
新建个简单项目:
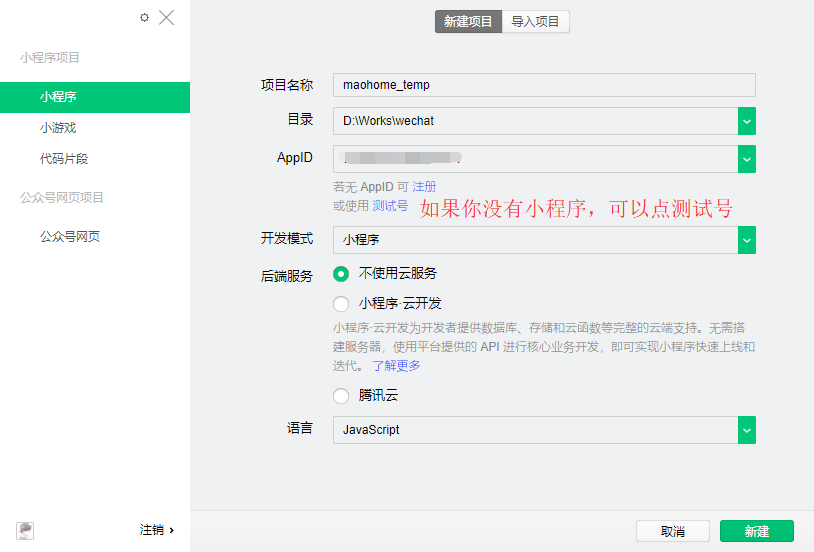
项目基本配置:一般在详细里面改就行了
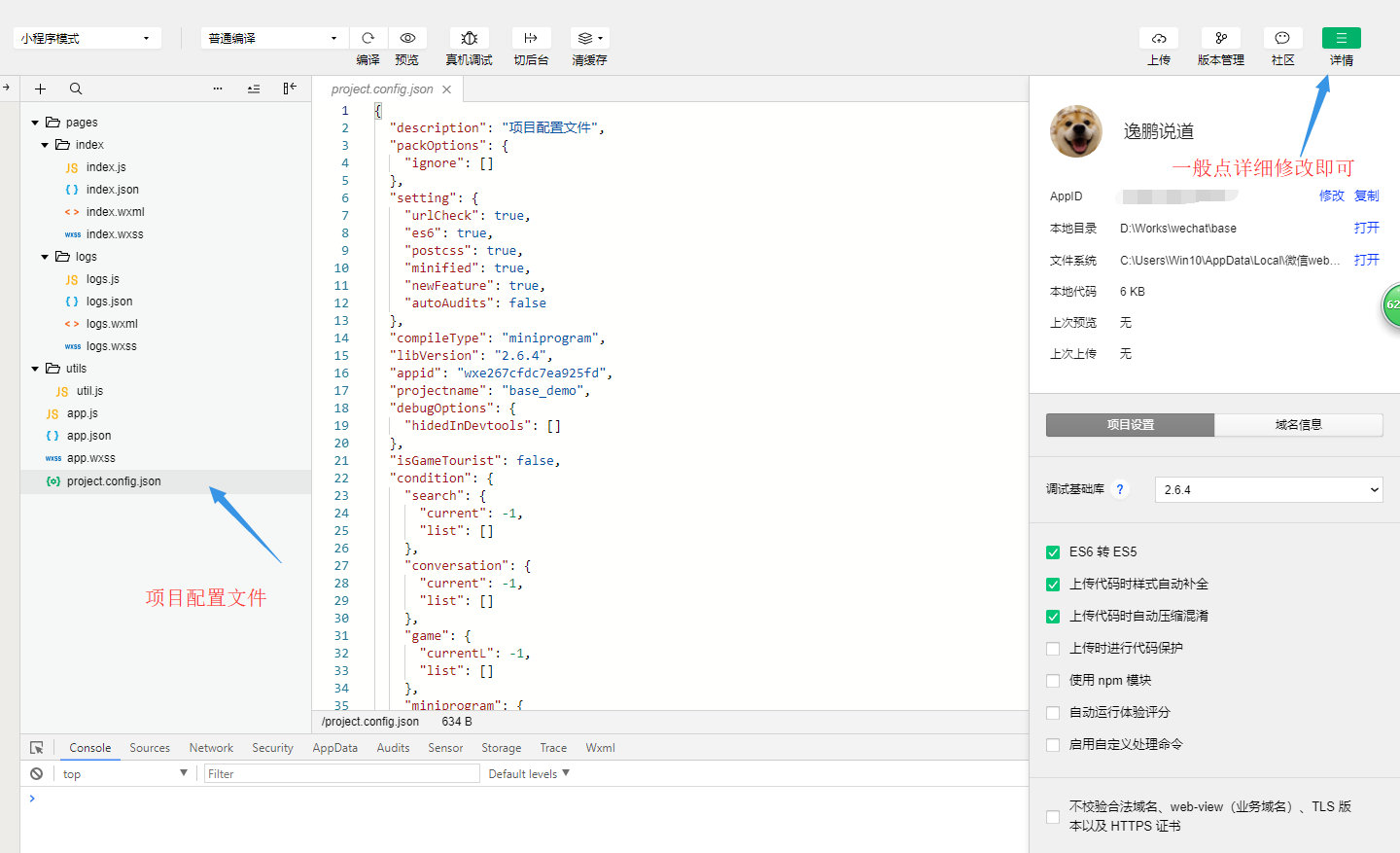
文件简单介绍:(图说的很清楚了)
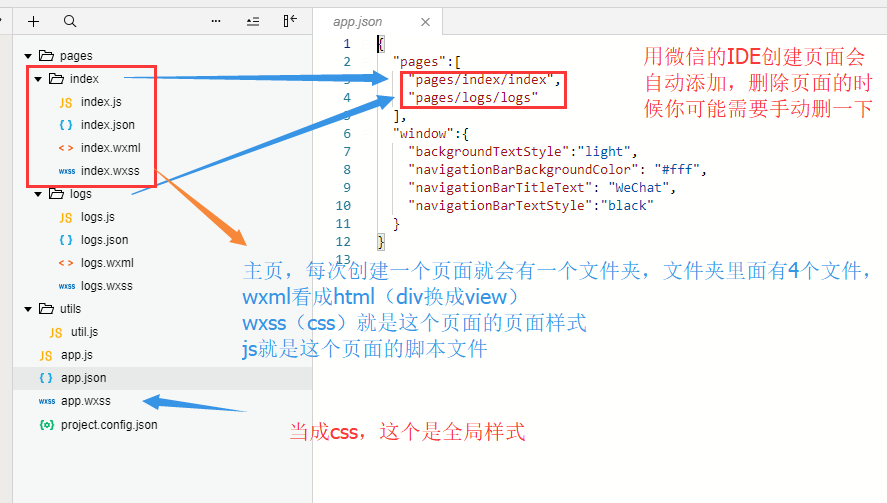
PS:用法和css一样,在小程序中像素单位全部用rpx(类似于rem)
rpx: 可以根据屏幕宽度进行自适应,文档:https://developers.weixin.qq.com/miniprogram/dev/framework/view/wxss.html
PS:小程序支持的标签:https://developers.weixin.qq.com/miniprogram/dev/component/
下面开始就记录下遇到的小技术点:
2.2.页面初始数据的使用
源码:https://github.com/lotapp/BaseCode/tree/master/javascript/5.wechat/base/pages/1data
2.2.1.获取
在页面的data中定义了几个字段:
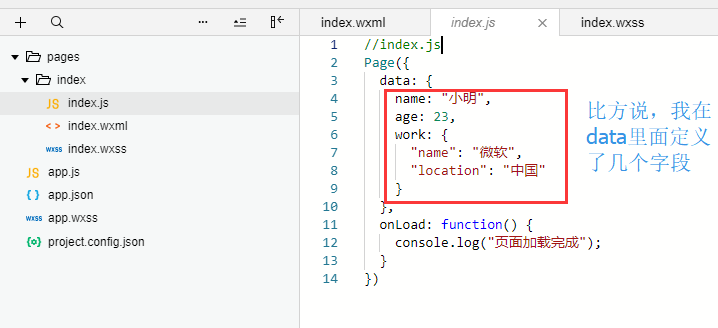
想在页面中显示只需要写成{{xxx}}即可
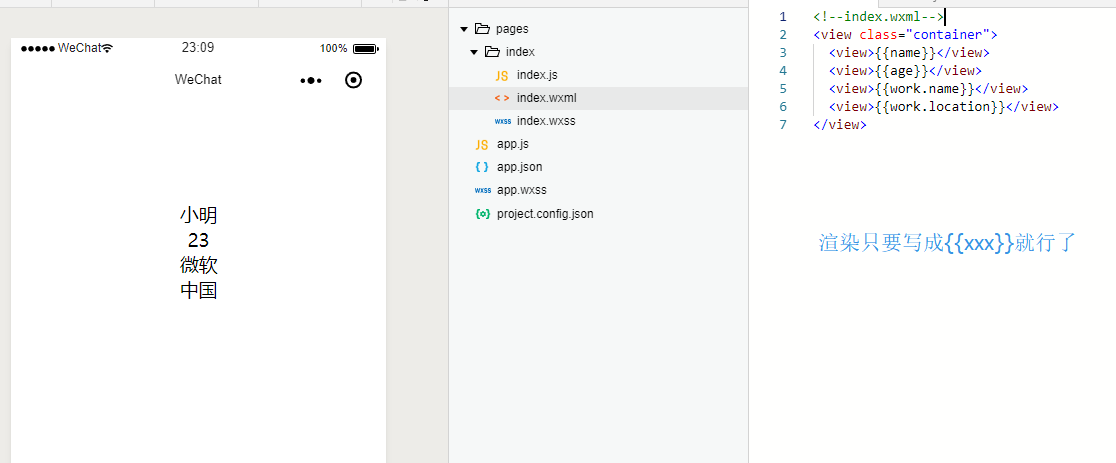
PS:你每次保存,左边都会有预览的
{{xxx}}也可以在样式和属性中哦~(wxss和css用法一样)
贴下demo:(支持的标签看官方文档即可)
<!--index.wxml-->
<view class='container'>
<view class='{{my_class}}'>{{name}}</view>
<view>{{age}}</view>
<view>{{work.name}}</view>
<view>{{work.location}}</view>
</view>
脚本:(支持ES6语法)
//index.js
Page({
data: {
name: "小明",
age: 23,
work: {
"name": "微软",
"location": "中国"
},
my_class: "red"
},
onLoad: function() {
console.log("页面加载完成");
}
})
样式:
/* index.wxss */
view {
padding: 10rpx;
}
.red {
color: red;
}
效果演示:
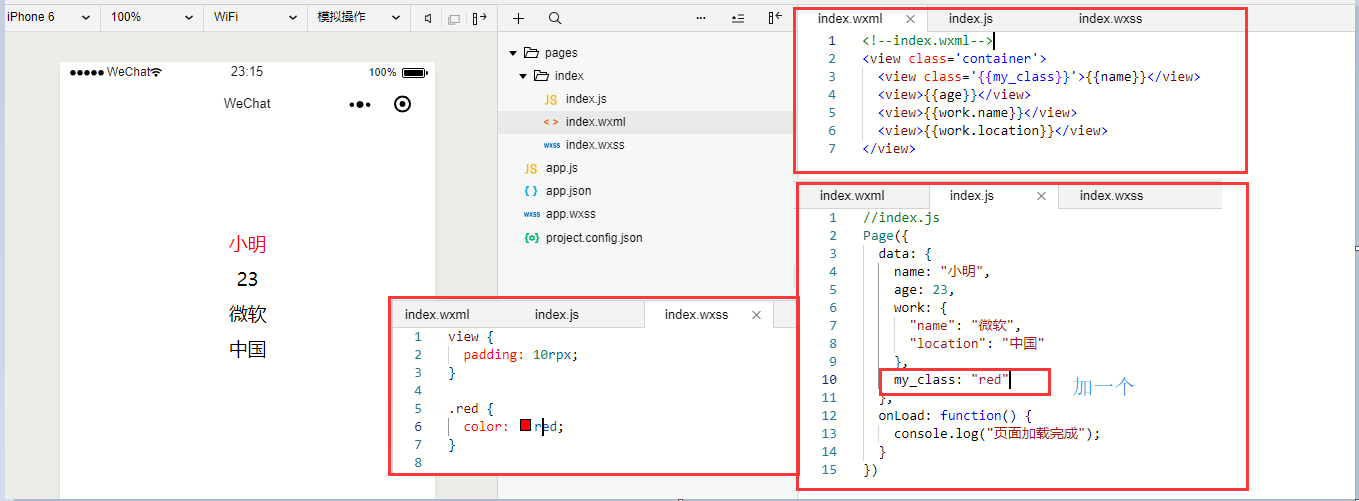
2.2.2.设置
知识点:
- 获取:
this.data.xxx - 设置:
this.setData({xxx:xx}) - 绑定事件:在标签中添加
bindtap="自定义方法"属性
来个修改页面初始数据的案例:(官方说先修改js中的值,然后异步修改页面中的值)
<!--index.wxml-->
<view class='container'>
<view class='{{my_class}}'>{{name}}</view>
<view>{{age}}</view>
<view>{{work.name}}</view>
<view>{{work.location}}</view>
<button bindtap='update_info'>点我就修改</button>
</view>
脚本文件:
//index.js
Page({
data: {
name: "小明",
age: 23,
work: {
"name": "微软",
"location": "中国"
},
my_class: "red"
},
onLoad: function() {
console.log("页面加载完成");
},
// 自定义方法 // look:新增内容
update_info: function() {
// this对象经常容易变,我一般都存一份
var that = this;
// 后台获取data里的值
console.log(that.data.name, that.data.age)
// 修改data(直接赋值没用)
that.setData({
age: 25,
name: "小华",
work: {
"name": "苹果",
"location": "美国"
}
});
}
})
效果展示:
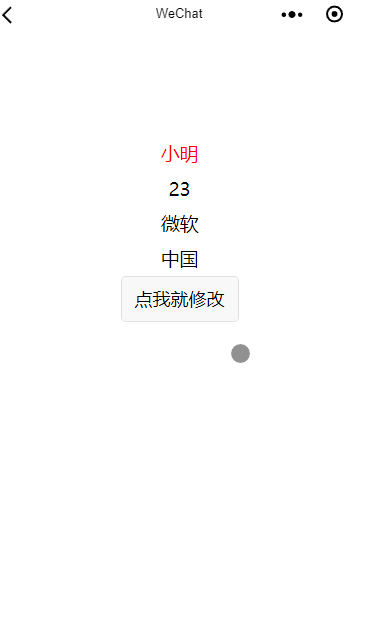
3.弹框提醒
官方文档:https://developers.weixin.qq.com/miniprogram/dev/api/wx.showToast.html
源码:https://github.com/lotapp/BaseCode/tree/master/javascript/5.wechat/base/pages/2show
知识点:wx.showToast({title:'内容',icon:'什么图标',duration:多少毫秒})
在View中添加按钮:
<button bindtap='show_msg1'>点我弹两行</button>
<button bindtap='show_msg2'>点我就成功</button>
脚本中添加自定义方法:
Page({
data: {
title1: '你知道吗?这是可以显示多行的弹框提醒~\r\n你知道吗?这是可以显示多行的弹框提醒~\r\n你知道吗?这是可以显示多行的弹框提醒~',
title2: '一二三四五六七八'
},
onLoad: function() {
console.log("页面加载完成");
},
// 弹框提醒
show_msg1: function() {
wx.showToast({
title: this.data.title1,
icon: 'none', // 可以显示2行
duration: 2000 // 默认1500
})
},
// 弹框提醒
show_msg2: function() {
// 默认只能显示7个中文字
wx.showToast({
title: this.data.title2
})
}
})
效果演示:(\r\n可能在PC调试的时候不换行,但是可以在手机中换行)
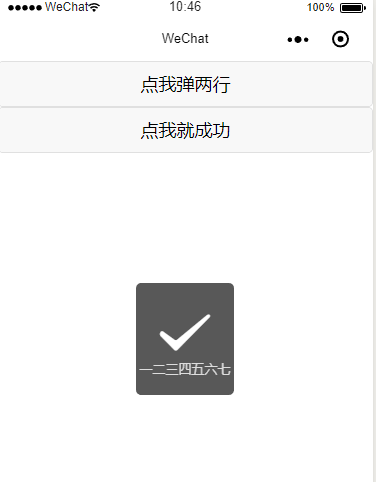
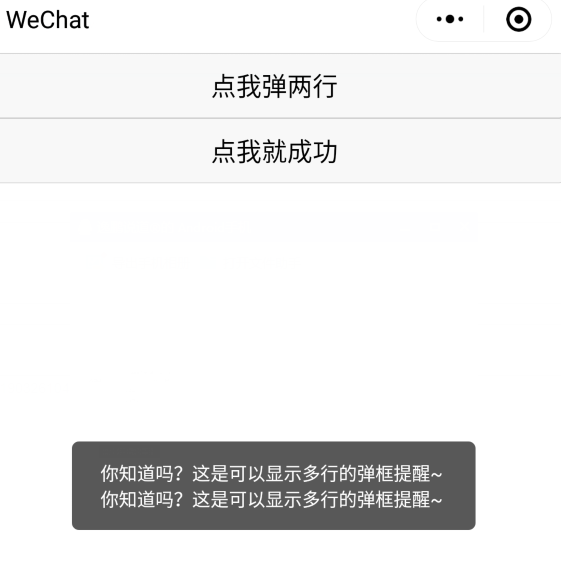
4.页面自定义属性值
源码:https://github.com/lotapp/BaseCode/tree/master/javascript/5.wechat/base/pages/3data
4.1.H5的自定义属性值
说这个之前,先普及一下H5的这方面知识:
自定义属性:在标签中的data-自定义属性名(为了规范化)
- 获取自定义属性:
dom.dataset.自定义属性名ordom.dataset["自定义属性名"] - 设置自定义属性:
dom.dataset.自定义属性名 = xxxordom.dataset["自定义属性名"] = xxx - 删除自定义属性:
delete dom.dataset.自定义属性名ordelete dom.dataset["自定义属性名"] - 一般属性:
- 获取某个属性:
dom.getAttribute("属性名") - 删除某个属性:
dom.removeAttribute("属性名") - 设置某个属性:
dom.setAttribute("属性名", "值") - 是否包含属性:
dom.hasAttribute("属性名")
- 获取某个属性:
举个栗子:
<div class="test" data-name="mmd" data-test-one="test">自定义属性</div>
<script>
// 获取标签的自定义属性值
let list = document.querySelector(".test").dataset;
// 获取:dom.dataset.自定义属性名(属性名不包含`data-`)
console.log(list.name);
// PS:test-one名字会改成驼峰命名的变量:testOne
console.log(list.testOne)
// 设置:dom.dataset.自定义属性名 = xxx or dataset[自定义属性名] = xxx
list.name = "小明"; // 标签中对应值会变成小明
list.age = 23; // 添加一个属性
// PS:设置为data-test-two
list.testTwo = "test2";
</script>
输出效果:
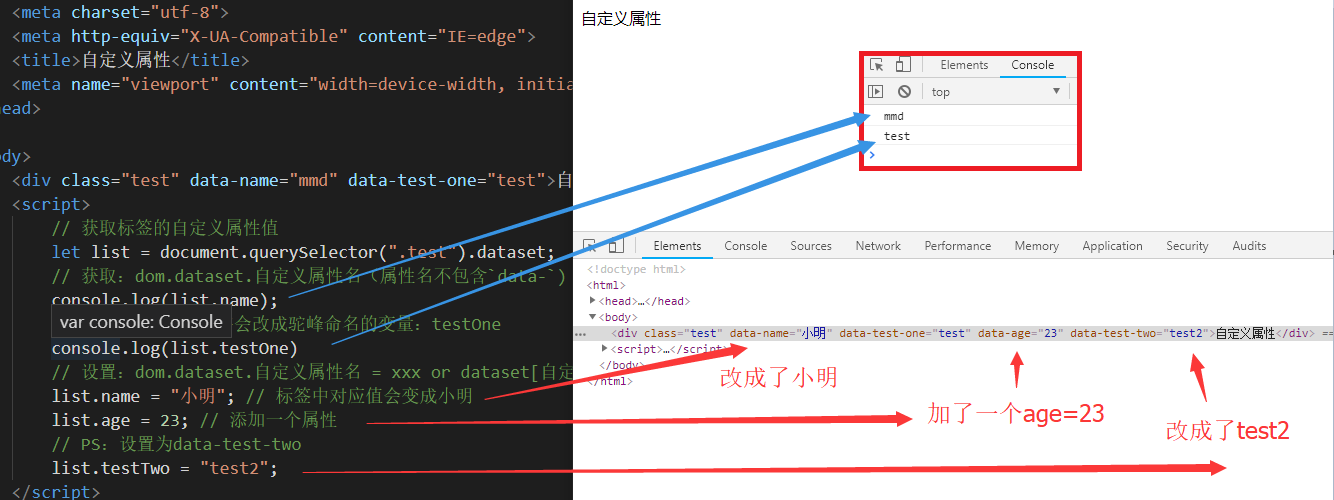
4.2.小程序版
官方文档:https://developers.weixin.qq.com/miniprogram/dev/framework/view/wxml/event.html
知识点:设置hover样式:在标签内置了hover-class="xxx"属性
view:
<view class='container'>
<view data-name='小张' data-age='22' bindtap='get_datas' hover-class='hover'>点我获取data值</view>
</view>
js:(ES6语法忘记的同志可以去之前写的一文读懂ES6)
Page({
data: {
title: '获取Data属性的值'
},
onLoad: function(options) {
// 设置标题
wx.setNavigationBarTitle({
title: this.data.title,
});
},
get_datas: function(e) {
console.log(e);
let infos = e.currentTarget.dataset;
// 显示弹框
wx.showToast({
title: `Name:${infos.name},Age:${infos.age}`, // ES6语法
icon: 'none'
})
}
})
样式:
.hover {
color: green;
}
动态演示:
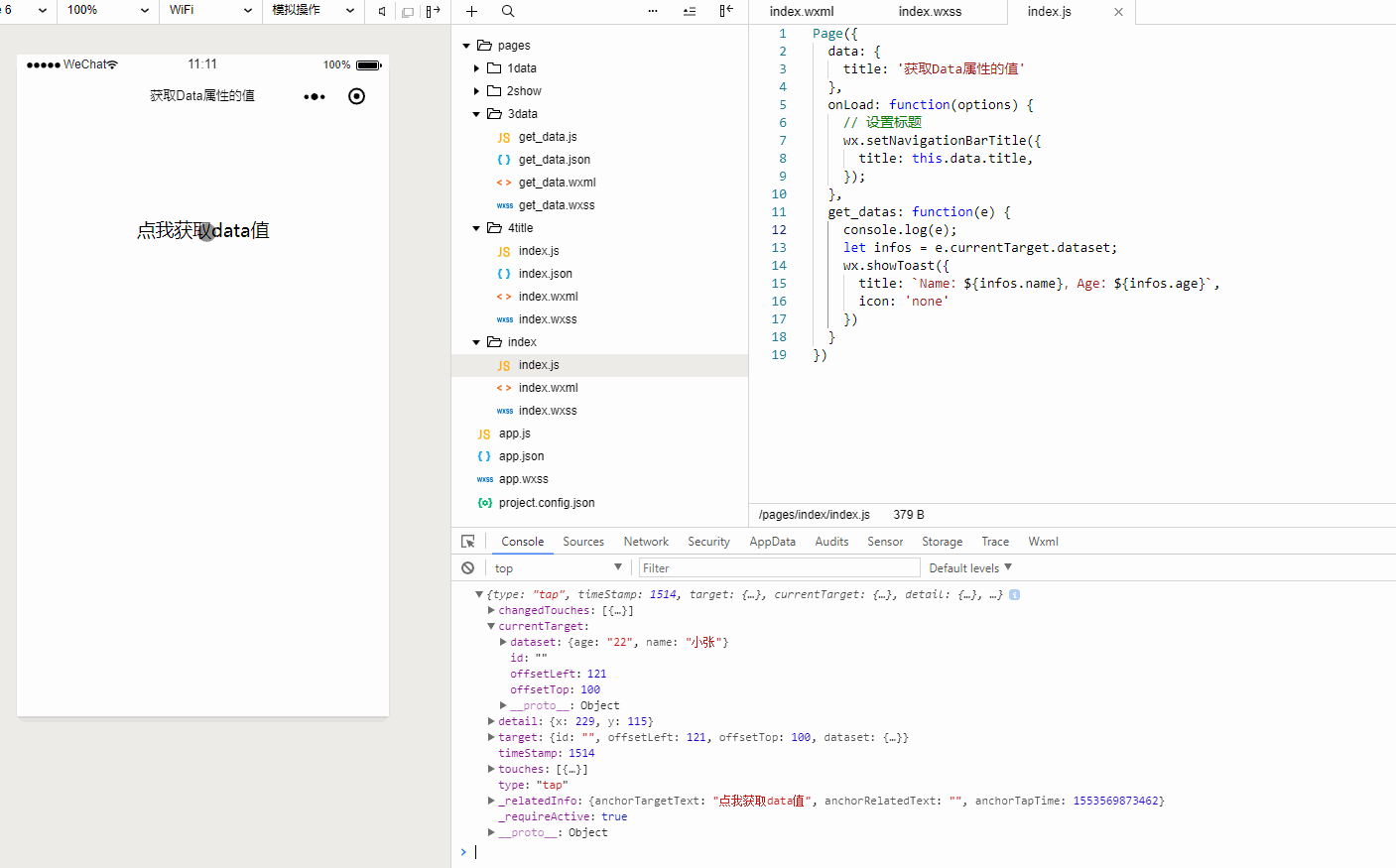
5.小程序标题
官方文档:https://developers.weixin.qq.com/miniprogram/dev/api/wx.setNavigationBarTitle.html
源码:https://github.com/lotapp/BaseCode/tree/master/javascript/5.wechat/base/pages/4title
知识点:wx.setNavigationBarTitle({title:"xxx"})
view:
<view class='container'>
<text>这是一个测试页面</text>
</view>
js文件:
Page({
data: {
title: '欢迎光临'
},
onLoad: function(options) {
// 设置标题
wx.setNavigationBarTitle({
title: this.data.title,
});
}
})
效果演示:
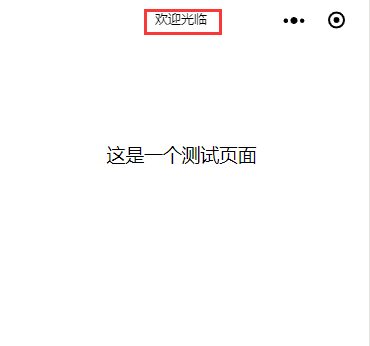
6.拨打电话
官方文档:https://developers.weixin.qq.com/miniprogram/dev/api/wx.makePhoneCall.html
源码:https://github.com/lotapp/BaseCode/tree/master/javascript/5.wechat/base/pages/6tel
知识点:wx.makePhoneCall({phoneNumber:"xx"})
view:
<view class='container'>
<view hover-class='hover'>
<text data-tel='{{tel}}' bindtap='call_tel'>{{info}}{{tel}}</text>
</view>
</view>
js:
Page({
data: {
info: "客服电话:",
tel: "95017"
},
onLoad: function(options) {},
call_tel: function() {
// 打电话
wx.makePhoneCall({
phoneNumber: this.data.tel
});
}
})
动态演示:
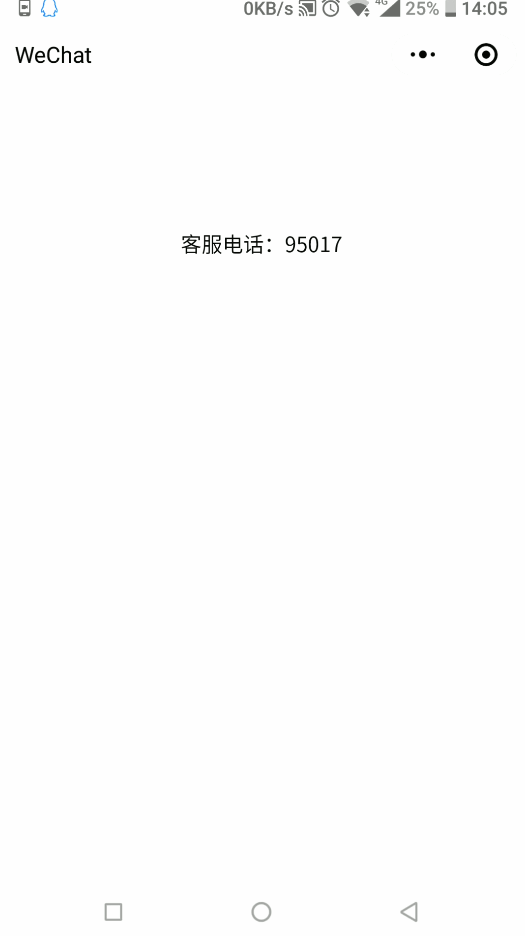
7.图片背景
源码:https://github.com/lotapp/BaseCode/tree/master/javascript/5.wechat/base/pages/5img
7.1.背景图片
这个和html一样,CSS3就可以实现了
wxml:
<view class='container bg'>
<view>This is Test</view>
</view>
wxss:
.container {
height: 1500rpx;
}
.bg {
/* 设置背景图片的尺寸 */
background-size: 100% 100%; /* CSS3 */
/* 不支持本地图片,可以使用Base64或者允许域名下的图片 */
background-image: url(data:image/jpeg;base64,/9j/4AAQSkZJ...省略);
}
动态展示:
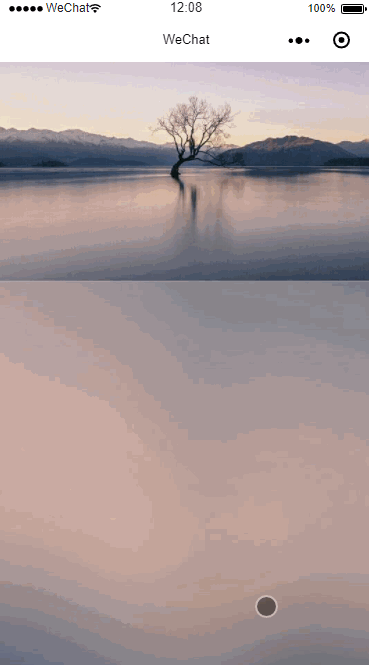
7.2.页面填充
官方文档:https://developers.weixin.qq.com/miniprogram/dev/component/image.html
PS:图片懒加载:lazy-load="true"
wxml:
<view class='container'>
<!-- 高度自适应 -->
<image class="bg" src="../../images/bg.jpg" mode="widthFix"></image>
</view>
wxss:
.container {
padding: 0rpx;
}
.bg {
width: 100%;
}
动态展示:
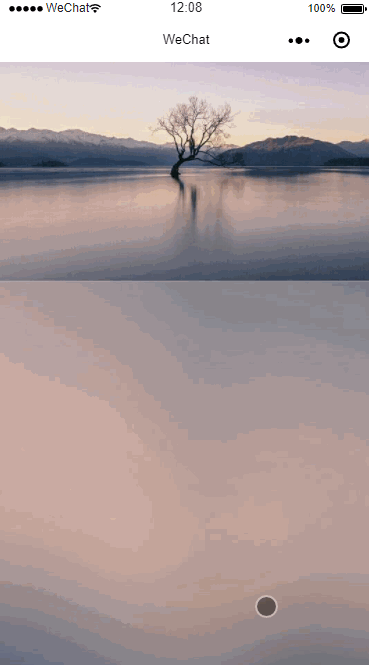
7.3.新思路
其实很多时候都是因为height设置100%,它不生效,所以才各种样式来调节
可以这样设置来达到目的:设置宽度100%,高度100vh(整个屏幕默认满屏为100vh)
PS:地图用的比较多
扩展:
8.页面跳转
源码:https://github.com/lotapp/BaseCode/tree/master/javascript/5.wechat/base/pages/7goto
知识点:
- 通过方法跳转:
wx.navigateTo({url:"url地址"}) - 页面直接跳转:
<navigator url='url地址'>xxx</navigator>- 官方文档:https://developers.weixin.qq.com/miniprogram/dev/component/navigator.html
- PS:
open-type属性可以关注一下:
演示demo:
先看一下目录结构:
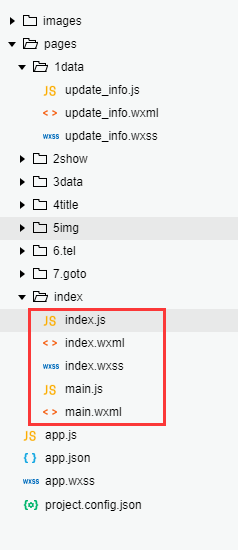
index页面
<view class='container'>
<view>
<navigator url='{{url}}' hover-class='hover'>链接跳转</navigator>
</view>
<view hover-class='hover' bindtap='to_page' data-url='{{url}}'>方法跳转</view>
<view hover-class='hover' bindtap='goto_page' data-url='{{url2}}'>带参跳转</view>
</view>
index脚本:
Page({
data: {
name: '小明',
age: 22,
url: '../1data/update_info',
url2: './main'
},
onLoad: function(options) {
},
to_page: e => {
// 页面跳转
wx.navigateTo({
url: e.currentTarget.dataset.url
})
},
goto_page: function(e) {
var that = this;
// 页面跳转
wx.navigateTo({
url: `${e.currentTarget.dataset.url}?name=${that.data.name}&age=${that.data.age}`
});
}
})
main页面:
<view class='container'>
<view>{{name}}</view>
<view>{{age}}</view>
</view>
main脚本:
Page({
data: {},
onLoad: function(pms) {
console.log(pms);
var that = this;
// 设置data值
this.setData({
name: pms.name,
age: pms.age
});
}
})
动态演示:
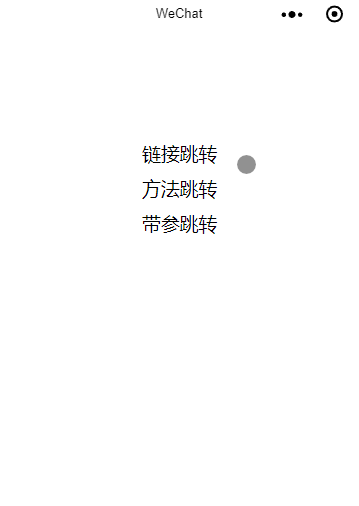
这些东西都是用API,算是比较简单的了,就是找起来麻烦点,时间不早了,地图这块我再贴一个案例就先结束吧
9.地图相关
源码:https://github.com/lotapp/BaseCode/tree/master/javascript/5.wechat/base/pages/8map
9.1.简单案例
知识点:
wx.getLocation({success:成功执行的方法,fail:失败执行的方法}):获取经纬度wx.openLocation({latitude: 经度值, longitude: 纬度值}):显示对应位置的地图
wxml:
<view>
<button bindtap='get_location'>{{demo1}}</button>
<button bindtap='open_location'>{{demo2}}</button>
</view>
js源码:
Page({
data: {
demo1: '获取经纬',
demo2: '打开地图',
lon: 120.636146,
lat: 31.25893
},
onLoad: function(options) {},
// 需要使用this的时候,最外面方法老老实实写function()
get_location: function() {
var that = this;
// 获取经纬度
wx.getLocation({
// 成功的时候
success: res => {
console.log(res.latitude, res.longitude, res.speed, res.accuracy);
// 更新页面数据
that.setData({
lon: res.longitude,
lat: res.latitude
});
// 弹框提醒
wx.showToast({
title: `(${res.longitude},${res.latitude})`, // ES6语法
icon: 'none'
});
},
// 失败的时候
fail: ex => {
// 弹框提醒
wx.showToast({
title: '定位未授权,请重新授权:\r\n删除小程序后再打开',
icon: 'none'
});
}
});
},
// 打开位置
open_location: function() {
var that = this;
// 打开位置
wx.openLocation({
latitude: that.data.lat,
longitude: that.data.lon
});
}
})
简单说下成功之后的参数含义:
res.longitude:经度res.latitude:纬度res.speed:移动速度(实时定位的时候用的多)res.accuracy:精确度(一般低于50,经纬数据就偏差太多)
失败摸拟:
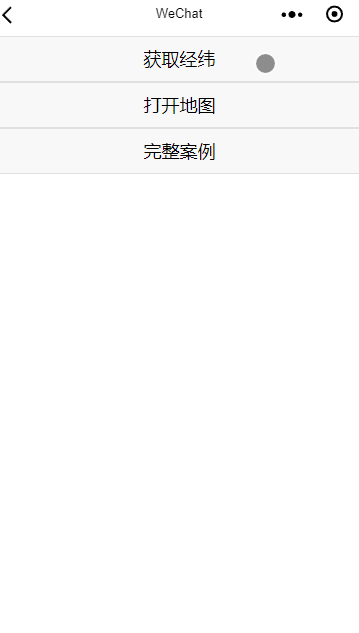
成功摸拟:
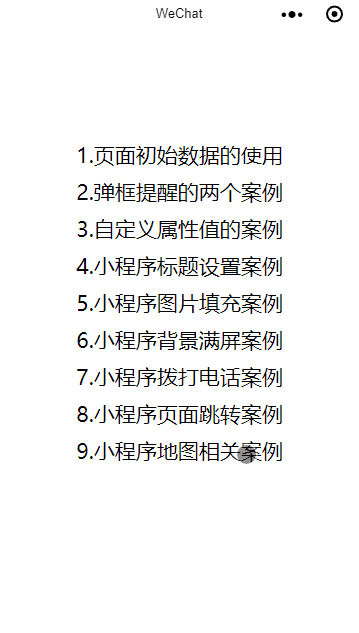
额外说明:需要配置一下你需要使用的权限
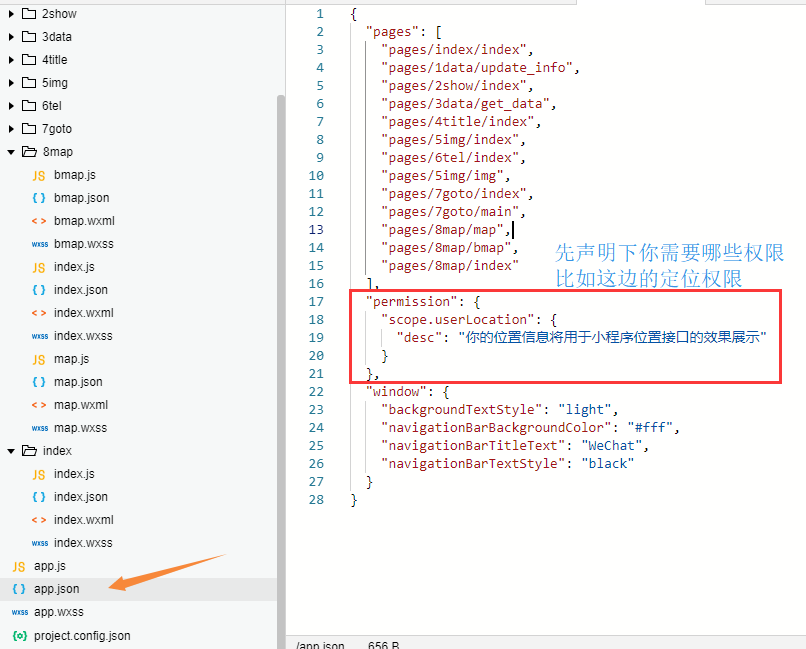
PS:授权之后,在开发的时候可以清楚状态(现实中重新授权需要删除小程序再打开)
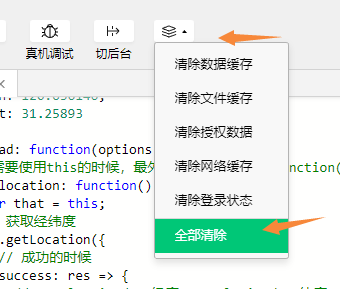
9.2.Map组件
官方文档:https://developers.weixin.qq.com/miniprogram/dev/component/map.html
1.简单案例扩展
先看下简单案例的扩展:
在打开地图的时候指定address 可以更人性化显示:
Page({
data: {
lon: 120.674297,
lat: 31.324571
},
open_location: function() {
var that = this;
// 打开位置
wx.openLocation({
latitude: that.data.lat,
longitude: that.data.lon,
// scale: 10, // 缩放级别(5~18)默认是18
address: '江苏省苏州市工业园区都市花园' // 这个信息可以通过地图api逆向解析
});
}
})
效果:

2.Map组件案例
知识点:
show-location:显示当前定位点markers:多个标识bindmarkertap:标记点击事件- 满屏设置:
width:100%;height:100vh
wxml:
<view>
<map longitude='{{lon}}' latitude='{{lat}}' markers='{{markers}}' show-location='true' bindmarkertap='makertap' style='width:100%;height:100vh'></map>
<!-- -->
</view>
JS:
Page({
data: {
lon: 120.674297,
lat: 31.324571,
markers: []
},
// 页面加载
onLoad: function() {
var that = this;
// eg:可以通过baidu Map获取到markers信息
// BMap.regeocoding({success: ret => {ret.wxMarkerData}});
// 假设通过API获取到了数据
that.setData({
markers: [{
id: 0,
latitude: that.data.lat,
longitude: that.data.lon,
address: '江苏省苏州市工业园区都市花园',
iconPath: '/images/marker_red.png',
callout: {
'content': '江苏省苏州市工业园区都市花园',
'bgColor': '#fff',
'color': '#f00',
'padding': 15,
'display': 'ALWAYS', // BYCLICK:点击显示
'borderRadius': 5
}
}]
});
},
// 标记点击事件
makertap: function(e) {
var that = this;
// 提示
wx.showToast({
title: `点击了标记点${e.markerId}`,
icon: 'none'
});
// 可以根据e.markerId获取marker信息
console.log(that.data.markers[e.markerId]);
}
})
动态演示:
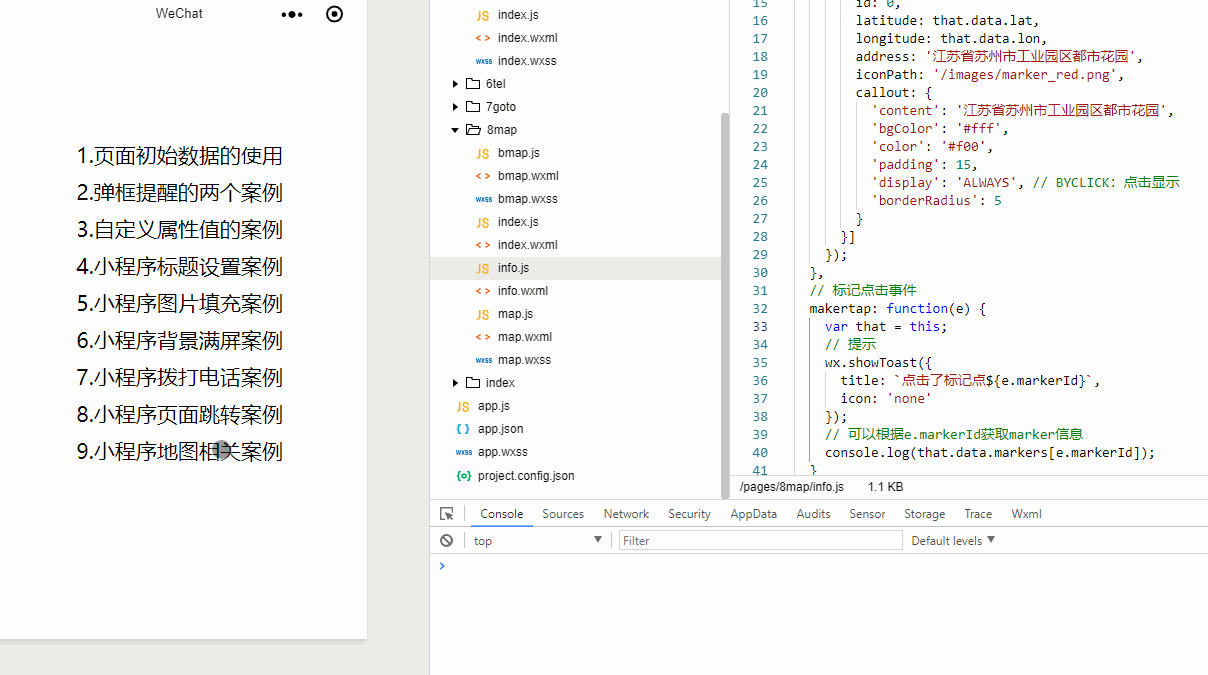
PS:可以通过经纬信息来获取对应的位置信息(最后一个百度地图的demo里有贴)
官方文档:http://lbsyun.baidu.com/index.php?title=wxjsapi/guide/getlocation
我还写了一个惯连的案例,这边就不演示了,给大家课后自测吧:
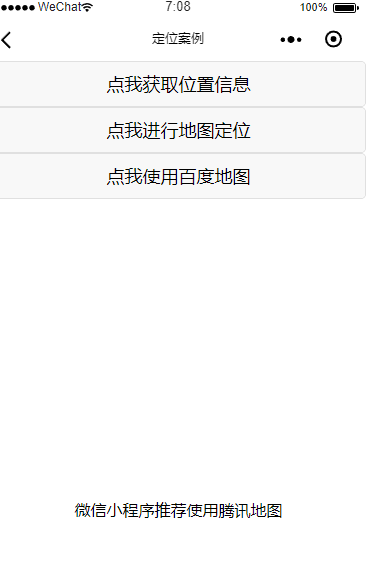
PS:在使用外部链接的时候需要添加到白名单中(补充说明里有贴哦~)
补充说明
1.关于调试
开发的时候可以在手机中预览,也可以真机调试把输出信息直接显示到PC端:
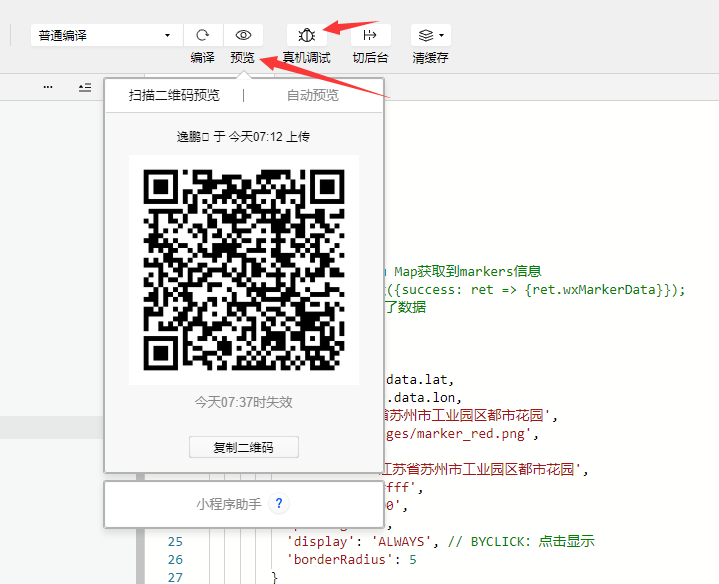
手机调试可以打开调试模式:
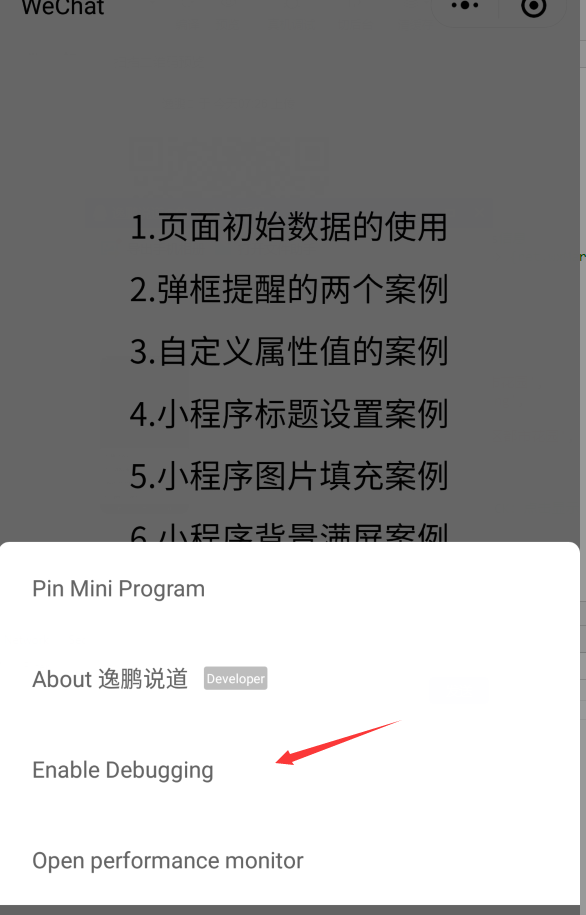
之后的操作都会记录,而且控制台输出也会显示:
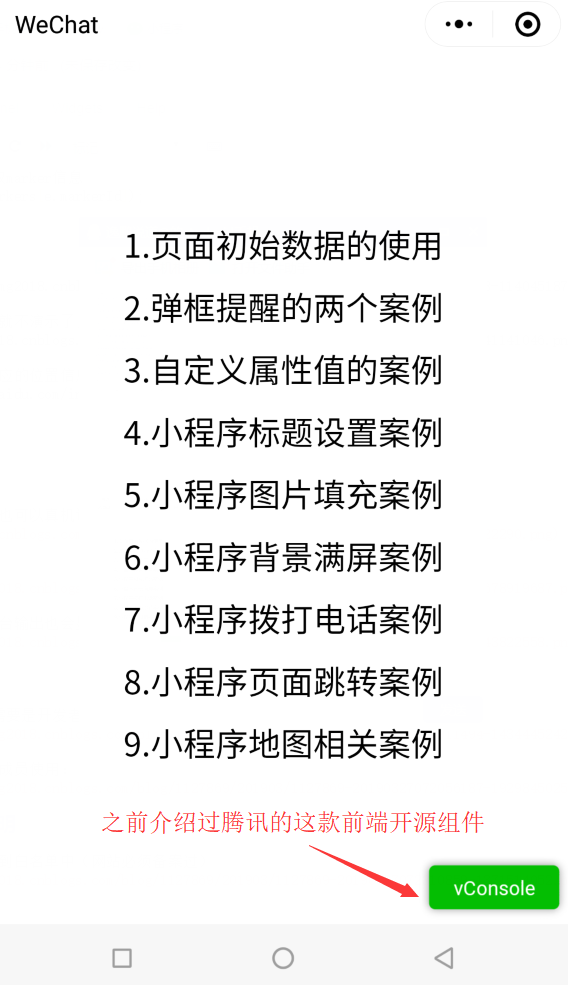
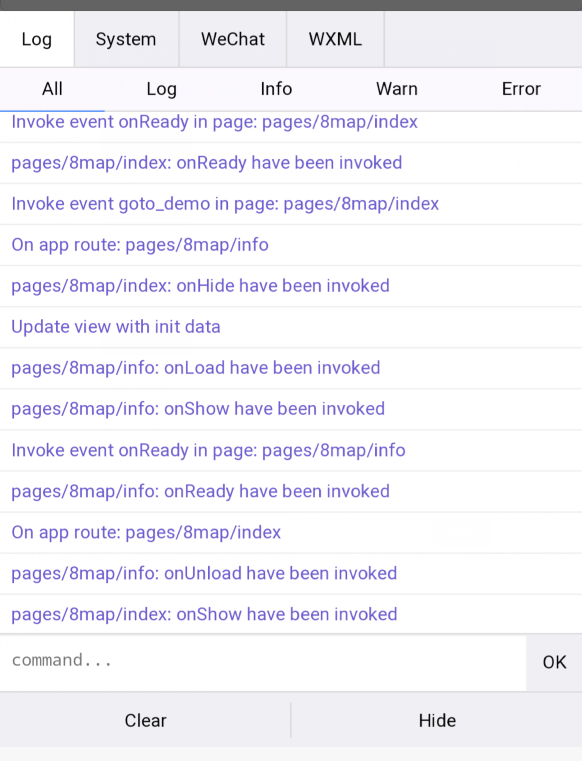
2.关于开发者设置
有了AppID,并不可以开发,还需要是开发者|管理员:
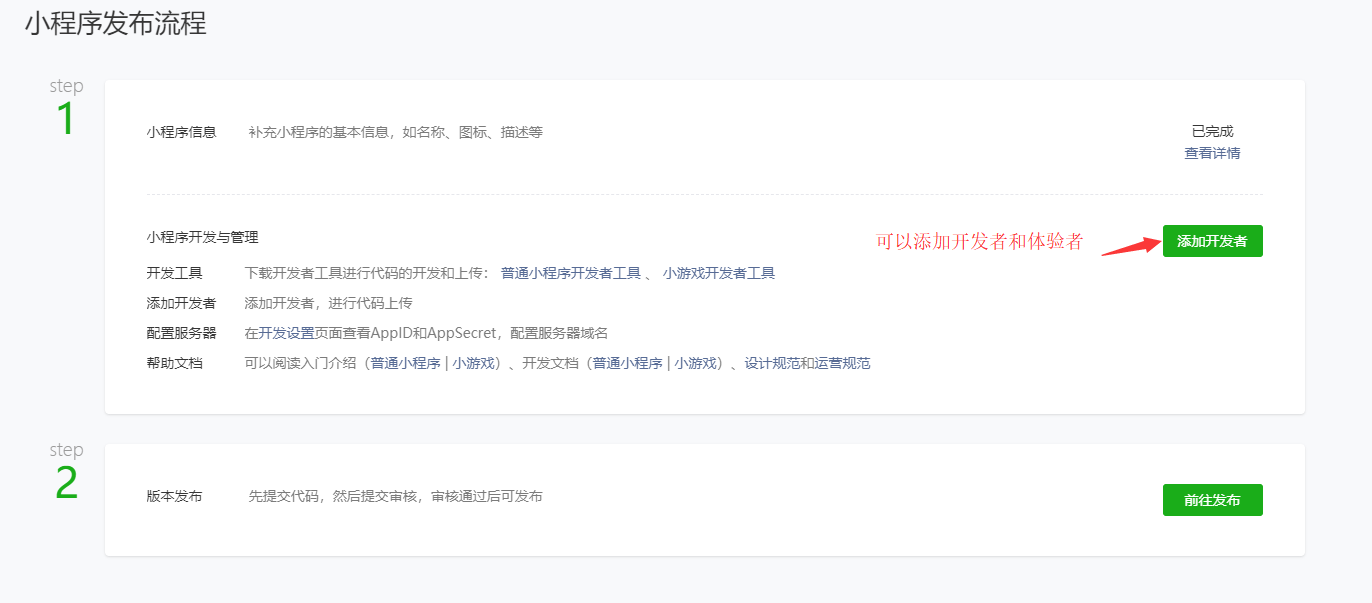
在没有上线前,职工开发和体验成员使用:
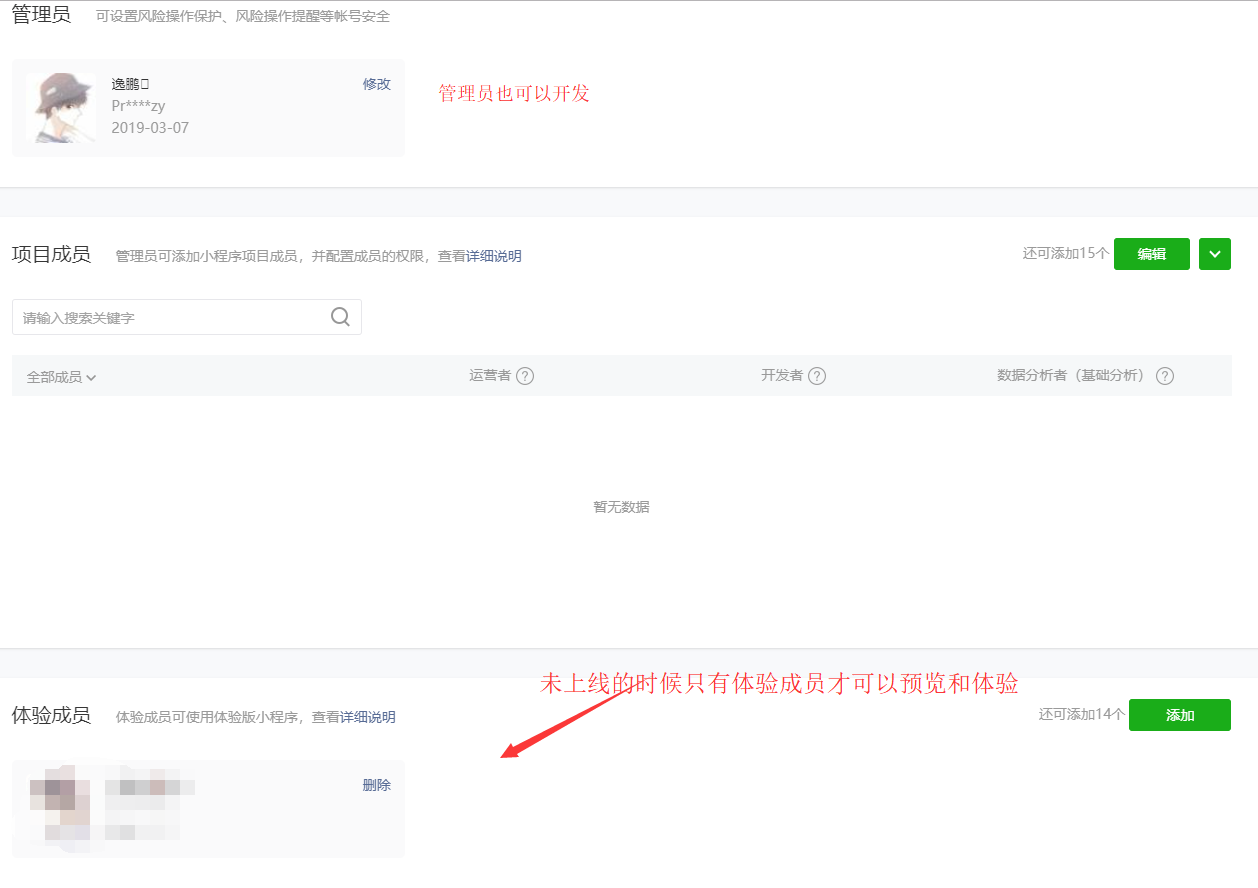
3.关于网络资源的说明
在使用外部链接的时候需要添加到白名单中(网站必须备案过)
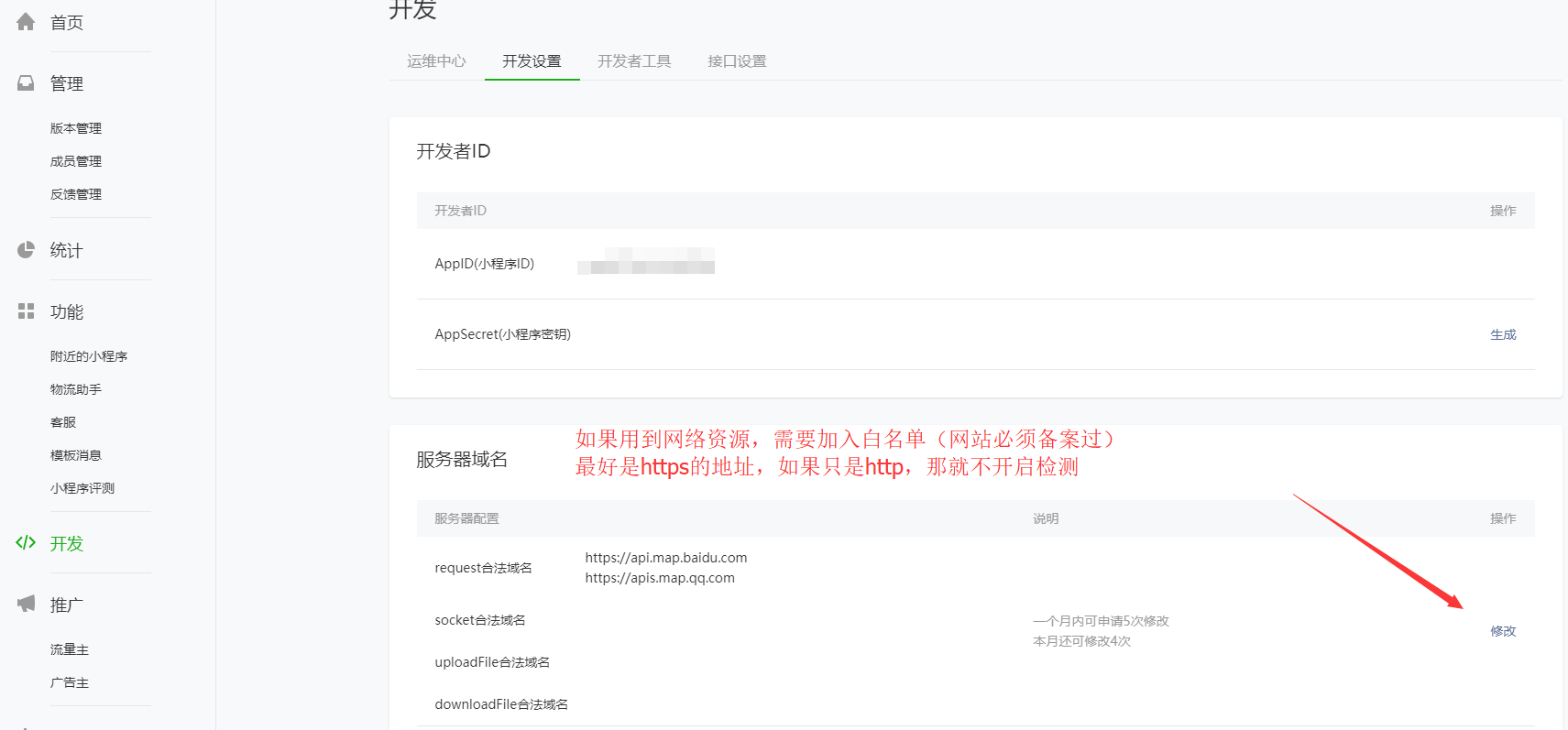
4.发布和预览
先要上传代码:
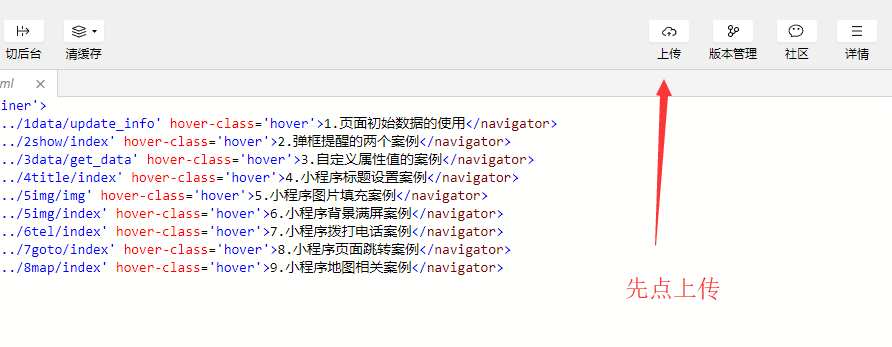
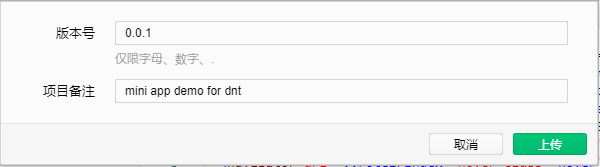
这时候可以选择
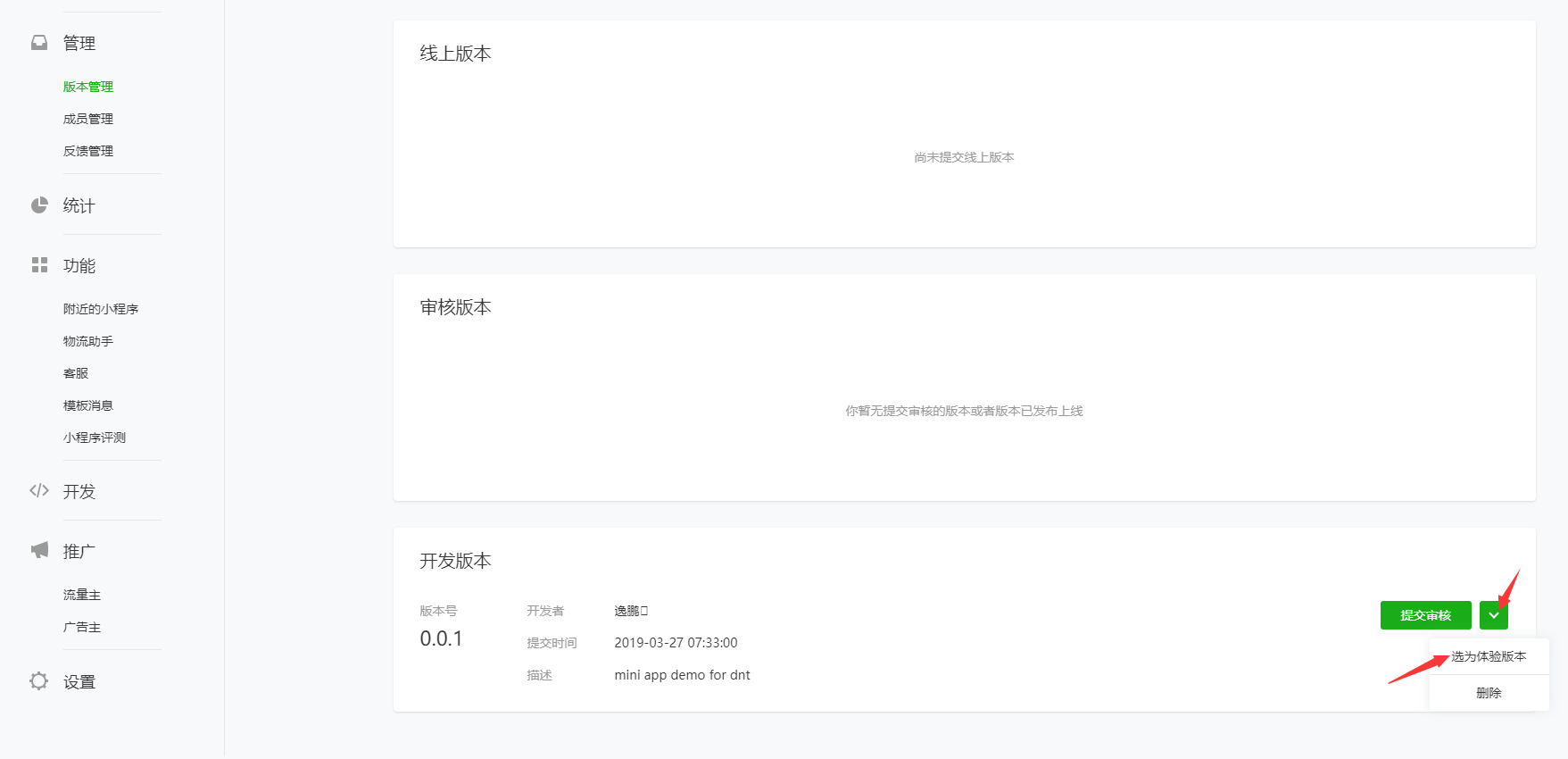
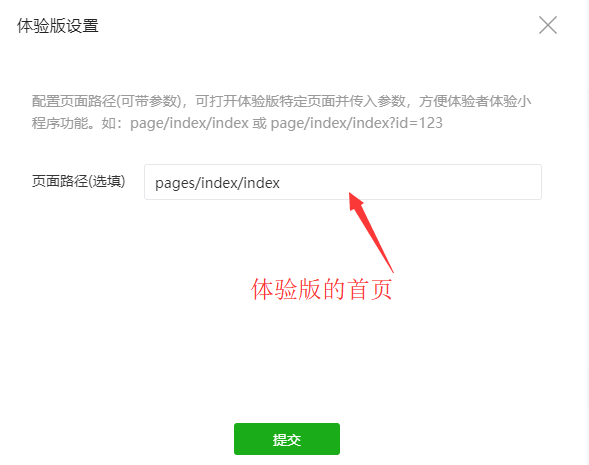
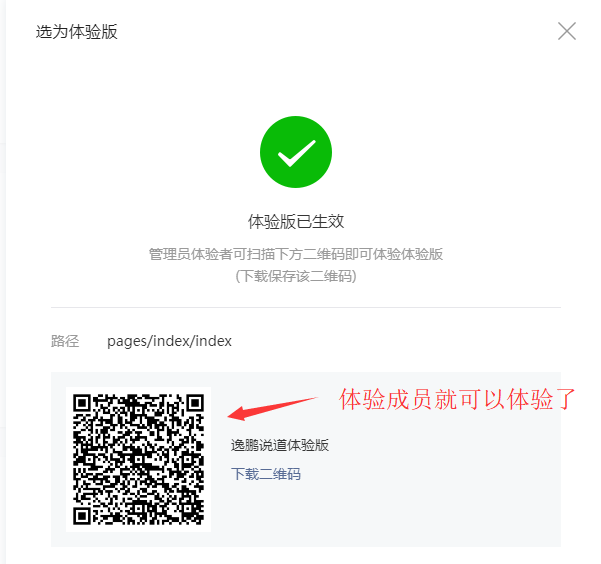
PS:提交核审后就可以上线了(不推荐把自己做的demo提交核审,腾讯会处罚的~)
现在小程序提供了云开发的API(可以当做数据库+文件上传下载)感兴趣的可以先了解下:
https://developers.weixin.qq.com/miniprogram/dev/wxcloud/basis/getting-started.html
时候不早了,建议大家明天再看这篇文章(待续...)



【推荐】国内首个AI IDE,深度理解中文开发场景,立即下载体验Trae
【推荐】编程新体验,更懂你的AI,立即体验豆包MarsCode编程助手
【推荐】抖音旗下AI助手豆包,你的智能百科全书,全免费不限次数
【推荐】轻量又高性能的 SSH 工具 IShell:AI 加持,快人一步
· 如何编写易于单元测试的代码
· 10年+ .NET Coder 心语,封装的思维:从隐藏、稳定开始理解其本质意义
· .NET Core 中如何实现缓存的预热?
· 从 HTTP 原因短语缺失研究 HTTP/2 和 HTTP/3 的设计差异
· AI与.NET技术实操系列:向量存储与相似性搜索在 .NET 中的实现
· 周边上新:园子的第一款马克杯温暖上架
· Open-Sora 2.0 重磅开源!
· 分享 3 个 .NET 开源的文件压缩处理库,助力快速实现文件压缩解压功能!
· Ollama——大语言模型本地部署的极速利器
· DeepSeek如何颠覆传统软件测试?测试工程师会被淘汰吗?