ASP.NET Core教程:使用Supervisor做ASP.NET Core应用程序守护进程
一、前言
在上一篇文章中,我们讲解了如何在Linux服务器上面部署ASP.NET Core应用程序,并且使用Nginx作为反向代理。我们在Linux服务器上面,是通过ASP.NET Core自宿主的方式运行应用程序。采用自宿主的方式启动ASP.NET Core应用程序,目前主要有以下几个问题:
- ASP.NET Core应用程序运行在shell会话之中,如果关闭shell会话窗口则会发现ASP.NET Core应用也会被关闭,从而导致应用无法访问,在生产环境中对这种情况是零容忍的。
- 如果ASP.NET Core进程意外终止,那么需要人为连接shell进行再次启动,往往这种操作都不够及时。
- 如果服务器宕机或者需要重启,我们还是需要手动连接shell进去启动ASP.NET Core程序
为了解决上面的几个问题,所以我们需要有一个程序来监听ASP.NET Core应用程序的状况,当应用程序停止运行的时候会立即重新启动。
二、Supervisor
Supervisor就是这样一个用来监听ASP.NET Core应用程序运行状况的工具,它是用Python开发的一个client/server服务,是linux/Unix系统下的一个进程管理工具,不支持Windows系统,它能将一个普通的命令行进程变为后台deamon,并监控进程状态。它可以很方便的监听、启动、停止、重启一个或多个进程。用Supervisor管理的进程,当一个进程意外被杀死,Supervisor监听到进程死后,会自动重启进程,很方便的做到进程自动恢复的功能,不在需要自己写shell脚本来控制。下面我们就来看看如何在Linux上面安装Supervisor。
1、安装Python包管理工具
使用下面的命令安装Python包管理工具:
yum install python-setuptools
如下图所示:

2、安装Supervisor
使用下面的命令安装Supervisor:
easy_install supervisor
如下图所示:
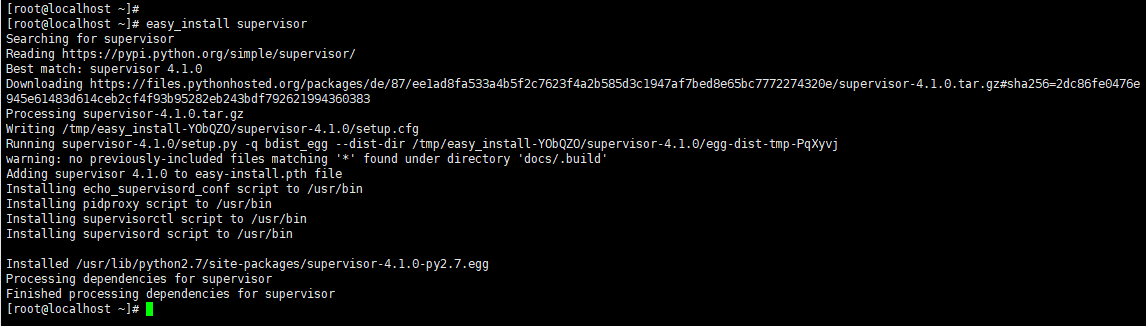
3、配置Supervisor应用守护
通过运行echo_supervisord_conf程序生成supervisor的初始化配置文件,命令如下:
mkdir /etc/supervisor
echo_supervisord_conf > /etc/supervisor/supervisord.conf
如下图所示:

然后我们编辑supervisord.conf文件,在文件的尾部添加如下配置:
;conf.d 为配置表目录的文件夹,需要手动创建 [include] files = /etc/supervisor/conf.d/*.conf
如下图所示:

然后我们手动创建一个conf.d文件夹:
mkdir /etc/supervisor/conf.d
如下图所示:

创建完成后的目录结构如下图:
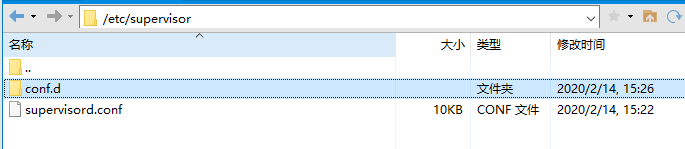
supervisord.conf是主配置文件,应用程序配置文件放在conf.d文件夹下面。然后为应用程序创建一个名为AspNetCoreDeployDemo.conf的文件,并放到目录"/etc/supervisor/conf.d/"下,文件内容:
[program:AspNetCoreDeployDemo] ;程序名称,终端控制时需要的标识 command=dotnet AspNetCoreDeployDemo.dll ; 运行程序的命令 directory=/root/NetCore/FDD/ ; 命令执行的目录 autorestart=true ; 程序意外退出是否自动重启 stderr_logfile=/var/log/AspNetCoreDeployDemo.err.log ; 错误日志文件 stdout_logfile=/var/log/AspNetCoreDeployDemo.out.log ; 输出日志文件 environment=ASPNETCORE_ENVIRONMENT=Production ; 进程环境变量 user=root ; 进程执行的用户身份 stopsignal=INT startsecs=10 ;自动重启时间间隔
执行下面的命令运行supervisord,查看是否生效:
supervisord -c /etc/supervisor/supervisord.conf
ps -ef | grep AspNetCoreDeployDemo
成功后的效果:

这时我们在浏览器里面访问:

这样就可以访问了。可以看到,这时我们就不需要在启动命令行了。而且关闭shell窗口也可以获取数据。
如果服务已经启动,修改配置文件可用“supervisorctl reload”命令来使其生效。
4、配置Supervisor开机启动
我们新建一个“supervisord.service”文件,文件内容如下:
# dservice for systemd (CentOS 7.0+) # by ET-CS (https://github.com/ET-CS) [Unit] Description=Supervisor daemon [Service] Type=forking ExecStart=/usr/bin/supervisord -c /etc/supervisor/supervisord.conf ExecStop=/usr/bin/supervisorctl shutdown ExecReload=/usr/bin/supervisorctl reload KillMode=process Restart=on-failure RestartSec=15s [Install] WantedBy=multi-user.target
将文件上传至"/usr/lib/systemd/system/"目录下,然后执行下面的命令:
systemctl enable supervisord
如下图所示:

执行下面的命令来验证是否为开机启动:
systemctl is-enabled supervisord
如下图所示:

到此为止,配置就完成了。我们可以重启虚拟机来验证一下是否开机就会启动应用程序。这里已经测试过了,重启虚拟机,然后用root用户登录就可以直接访问应用程序。
我们还可以使用Web管理界面来管理supervisor,在web管理界面,可以进行进程的重启,日志查看等操作。
web界面操作需要在supervisor的配置文件里添加[inet_http_server]选项组,我们使用记事本文件打开supervisord.conf文件,去掉[inet_http_server]选项组前面的";":
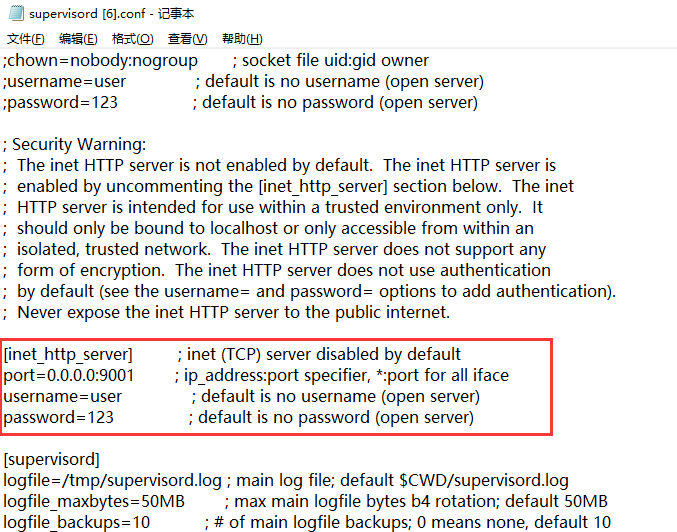
修改之后重新加载服务:
supervisorctl reload
如下图所示:

由于使用了9001端口,所以我们需要把9001端口添加到防火墙中:
firewall-cmd --zone=public --add-port=9001/tcp --permanent
如下图所示

修改完防火墙之后需要重启防火墙配置:
firewall-cmd --reload

然后在浏览器里面访问url:http://192.168.254.128:9001/,如果配置正常,则会要去输入用户名和密码,输入配置文件里面的用户名和密码即可登录,登录成功以后界面如下所示:
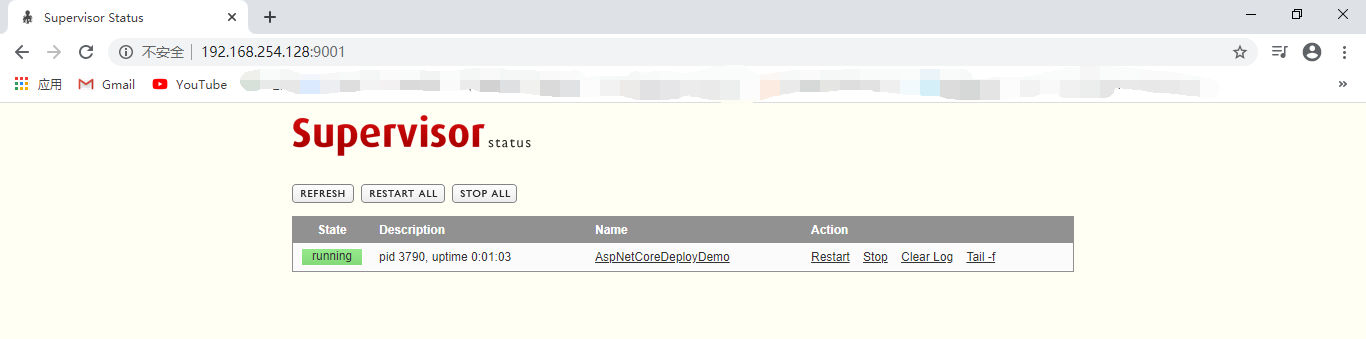
在这里就可以看到正在运行的进程,而且还可以重启、停止等操作。
三、总结
Supervisor常用的相关命令如下:
supervisorctl restart <application name> ;重启指定应用 supervisorctl stop <application name> ;停止指定应用 supervisorctl start <application name> ;启动指定应用 supervisorctl restart all ;重启所有应用 supervisorctl stop all ;停止所有应用 supervisorctl start all ;启动所有应用
如果在执行命令的过程中,报下面的错误:
Error: .ini file does not include supervisorctl section
For help, use /usr/local/bin/supervisorctl -h
如截图这样:

需要切换到/etc/supervisor目录在执行上面的命令。




· 10年+ .NET Coder 心语,封装的思维:从隐藏、稳定开始理解其本质意义
· .NET Core 中如何实现缓存的预热?
· 从 HTTP 原因短语缺失研究 HTTP/2 和 HTTP/3 的设计差异
· AI与.NET技术实操系列:向量存储与相似性搜索在 .NET 中的实现
· 基于Microsoft.Extensions.AI核心库实现RAG应用
· 阿里巴巴 QwQ-32B真的超越了 DeepSeek R-1吗?
· 10年+ .NET Coder 心语 ── 封装的思维:从隐藏、稳定开始理解其本质意义
· 【译】Visual Studio 中新的强大生产力特性
· 【设计模式】告别冗长if-else语句:使用策略模式优化代码结构
· 字符编码:从基础到乱码解决
2017-02-14 .net垃圾回收