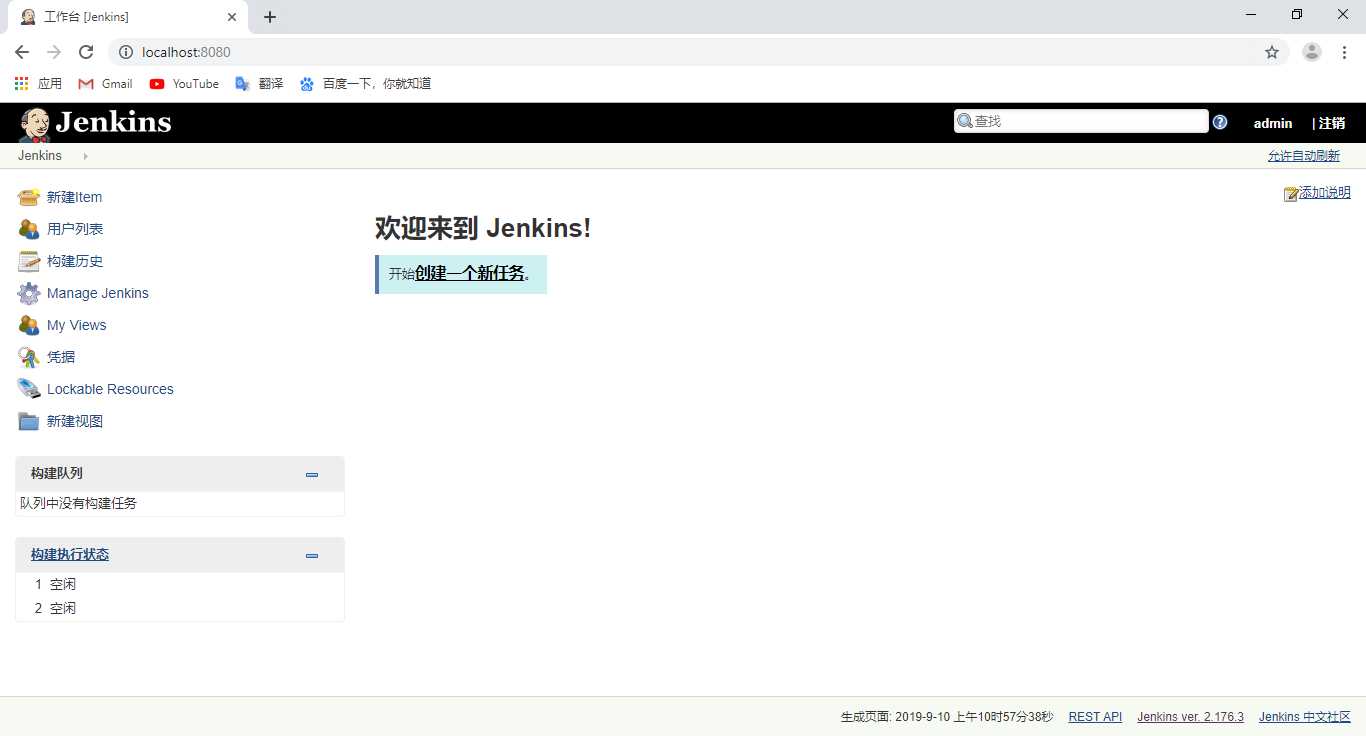Jenkins教程:在Windows平台安装Jenkins
一、什么是Jenkins
Jenkins是一个开源软件项目,是基于Java开发的。我们可以利用Jenkins来实现持续集成的功能。
因为Jenkins是基于Java开发的,所以在安装Jenkins之前首先需要安装Java的JDK。
二、安装Jenkins
在Windows平台上面安装Jenkins共有两种方式,下面分别介绍这两种方式。
1、使用msi安装Jenkins
安装Jenkins之前首先去Jenkins官网下载安装文件,Jenkins官网:https://jenkins.io/zh/
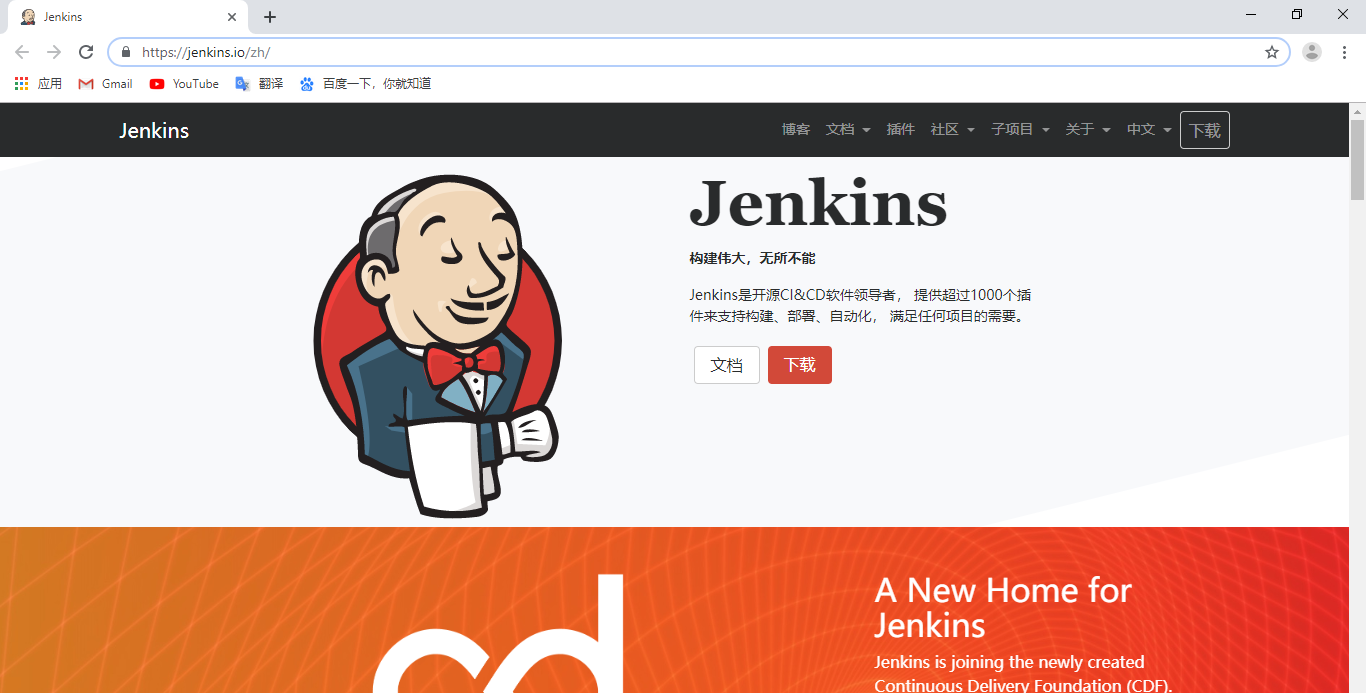
如图所示。Jenkins分为两个版本:长期支持版和每周更新版,这里选择长期支持版下载,点击“下载”会加载下载页面
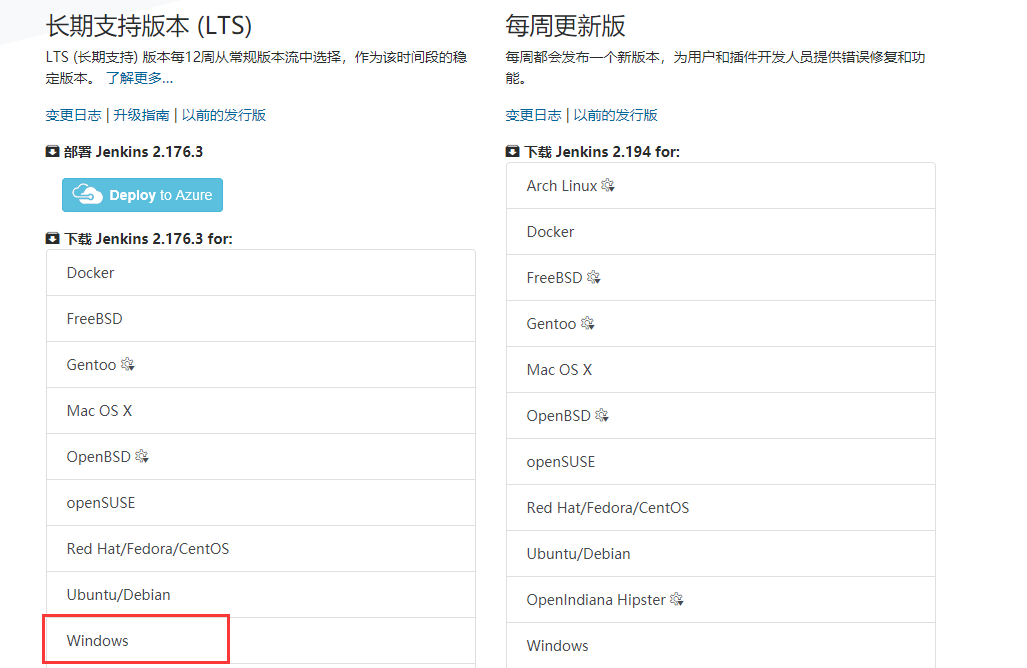
选择下载Windows版本,下载界面如图所示
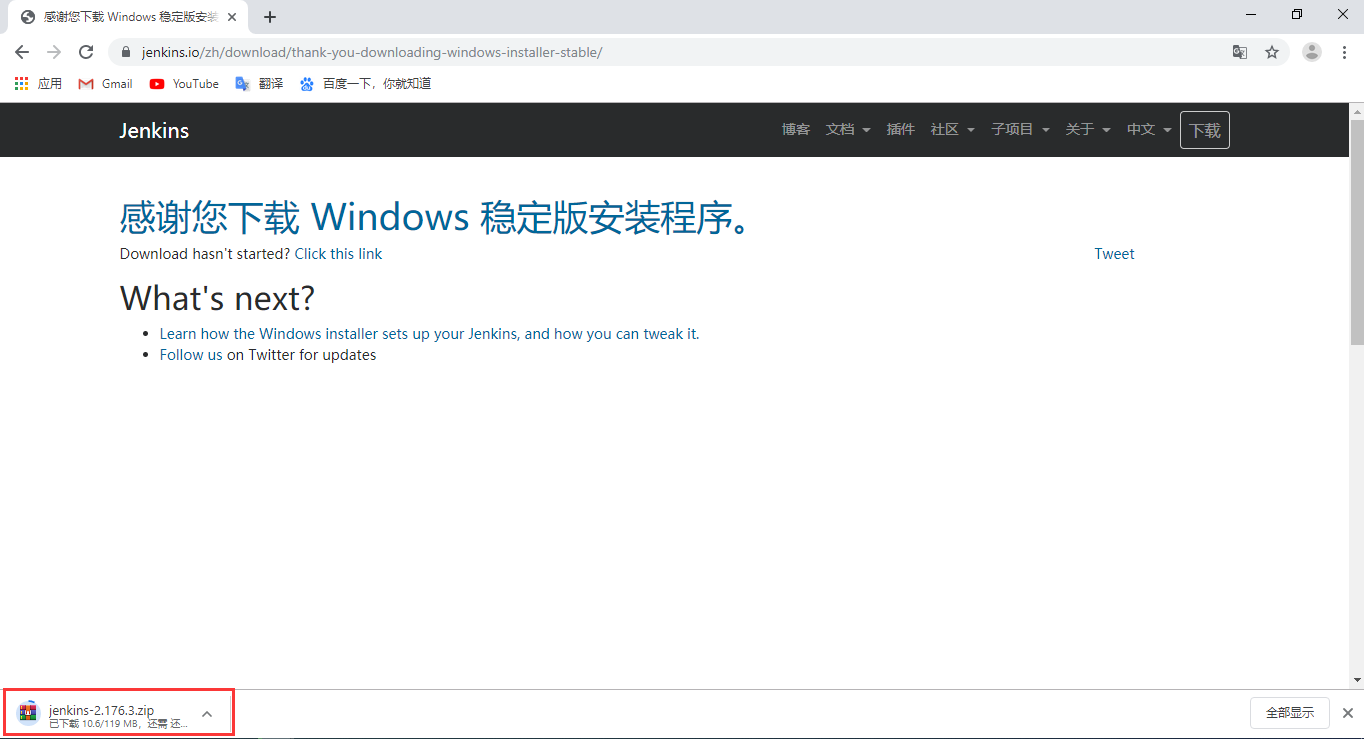
下载完成以后是一个压缩文件,然后解压即可。解压后是一个.msi文件,双击该文件就可以进行安装:

1、安装界面选择“Next”
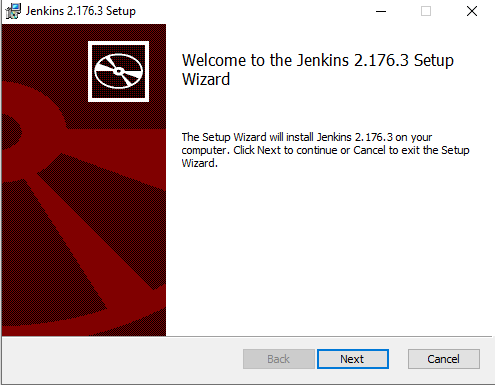
2、修改安装路径
这里可以选择默认的安装路径,也可以根据自己的需求选择要安装的路径:
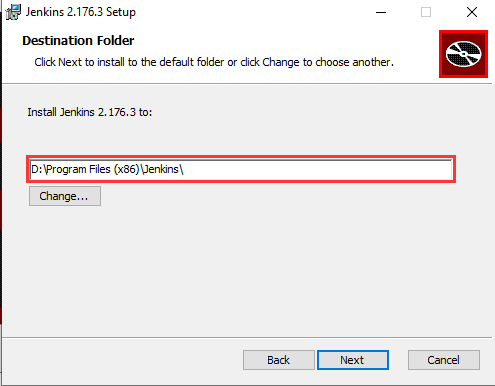
这里选择安装到D盘,然后点击“Next”
3、安装
直接点击“Install”按钮进行安装:
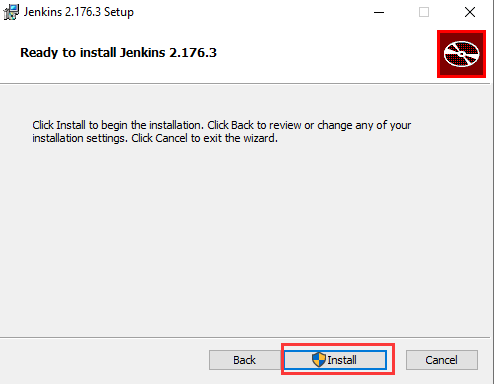
安装完成以后点击“Finish”按钮即可
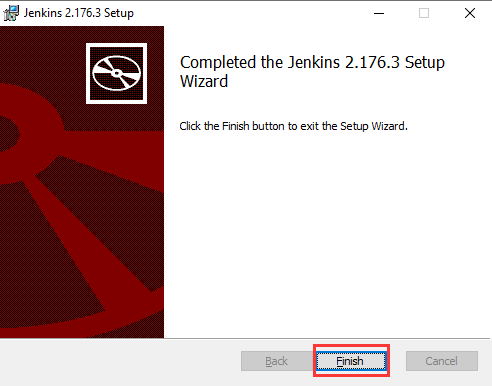
2、使用war包安装Jenkins
首先在Jenkins的官网下载war包:
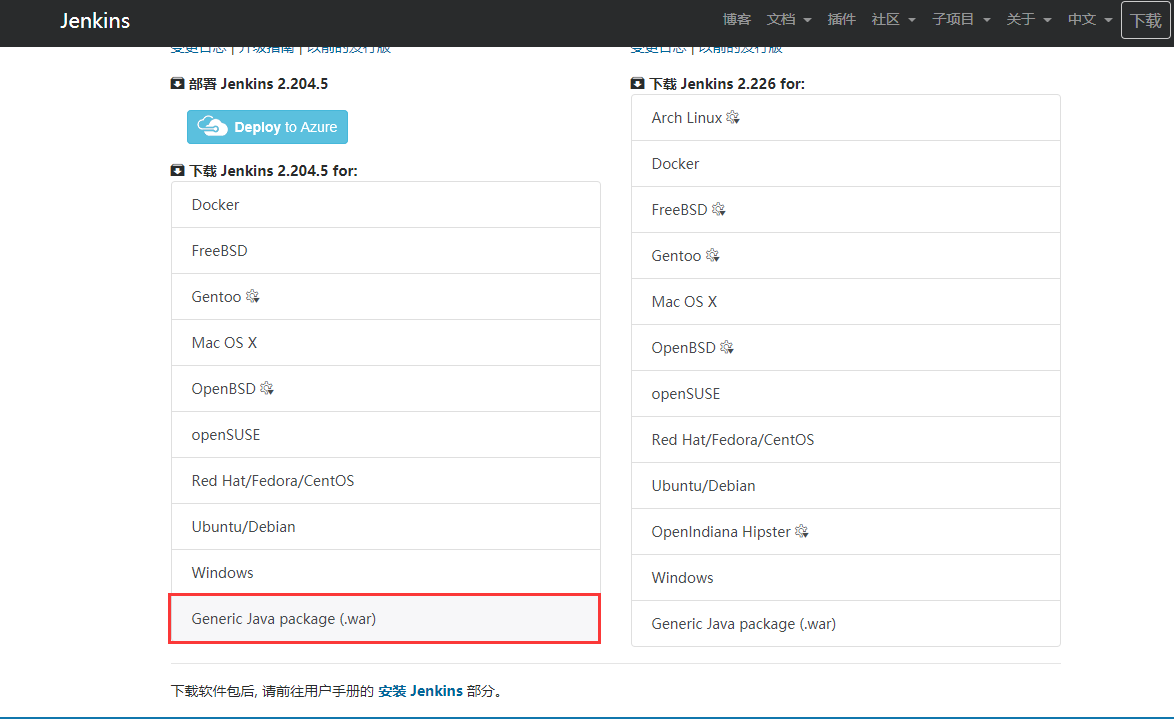
下载完成以后使用命令行的方式安装Jenkins。
首先进入到war包的存放路径:
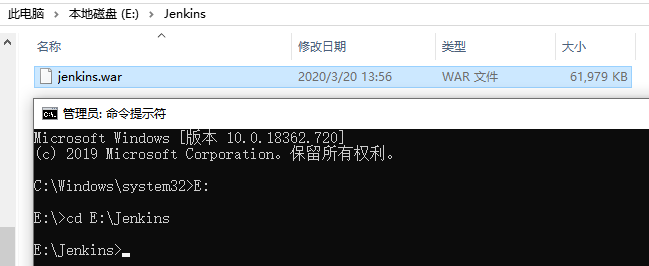
然后执行下面的命令:
java -jar jenkins.war --httpPort=5016
--httpPort指定Jenkins监听的端口。如下图所示:
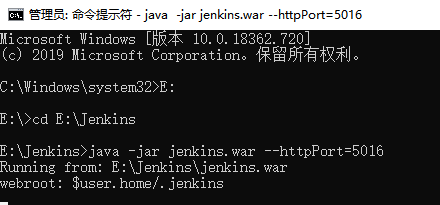
出现如下的界面表示成功:
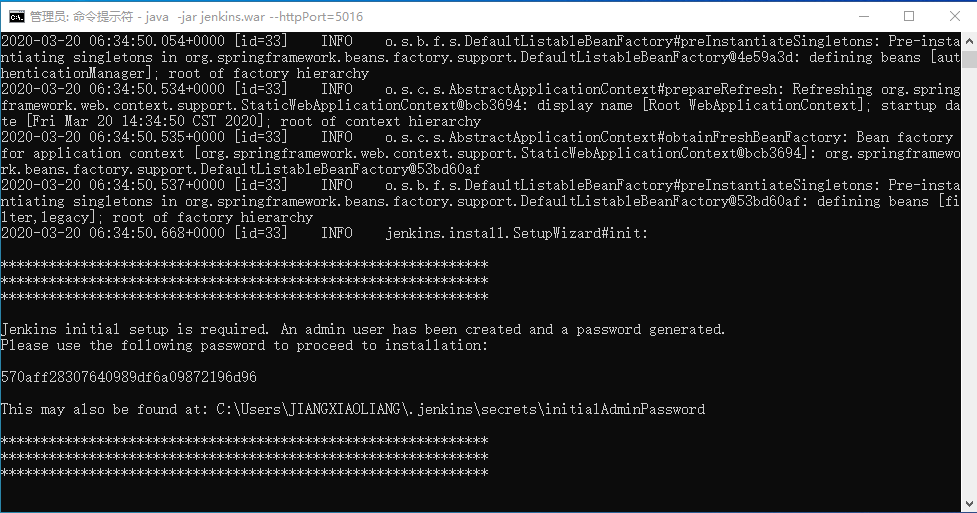
在浏览器里面输入:http://localhost:5016/,出现如下的界面:
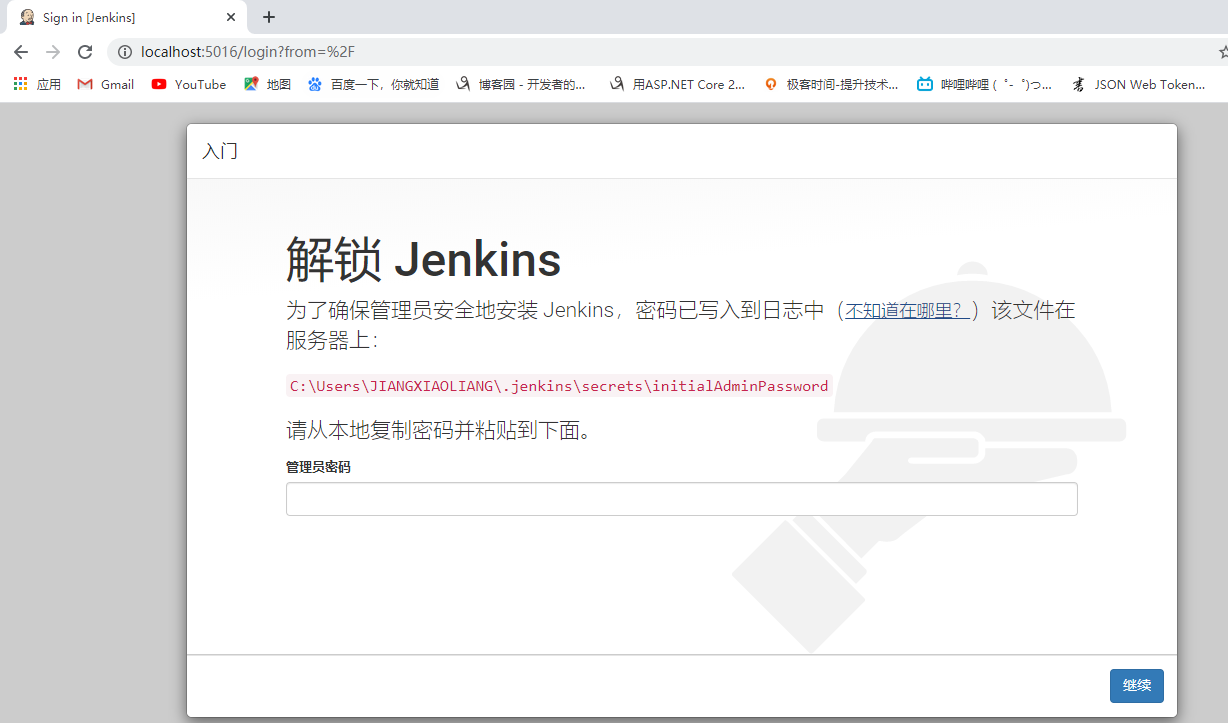
下面的步骤就跟上面一致了。
注意:命令行窗口不可以关闭,否则就不能访问了。
此种方式安装的Jenkins可以在web容器中运行,例如Tomcat,但是不建议在持续集成环境中使用此种安装方式。
三、启动Jenkins
点击“Finish”按钮,浏览器会自动打开Jenkins默认的端口进行浏览,第一次登陆Jenkins的时候需要先进行解锁,按照路径提示找到密码,可以使用任何文本编辑工具打开该文件,然后输入管理吗密码解锁:
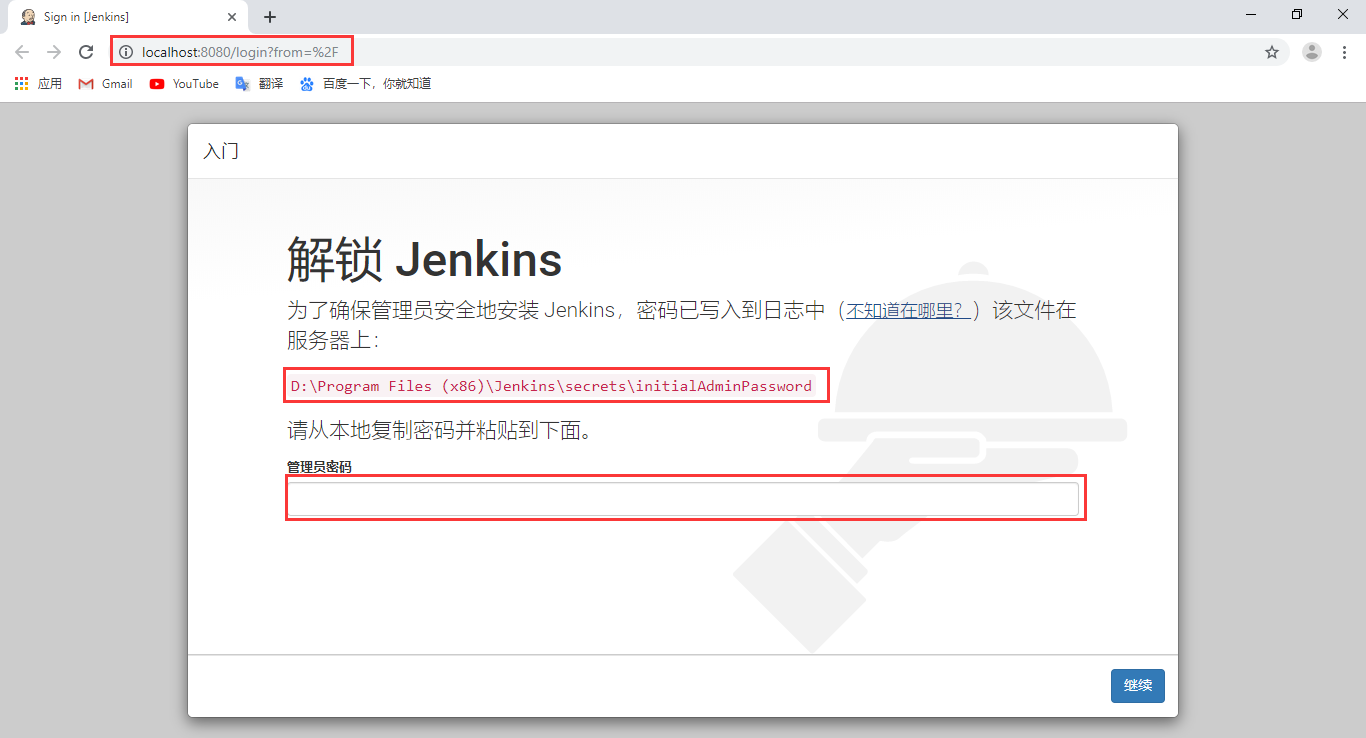
然后点击“继续”按钮,跳转到安装插件界面,这里选择“安装推荐的插件”进行安装:
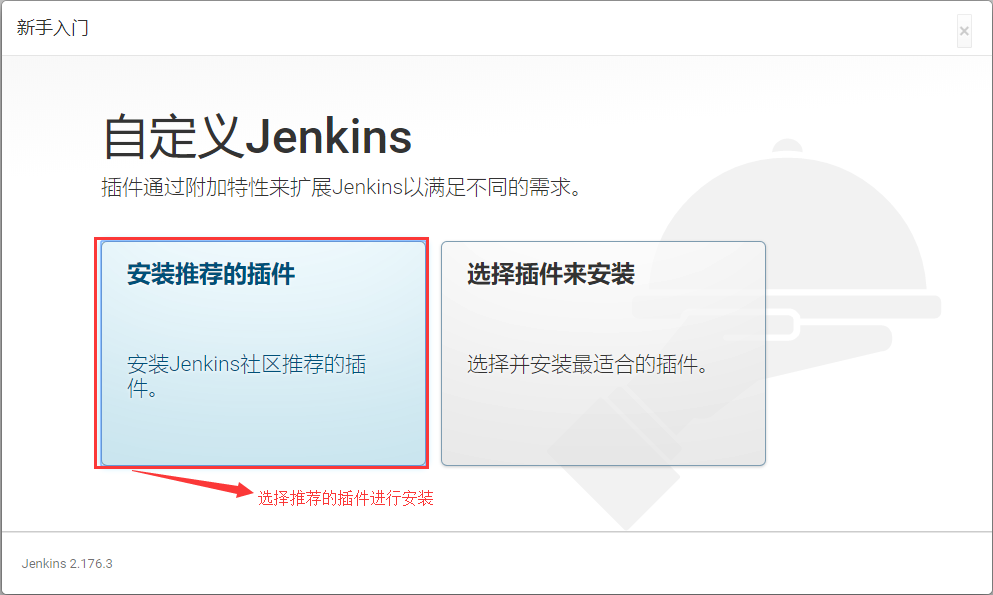
插件安装过程需要等待一段时间:
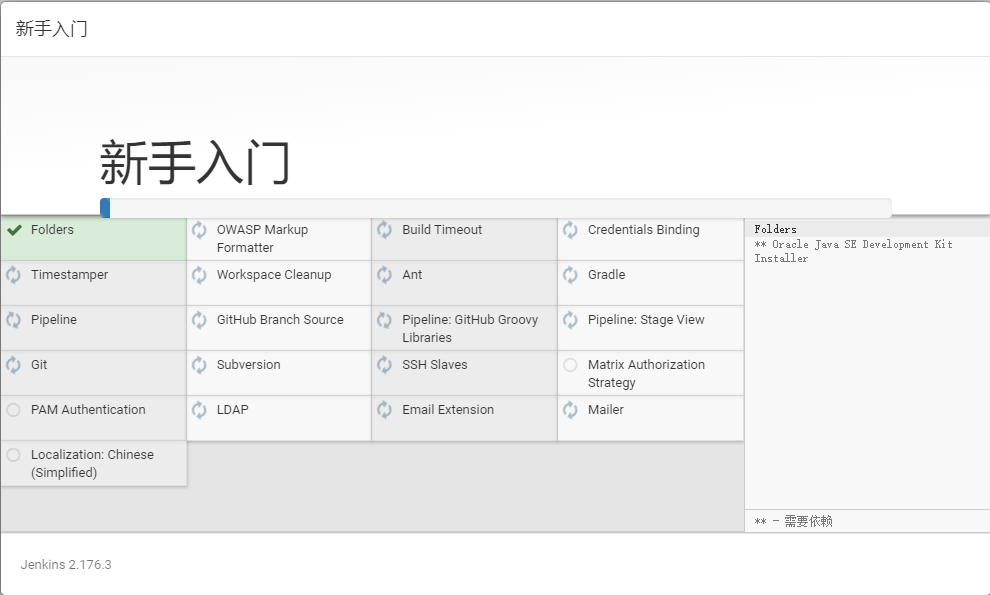
插件安装完成以后,会跳转到创建管理员用户界面,这里创建一个管理员:
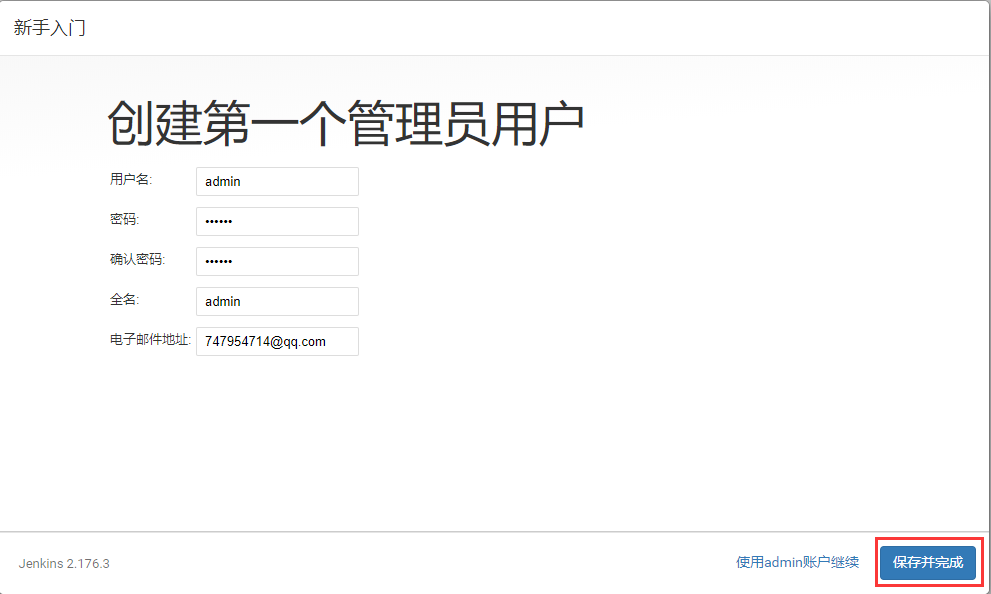
然后点击“保存并完成”,在实例配置界面选择“保存并完成”
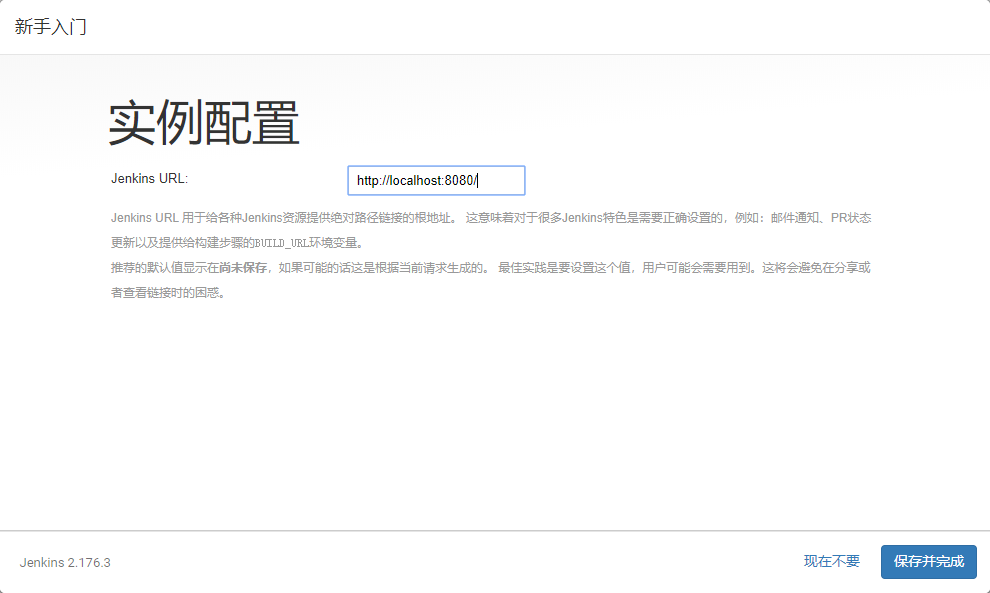
这样Jenkins就安装完成了
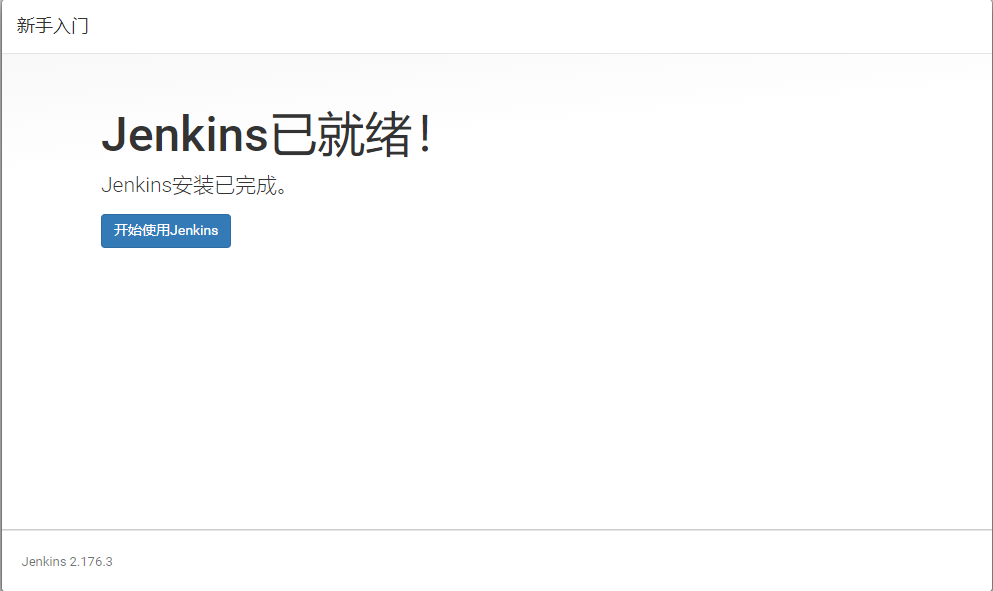
点击“开始使用Jenkins”按钮,即可进入Jenkins: