DoraCloud桌面模板制作教程
模板制作是桌面云部署时的一项重要工作。模板的质量直接影响到虚拟桌面业务运行的稳定性、安全性和用户体验。制作模板需要完成如下一些工作:
- 安装Windows桌面操作系统。
- 安装虚拟化平台相关的半虚拟化驱动。
- 完成Windows桌面的初始账号和用户偏好设置。
- 对Windows系统进行优化,使之适合桌面云环境。
- 安装桌面云相关的Agent程序。
如果手工完成上述的工作,一方面需要部署人员有丰富的经验积累,另一方面需要耗费大量的时间。比如花费几个工作日甚至一周的时间进行模板的制作、测试和优化。
朵拉云一方面推出了在线模板仓库功能,可以提供成熟的模板供用户下载。另一方面也推出了模板制作工具(DoraCloud Template Tools),便于用户便捷的制作Windows的模板。 https://www.doracloud.cn/downloads/DoraCloud_Template_Tools-cn.html
准备
以DoraCloud for Hyper-V为例,需要如下软硬件系统:
- 一套 DoraCloud for Hyper-V 环境。
包括服务器硬件,Windows Server 2019,按照好的DoraCloud系统。
- Windows 10镜像。
选用 Windows 10 LTSC 2021的ISO。为了避免安装后进行在线更新,我们对ISO进行了预处理,已经集成了最新的Windows更新。
- 模板制作工具 DoraCloud_Template_Tools.ISO。
操作步骤
下面的操作步骤是模板库 win10LTSC2021R2的创建过程。模板库的模板一般使用 administrator 123456作为缺省账号。 DoraCloud_Template_Tools.ISO中的脚本会自动启动
administrator账号并把密码设置成 123456。 下面的模板制作过程会先在安装 windows 是,手工创建一个 test 用户账号,然后执行模板制作工具。接下来登录administrator 账号,然后删除test账号。接下来通过DoraCloud后台制作这个模板。
如果您自己制作模板,可以直接在运行DoraCloud_Template_Tools中的StartPrepareImage.bat。你可以选择启用 administrator,也可以直接使用您当前的账号作为模板的缺省账号。
由于模板工具会缺省创建administrator账号(密码123456),在你使用当前账号时,记得禁用 administrator账号。
DoraCloud模板制作过程包括【导入】【安装代理】【编辑模板】【准备模板】【测试模板】几个过程。
第一步的【导入】是对待制作的模板的虚拟机进行复制。比如对 win10LTSC2021base这个虚拟机制作模板时,DoraCloud会在【导入】这个操作中对win10LTSC2021base进行复制。因此制作模板过程不会破坏当前的虚拟机。
【安装代理】这一步时安装 DeskpoolAgent。模板工具运行时,已经自动安装好了DeskpoolAgent以及RDP加速包。
【编辑模板】这一环节可以为增加需要的应用软件。我们建议先制作一个干净的基础模板(仅仅包括桌面系统),然后根据不同业务需求,复制这个基础的模板安装软件。并且软件需要采用步步为营的方式安装。
1、创建Windows10的虚拟机,并使用模板工具进行相关设置
1)创建一个Windows 10 LTSC 2021的虚拟机
在Hyper-V中,创建一个虚拟机win10LTSC2021base,安装 Windows 10 LTSC 2021。
2)创建本地账号 test 123456
选择创建本地账号, 不要使用在线账号。在安装界面的左下方选择【改为域加入】,然后创建本地账号 test 123456
3)执行模板制作工具的启动程序 StartPrepareImage.bat
安装完毕 Windows后,将 DoraCloud_Template_Tools.iso 插入虚拟光驱,打开StartPrepareImage.bat程序运行。
运行完毕后,重启虚拟机。
模板制作工具会自动创建一个 administrator 123456的账号。
4)删除 test 账号
重启后,以administrator 123456登录桌面,删除 test 账号
然后删除 test 123456账号。
同时对桌面图标进行设置,把常见的图标显示在桌面上。
2、进入DoraCloud桌面云管理系统,根据向导制作模板。
1)选择导入虚拟机 win10LTSC2021base 进行模板的制作
选择创建模板,选择前面创建的虚拟机 win10LTSC2021base。填写【模板名称】、【描述】,然后导入
2)进行模板的编辑,然后启动模板制作(准备模板操作)
在编辑模板状态,可以远程登录桌面模板,增加应用程序,然后点击确认,对5条信息进行确认。进入模板准备操作中。
3)完成模板制作,进行模板测试
系统进行模板制作,并模拟一次模板的创建过程,产生一个测试虚拟机。
见到下图,模板基本制作成功了。提示你测试根据模板创建的虚拟桌面。如果你测试发现有遗漏,可以选择【上一步】,重新编辑模板。
4)选择【保存模板】,模板制作成功。
到这里模板就创建成功了。可以在模板菜单中看到已经创建的模板。该模板就是在在线模板库中win10LTSC2021R2的制作过程。耗时大约30分钟。
模板的使用
用户自己创建的模板,可以进行备份。以便于后续其他项目的部署。Hyper-V环境下,对模板执行备份操作,会在【模板存储池】 localImages目录下,产生模板的备份文件。 比如上述模板,选择备份操作后,产生的模板备份文件位于如下位置:
您可以将模板备份文件拷贝到其他DoraCloud桌面云环境的 相同目录下。注意,需要目录win10LTSC2021R2也拷贝过去。不能直接把两个文件放在 localImages目录下。
然后可在 DoraCloud的本地模板库中进行恢复。如下图所示,在另一个环境的DoraCloud管理后台,选择【本地镜像仓库】【刷新】,即可看到模板文件。然后可以选择恢复。
如果您是通过远程镜像仓库下载的模板,模板文件位于 DoraCloud\RemoteImages\win10LTSC2021R2目录下。
DoraCloud的远程镜像仓库是一个web server。如果您希望建立自己的镜像仓库,可以咨询技术支持。


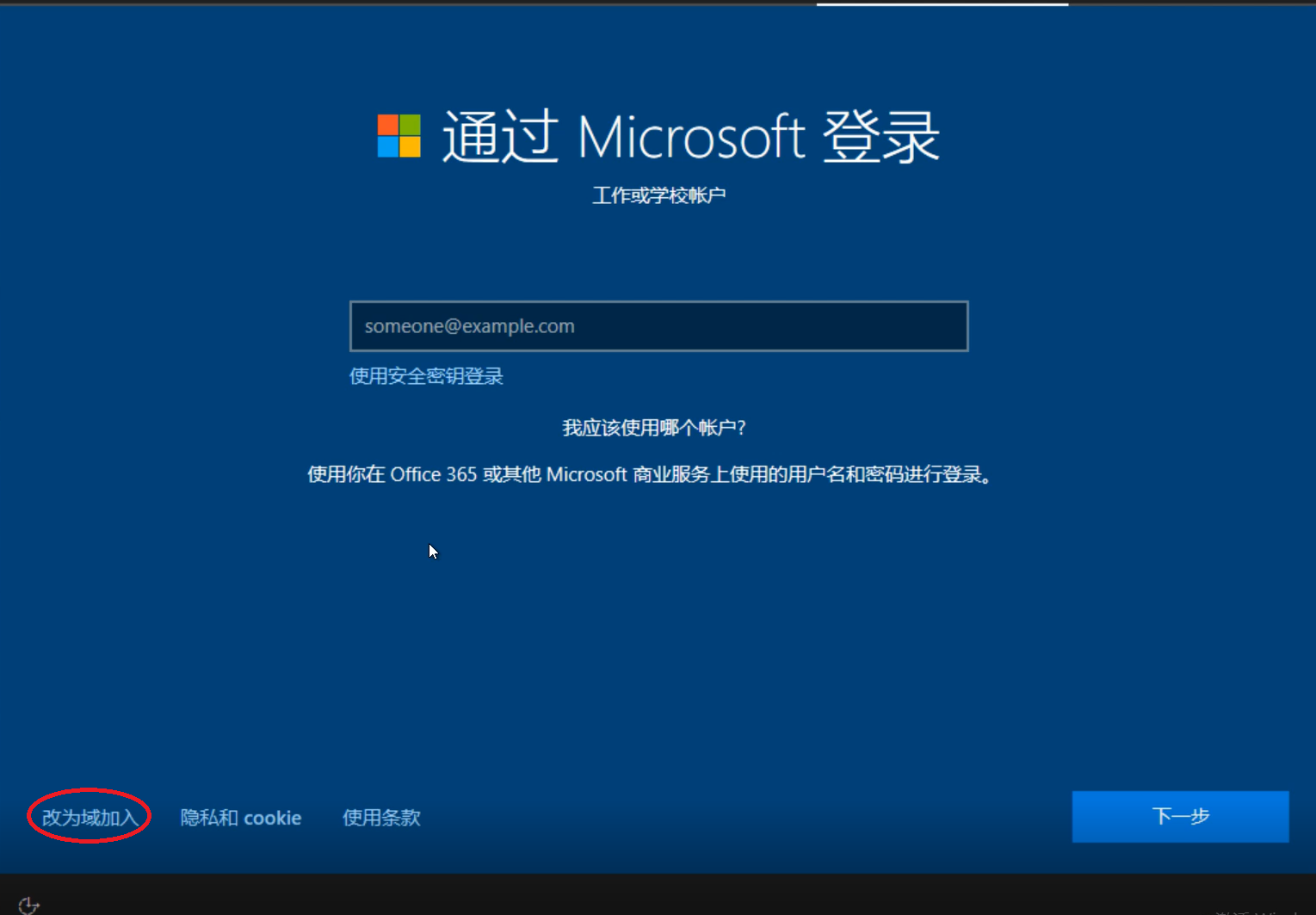
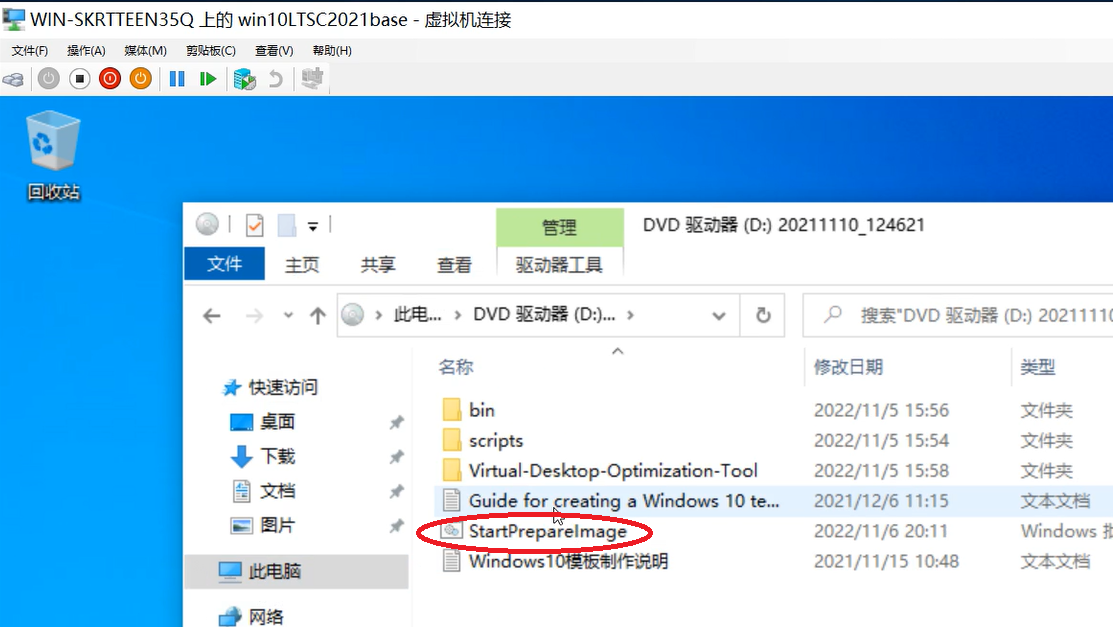
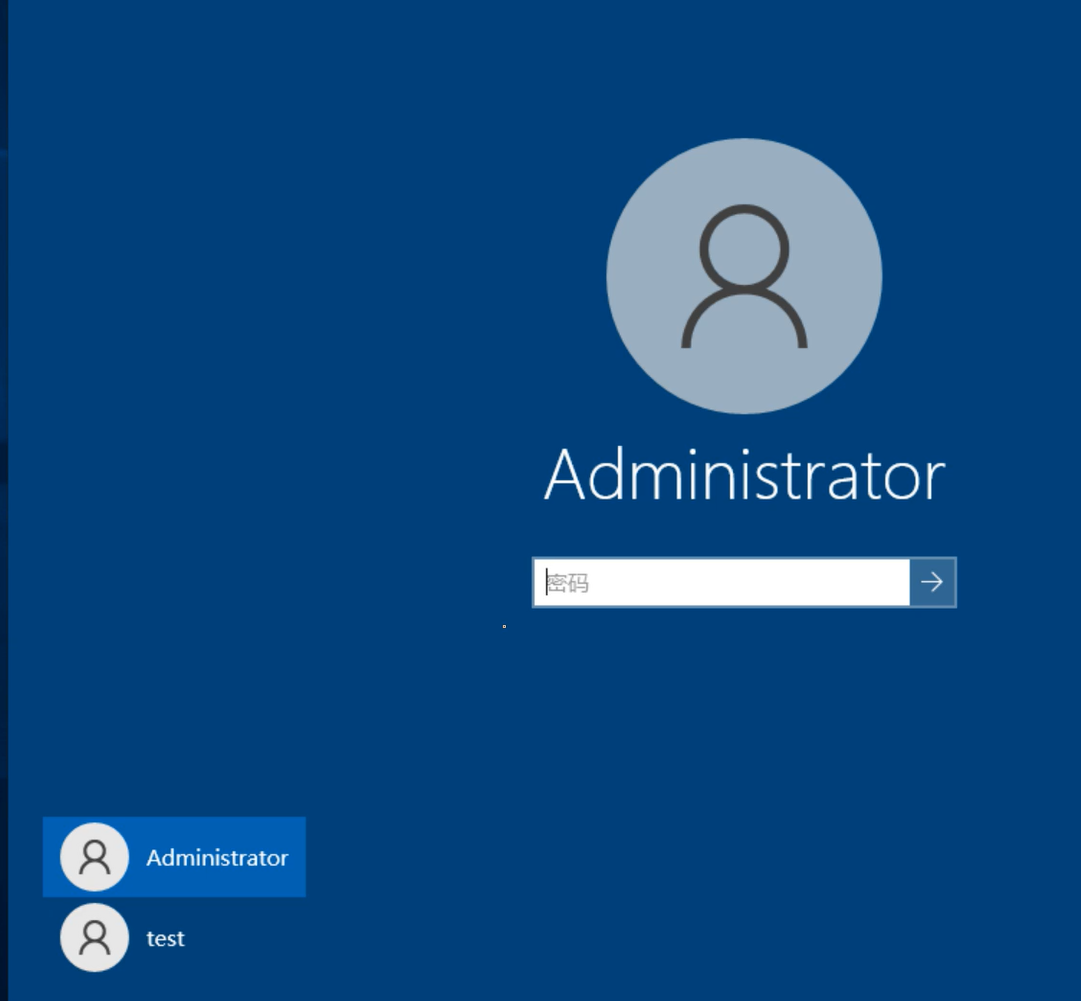
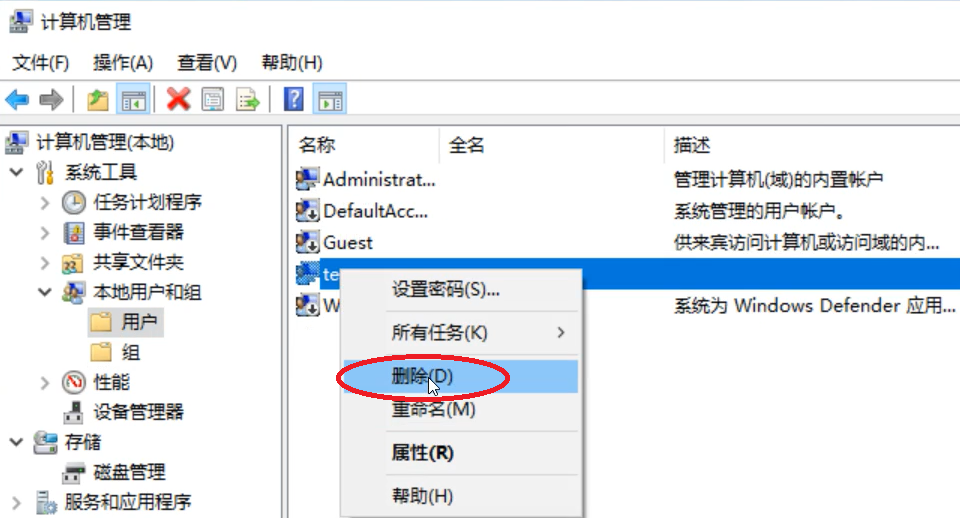
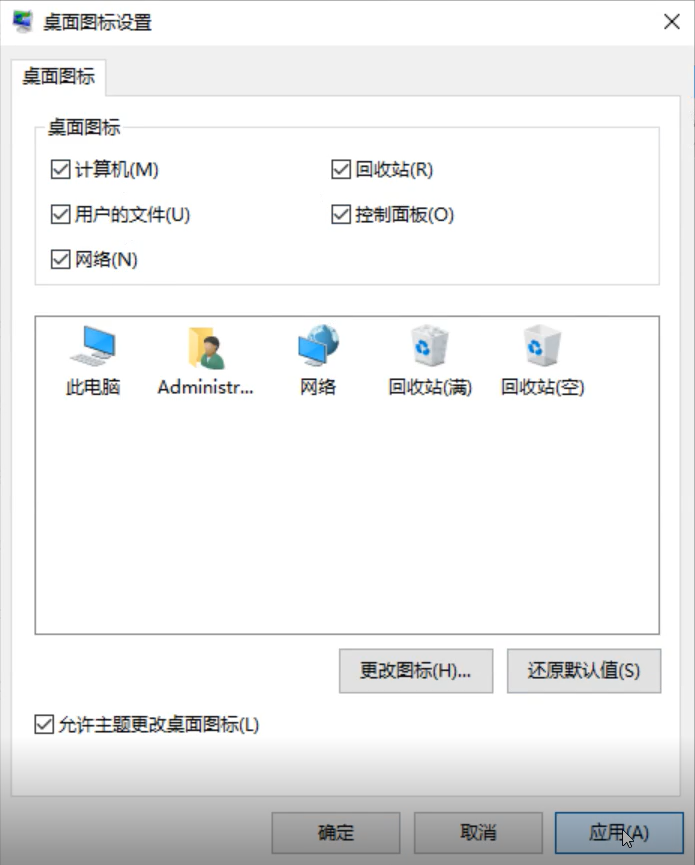
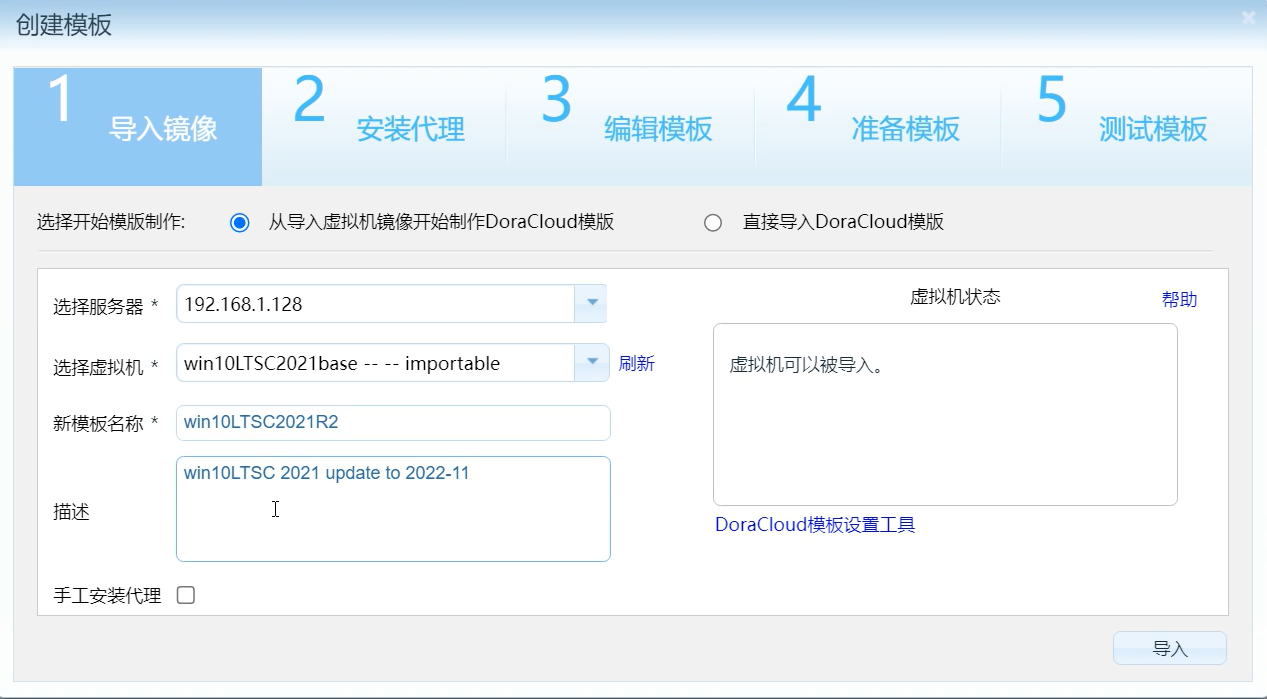
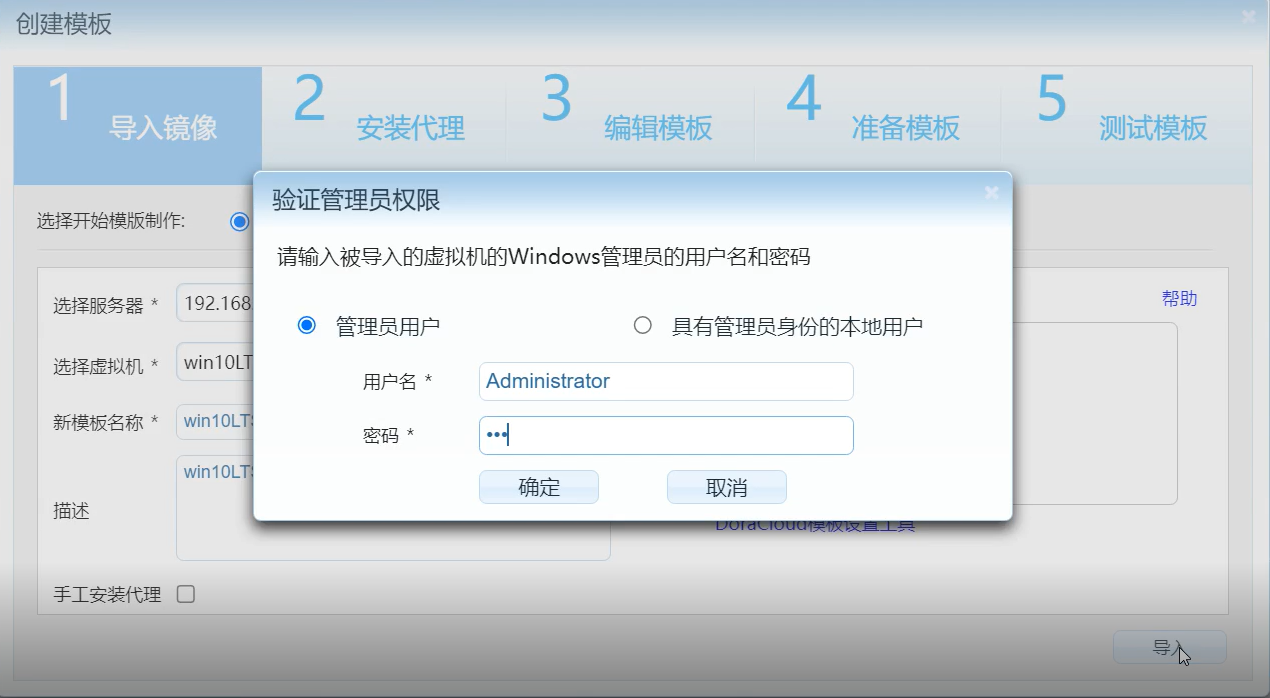
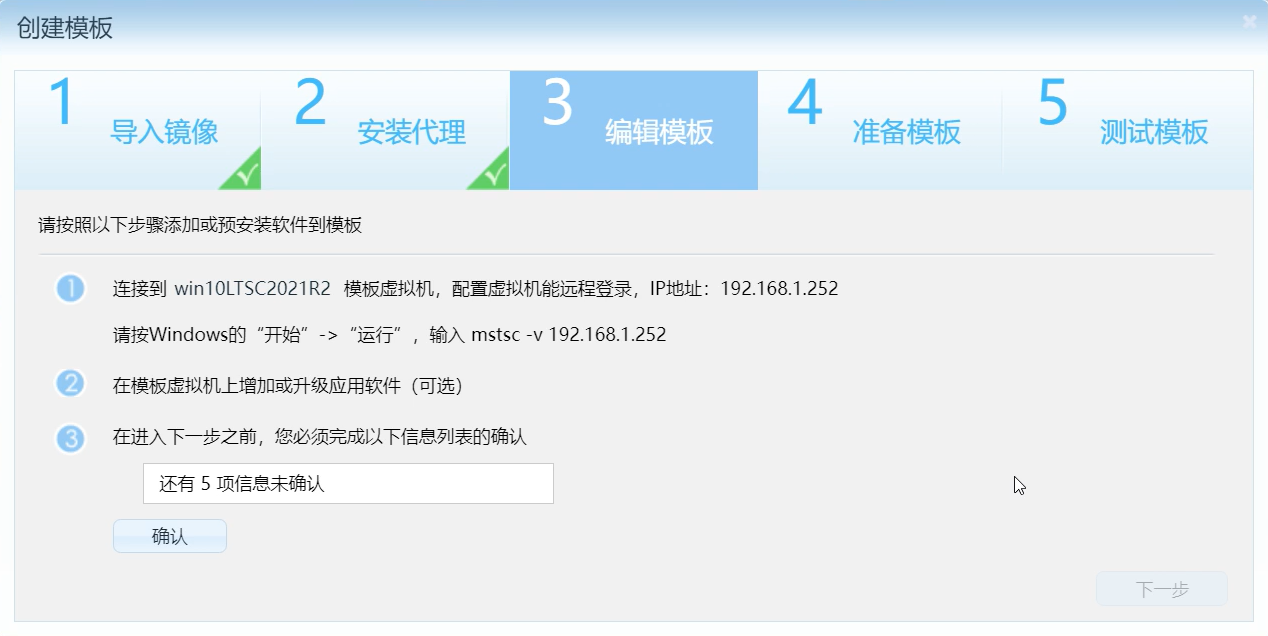
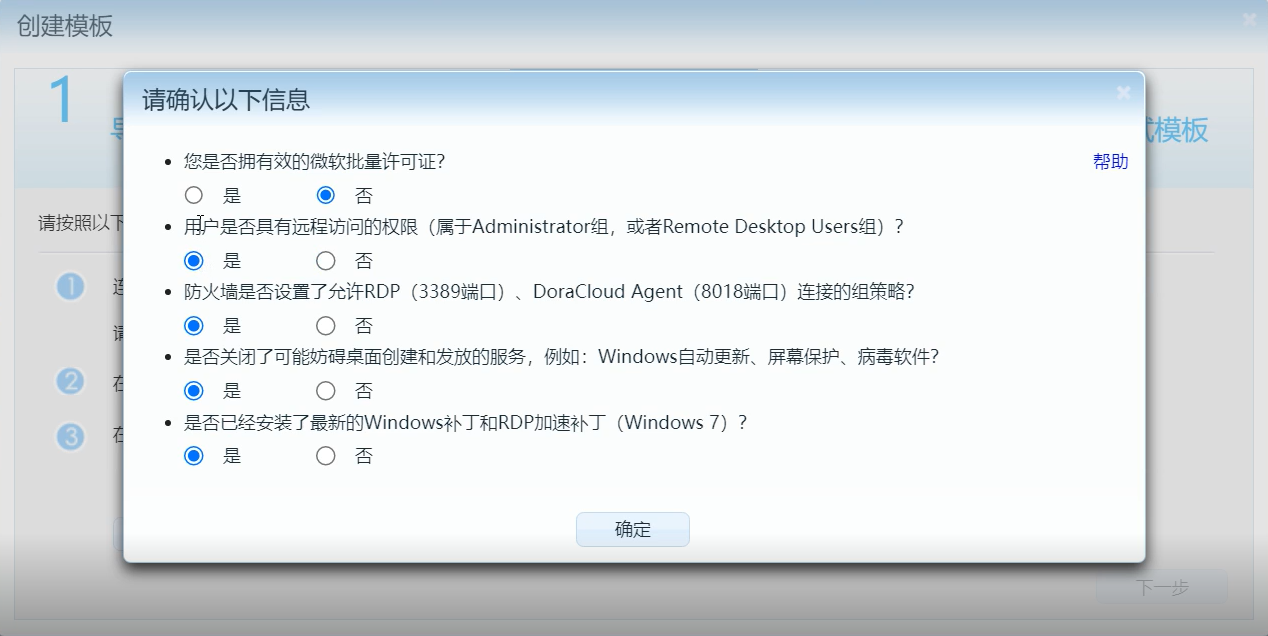
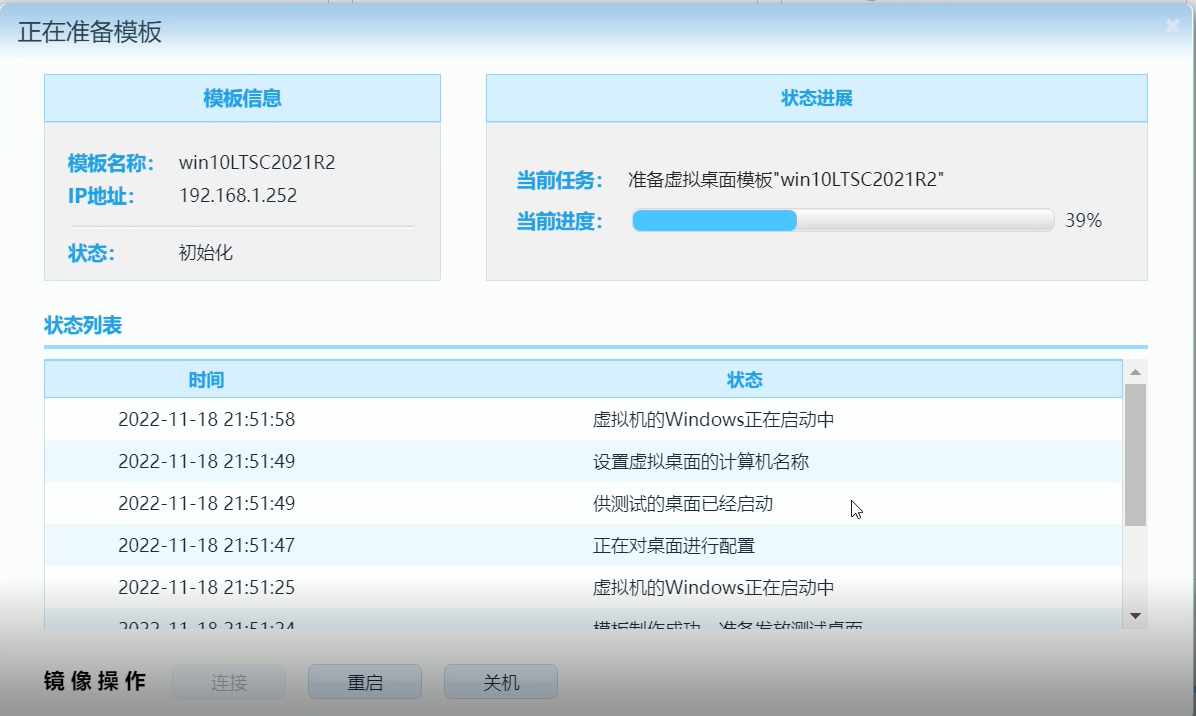
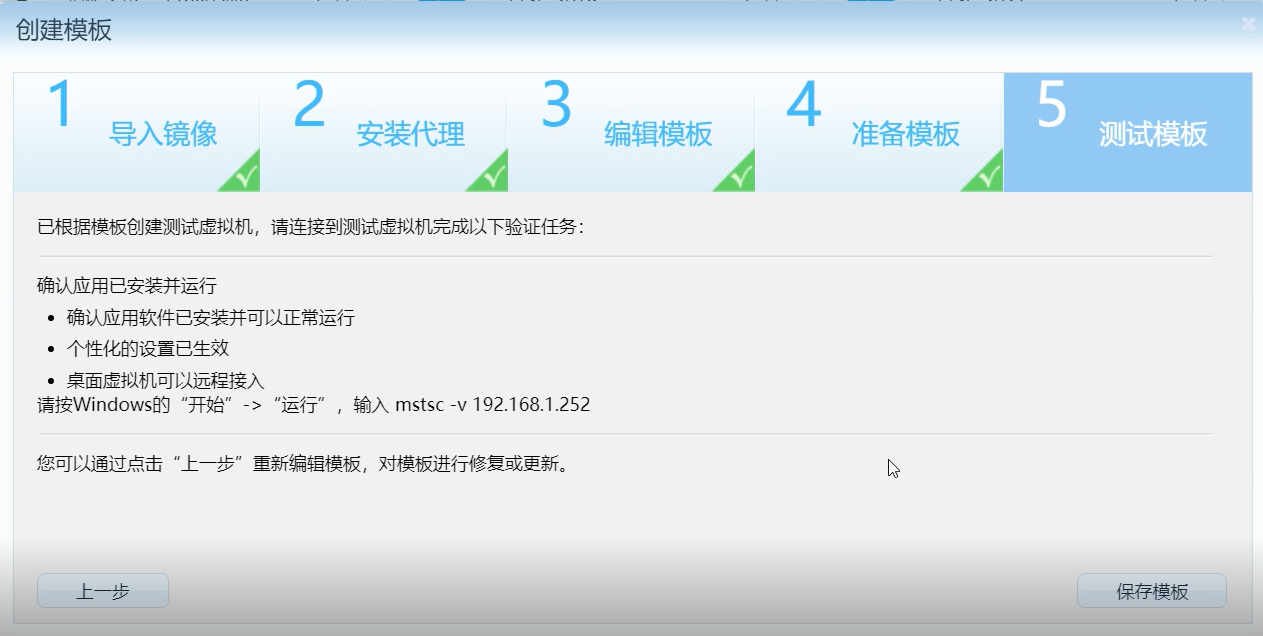


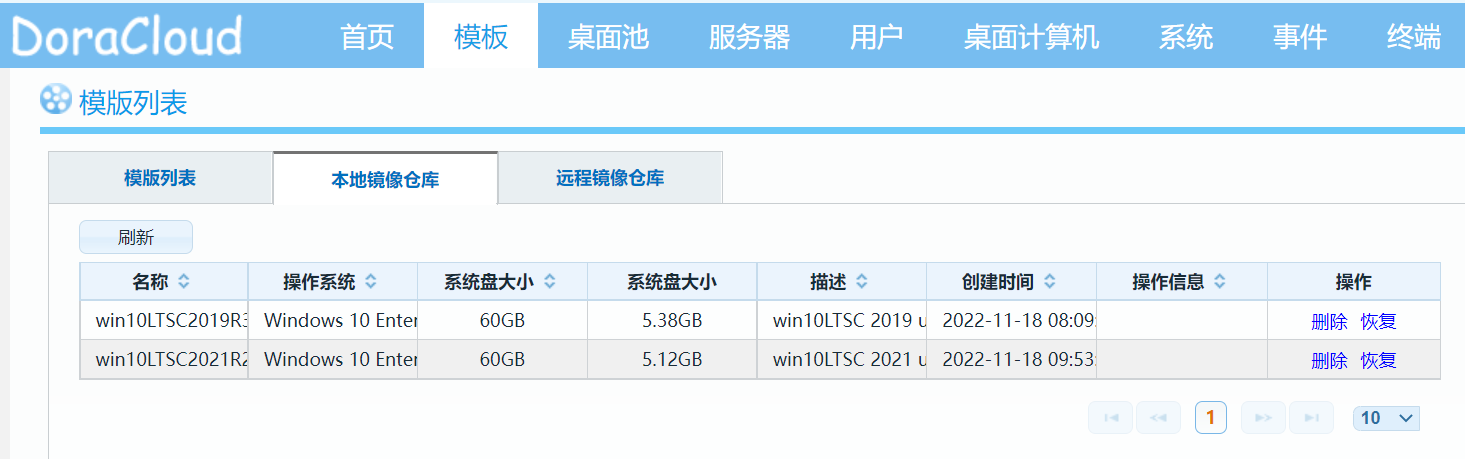


【推荐】国内首个AI IDE,深度理解中文开发场景,立即下载体验Trae
【推荐】编程新体验,更懂你的AI,立即体验豆包MarsCode编程助手
【推荐】抖音旗下AI助手豆包,你的智能百科全书,全免费不限次数
【推荐】轻量又高性能的 SSH 工具 IShell:AI 加持,快人一步
· 无需6万激活码!GitHub神秘组织3小时极速复刻Manus,手把手教你使用OpenManus搭建本
· C#/.NET/.NET Core优秀项目和框架2025年2月简报
· Manus爆火,是硬核还是营销?
· 终于写完轮子一部分:tcp代理 了,记录一下
· 【杭电多校比赛记录】2025“钉耙编程”中国大学生算法设计春季联赛(1)
2021-12-17 Proxmox 5.4使用vgpu_unlock,为GTX1060开启vGPU支持