Salesforce Lightning Builder Flows (Salesforce Lightning 构建Flows)
本文构建Salesforce Lightning Flows 只是一个简单的实现步骤,原文地址如下:
https://trailhead.salesforce.com/en/content/learn/modules/business_process_automation/flow
在开始之前我们得先知道几个概念:
- Lightning Flow:它是包含了构建、管理、运行流和流程的产品。
- Flow Builder:它是构建Flow的工具。
- Flow:通过收集数据并在Salesforce org或外部系统中执行某些操作来自动化业务流程的应用程序。
注:then add a flow action to your process。
-
Flow 构建块
每个Flow都由三个构建块组成。
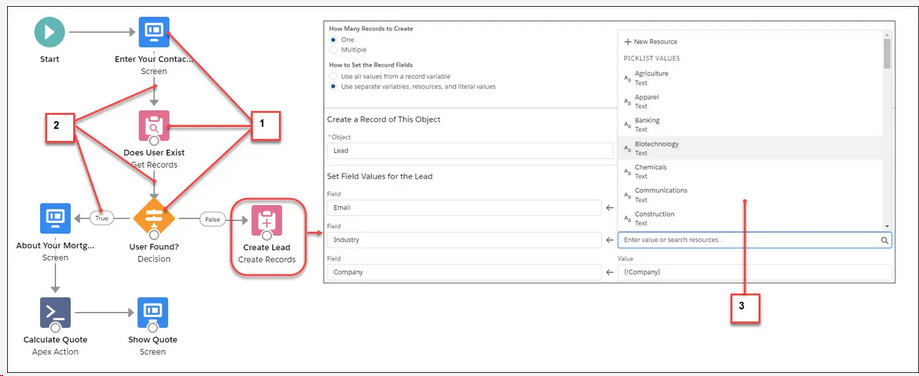
- Elements:它显示在画布上。添加一个元素到画布,从工具栏单击或拖拽它。
- Connectors:定义flow在运行时的路径,它们告诉Flow接下来将做什么。
- Resources:是表示给定值的容器,如字段值或公式。您可以在整个流程中引用资源。例如,查找帐户的ID,将该ID存储在一个变量中,然后引用该ID来更新帐户。
- Flow 元素包含四种不同的类型
- Screen:向用户显示数据或从屏幕上收集用户输入的信息,可以在屏幕上添加简单的字段,像输入字段和单选按钮,以及out-of-the-box Lightning组件,如文件上传。

- Logic:控制Flow的数据Create,Update,循环结束设置数据。
- Actions:当您拥有必要的信息(可能通过屏幕从用户那里收集)时,在Salesforce中执行一些操作。Flow可以查找、创建、更新和删除Salesforce记录。他们还可以创建聊天帖子,提交记录以获得批准,并发送电子邮件。如果您的操作无法开箱即用,请从Flow中调用Apex代码。
- Integrations:通过使用核心操作或Apex操作将流连接到外部数据库。Core actions允许您在不经过Salesforce服务器的情况下发出请求。Flow Builder还与平台事件有一些关联。使用Create Records元素发布平台事件消息。使用Pause元素订阅平台事件。
- Screen:向用户显示数据或从屏幕上收集用户输入的信息,可以在屏幕上添加简单的字段,像输入字段和单选按钮,以及out-of-the-box Lightning组件,如文件上传。
- Take a Tour(参考)

1.Toolbox:它里面包含元素和资源。
2.Canvas:Flow构建是在可视化界面构建。
3.Button Bar:按钮提供关于Flow的任何信息,例如:
1、Flow是否被激活
2、Flow保存了多长时间
3、流是否有任何警告或错误。要查看警告或错误,请单击相应的图标
4.Keyboard Shortcuts:使用这些快捷键来快速浏览Flow
1、windows快捷键:
放大,按Ctrl =。
缩小,按Ctrl -。
适应,按Ctrl 0。
缩放以查看,按Ctrl 1。
要平移,按住空格键,同时用鼠标拖动画布。
要选择画布上的多个元素,请按住Shift键并单击每个元素。2、Mac 快捷键:放大,按Ctrl =。
缩小,按Ctrl -。
适应,按Ctrl 0。
缩放以查看,按Ctrl 1。- 要平移,按住空格键,同时用鼠标拖动画布。
要选择画布上的多个元素,请按住Shift或Command并单击每个元素。
- 要平移,按住空格键,同时用鼠标拖动画布。
-
构建Flow步骤
- 添加一个Screen来收集用户输入
- From the toolbox, drag a Screen element onto the canvas.
- Name it New Account in the Label field.
- In Screen Components, click Text and then click Text again.
- Select the first Text screen component and enter Account Name in the Label field.
- Select the second Text screen component and enter Phone Number in the Label field.
- Select the footer and on the right and under Control Navigation, deselect Previous and Pause.

- Click Done.
- 添加Create Record元素来创建记录
- From the Toolbox, drag a Create Records element onto the canvas. Name it Create Account.
- For How to Set the Record Fields, select Use separate variables, resources, and literal values.
- In Create a Record of This Object, in Object, select Account.
- In Field, select Name.
- In Value, select
- In Store Account ID in Variable, select New Resource from the Variable dropdown. The New Resource window appears.
- In Resource Type, select Variable.
- Name the API Account_Id.
- In Data Type, select Text.
- Click Done.
- In Store Account ID in Variable, select
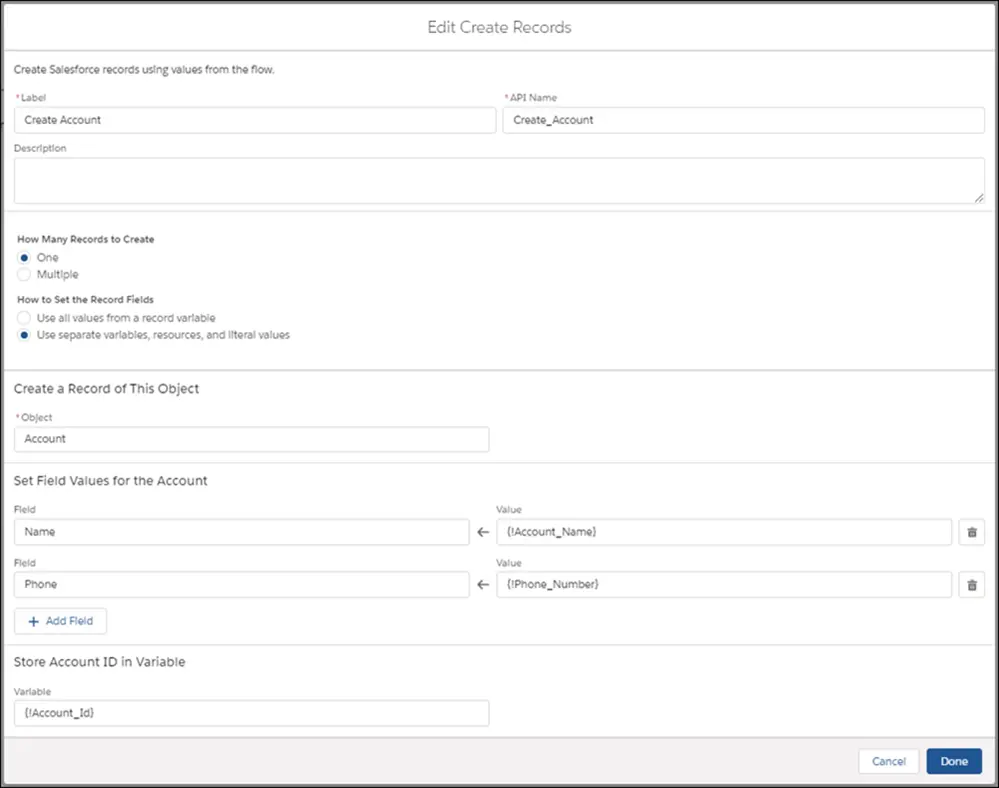
- Click Done.
- 创建能够上传文件的界面
- Drag another Screen element onto the canvas.
- In Screen Properties, configure these settings.
- Name the screen Upload Files in the Label field.
- Under Control Navigation, deselect Previous and Pause.
- If you don't make that selection users will be able to navigate back to the first screen, and multiple accounts could accidentally be created.
- On the left in Screen Components, click File Upload.
- For API Name, enter accountFiles.
- For File Upload Label, enter Upload Related Files.
- For Related Record ID, select
- For Allow Multiple Files, select $GlobalConstant.True.
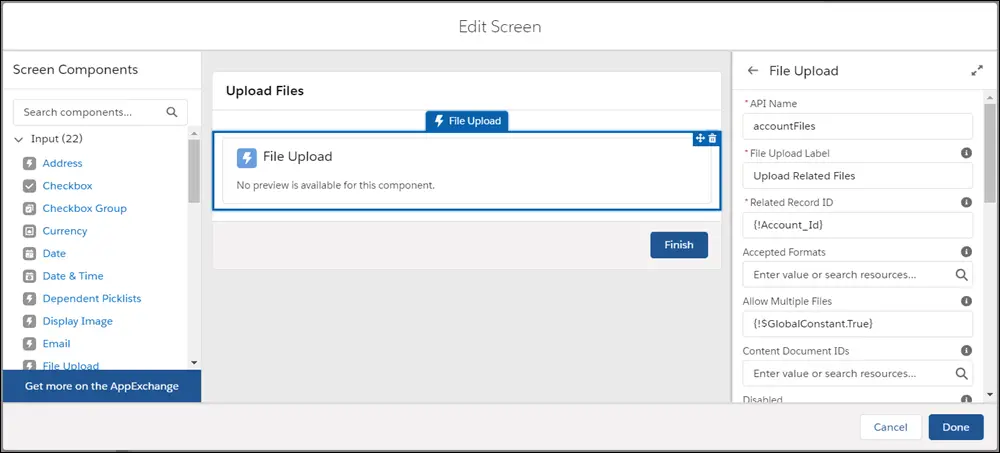
- Click Done.
- 连接元素以及完成流程
- Click the node at the bottom of Start and drag it to New Account.
- Click the node at the bottom of New Account and drag it to Create Account.
- Click the node at the bottom of Create Account and drag it to Upload Files.

- Save the flow, name it Quick Account in Flow Label, and set the type to Screen Flow.
- Click Save.
Skip the warning you see about Lightning runtime. We talk about that next.
- 让你的Flows更像Lightning
Salesforce提供了两种运行时体验,它们决定了某人在运行Flow的样子和感觉。让你的Flows融入到Lightning Experience,确保你在Lightning已启用了这个Flows。
- From Setup, enter Automation in the Quick Find box, and then select Process Automation Settings.
- Verify that Enable Lightning runtime for flows is selected.
- Save your changes.
-
Distribute Your Flow (分配你的Flow)
- 将Flow分配给用户。
- 要了解更多关于Flow的分配,请参考Screen Flow Distribution模块。
- Activate Your Flow(激活你的Flow)
- From Setup, enter Flows in the Quick Find box, then select Flows.
- Click Quick Account.
- Find the appropriate version of the flow, and select Activate in the Action column.
- Add Your Flow to the Home Page(添加你的Flow到Home Page中)
- Create a home page.
- From Setup, enter Builder in the Quick Find checkbox, and then select Lightning App Builder.
- Click New.
- Select Home Page and click Next.
- Give the page a name and click Next.
- Click CLONE SALESFORCE DEFAULT PAGE, select Home Page Default, and click Finish.
- Drag a Flow component to the top of the right column

- For Flow, select Quick Account.
- Save your changes and activate the page. Mark this page as the default home page and click Save.
- To see your flow in action, go to your Home page.
- Click Back to return to Setup.
- Click
 , and under All Items, click Home.
, and under All Items, click Home.

- Make Sure Your Users Can Run the Flow
- Create a home page.
- 添加一个Screen来收集用户输入

