记第一次重装系统
重装系统的那些事儿
话说这次寒假在家实在闲得无聊,就根据自己专业的特点,疯狂的在电脑上安装以后可能用得到的软件,比如:PyChrome、DW、MATLAB、MySQL、Tomcat... 在这里就不一一列举了。虽然都装上了,但哪里用的着呢?无非就是打发打发时间罢了。正式开课之前,各科老师纷纷让装各种直播平台,每个老师都有两三种直播方案,以免在直播过程中出现平台卡顿甚至崩溃的现象,正好我便把他们一个一个的安装了下来,顿时满满的成就感,于是就等上课了,心想开课之后就没那么无聊了。但好景不长,天不遂人愿,就在开课的前一天,我的系统崩溃了,
具体症状当时没有拍照记录下来,不过记得很清楚,就是开机之后他就显示:您的电脑遇到问题,需要自动修复...正在尝试自动修复...自动修复失败!靠!然后就会卡到那个界面,让你选择高级选项还是关机/重新启动。我试了无数次,也在网上遍求解决办法,但最终还是没能解决我的问题,心中不免有些失落。最终还是联系了下戴尔客服,先检测了一下硬件,显示No problem...然后客服建议还原系统,我傻了...还原不就意味着重装吗?不过相比于现在进不去windows我还是觉得还原了系统更好一点。正好我现在的系统是未激活的状态,还原就还原吧!于是就按着客服的提示一顿操作,之后就是等待、配置、安装成功。当然,这个不算是重装系统啦,只是win10自带的系统还原。之后就又开始无休止的装软件...
有了这次经历,胆子变得稍微大了一点,对于电脑的一些问题,不是搁置不管,而是主动寻求解决办法,无数次的尝试,即使失败,也是经验的累积。这不,家里的台式机恰好系统也崩了,要原来碰到这种情况,肯定第一时间想找维修人员,但现在正值疫情期间,谁会来给你修,当然得靠自己啦,于是我便想正好练练手,重装一下系统。
当然,win7也可以还原系统(不过有一个前提,如果你的电脑死机、蓝屏、开不了机,还原的方法基本无效,这时就需要重装了),具体还原方法可以参照链接:http://www.xitongzu.com/jc/25339.html
我家那台台式机,直接就是进入系统后黑屏,什么都点不了,而且会蹦出一大堆广告,于是我就选择了重装系统。
重装系统过程(以win7为例,win8和win10类似)
1.前期准备
一个空U盘(最好不小于8G)、一台可以上网的电脑、一份详细教程(嘿嘿)
2.系统及软件下载
下载一个正版的win7系统,搜索“msdn我告诉你”,这个网站上的系统都是正版纯净的,可以安心下载。链接直达:——>https://msdn.itellyou.cn
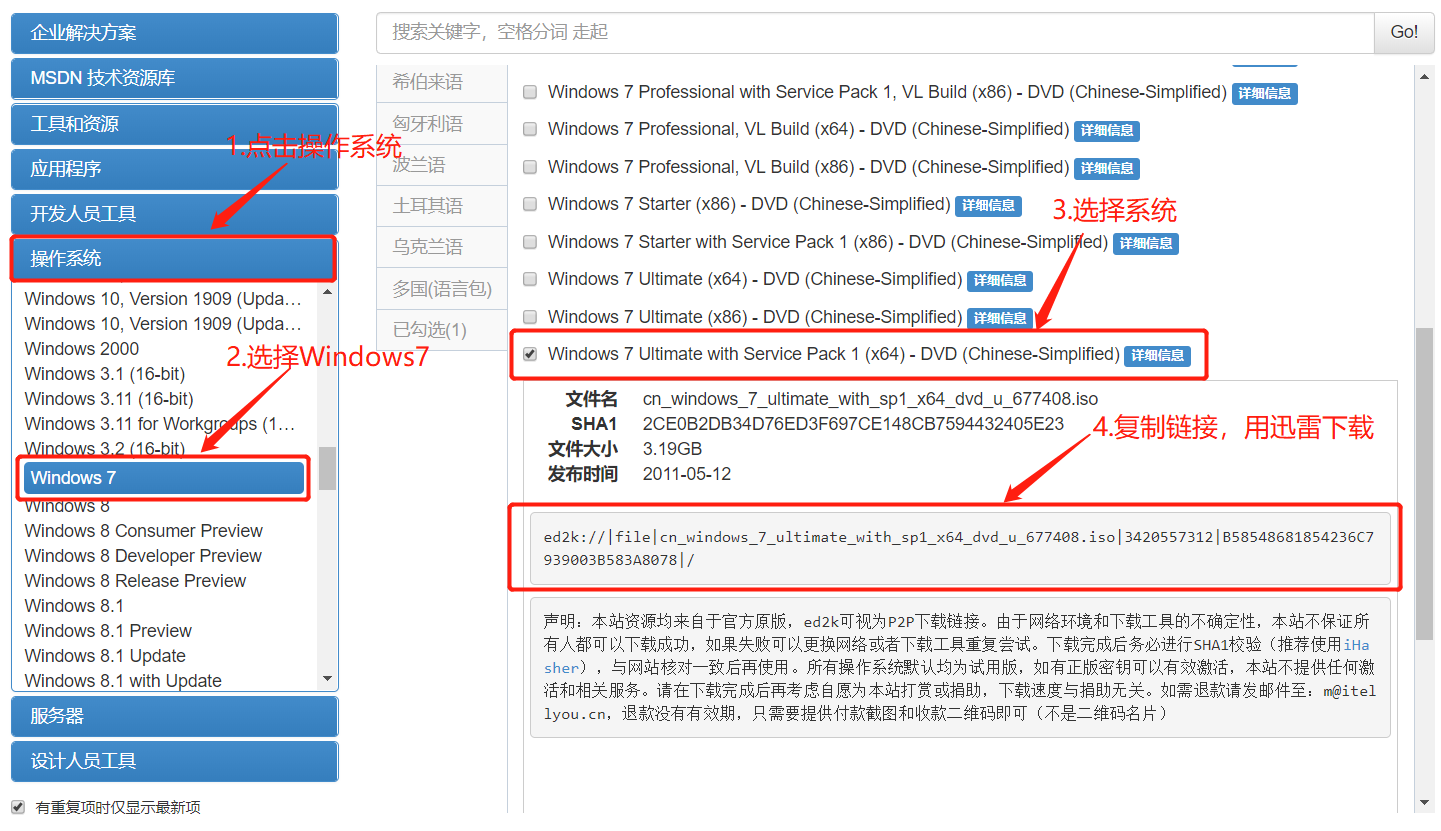
在这里,选择系统版本的时候看自己具体情况,图上选择的系统内含有好几个版本,在安装的时候可以根据需要自行选择。
系统下载过程中,我们还需要准备一个驱动软件安装包,因为win7不支持连接无线网,所以在安装了系统之后,是没有网卡驱动的,也就连不上网。这里推荐用360驱动大师(网卡版),记住,一定得是网卡版,他可以在不联网的情况下扫描你的驱动,可以离线安装网卡驱动,安装完成后就可以正常上网了。链接直达:——>http://weishi.360.cn/qudongdashi/
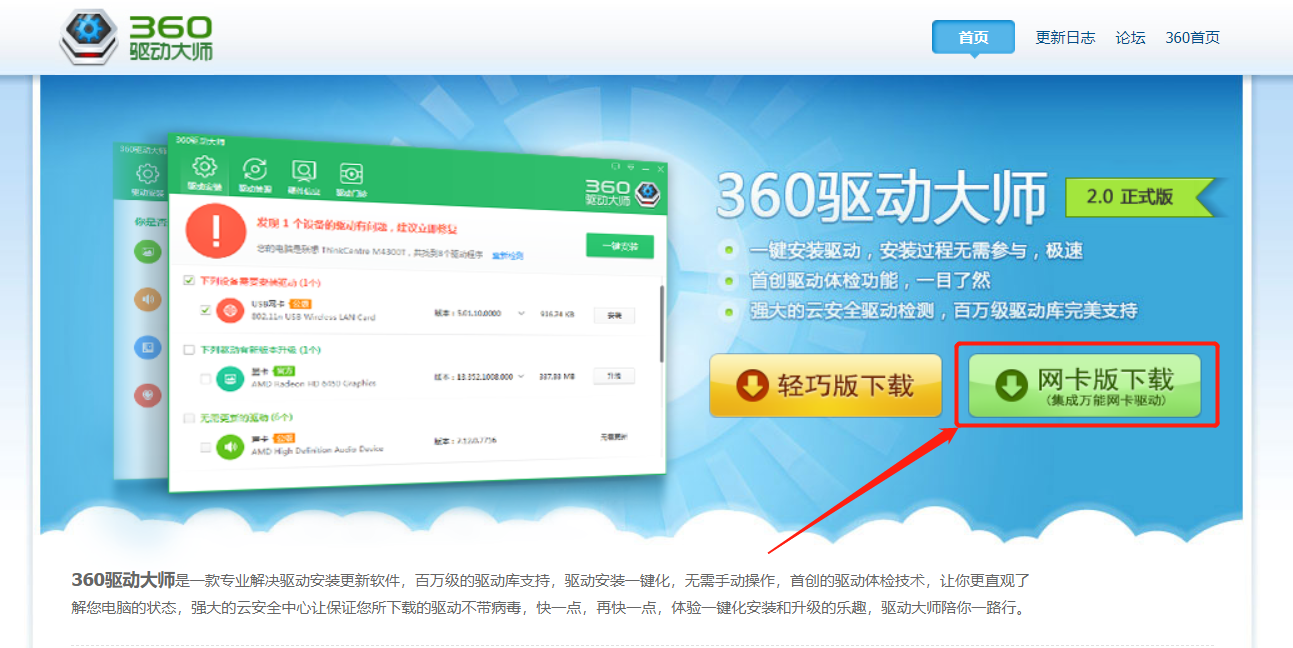
至此,我们需要的系统和软件就备好啦!
3.启动盘制作
大家或许都知道,重装系统是需要做启动盘的,那么启动盘在这里具体是干嘛用的呢?以我的理解呢,就是启动盘相当于一个系统的中转站,可以将一个新的系统送到电脑的磁盘里,使电脑可以正常运行。当然了,通过这次经历发现,启动盘的作用可不止于此。他还可以做很多事情,比如:在格式化磁盘之前备份数据、在电脑出现一些小问题的时候也可以用它解决、还可以给电脑磁盘分区、杀毒、甚至当开机密码忘记也可以用它清除密码(这个划重点啦!不要以为电脑设置密码就有多安全,一个小小的启动盘轻松搞定)等等。
通过搜索发现,制作启动盘的软件简直太多(比如:微PE、大白菜、老毛桃、电脑店),其实各有各的优点和缺点,就看自己比较倾向于哪一种了。
在这里,我用的是微PE,其他的也可以,这个看自己个人喜好。链接直达——>http://www.wepe.com.cn/download.html
下载完之后,插上U盘(一定要是空的,在制作启动盘的时候,会清空盘里的东西,防止数据丢失,提前备份一下),然后点击下载好的微PE,选择U盘,这时它会自动识别电脑上的U盘,然后其它保持默认,直接点击制作就好。
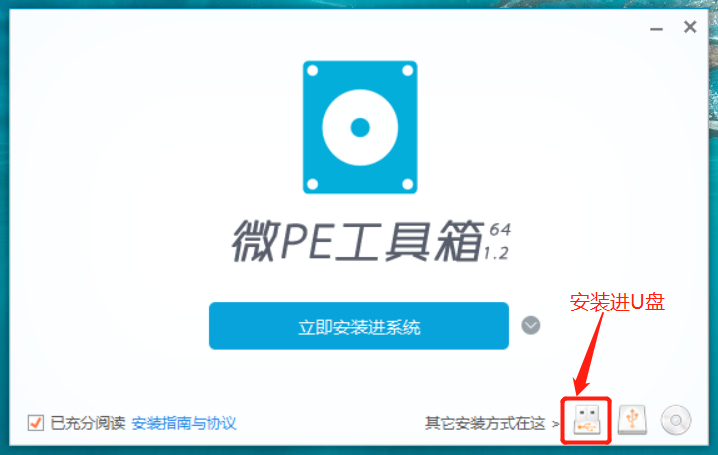
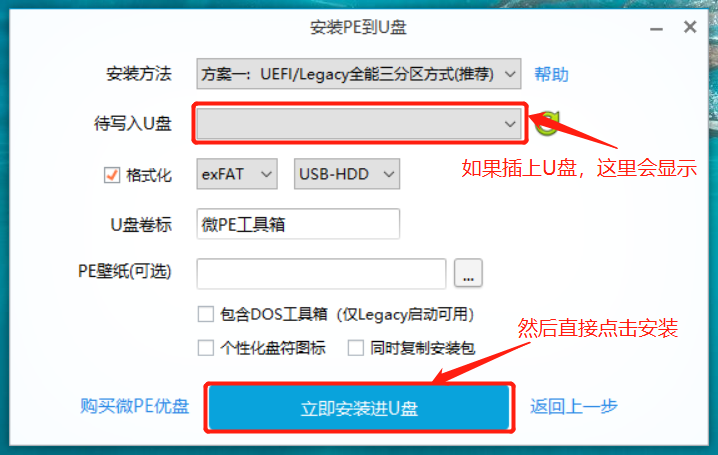
然后等待制作完成,会发现U盘又分出一个空间,这个不到1G的空间里就装着一个小小的系统。然后剩下的空间存放刚才下好的系统和360驱动大师安装包,一个启动盘就制作完成啦!
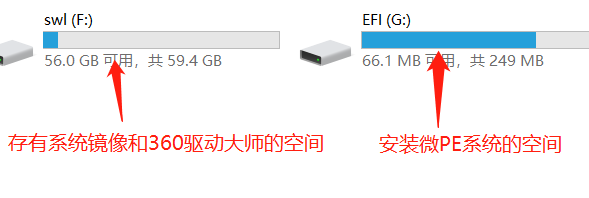
4.重装系统(以戴尔为例)
重头戏来啦!!!
这里先科普一下:
(1)DELL,开机按下F2,就可以进入BIOS中,进入设置BIOS的参数,比如时间,硬盘模式,启动项,恢复出厂值等等。
(2)开机按下F12键,这个键代表快速启动项选择菜单,也就是说不用进BIOS,就可以更改启动项的设置,特别是用光盘或者U盘重装系统,就特别要用到这个功能,而且它还有一个优势就是只对当前有效,重启就无效。
当然,不同型号的电脑进入的方式是不一样的,这个可以根据自己电脑型号查找。在开始重装之前,可能还需要修改BIOS里的两个参数,不过一般情况下是不用修改的,除非一些年代久远的计算机。这个具体如何修改可以参照下方视频链接,或者自己百度搜索:重装系统前的BIOS设置,不同型号的计算机设置略有不同。
之后就关机,插上U盘,开机,出现戴尔logo后狂按F12,进入启动项选择菜单,这里就可以看到我们的USB设备,方向键选择第一个带USB的选项,回车进入,这时就进入到我们刚才安装的win微PE系统了。这时,你可以在桌面上看到很多工具,类似这张图(当时没有截图,在网上找的图片,不过是一样的)

在这里,你可以备份数据,或者重新给磁盘分区,等等一些操作。之后将C盘格式化,点击Windows安装器。上方选择win7\win8\win10,然后选择系统,但是这时候你会发现,U盘里没有他让选择的文件。莫慌,其实它在那个镜像压缩文件里,把里边的文件提取到一个磁盘的根目录里,然后点开sources文件夹,就可以看到install.wim文件了,之后选择驱动器安装位置,除了C盘都可以,再选择系统安装位置:C盘,点击开始安装。之后,就是漫长的等待过程......
最后,一个崭新纯净的系统就安装完成啦!(开森~~~)
B站视频参考教程
因为此过程不便截图,所以只能文字叙述啦,大家也可以参照下面视频,这都是我在B站上找到的大神重装系统教程,十分详细,
1.从原理讲起,前期可能听不很懂,不过后期会有详细教程:https://www.bilibili.com/video/av45170351?t=655
2.贴近实际,讲解详细,整个安装步骤完善(包括如何分区,装好系统之后的配置):https://www.bilibili.com/video/av45670873
对装好的系统进行简单配置
1.网卡驱动
系统装完之后是连不上网的,此时将U盘重新插上,然后将360驱动大师安装到电脑上,扫描驱动并下载网卡驱动,即可联网。
2.取消自动更新
打开控制面板,选择系统和安全,选择Windows Update,在里边取消自动更新。
3.安装完成后,屏幕分辨率调不好,无法铺满整个屏幕
缺少显卡驱动,联网后使用360驱动大师扫描驱动,安装缺少的显卡驱动,重启即可恢复。
4.桌面没有此电脑图标
右击——>个性化——>更改桌面图标——>勾选此电脑——>点击确定,即可在桌面看到图标。
重装过程中遇到的问题
进入PE系统后,本来想着把电脑磁盘分区重新分一下,结果不小心点成了U盘,把启动盘分了下区,格式化了一下,mygod!,我真是个天才!然后我准备重新向U盘里拷贝系统和安装包,可当把U盘再次插到电脑上时,竟然出故障了,,
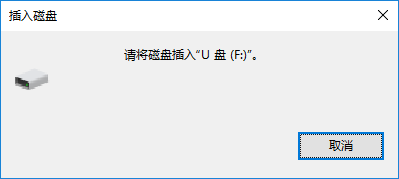
当时我很慌,以为U盘坏了,在网上遍寻解答,未果,毕竟我想也不会有人如我一样手残。于是就自己试了试,结果能用了。
方法:右击此电脑——>管理——>磁盘管理
此时会看到我们的U盘处于未分配状态,之后右击未分配区域,选择,新建简单卷,然后根据设置向导进行设置即可.
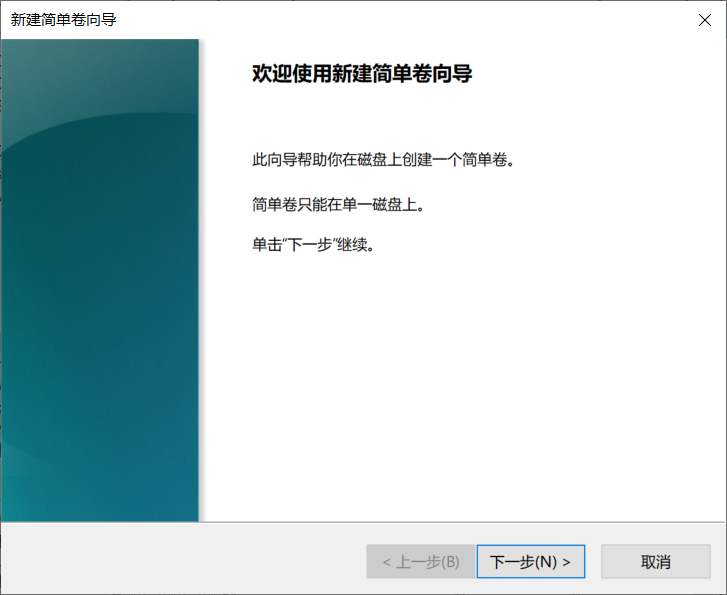
设置完成后,我的U盘便一如从前,又变回一个纯净的空U盘,哈哈,然后开始第二遍制作启动盘操作......
虽然在大神眼里,重装系统不算什么难事,但毕竟是自己第一次成功的经历,心里满满的成就感。


