Xftp 远程工具的使用与jdk 安装(Linux最小安装版)
Xftp 的安装使用
安装和注册步骤可参考 Xshell:Linux 最小安装与 Xshell 远程工具的使用 - DominicKK - 博客园
安装完成后,可在 Xshell 中直接打开 Xftp,并连接到对应的虚拟机
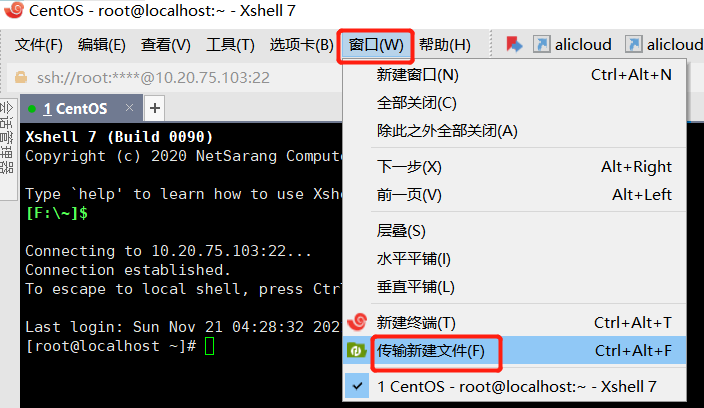
jdk 安装
在左侧找到本机的jdk安装包,拖动到虚拟机的 /usr/local 目录下
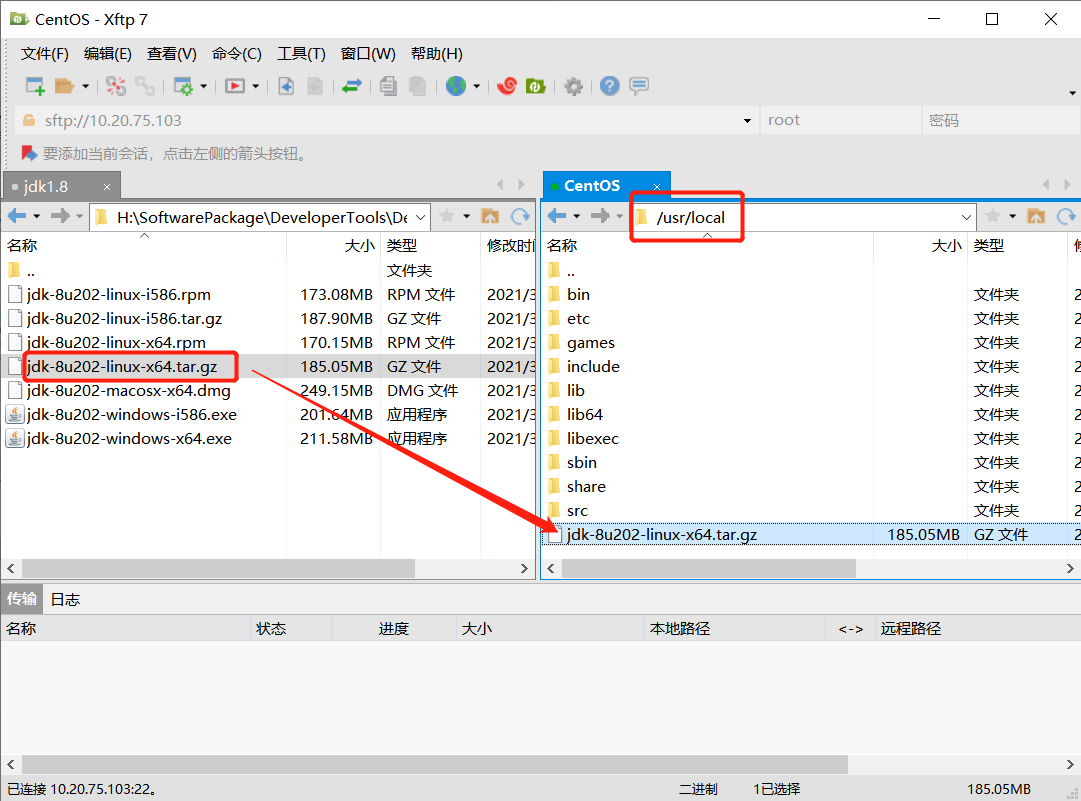
完成后关闭xftp,继续在xshell中操作
为避免权限不足,开始之前确认一下是否在root用户下,如果不在,输入命令 su 进入root用户,提示输入root密码,此时输入的密码并不会显示,完成后回车即可。
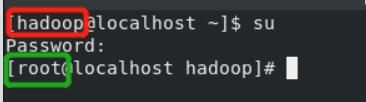
切换到安装包所在位置
cd /usr/local输入”ls“,可以查看到安装包

解压安装包
tar -xzf jdk-8u202-linux-x64.tar.gz解压完成后,为了方便,把解压出的文件夹重命名为jdk:
mv jdk1.8.0_202 jdk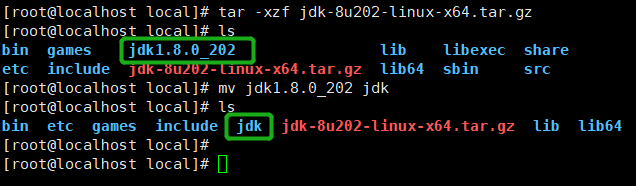
为环境变量中加入jdk,用vi编辑器打开环境变量配置文件:(由于是最小安装,故无法使用vim编辑器,若需要可以下载安装,本文对此安装过程不作说明)
vi /etc/profile
按下键盘上的”i“键进入编辑模式,方向键将光标移动到第二行,输入jdk环境变量:
export JAVA_HOME=/usr/local/jdk
export PATH=$PATH:$JAVA_HOME/bin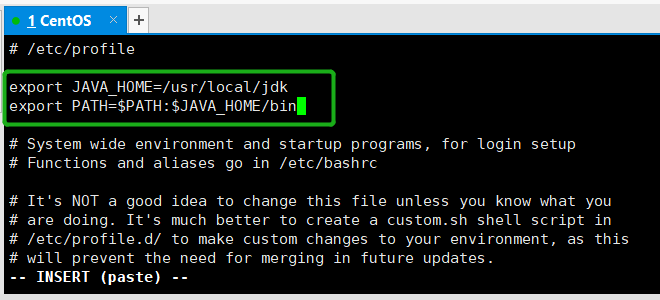
完成后按下”ESC“退出编辑模式,输入英文的冒号”:“进入底行模式,紧接着输入”wq“,回车,保存并退出vi编辑器
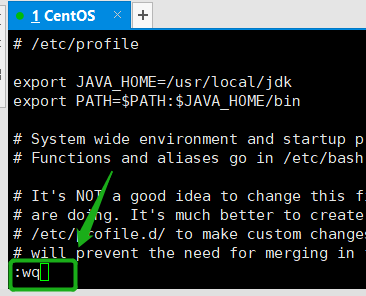
刷新环境变量,让刚刚的设置生效:
source /etc/profile
此时输入:java -version ,可以查看到java版本信息,即表示jdk安装配置成功!

下面我们可以编写一小段测试代码,体验Linux上的java开发过程
新建一个java文件:
touch test.java 用vi编辑器打开编辑:
vi test.java
public class test{
public static void main(String[] args){
System.out.println("Hello Java!");
}
}
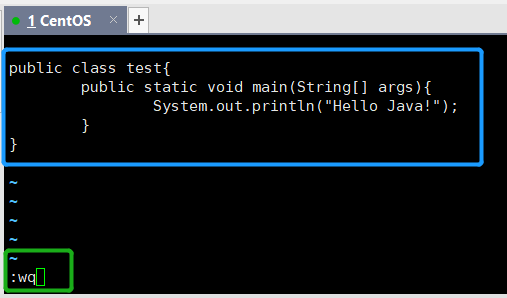
保存并退出后,编译我们的程序:javac test.java
可以看到生成了字节码文件”test.class“
接下来运行即可:java test
输出了一段字符”Hello Java!“

完成!



【推荐】国内首个AI IDE,深度理解中文开发场景,立即下载体验Trae
【推荐】编程新体验,更懂你的AI,立即体验豆包MarsCode编程助手
【推荐】抖音旗下AI助手豆包,你的智能百科全书,全免费不限次数
【推荐】轻量又高性能的 SSH 工具 IShell:AI 加持,快人一步
· AI与.NET技术实操系列:向量存储与相似性搜索在 .NET 中的实现
· 基于Microsoft.Extensions.AI核心库实现RAG应用
· Linux系列:如何用heaptrack跟踪.NET程序的非托管内存泄露
· 开发者必知的日志记录最佳实践
· SQL Server 2025 AI相关能力初探
· 震惊!C++程序真的从main开始吗?99%的程序员都答错了
· 【硬核科普】Trae如何「偷看」你的代码?零基础破解AI编程运行原理
· 单元测试从入门到精通
· 上周热点回顾(3.3-3.9)
· winform 绘制太阳,地球,月球 运作规律