jdk 安装(图形界面版)
提前将jdk安装包放入U盘中,插入U盘,VMware会自动识别,选择将U盘接入虚拟机
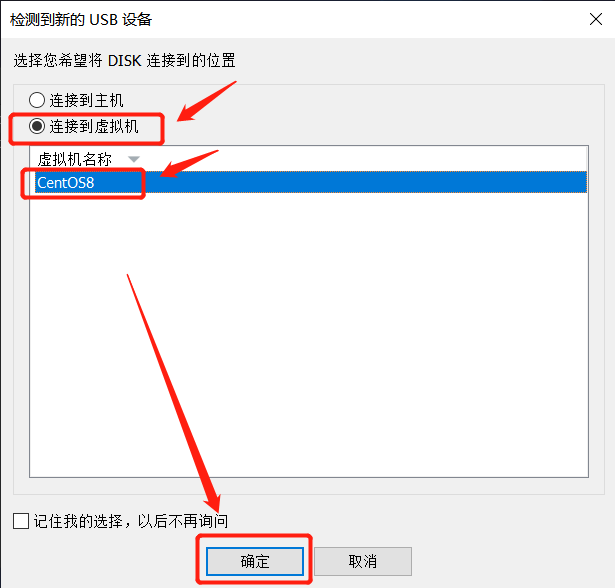
打开终端
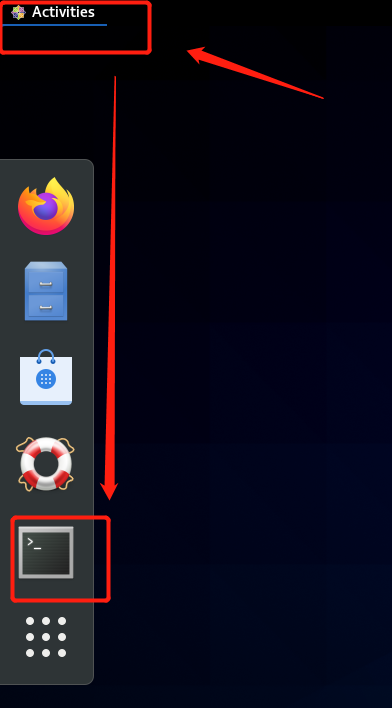
为避免权限不足,开始之前确认一下是否在root用户下,如果不在,输入命令 su 进入root用户,提示输入root密码,此时输入的密码并不会显示,完成后回车即可。
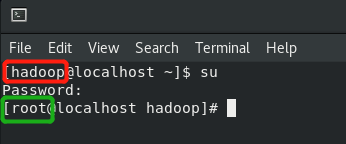
输入命令 fdisk -l ,查看U盘是否被识别,以及所在位置
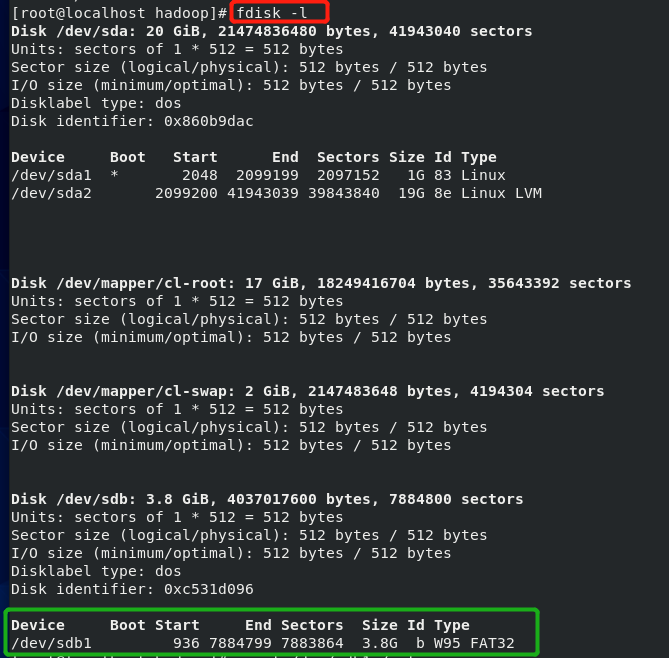
可以发现U盘在 /dev/sdb1,输入命令挂载U盘:mount /dev/sdb1 /mnt

进入到U盘目录:cd /mnt ,并查看U盘中的文件:ls ,可以看到刚刚拷贝进来的jdk安装包

将jdk安装包复制到 /usr/local 目录下 cp jdk-8u202-linux-x64.tar.gz /usr/local

进入到该目录:cd /usr/local ,可以看到复制过来的包,解压即可:tar -xzf jdk-8u202-linux-x64.tar.gz

解压完成后,为了方便,把解压出的文件夹重命名为jdk:mv jdk1.8.0_202 jdk

为环境变量中加入jdk,用vim编辑器打开环境变量配置文件:vim /etc/profile

按下键盘上的”i“键进入编辑模式,方向键将光标移动到第二行,输入jdk环境变量:
export JAVA_HOME=/usr/local/jdk
export PATH=$PATH:$JAVA_HOME/bin完成后按下”ESC“退出编辑模式,输入英文的冒号”:“进入底行模式,紧接着输入”wq“,回车,保存并退出vim编辑器
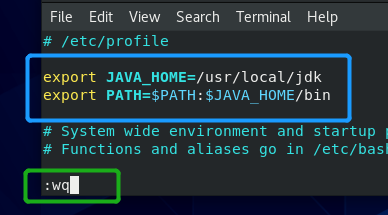
刷新环境变量,让刚刚的设置生效:source /etc/profile

此时输入:java -version ,可以查看到java版本信息,即表示jdk安装配置成功!

下面我们可以编写一小段测试代码,体验Linux上的java开发过程
新建一个java文件:touch test.java ,用vim编辑器打开编辑:vim test.java

public class test{
public static void main(String[] args){
System.out.println("Hello Java!");
}
}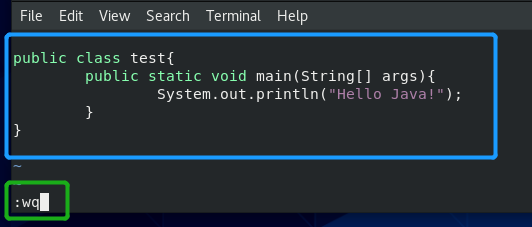
保存并退出后,编译我们的程序:javac test.java
可以看到生成了字节码文件”test.class“
接下来运行即可:java test
输出了一段字符”Hello Java!“

完成!

