VMware 和 Linux 的安装
常见的虚拟机软件有 VMware Workstation(简称 VMware)、VirtualBox、Microsoft Virtual PC 等,本文以 VMware 为例来讲解 Linux 的安装。
在计算机上直接安装多个操作系统,同一个时刻只能运行一个操作系统,重启才可以切换;VMware 可以使你在一台计算机上同时运行多个操作系统,例如同时运行 Windows、Linux 和 Mac OS。
VMware下载和安装
从官网下载需要购买,这里为大家提供了用于学习使用的软件码,下载链接:
双击安装包,选择下一步
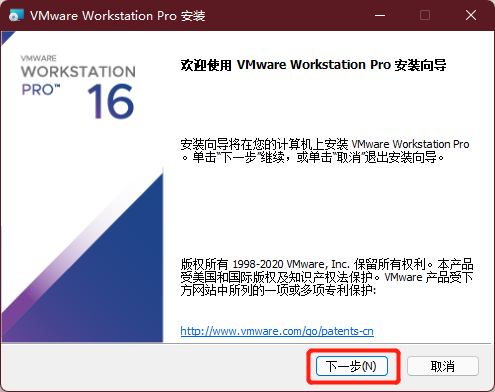
勾选“我接受许可协议中的条款”
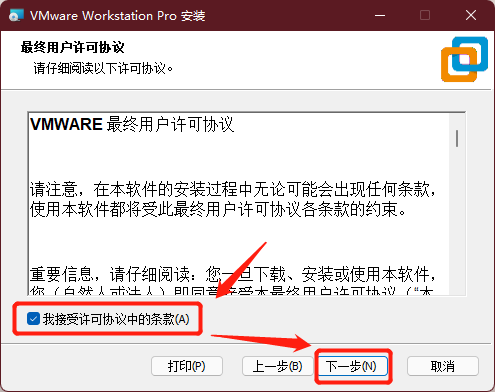
更改安装位置,最好不要装在C盘
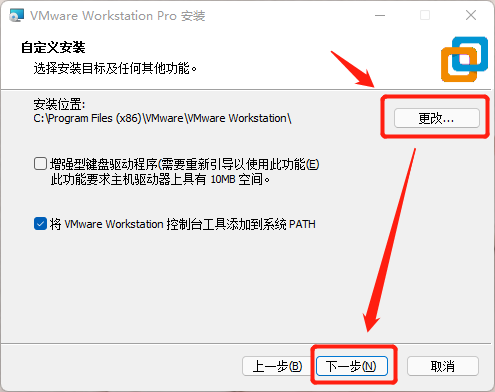
去掉勾选检查更新和体验提升计划
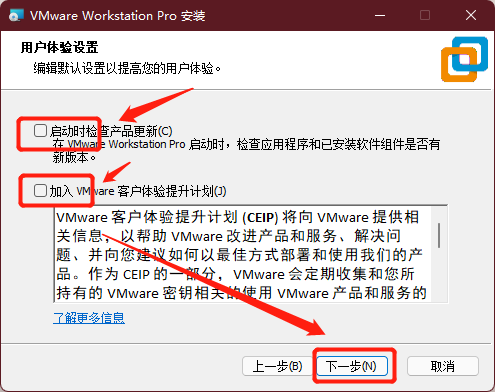
继续下一步
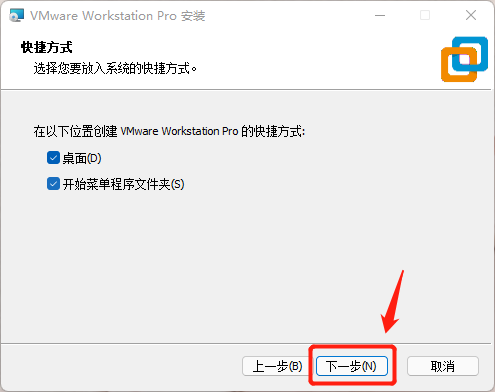
安装
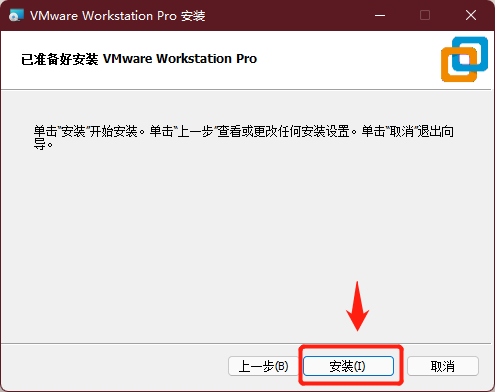
等待安装
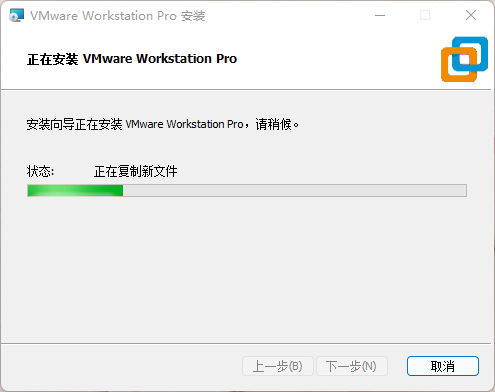
进度条完成后,选择许可证
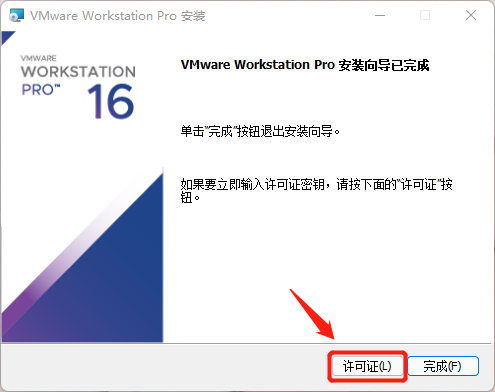
复制许可证到输入框中:*****-*****-*****-*****-*****,点击输入

完成安装后,如果弹出需要重启电脑,选择重启即可。
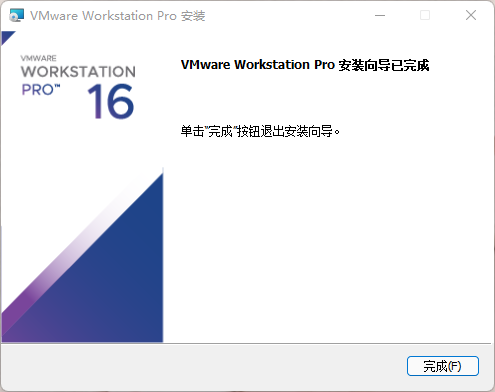
Linux 下载和安装
建议使用 CentOS 系统,这里贴上 CentOS 8.3的官方下载链接:
文件过大,建议使用 IDM 下载工具,使用教程如下:
IDM 下载器的安装和使用 - DominicKK - 博客园
新建虚拟机

典型安装
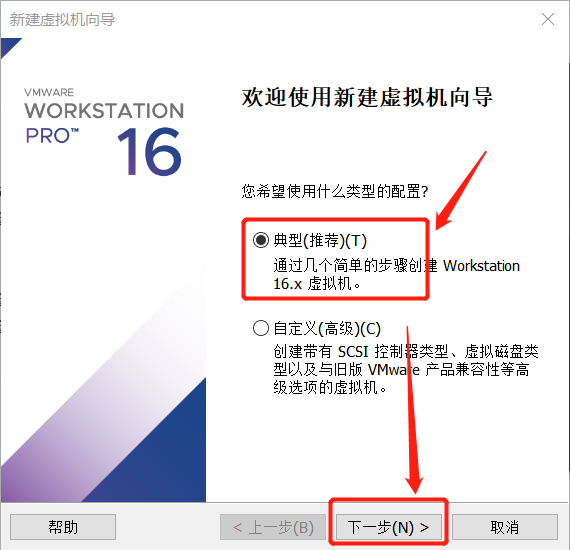
稍后安装操作系统

Linux - CentOS 8 64 位
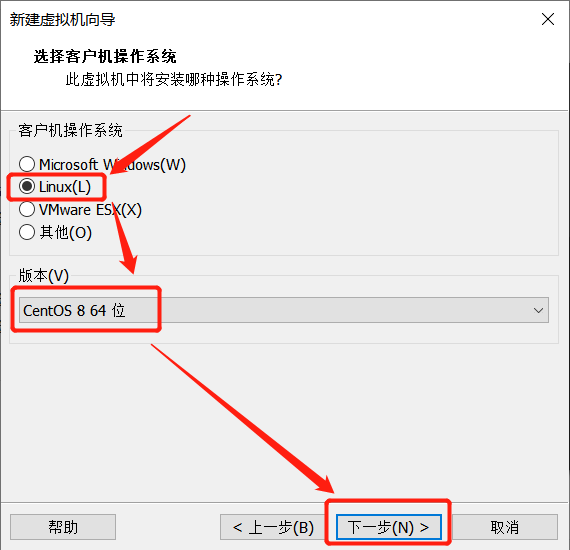
更改安装位置,最好不要在C盘
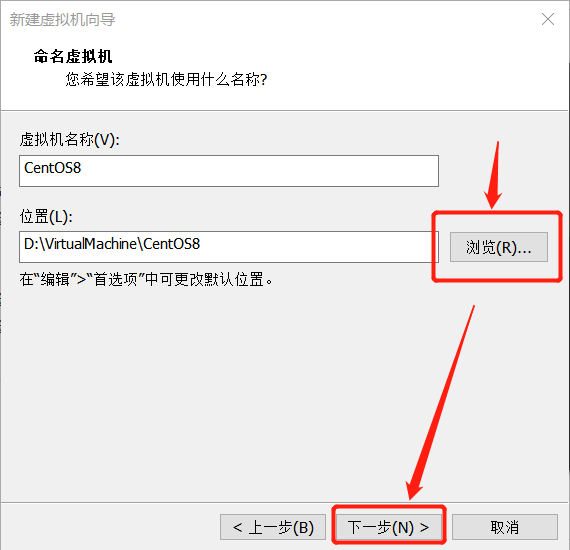
这里是默认设置即可
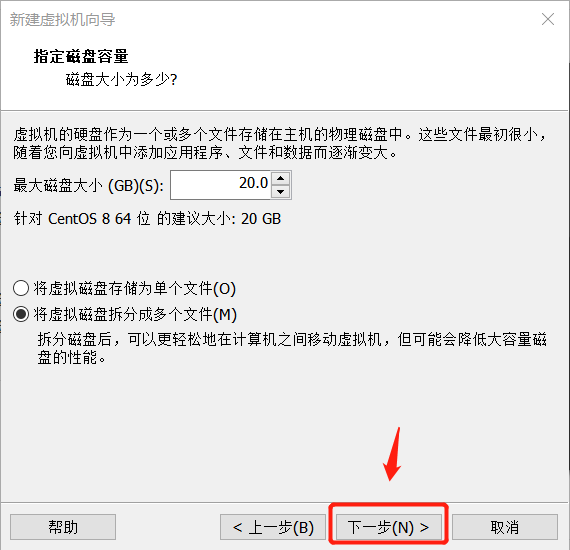
自定义硬件
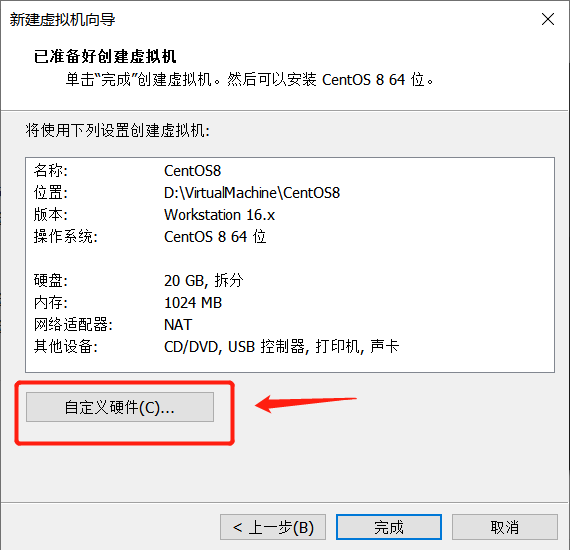
移除不需要的硬件,打印机

选择ISO镜像文件,点击浏览,找到下载好的CentOS8镜像
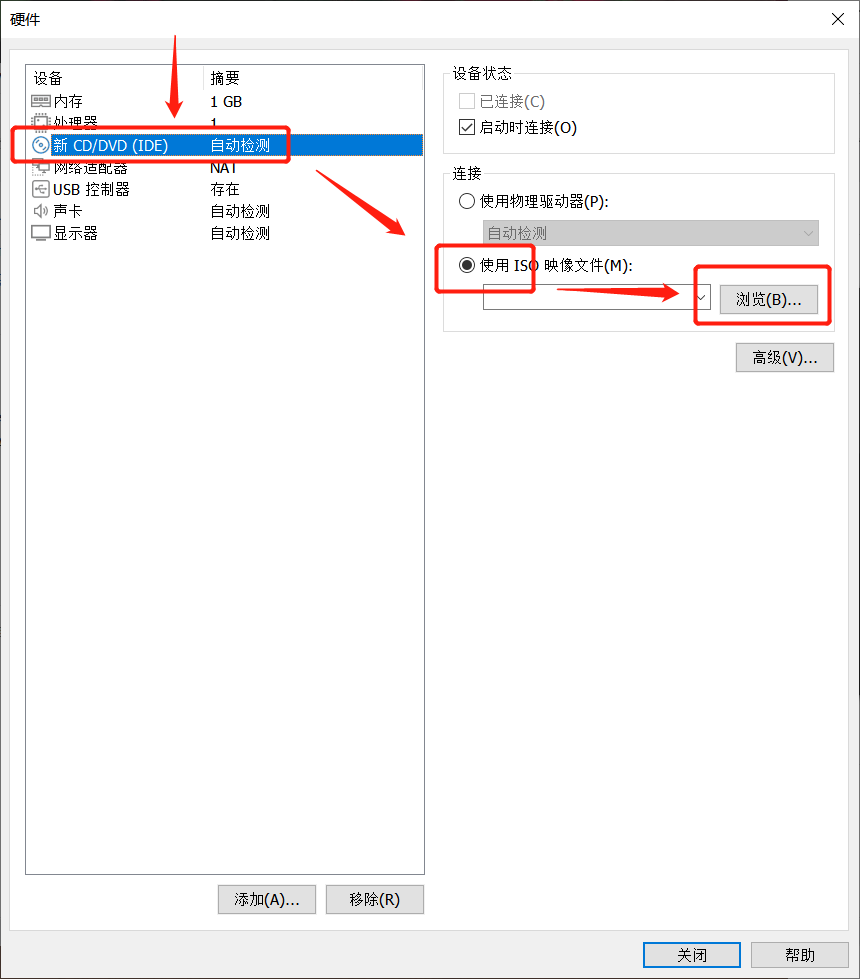
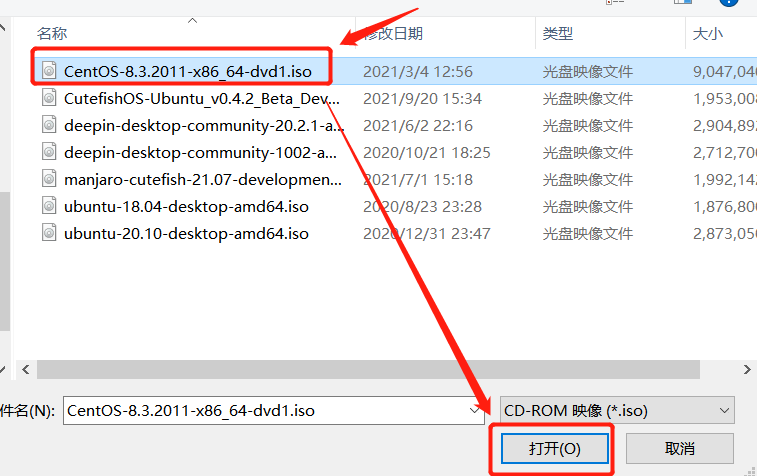
关闭界面,完成设置
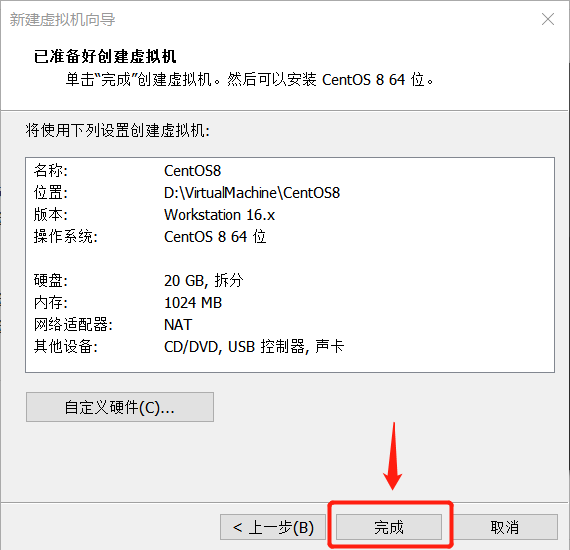
开启虚拟机
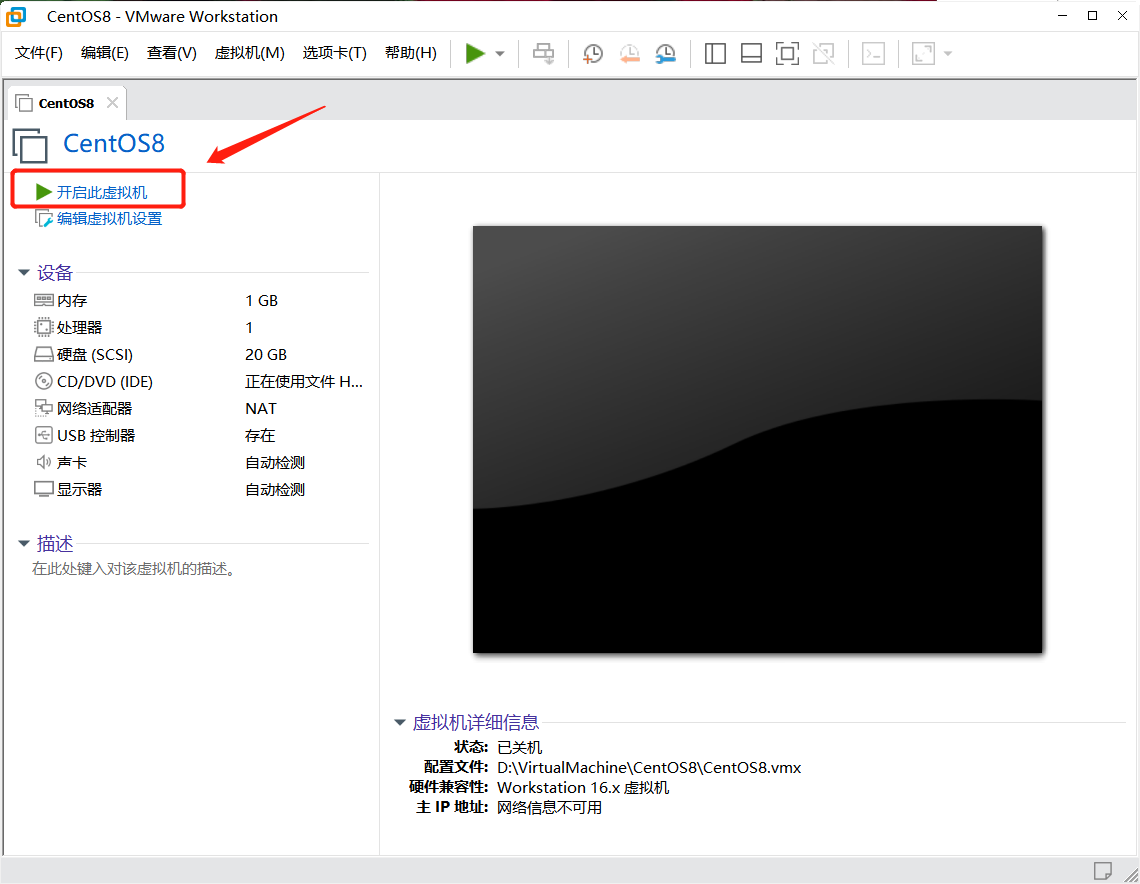
在此界面直接回车,等待即可
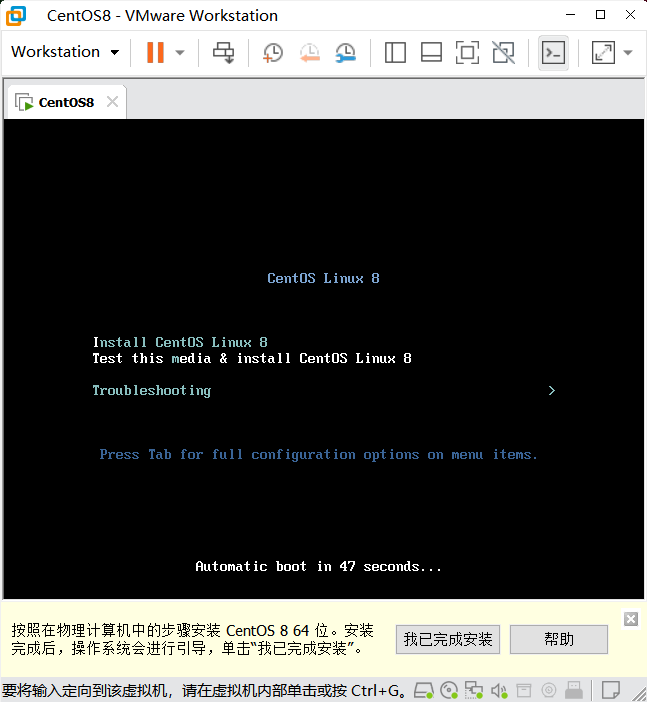
在此界面可按 [ESC] 键跳过检查
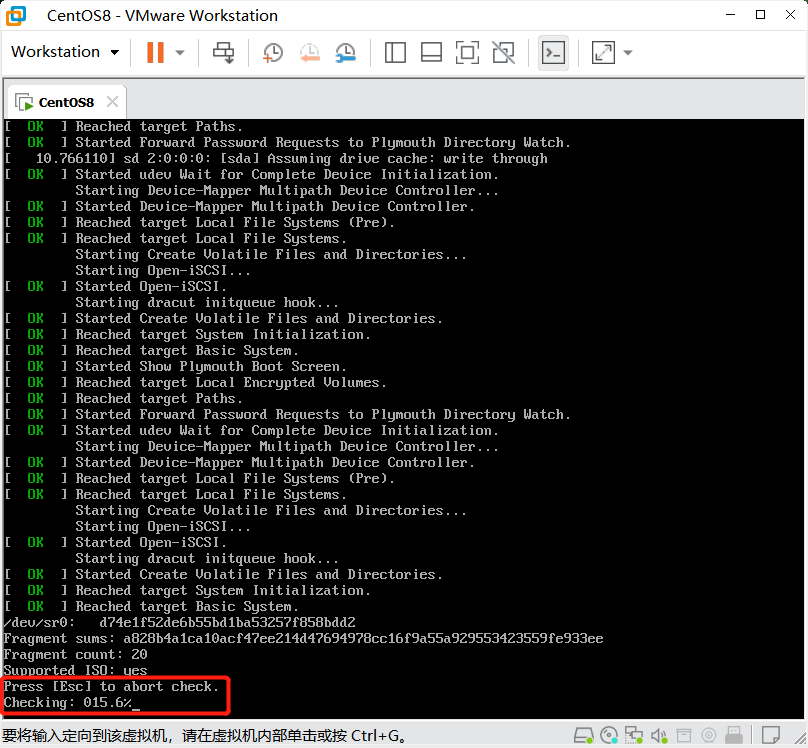
进入系统安装,continue
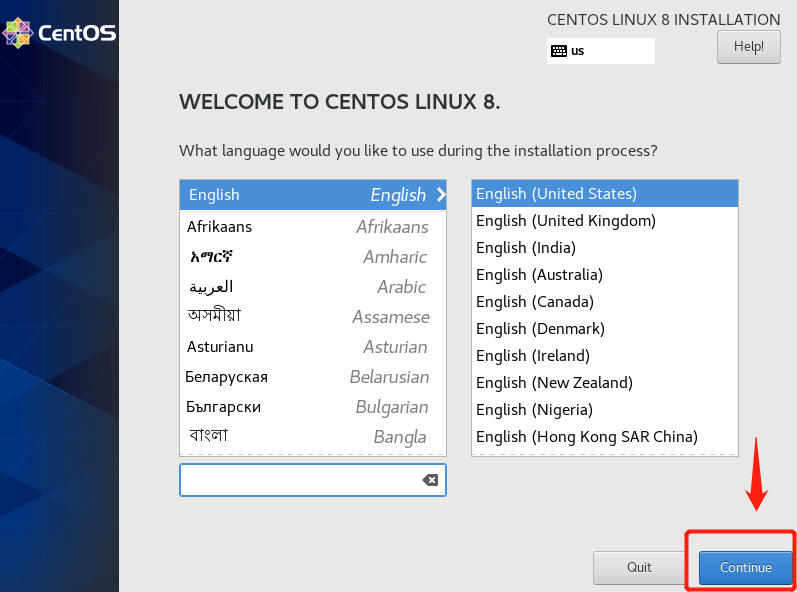
进行一些必要的安装设置,选择磁盘
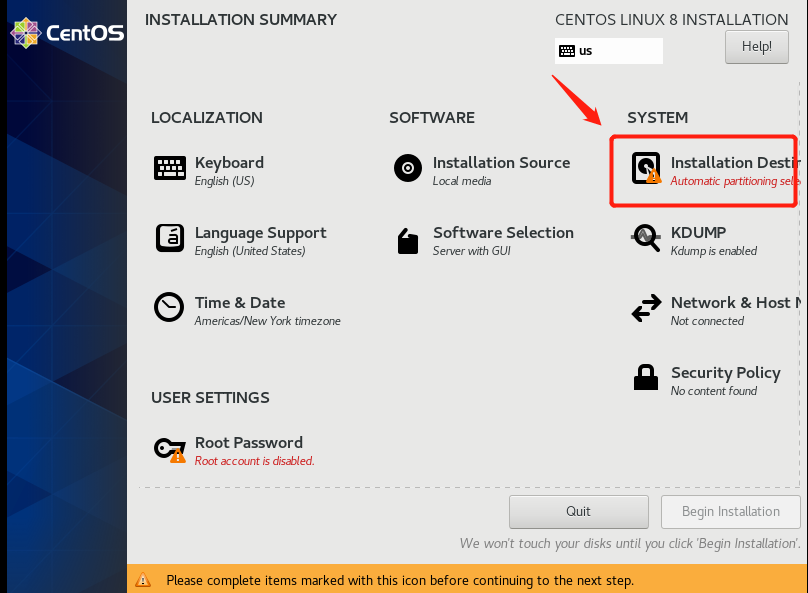
直接选择 “Done” 即可
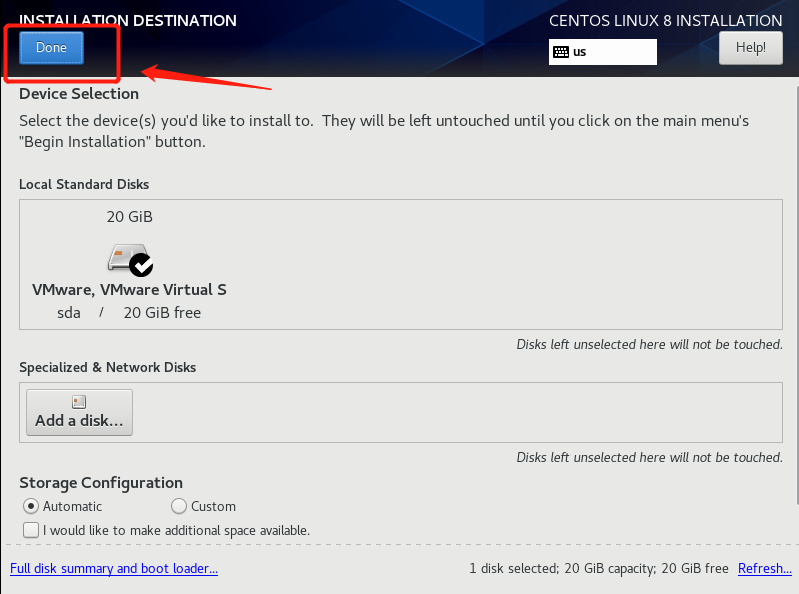
设置root用户密码
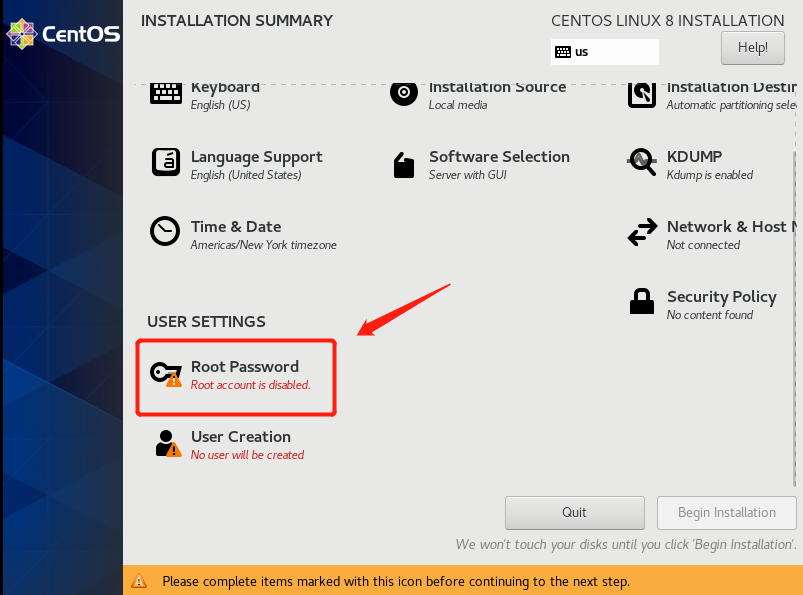
设置好密码后,连续点击两次“Done”。
root密码最为重要,一定不要忘记。
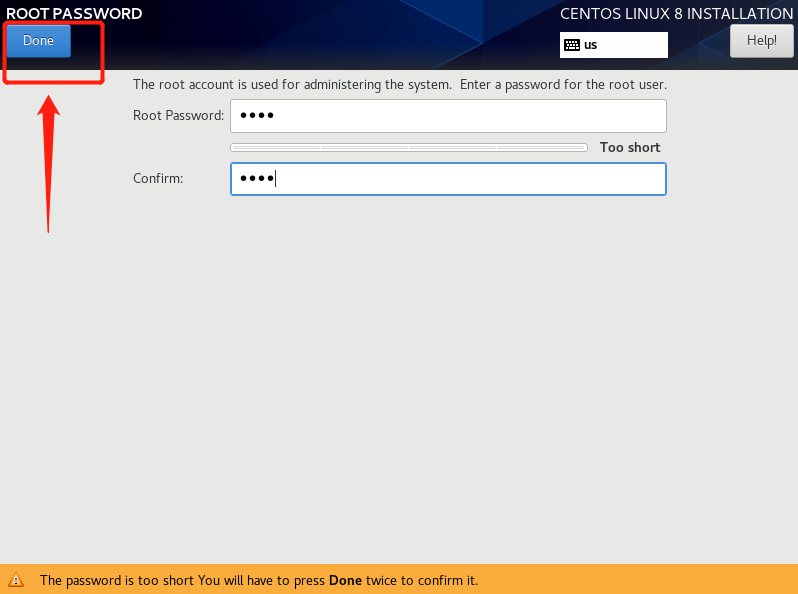
添加用户(此步骤可暂时忽略)
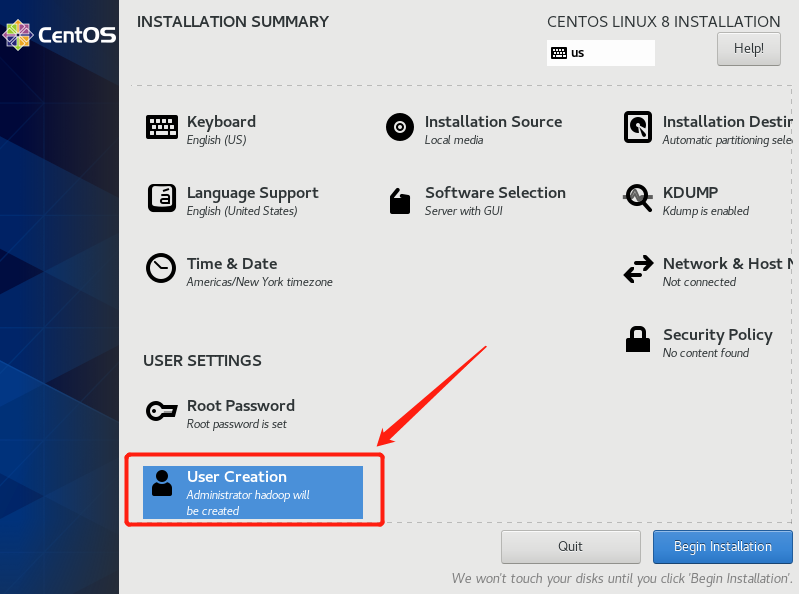
自定义用户名,勾选“Make this user adminstrator.”
完成后同样点击两次“Done”。
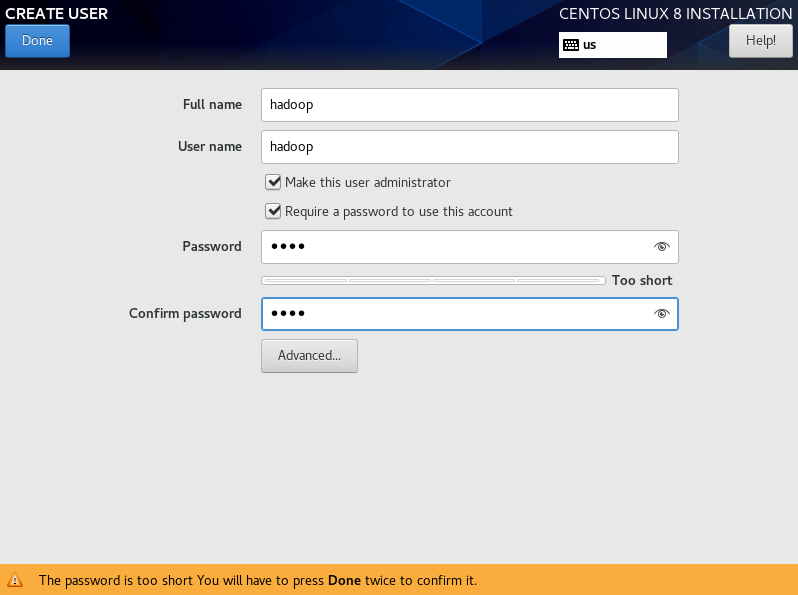
开始安装,这里等待的时间较长,可以晒晒太阳喝杯茶~
安装期间会下载一些装机必备的软件,是因为我们安装的是标准图形界面版本,对于新手来说,带有图形界面更友好一些,但是实际使用中,最小安装的性能更好,占用磁盘更小,安装过程也更快,若不想等待,可以跳过后面的步骤,转到 Linux 最小安装教程:
Linux 最小安装与 Xshell 远程工具的使用 - DominicKK - 博客园
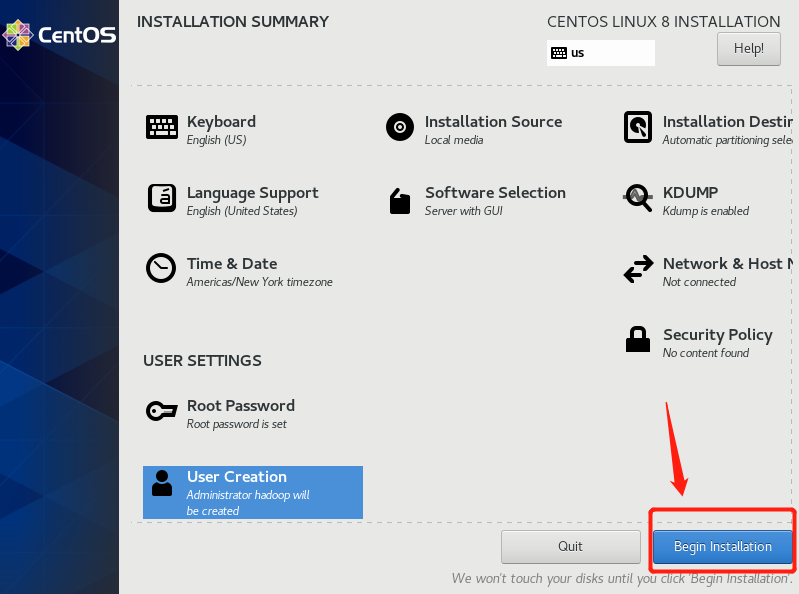
安装完成,重启虚拟机
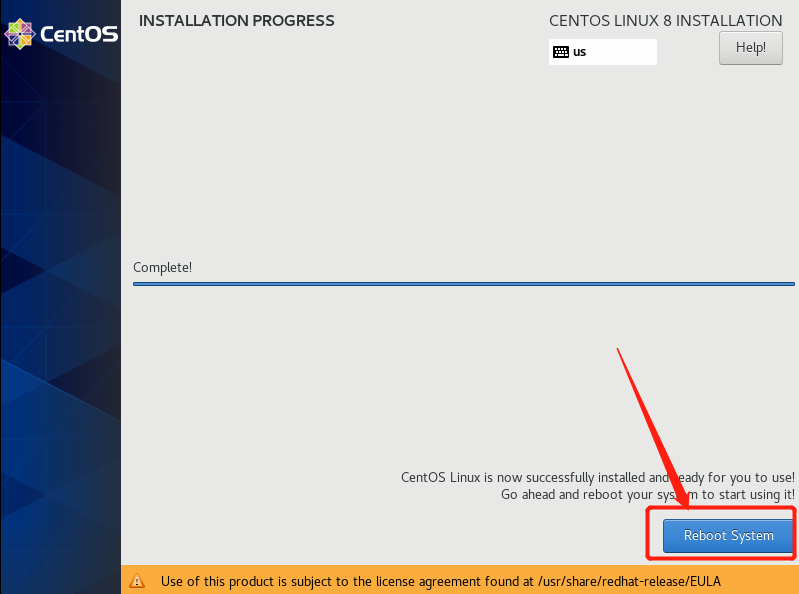



【推荐】国内首个AI IDE,深度理解中文开发场景,立即下载体验Trae
【推荐】编程新体验,更懂你的AI,立即体验豆包MarsCode编程助手
【推荐】抖音旗下AI助手豆包,你的智能百科全书,全免费不限次数
【推荐】轻量又高性能的 SSH 工具 IShell:AI 加持,快人一步
· AI与.NET技术实操系列:向量存储与相似性搜索在 .NET 中的实现
· 基于Microsoft.Extensions.AI核心库实现RAG应用
· Linux系列:如何用heaptrack跟踪.NET程序的非托管内存泄露
· 开发者必知的日志记录最佳实践
· SQL Server 2025 AI相关能力初探
· 震惊!C++程序真的从main开始吗?99%的程序员都答错了
· 【硬核科普】Trae如何「偷看」你的代码?零基础破解AI编程运行原理
· 单元测试从入门到精通
· 上周热点回顾(3.3-3.9)
· winform 绘制太阳,地球,月球 运作规律