eclipse使用
下载
M1-M9就是说是Eclipse3的几个重要的里程碑版本,Milestone RCx 是发行候选版本! Release --正式发行版 beta --测试版
常用配置
设置字体- 参考
windows -> perferences -> General -> Apprearance -> Colors and Fonts -> Basic -> Text Font -> Edit
打开源文件
Alt+Shift +W -> System Explorer
打开终端- 参考
右侧区域 -> 鼠标右键单击 -> showIn -> Terminal
文件过滤- 参考
右建项目 -> Properties
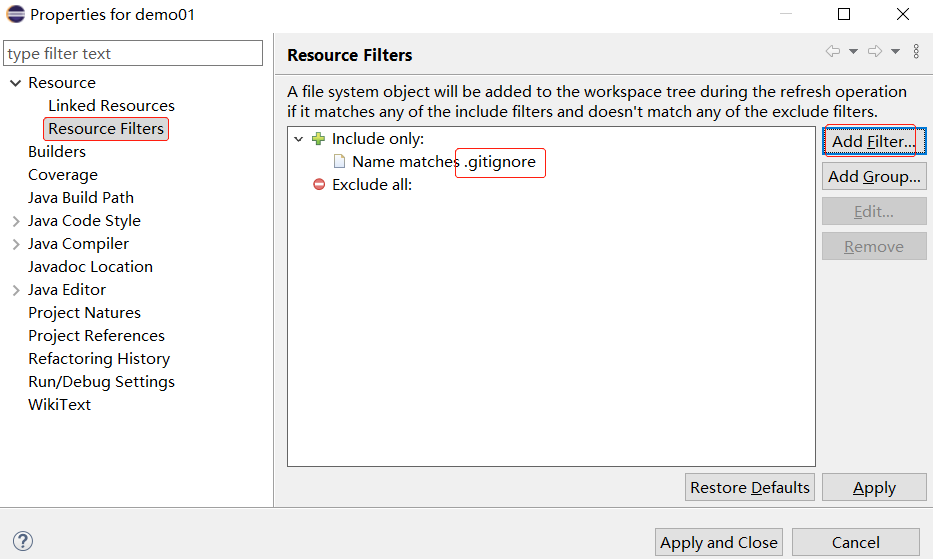
关闭项目
选中项目 -> Close Project 右键项目 -> delete
导入项目- 参考
file -> import
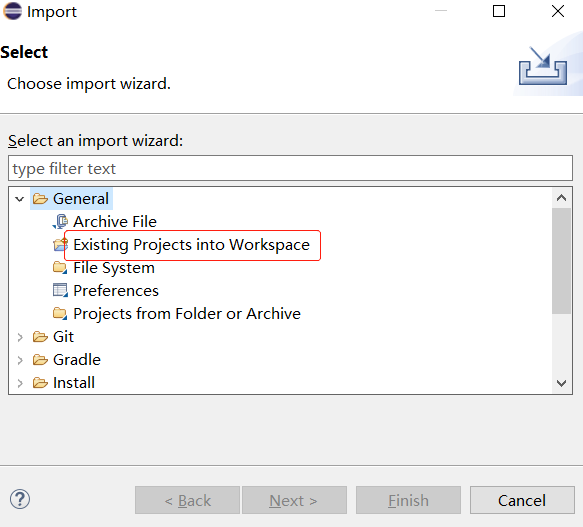
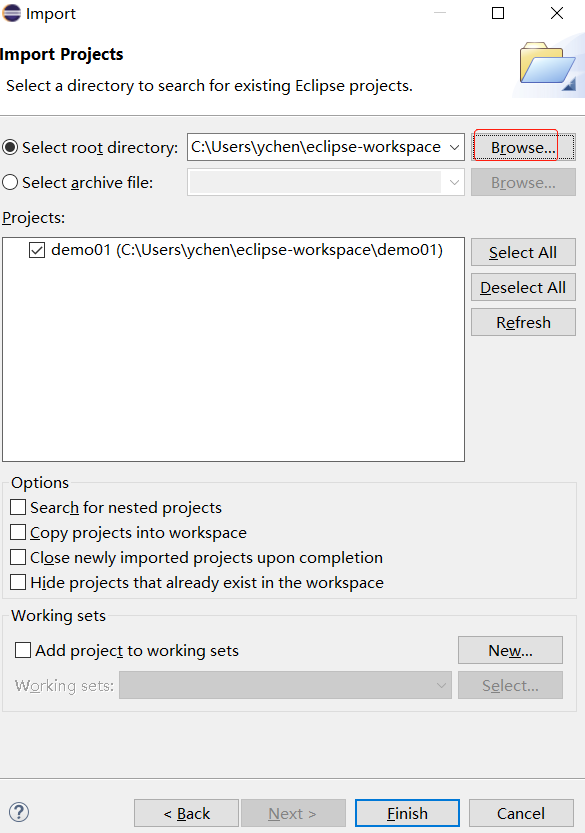
安装lombok插件- 参考1、参考2
- lombok.jar下载
- 将lombok.jar放到eclipse安装目录
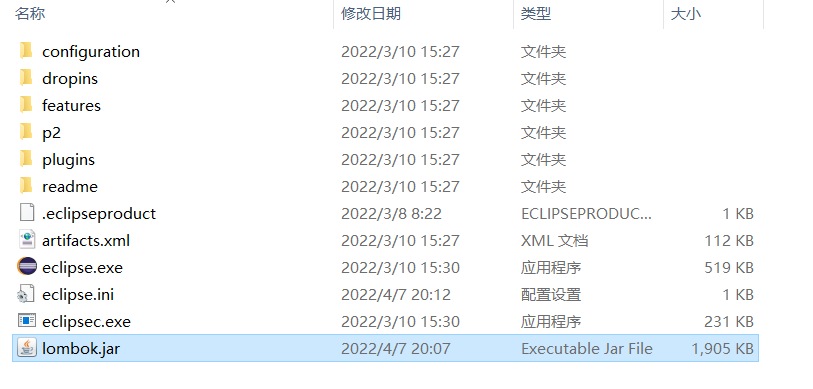
- 已管理员的身份打开cmd进入eclipse安装目录执行如下命令
java -jar lombok.jar

- 出现如下页面,点击Specify location按钮,选择eclipse安装目录,然后点击Install/update
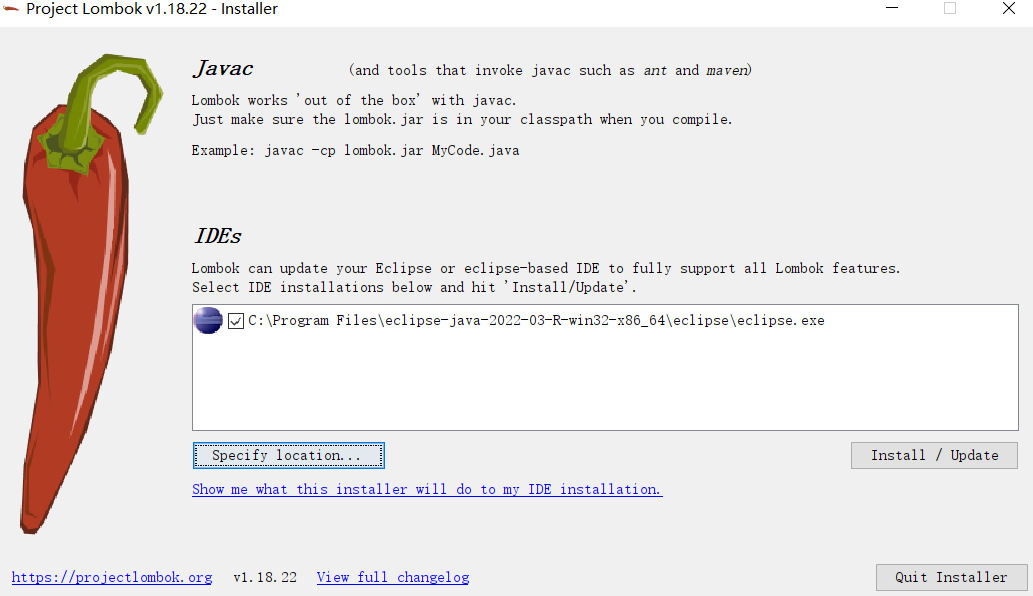
- 出现如下表示安装成功
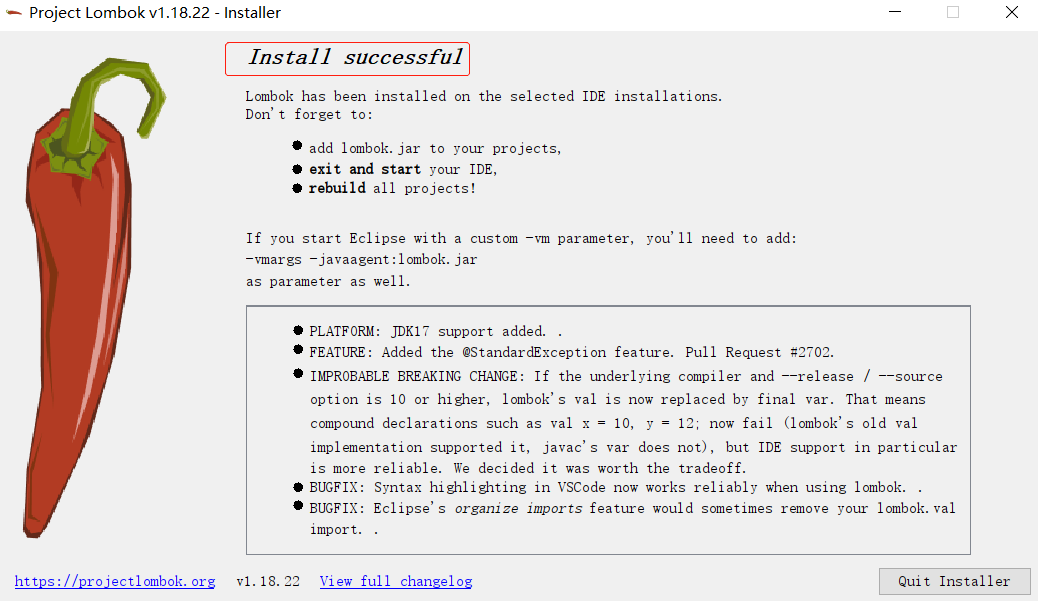
- 打开eclipse安装路径,使用编辑器vscode打开eclipse.ini
# 将如下配置 -javaagent:C:\Program Files\eclipse-java-2022-03-R-win32-x86_64\eclipse\lombok.jar # 改为如下 -javaagent:lombok.jar # 添加1行配置 -Xbootclasspath/a:lombok.jar
快捷键
# sysout或者syso 再加Alt + / 就可以输出
左侧项目栏不显示- 参考
window -> show view -> Project Explorer
设置字符集
Window -> Preferences
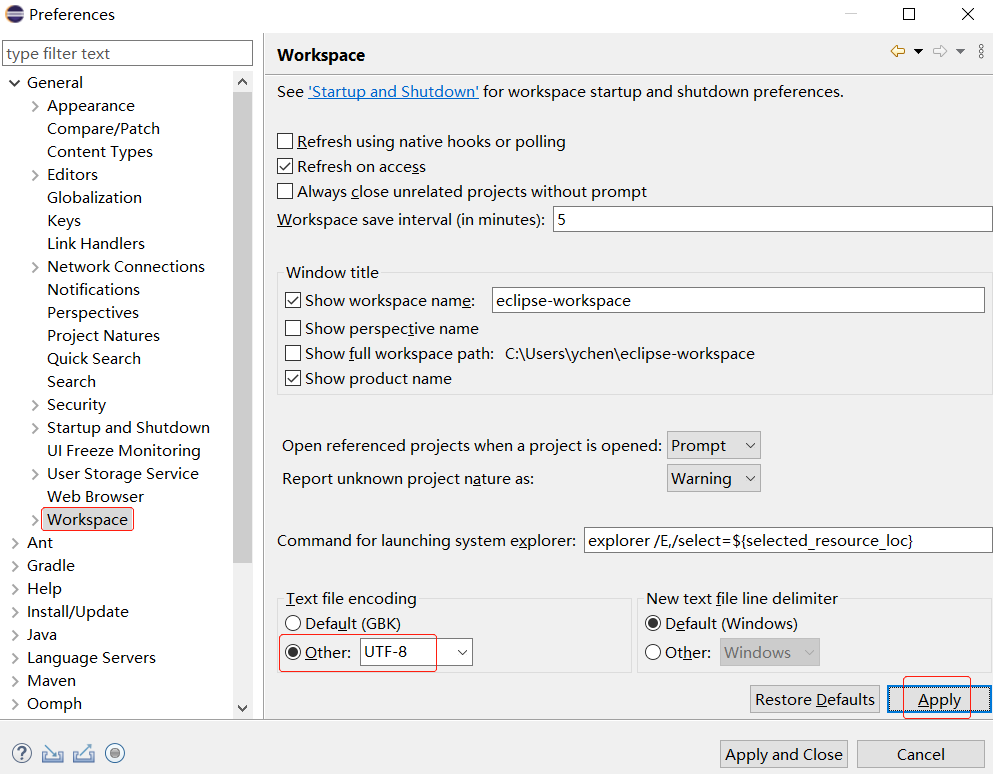
Window -> Preferences -> Web -> Jsp Files
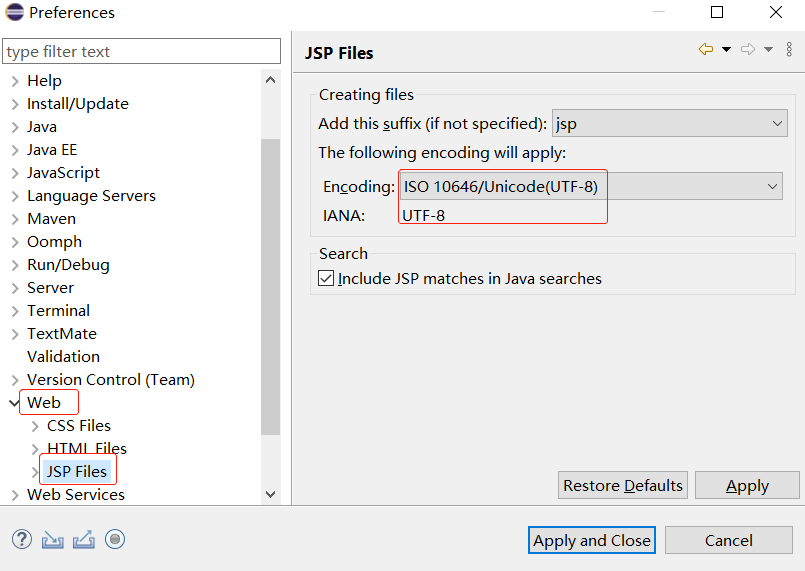
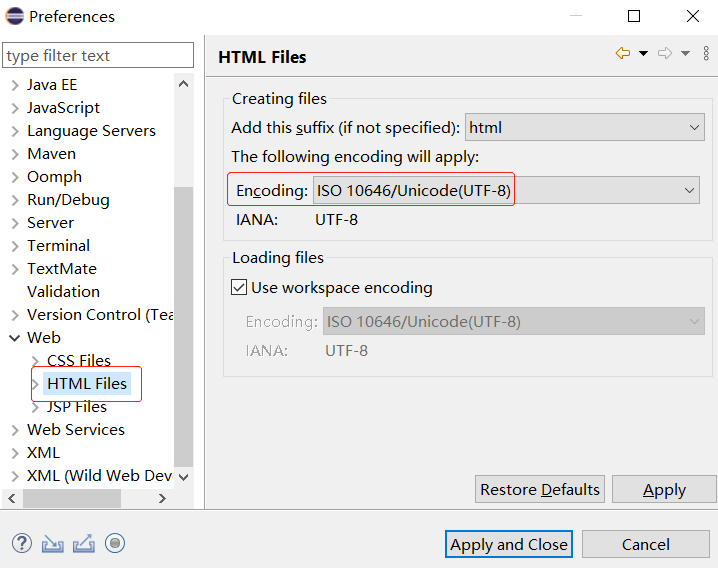
- 创建好项目后,右键项目,选择Properties
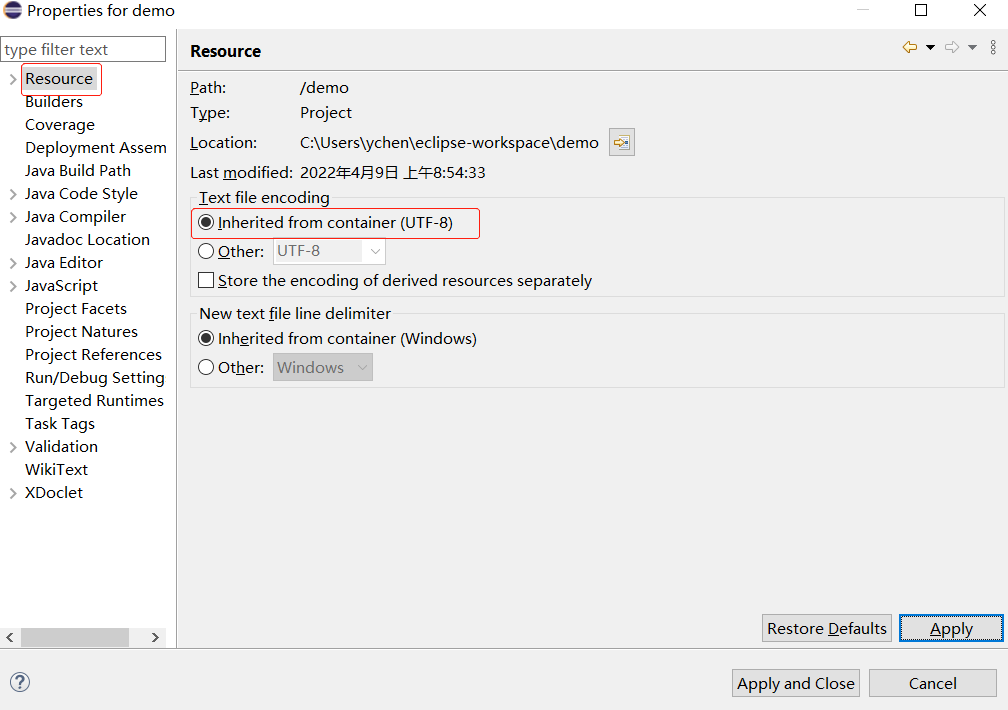
配置jdk
window -> Preference
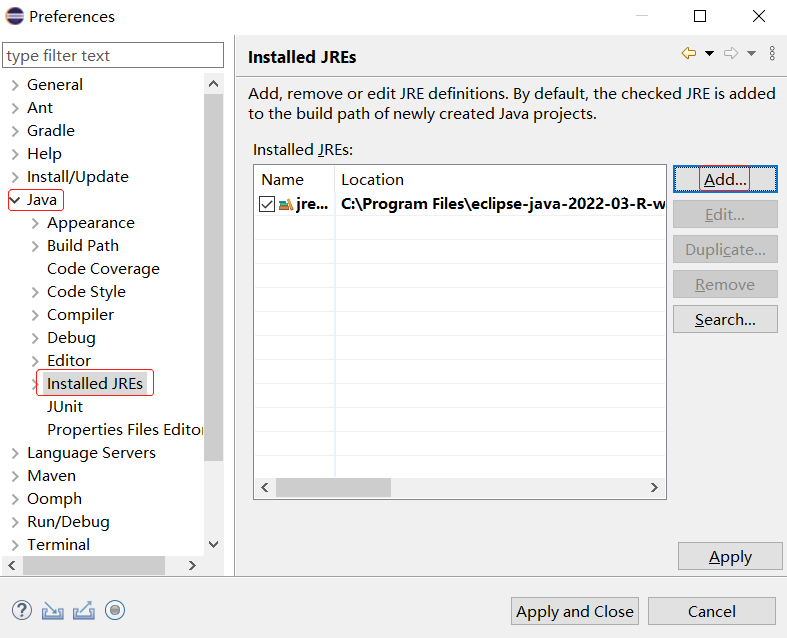
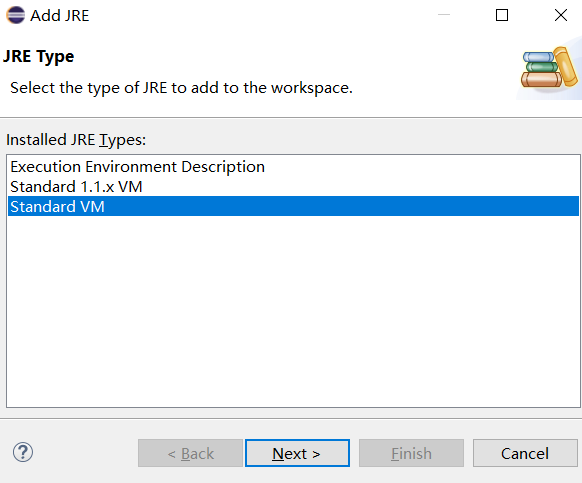
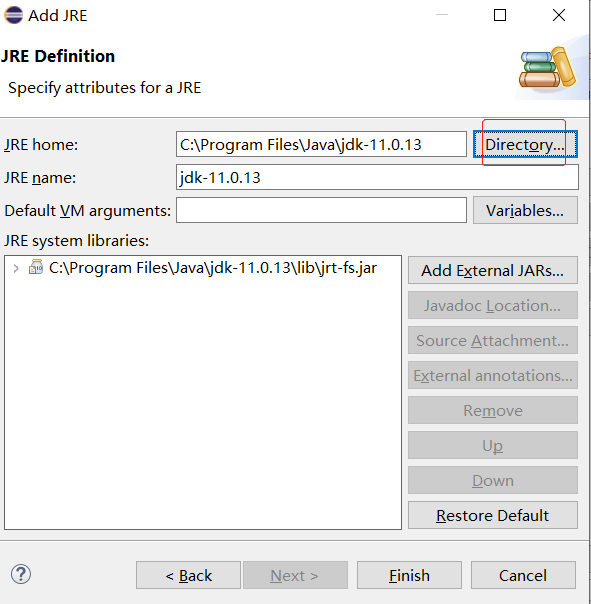
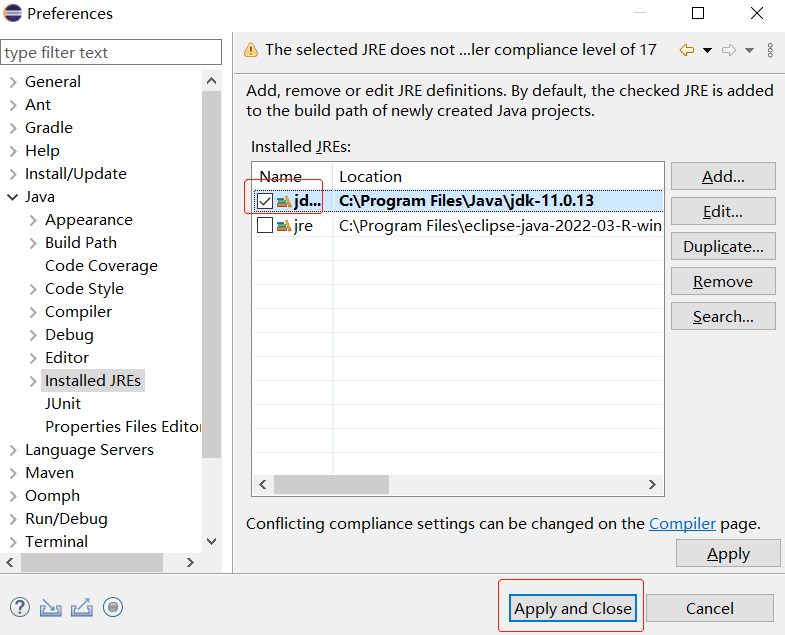
配置tomcat
-
eclipse没有server
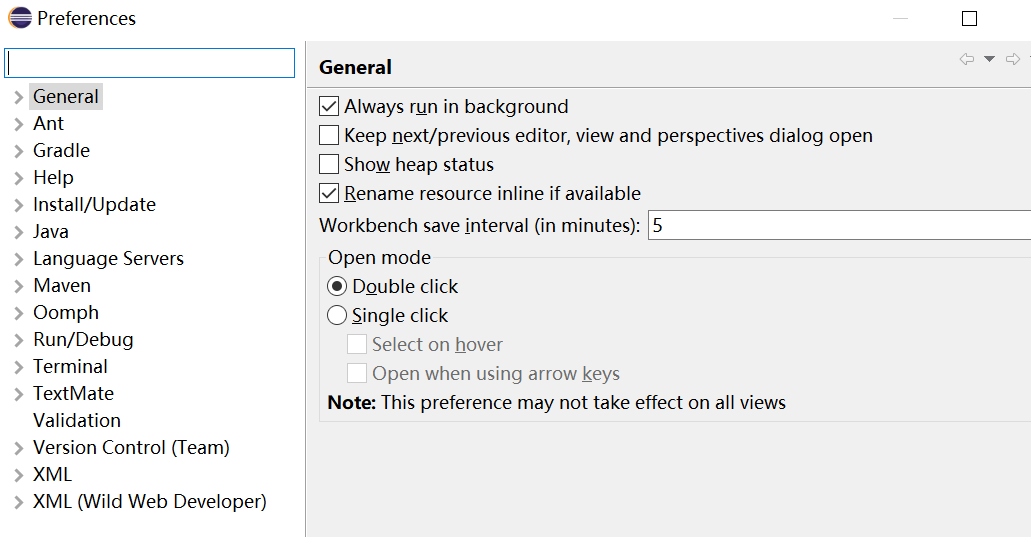
Help -> Install New Software # 点击Add,填写如下 "Kepler" repository http://download.eclipse.org/releases/kepler
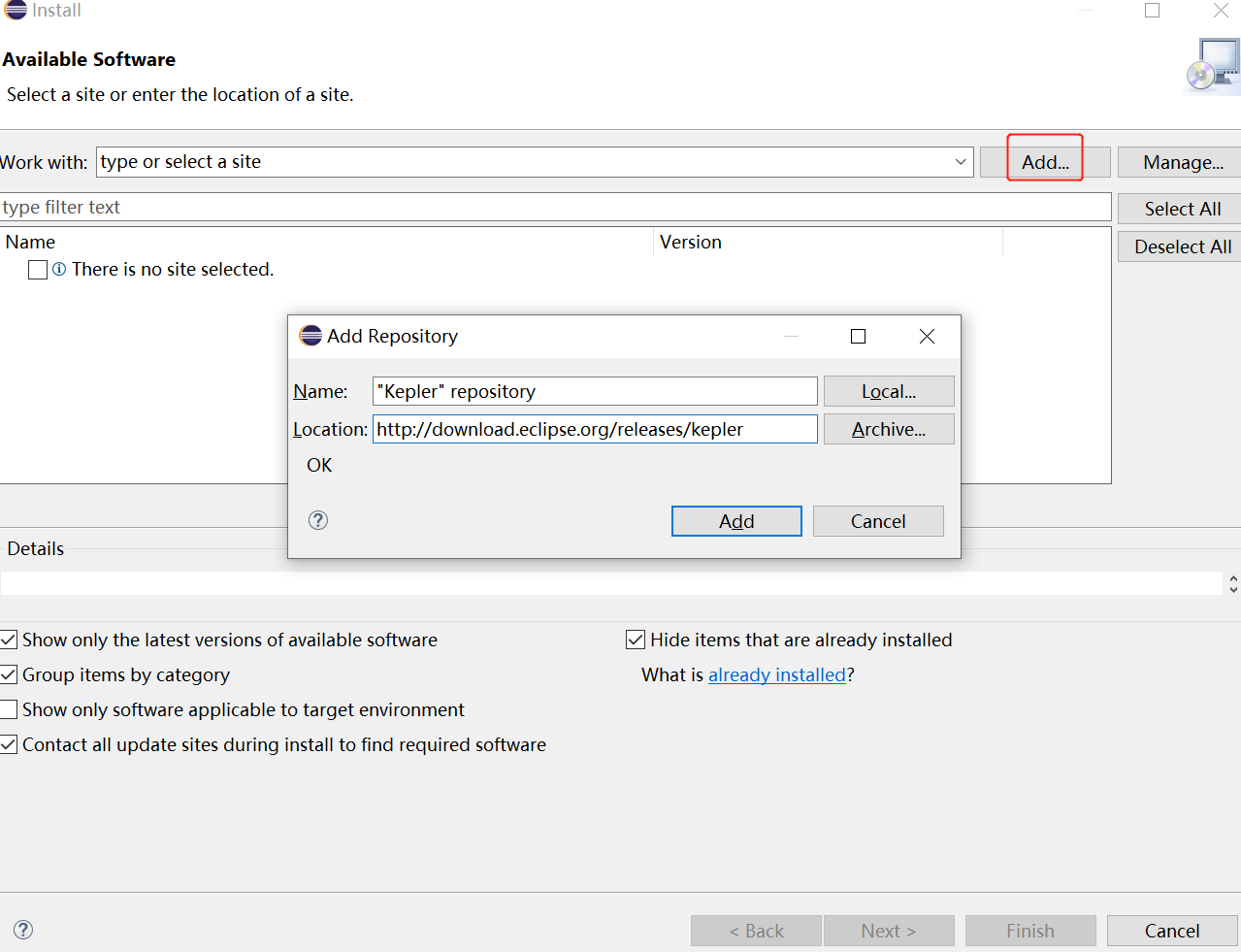
- 打开选项Web,XML, Java EE and OSGi Enterprise Development,不要勾选整个Web,XML, Java EE and OSGi Enterprise Development,否则下载的配置太多
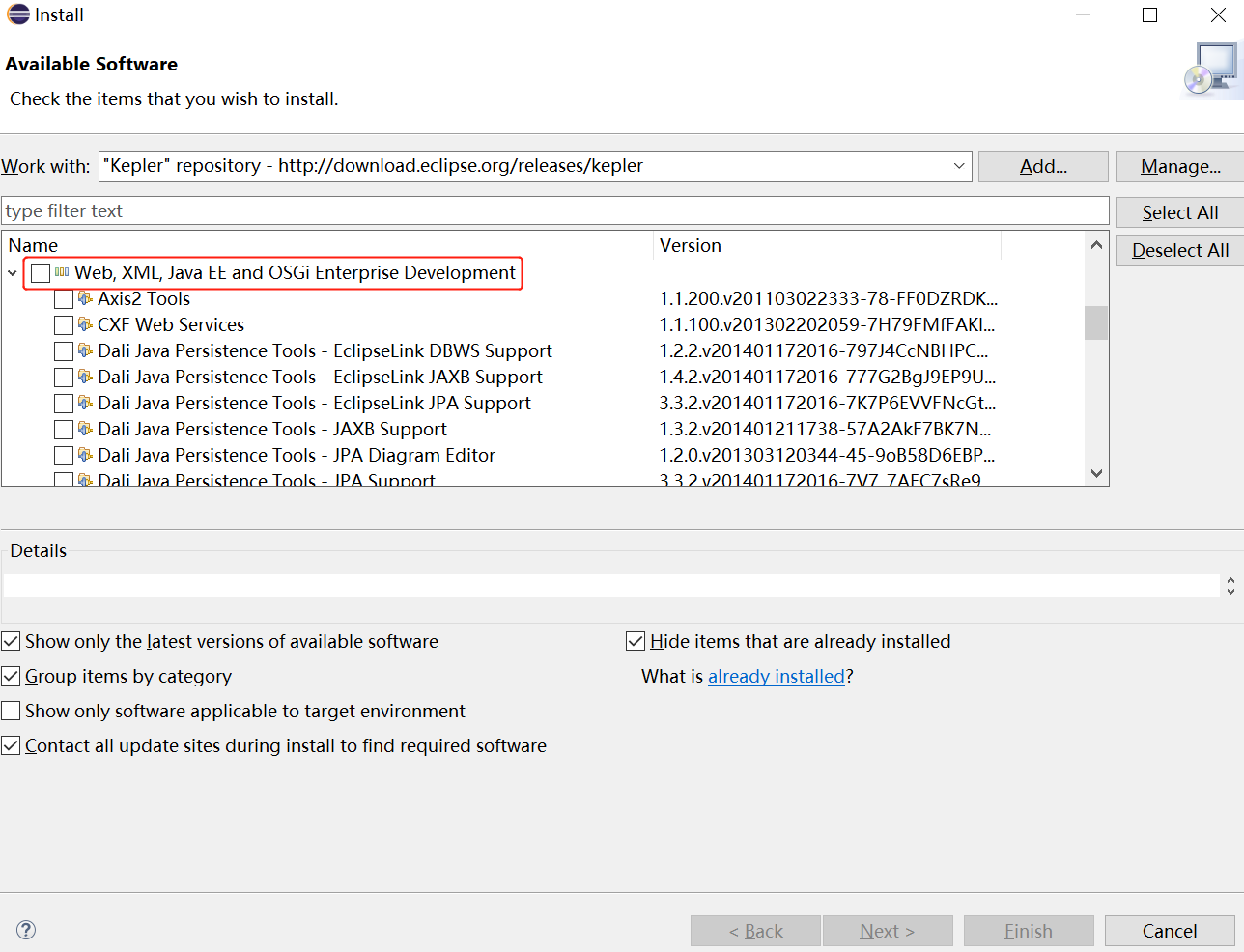
勾选如下子选项
JST Server Adapters JST Server AdaptersExtensions JST Server UI
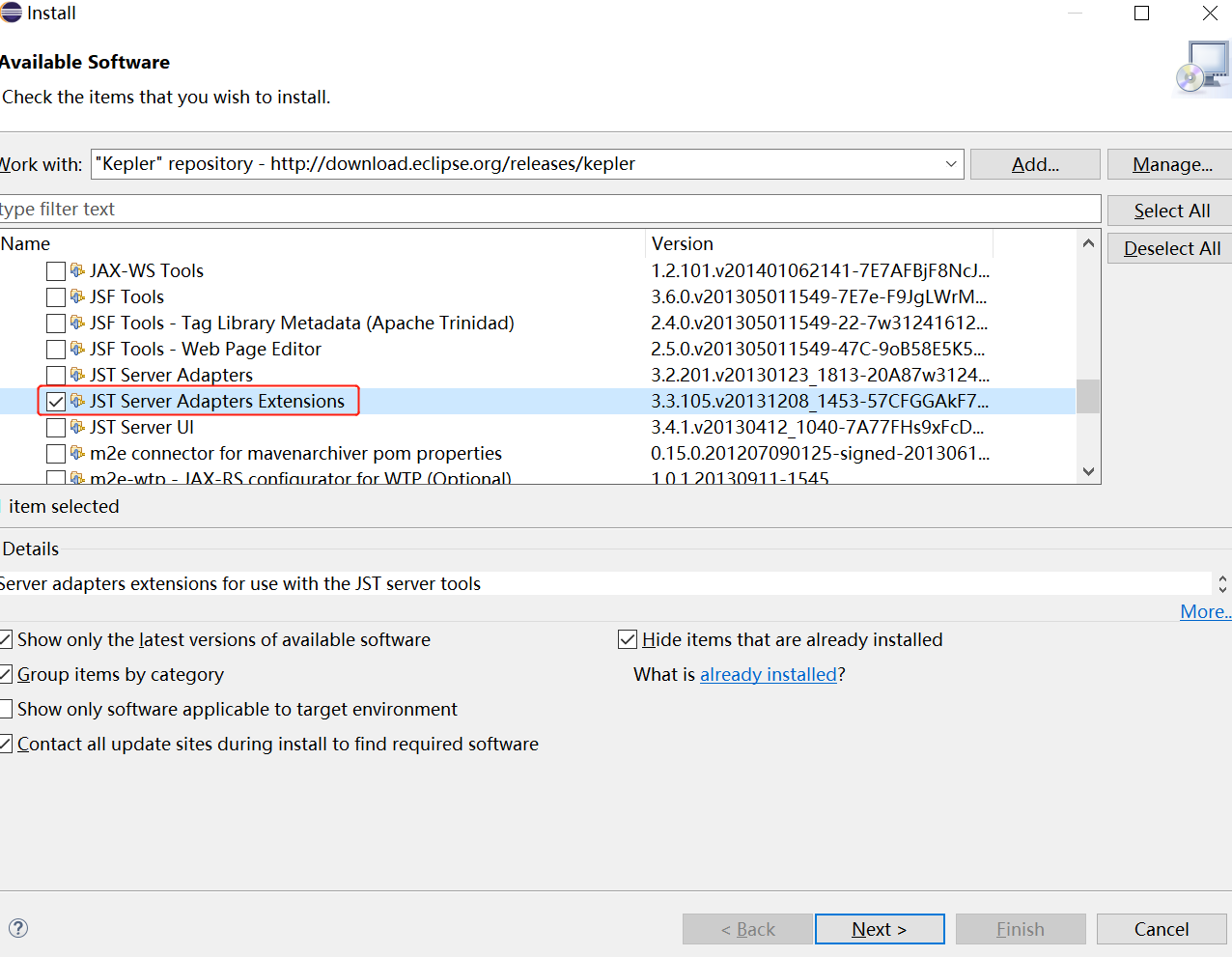
-
点击Next
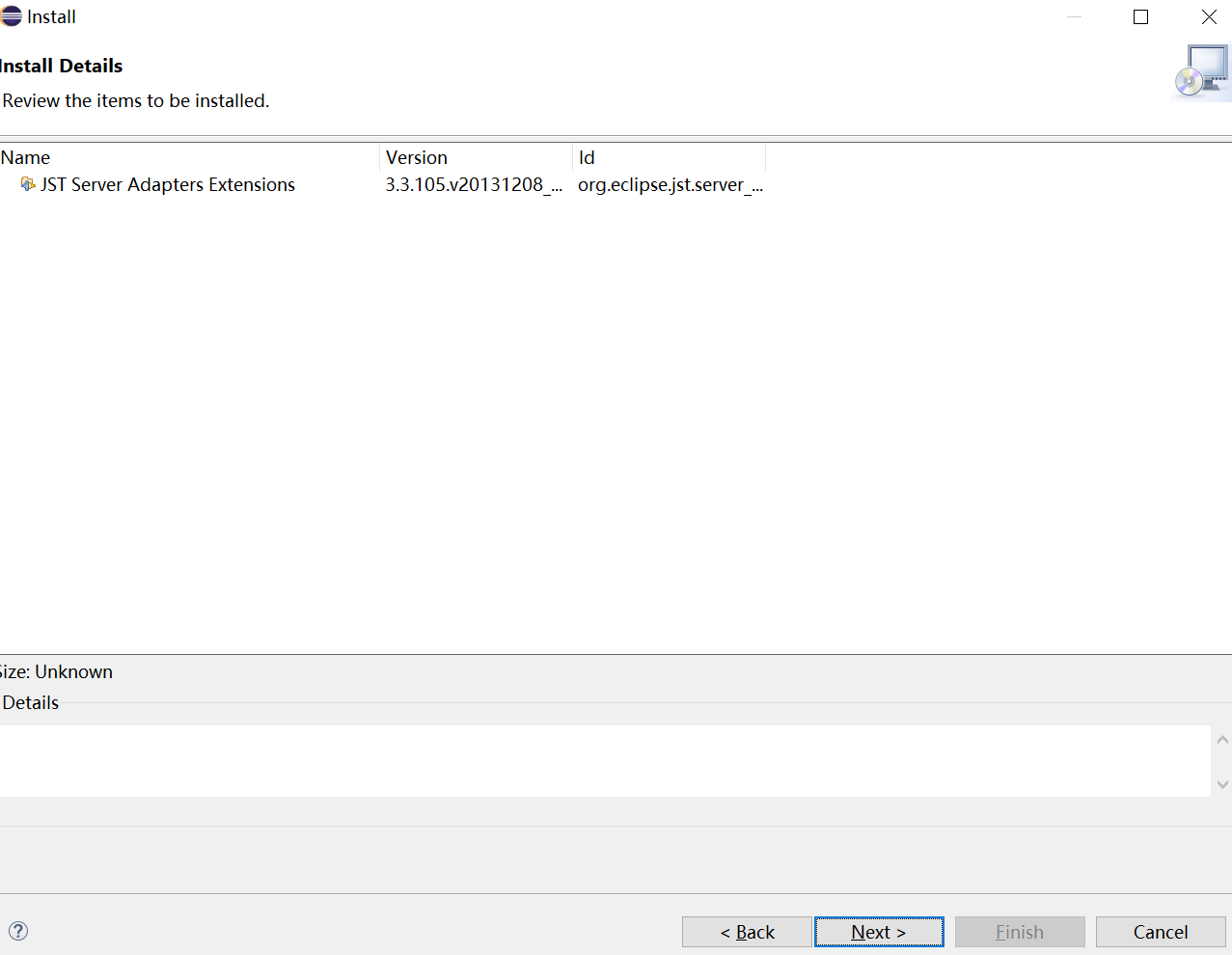
-
选择接受I accept
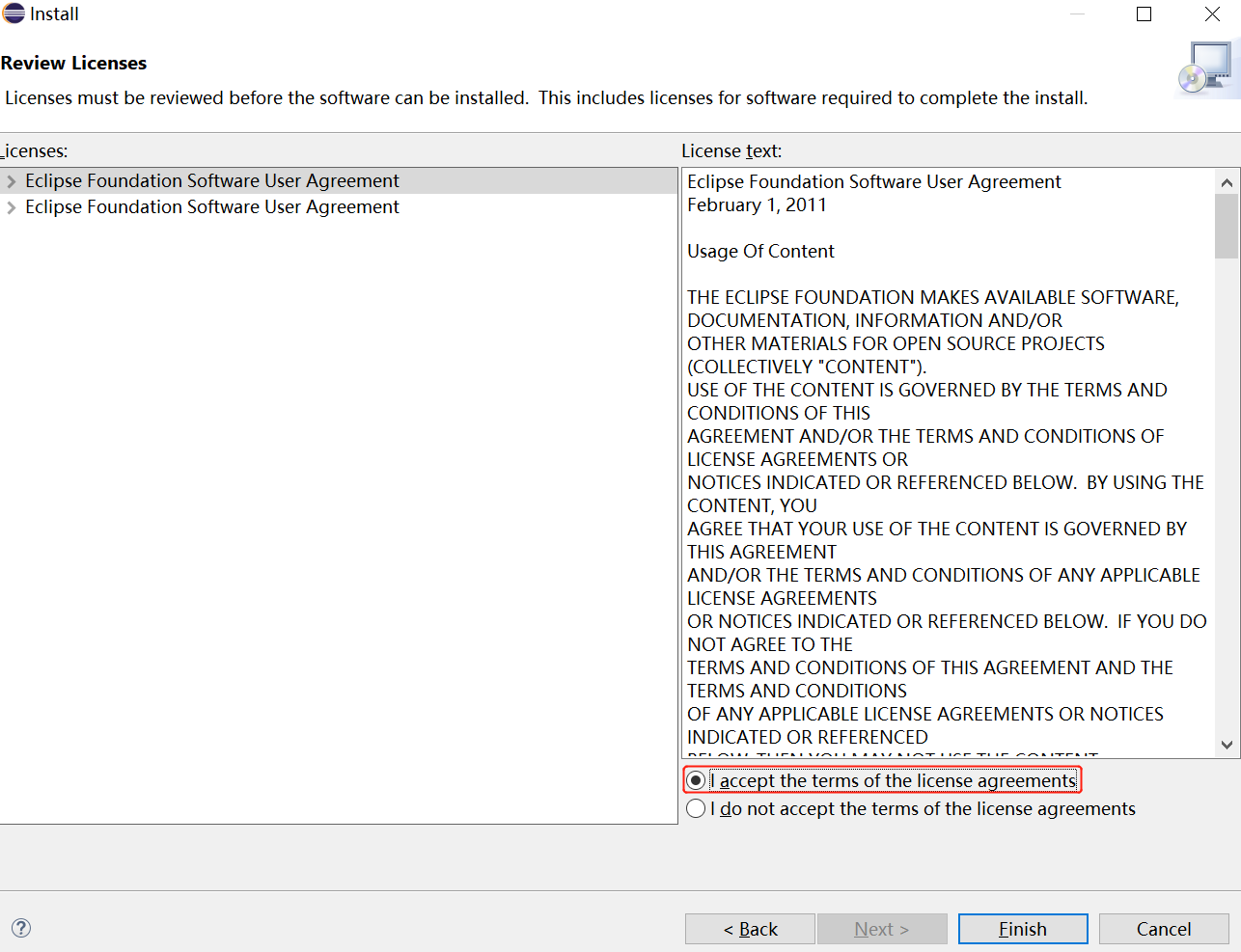
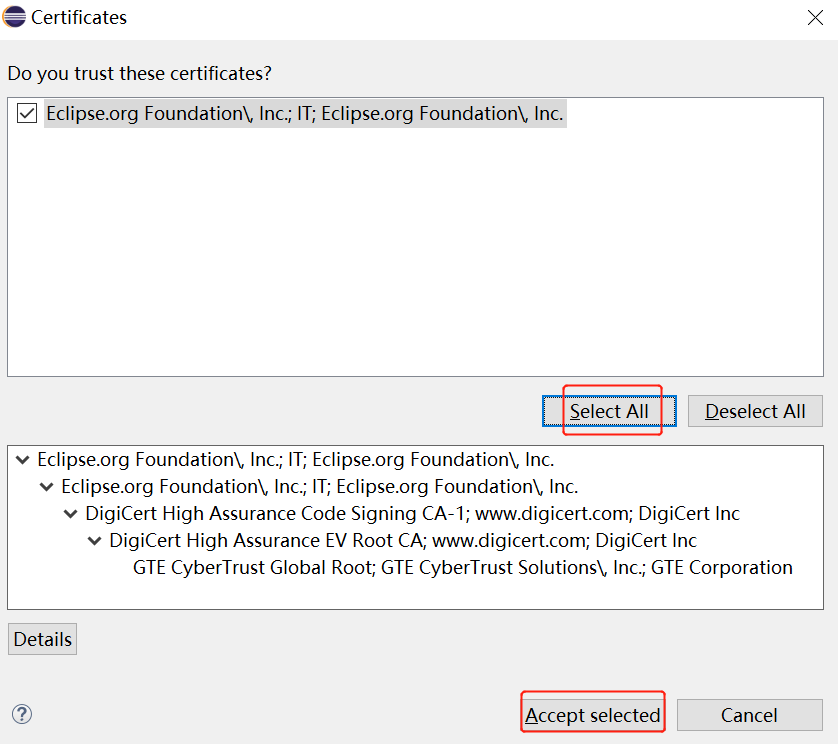
-
安装完成后重启eclipse
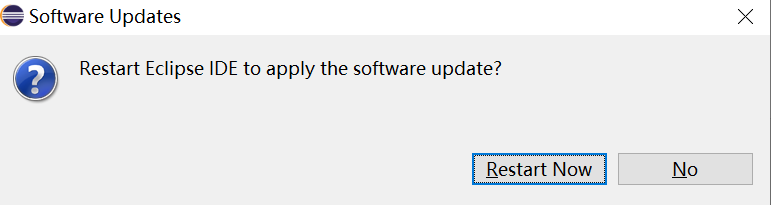
-
最后就可以看到server选项了
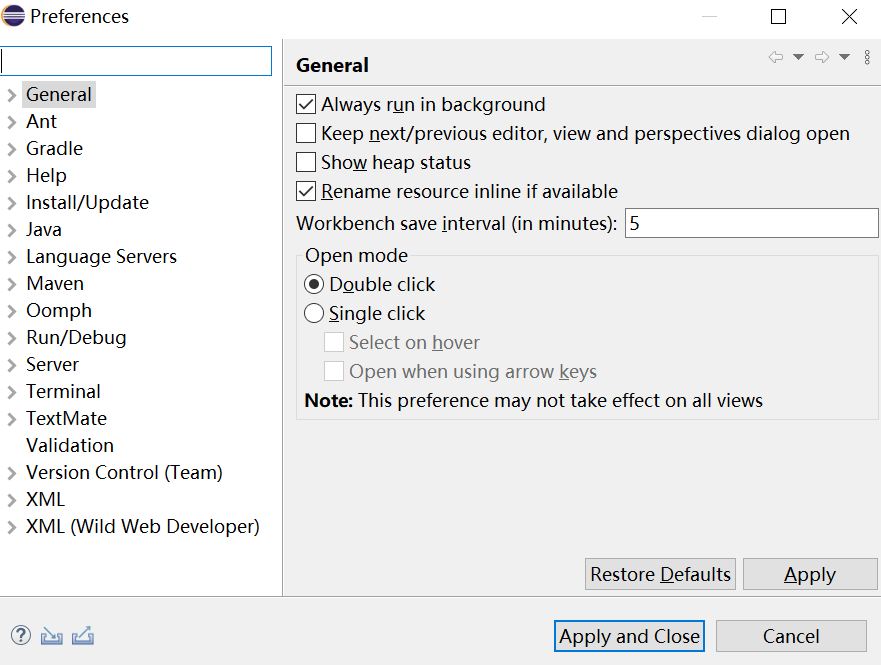
-
server中没有Apache Tomcat v10.0
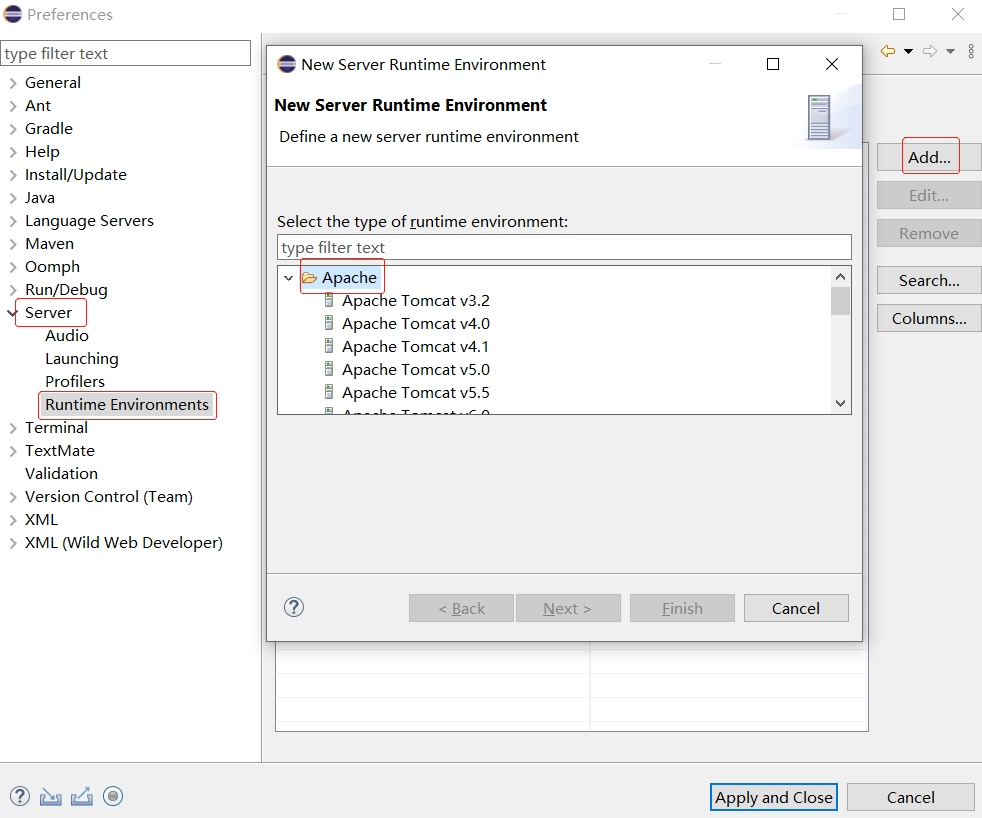
-
发现没有Apache Tomcat v10.0
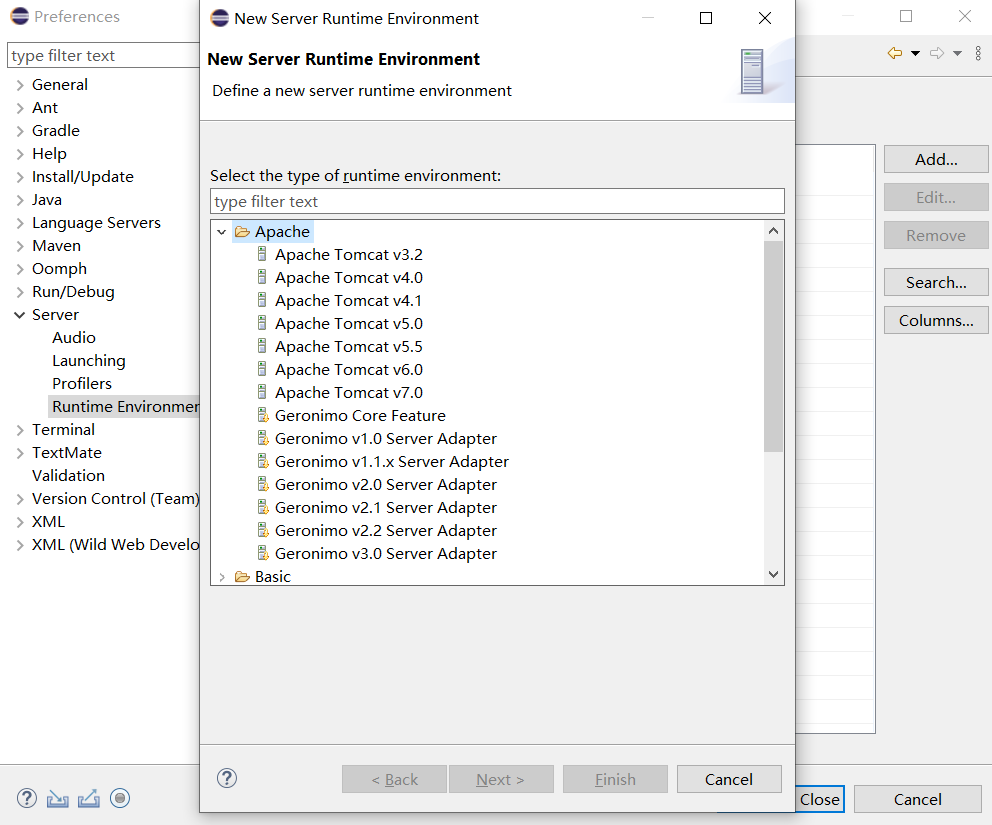
-
解决方案如下,参考
Help -> Install New Software # 在Work with中输入自己的eclipse版本号,会自动提示
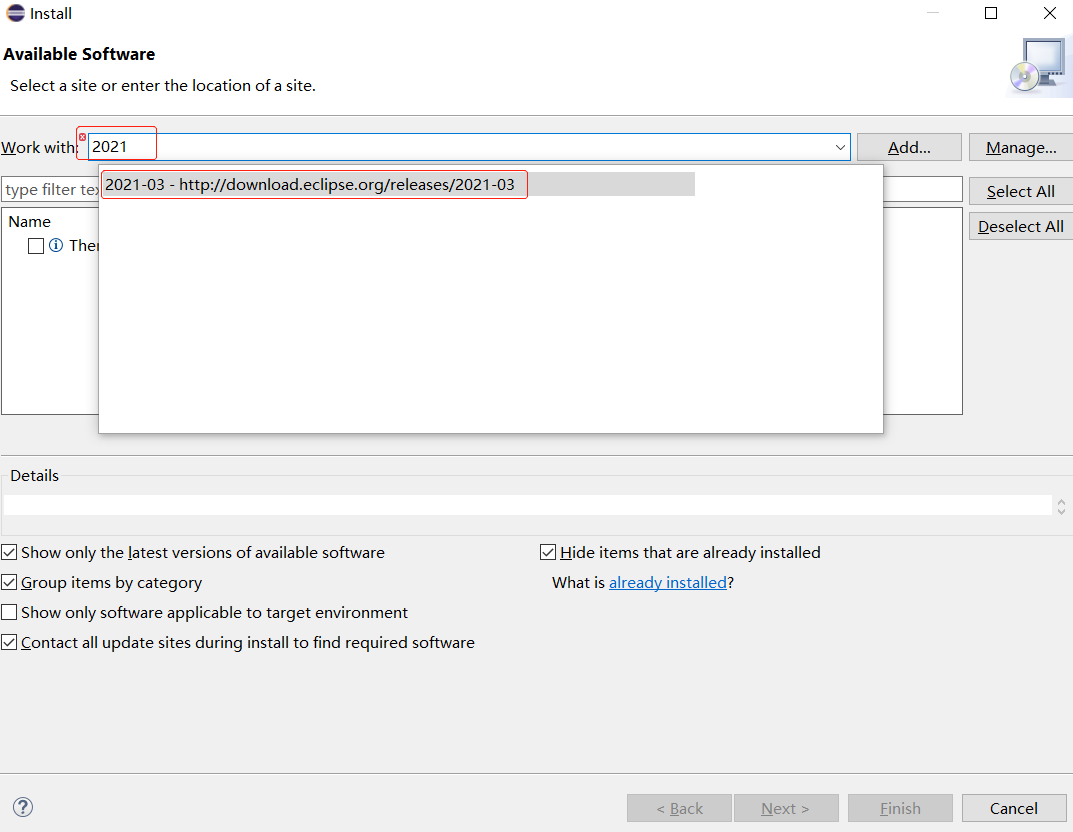
- 打开选项Web,XML, Java EE and OSGi Enterprise Development,不要勾选整个Web,XML, Java EE and OSGi Enterprise Development,否则下载的配置太多
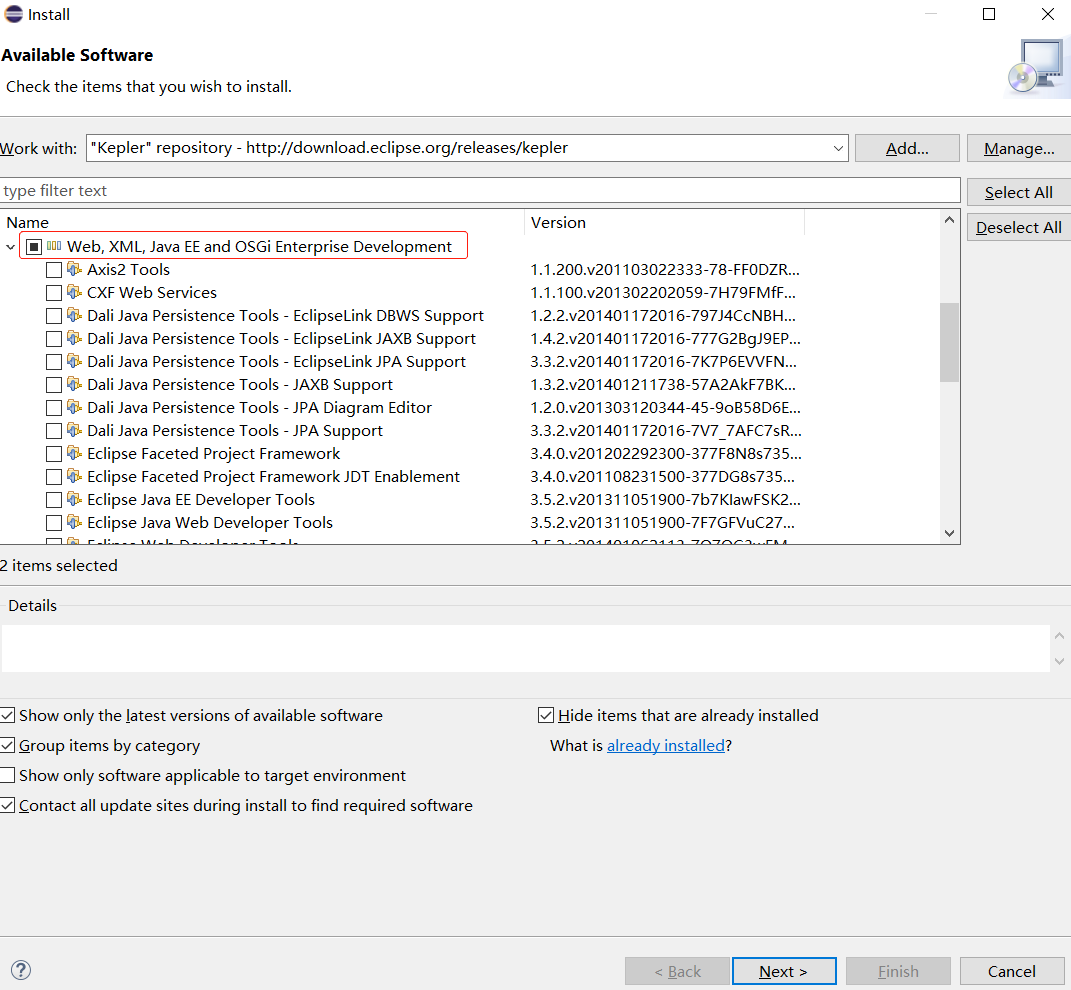
勾选如下子选项
JST Server Adapters JST Server AdaptersExtensions JST Server UI
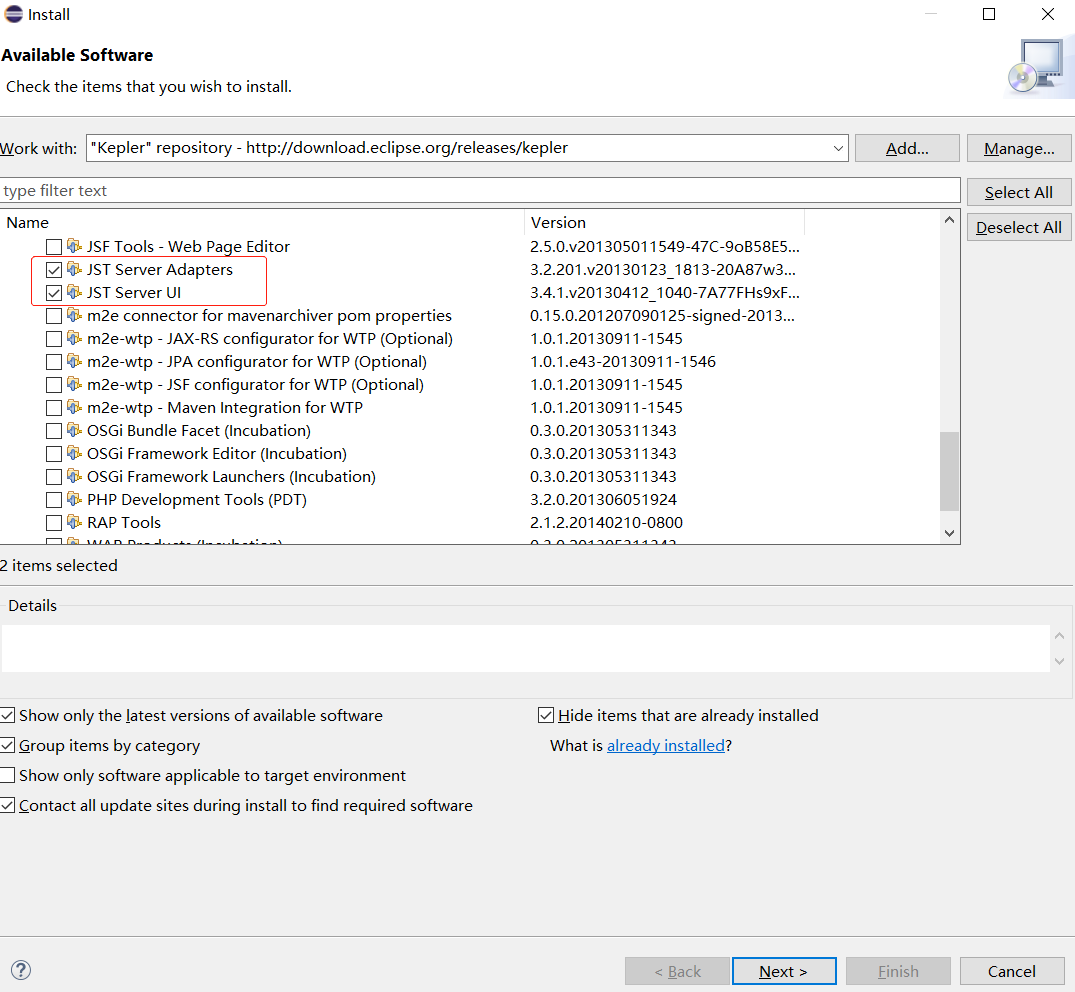
-
不需要选中,直接点击Finish
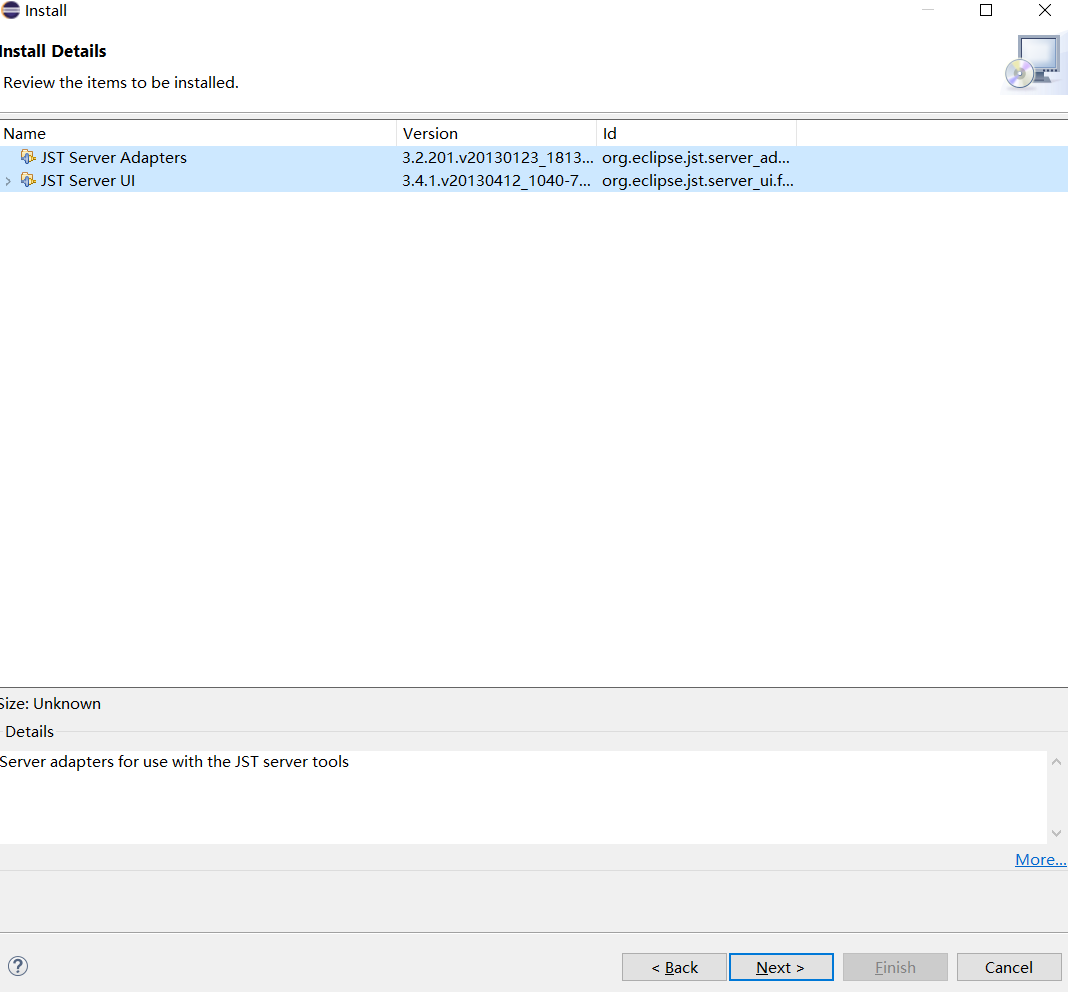
-
接受
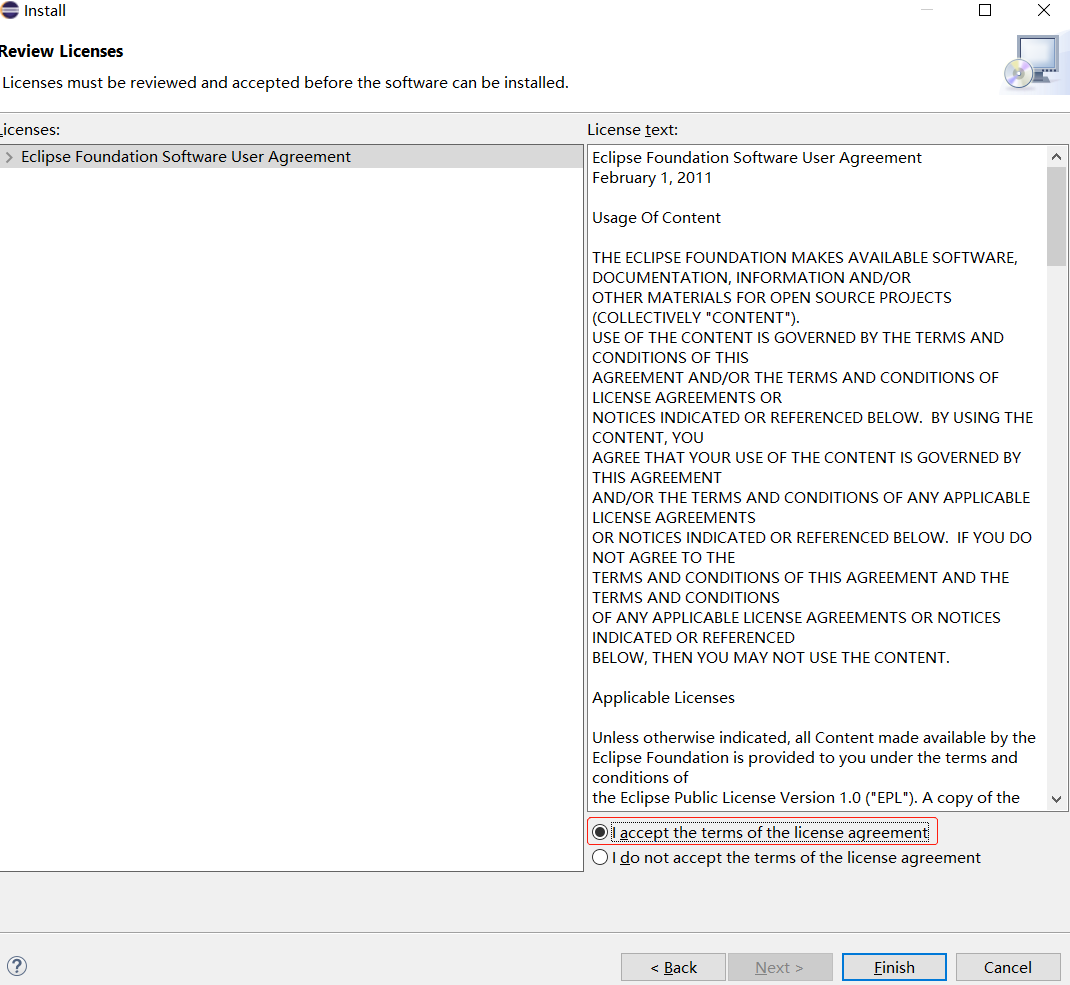
-
之后会下载一段时间
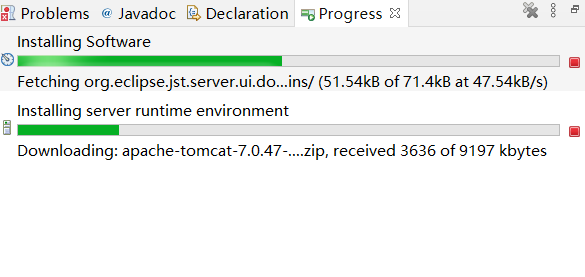
-
下载过程中弹出如下,勾选并重启,要保证再右上角没有配置下载的情况下重启

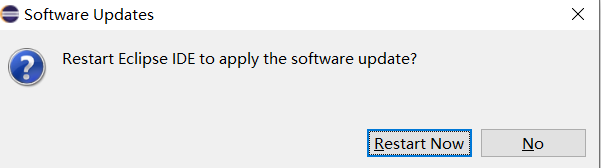
-
最后配置成功
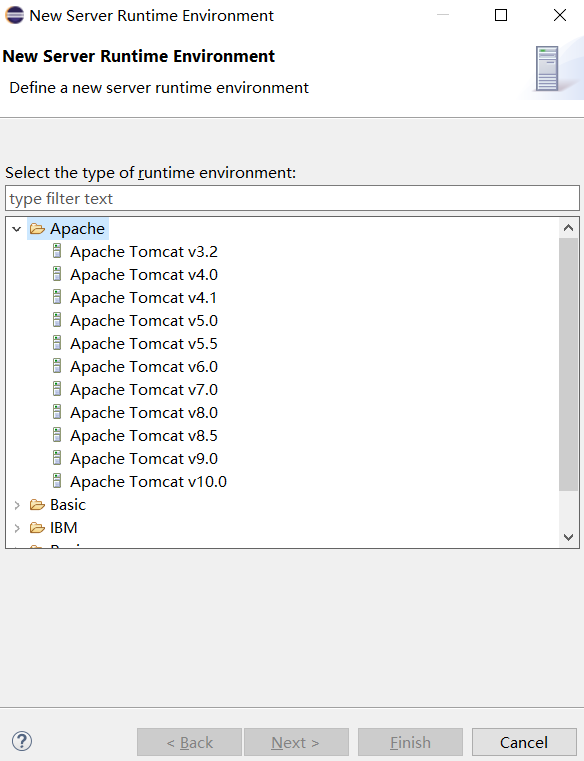
-
配置tomcat
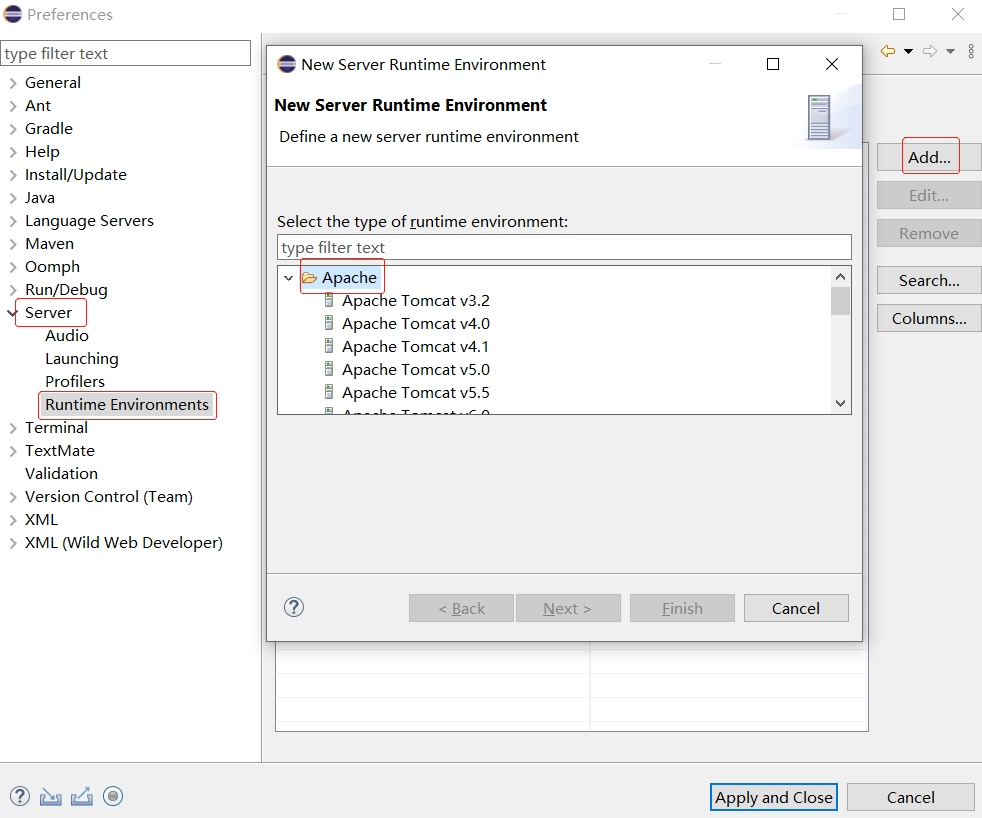
-
发现还是没有tomcat10,暂时先用tomcat7将就
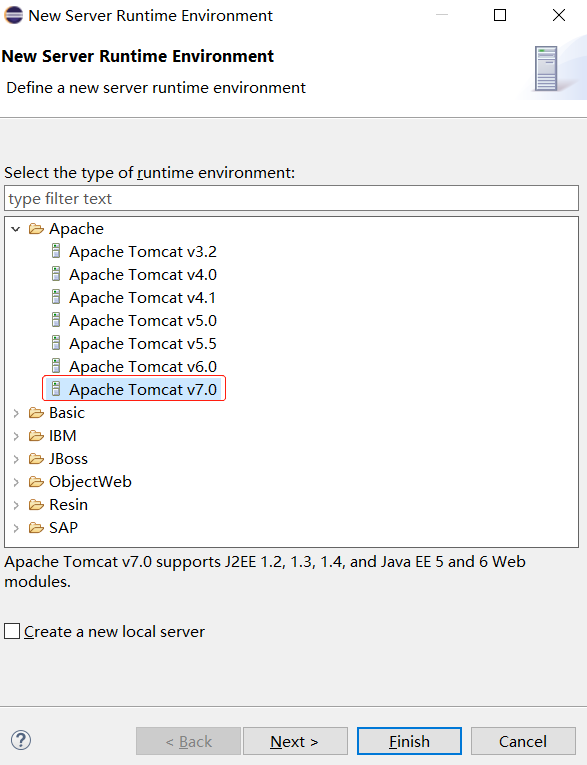
# 为tomcat去一个名称 # 选中tomcat安装路径 # 选中jdk安装路径 # 配置tomcat是报错:Unknown version of Tomcat was specified. # 错误原因:没有权限 # 解决方案:点进tomcat所在目录进行授权
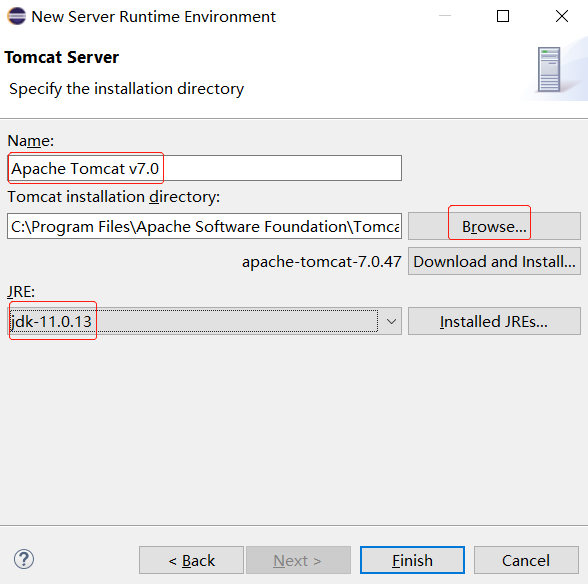
- 使用tomcat
window -> show view -> other
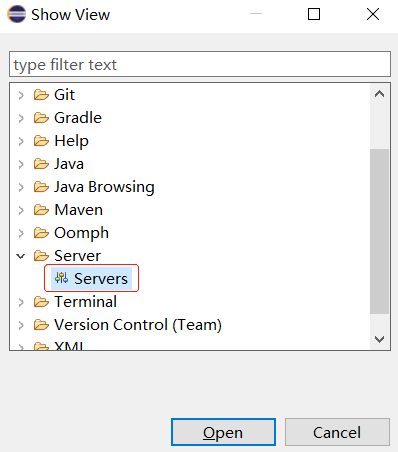
- 出现Servers -> 右键点击No servers are available -> New -> Server -> 选择自己的tomcat -> Next
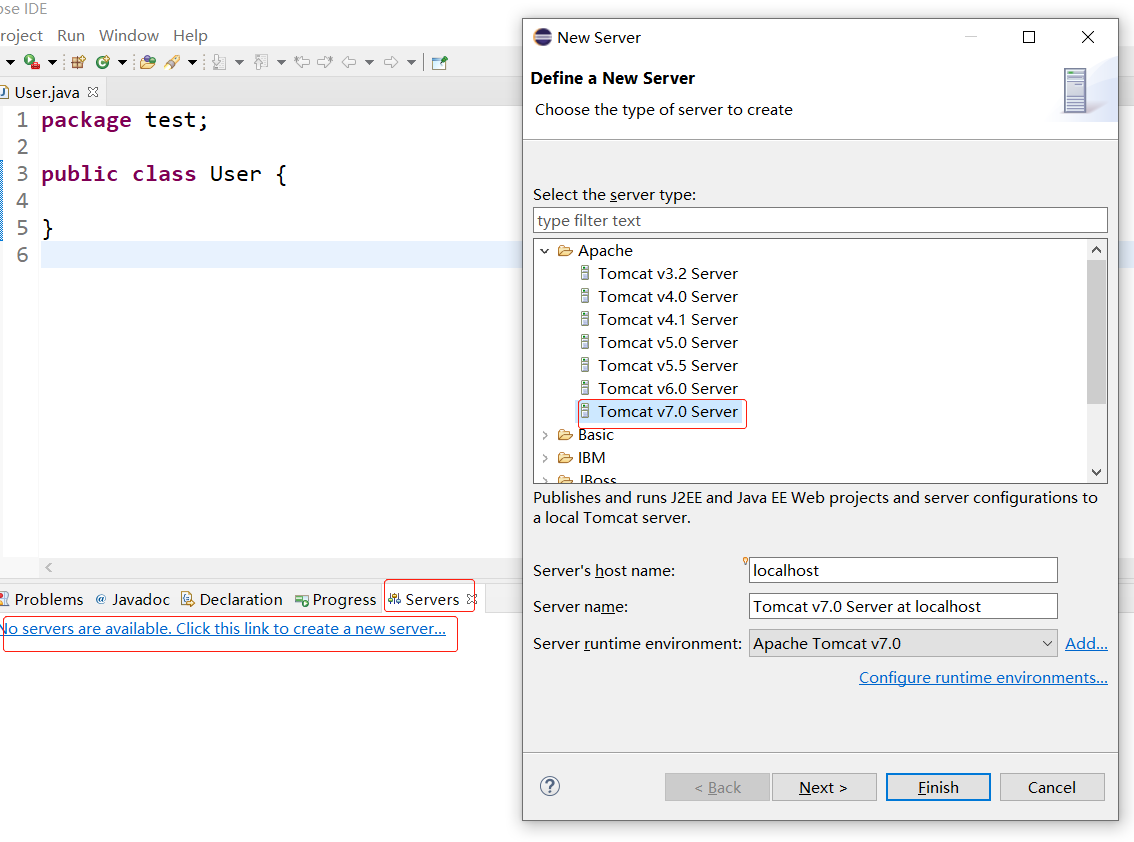
- 点击Finish
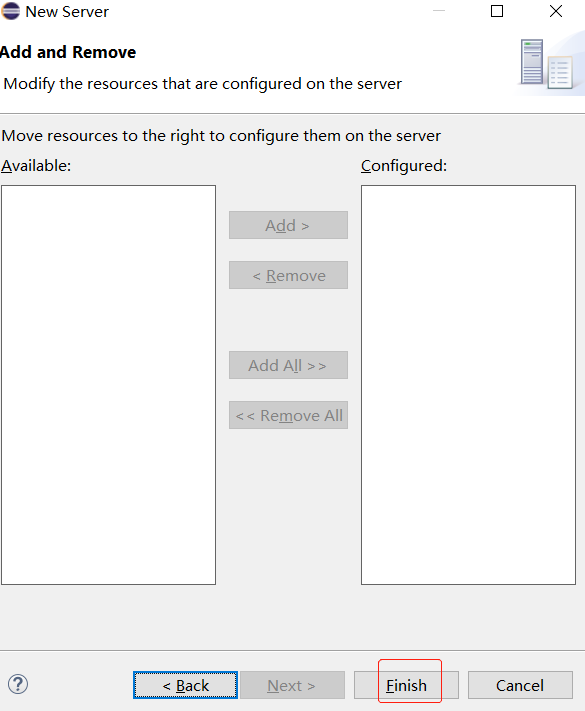
- 出现如下
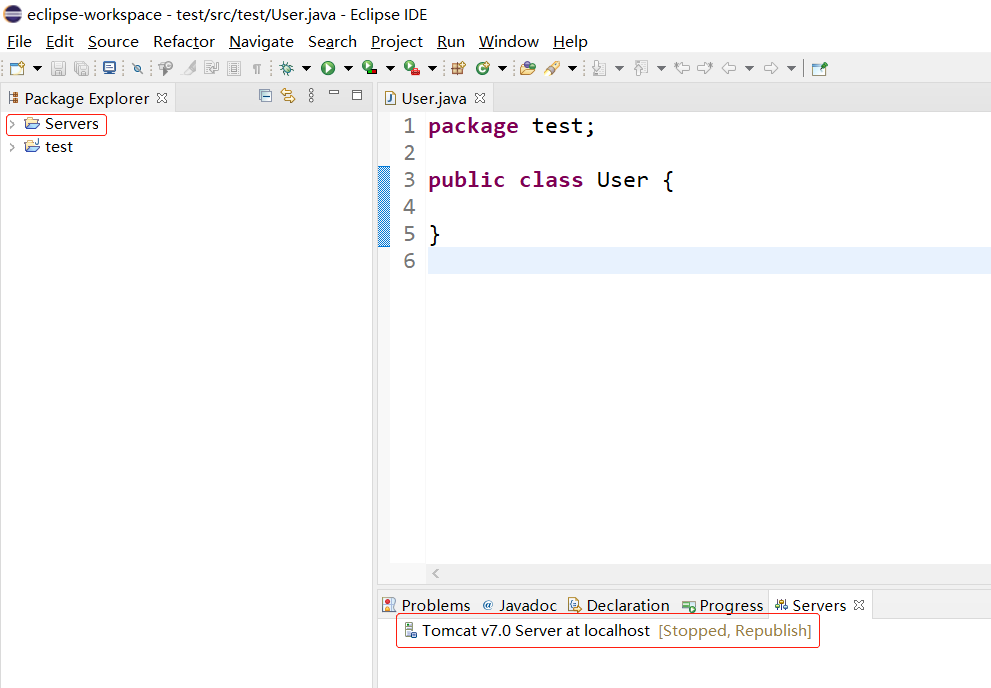
- 双击下面,显示上面区域
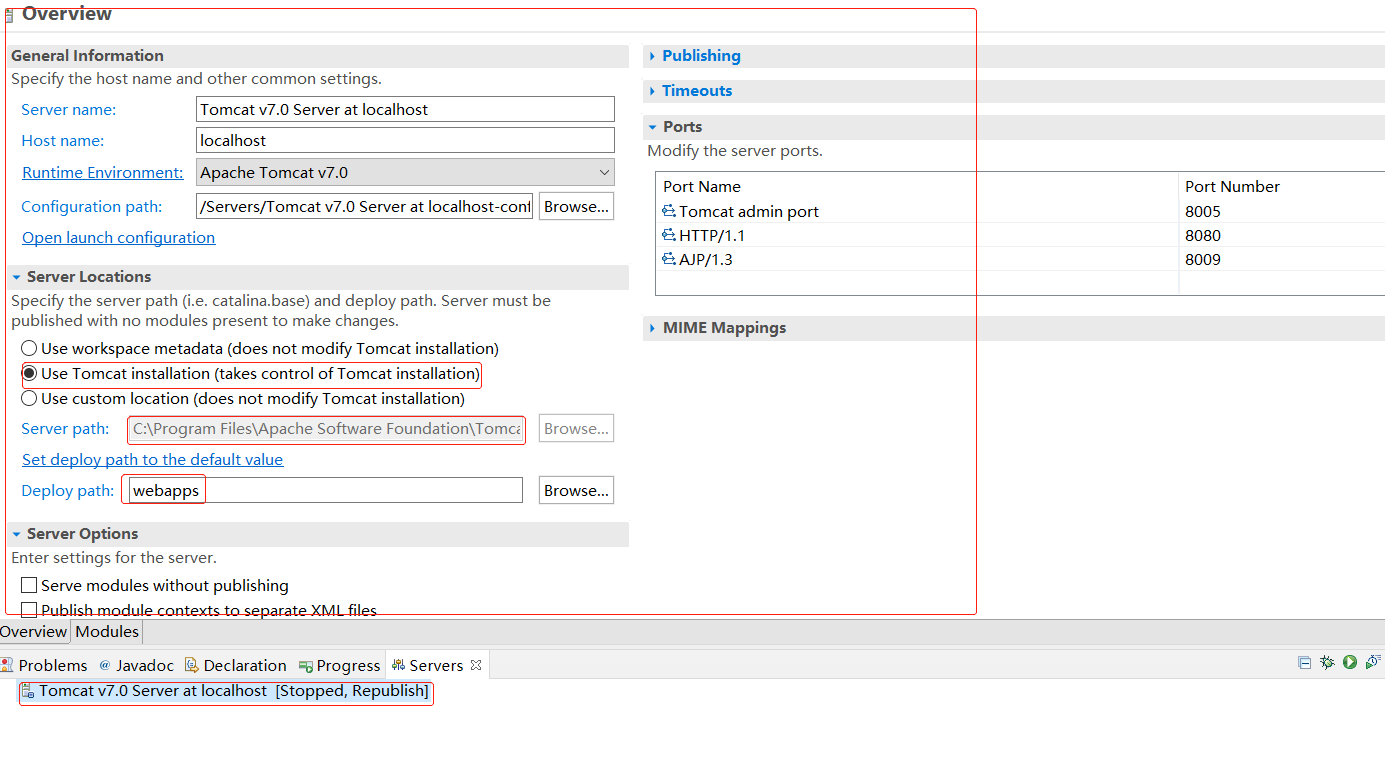
# 选择Use Tomcat # Server path表示自己的tomcat安装路径 # 将Deploy path修改为webapps # 保存并关闭
tomcat详情
- 卸载tomcat10
# 删除环境变量 # 删除tomcat文件夹 # 管理员打开cmd,删除tomcat服务,sc delete Tomcat10
配置maven
- 参考
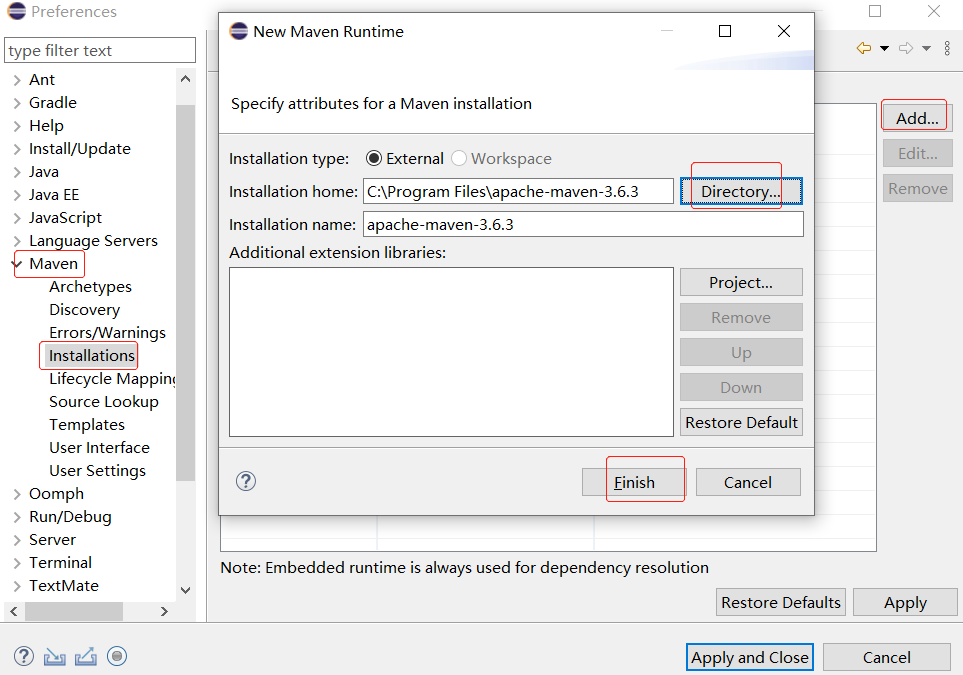
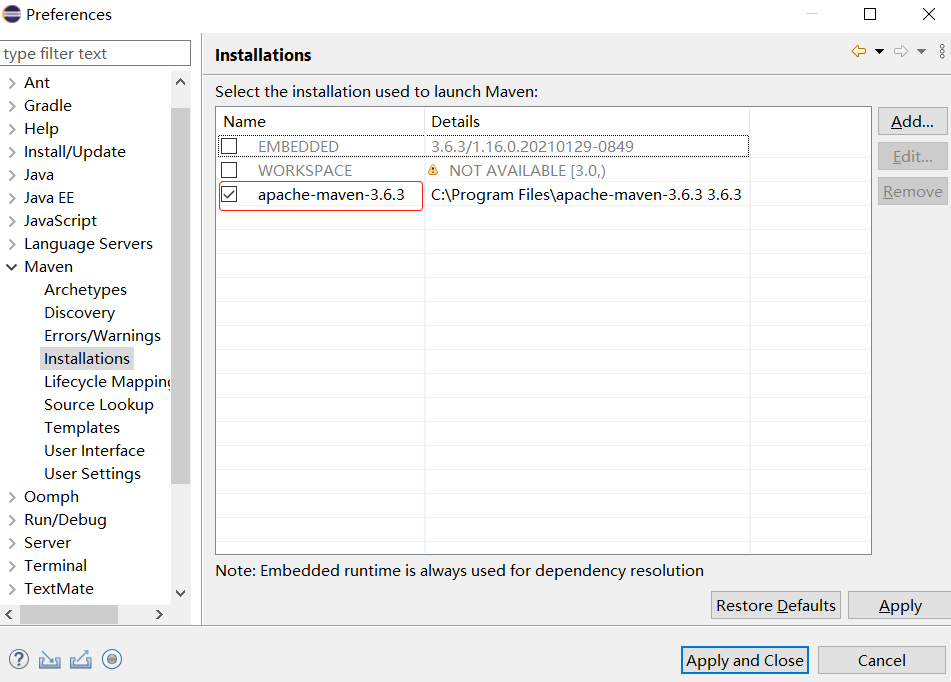
- 配置maven仓库
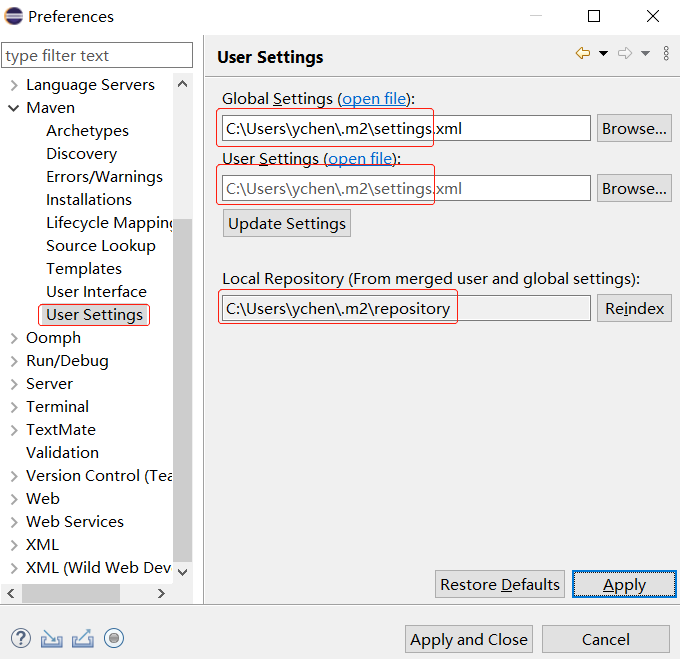
创建Java项目
- 参考
- File -> New -> Java Project
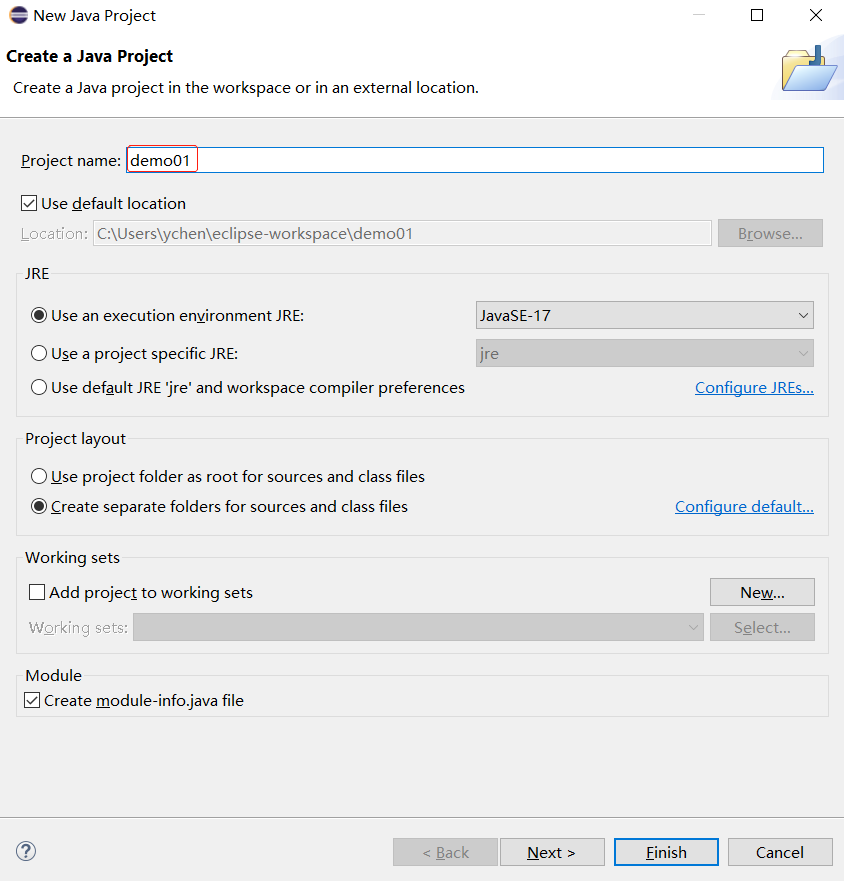
- 创建class,并生成main方法
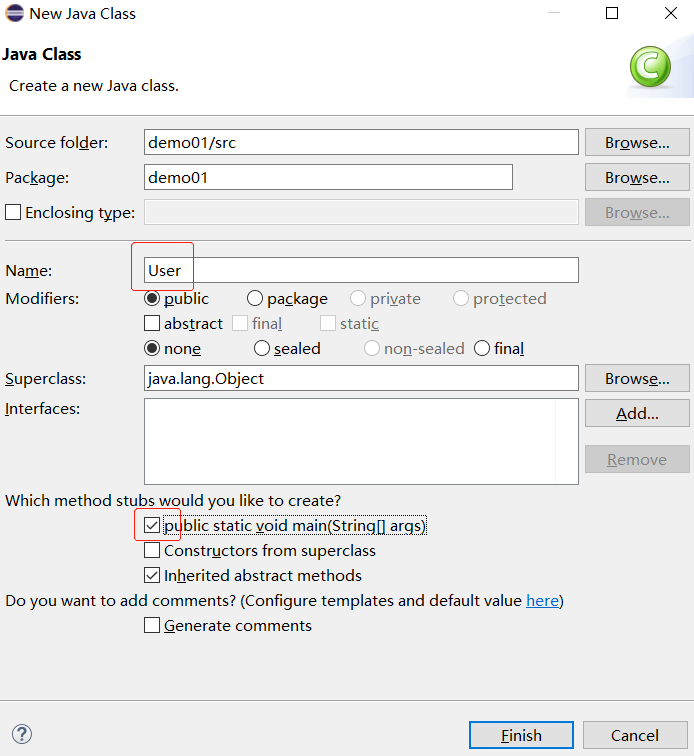
package demo01; public class User { public static void main(String[] args) { // TODO Auto-generated method stub } }
创建web项目
-
eclipse新建中没有Dynamic Web Project选项,参考
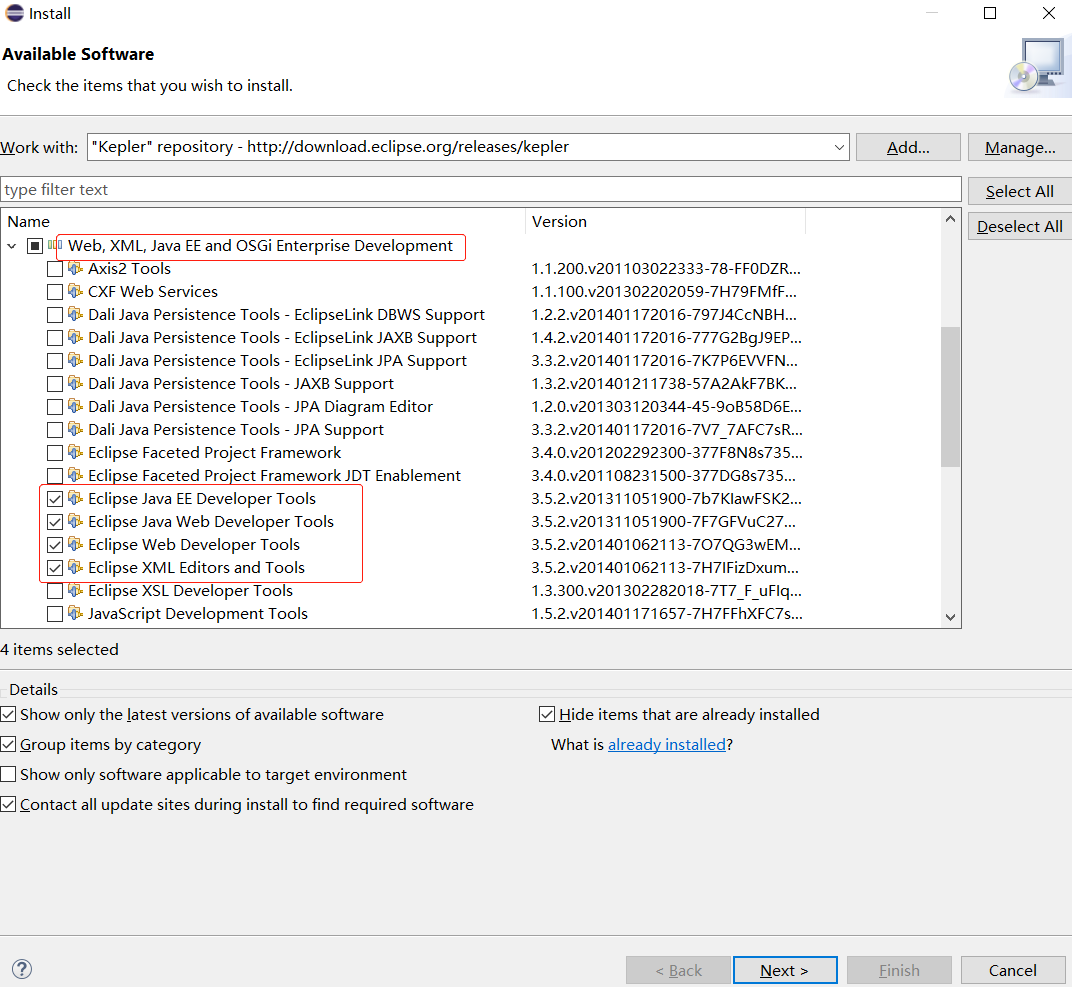
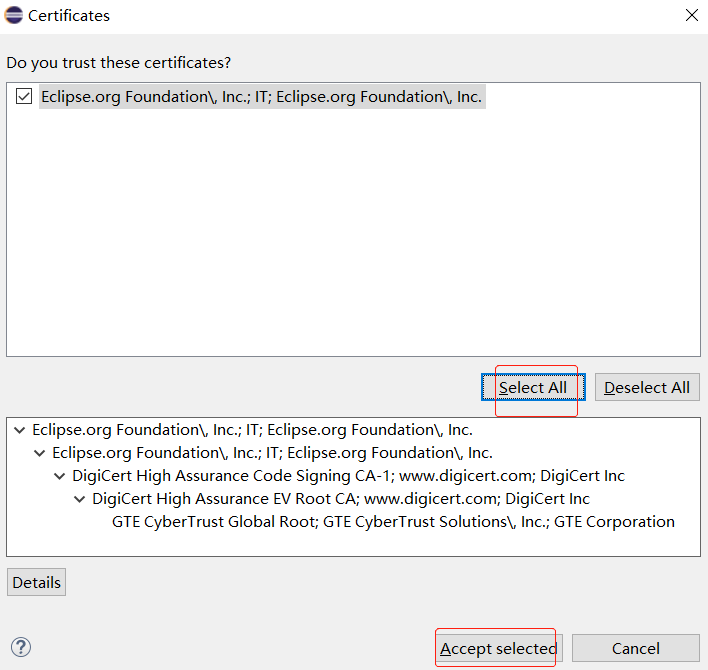
-
创建web项目,参考
-
先设置字符编码格式-> 配置jdk和tomcat -
File -> New -> Project
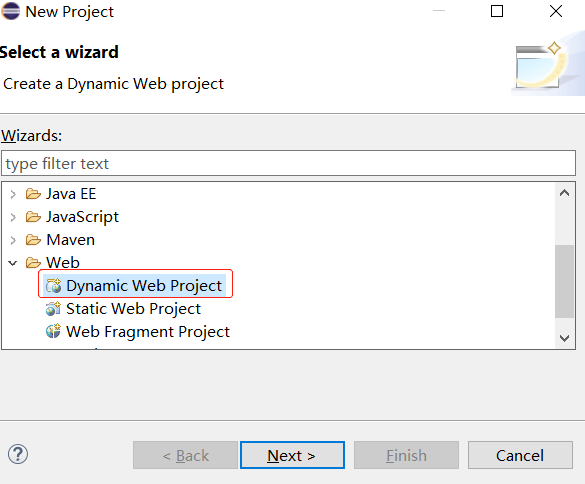
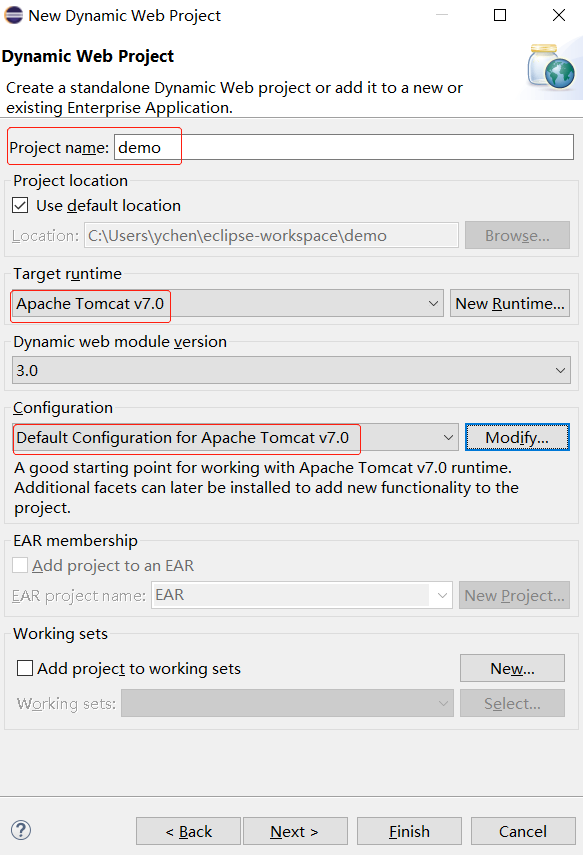
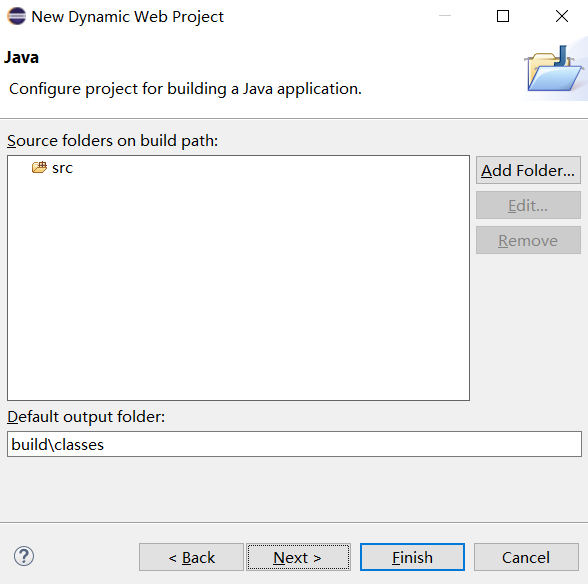
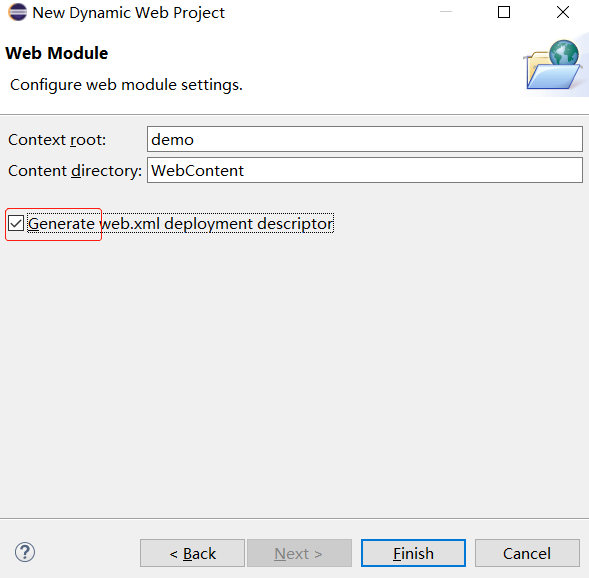
-
右键WebContent -> other -> 输入jsp搜索 -> JSP File -> 将charset都改为UTF-8
<%@ page language="java" contentType="text/html; charset=UTF-8" pageEncoding="UTF-8"%> <!DOCTYPE html PUBLIC "-//W3C//DTD HTML 4.01 Transitional//EN" "http://www.w3.org/TR/html4/loose.dtd"> <html> <head> <meta http-equiv="Content-Type" content="text/html; charset=UTF-8"> <title>Insert title here</title> </head> <body> </body> </html>
构建maven项目
- maven项目结构
└── maven_demo ├── src | └── main | ├── java | | └── package | | ├── service | | └── Application | | | └── resource | └── application.yml | └── pom.xml
- 创建maven项目方式1,参考
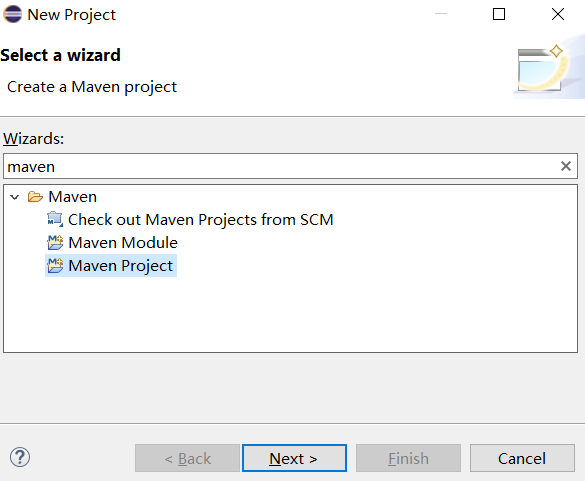
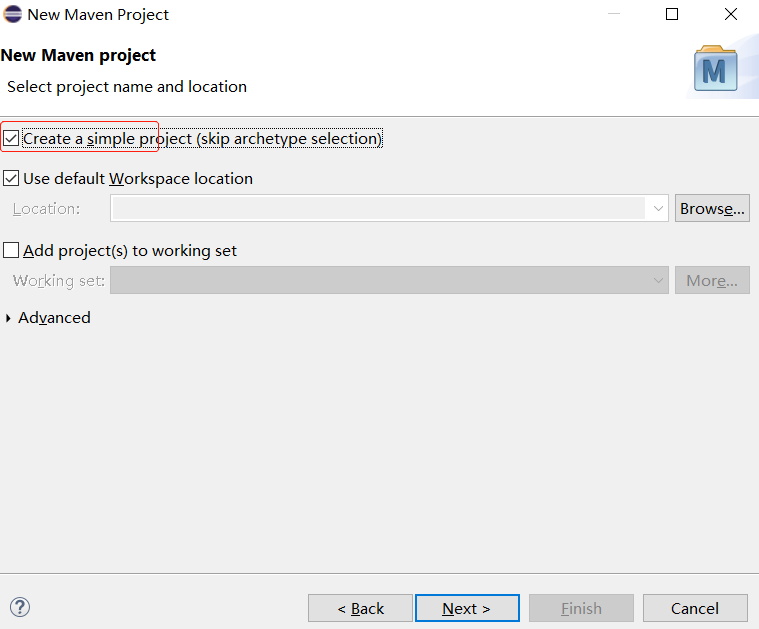
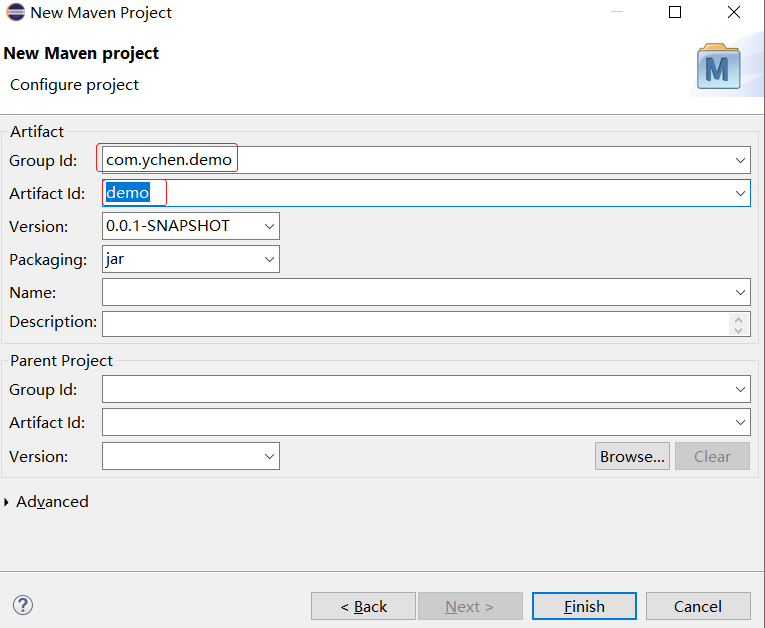
- 创建包,并设置显示方式 -> Package Presentation
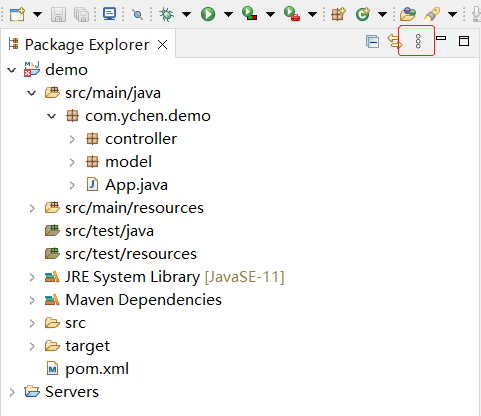
- 安装依赖或启动项目,cmd进入项目文件夹
mvn install mvn spring-boot:run
- 创建maven项目方式2
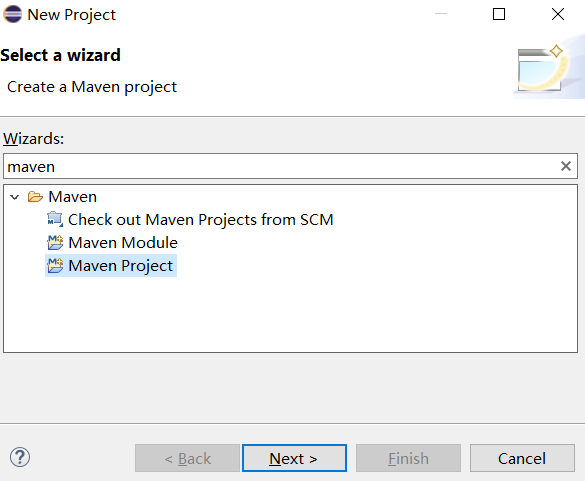
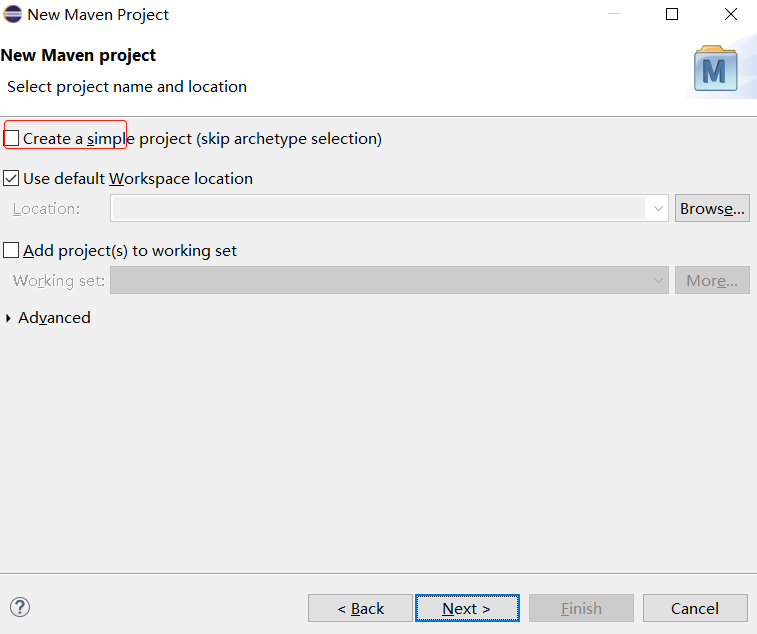
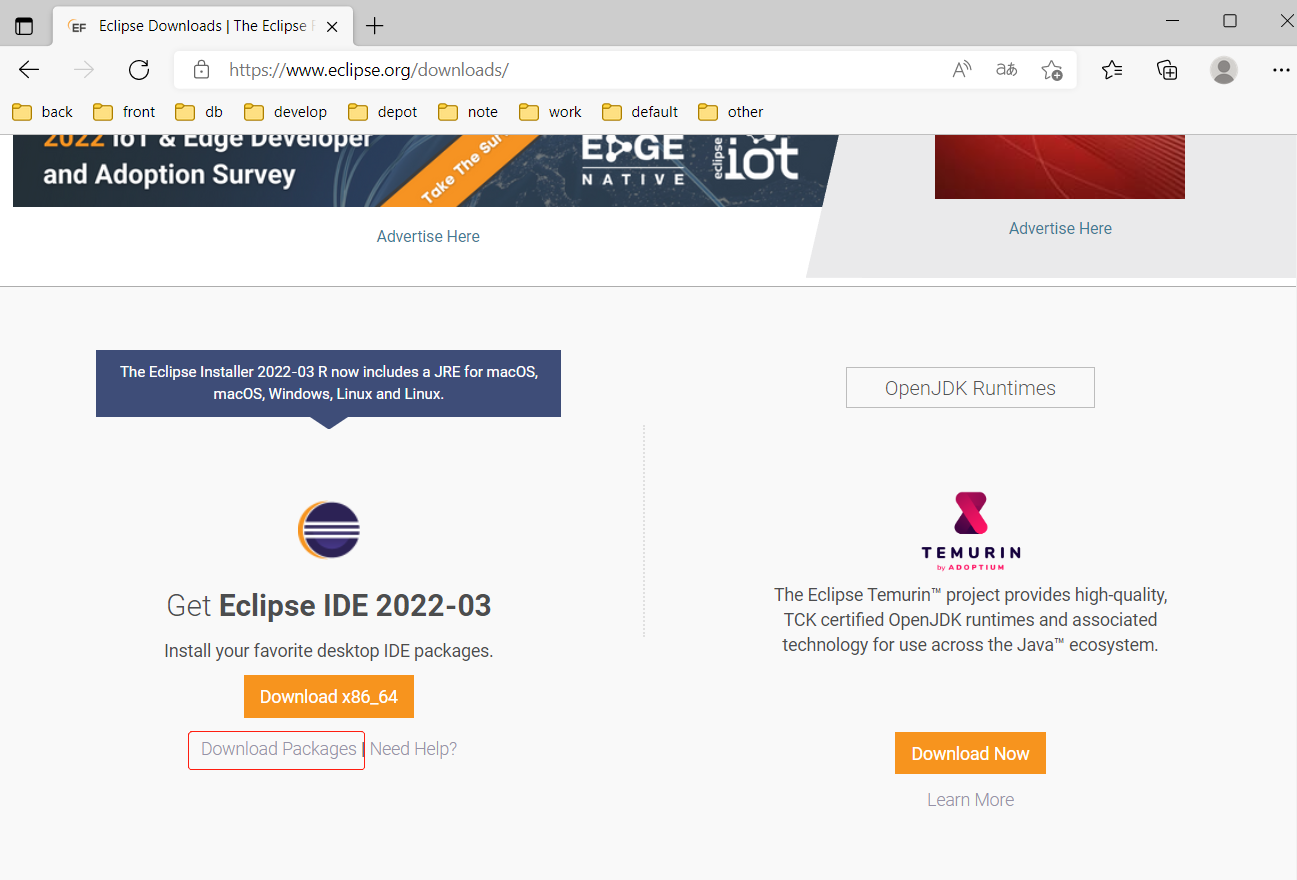
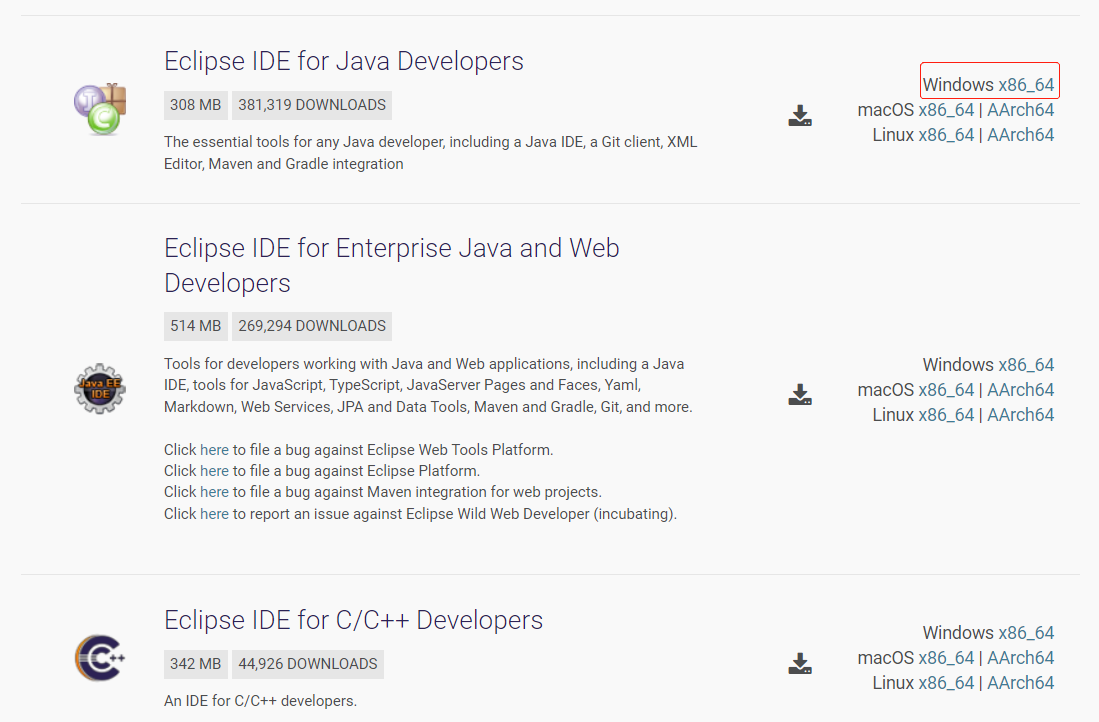
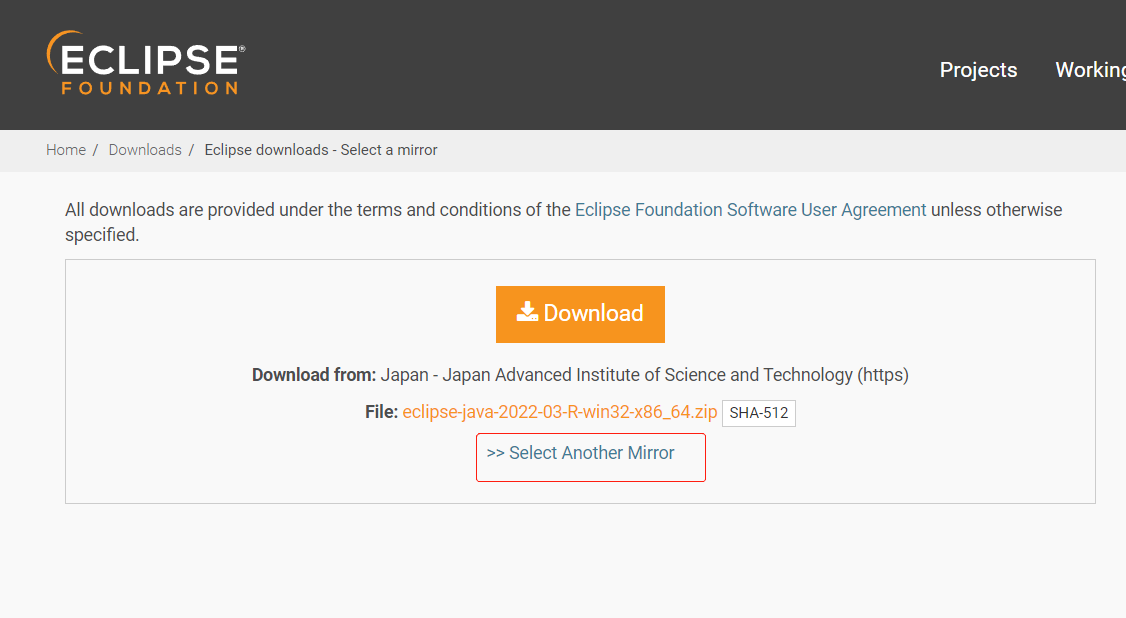
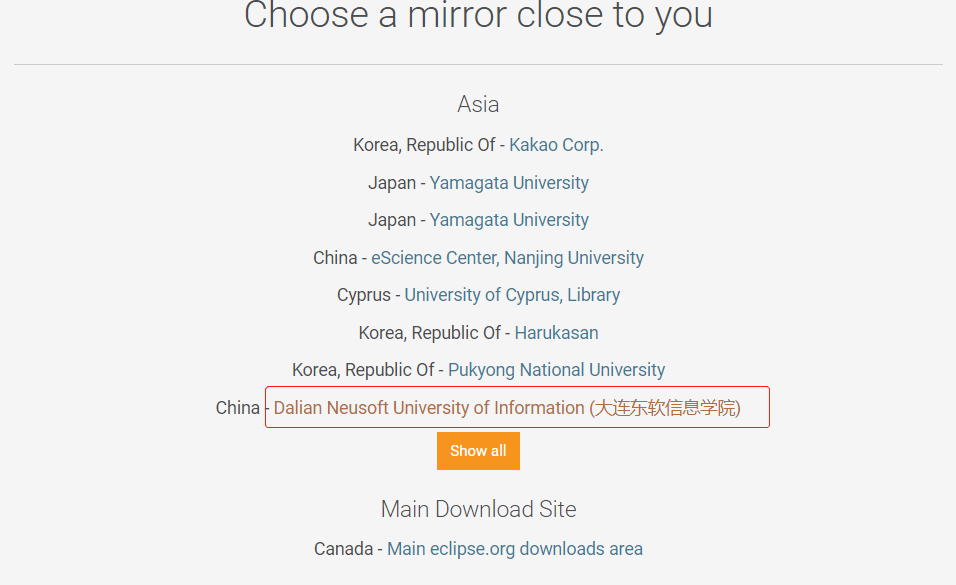
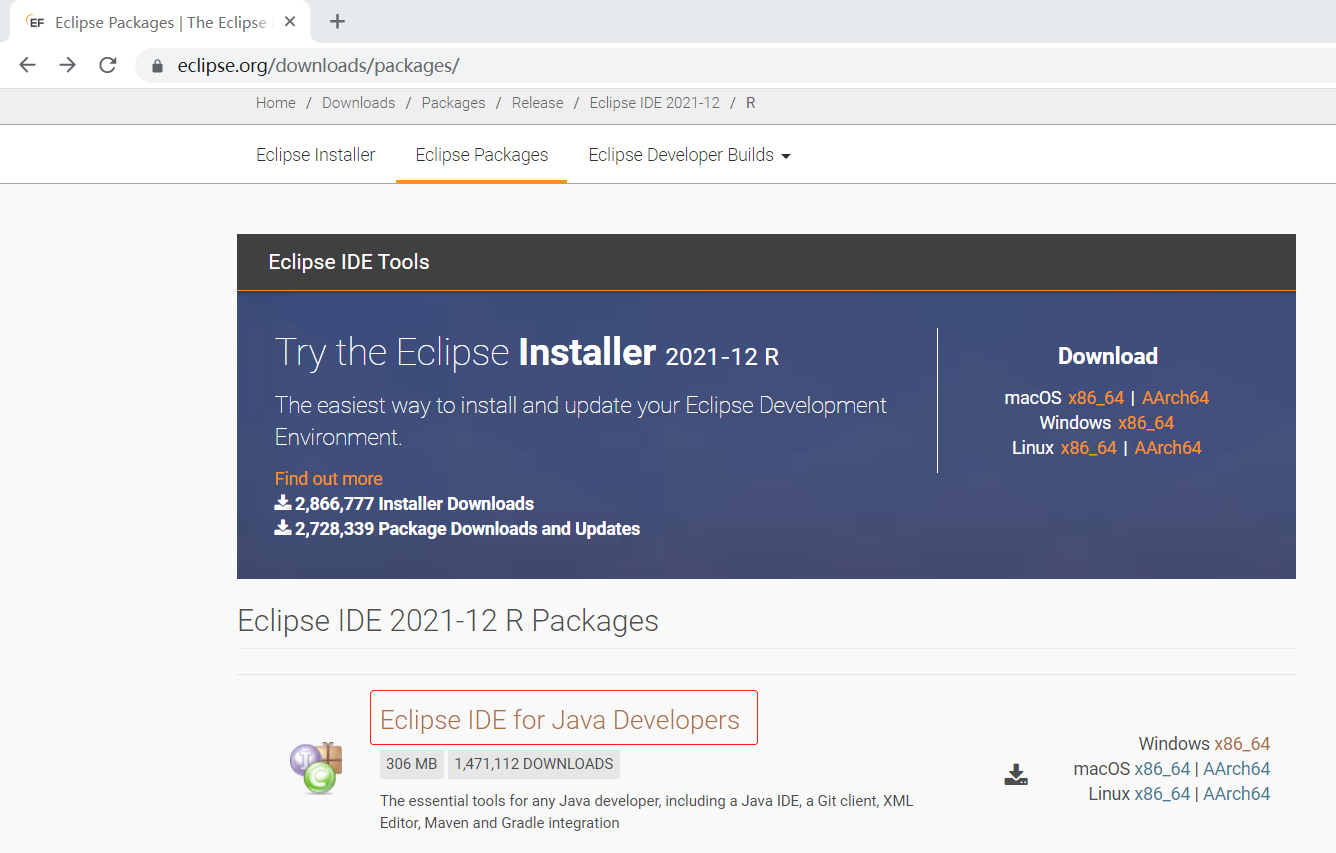
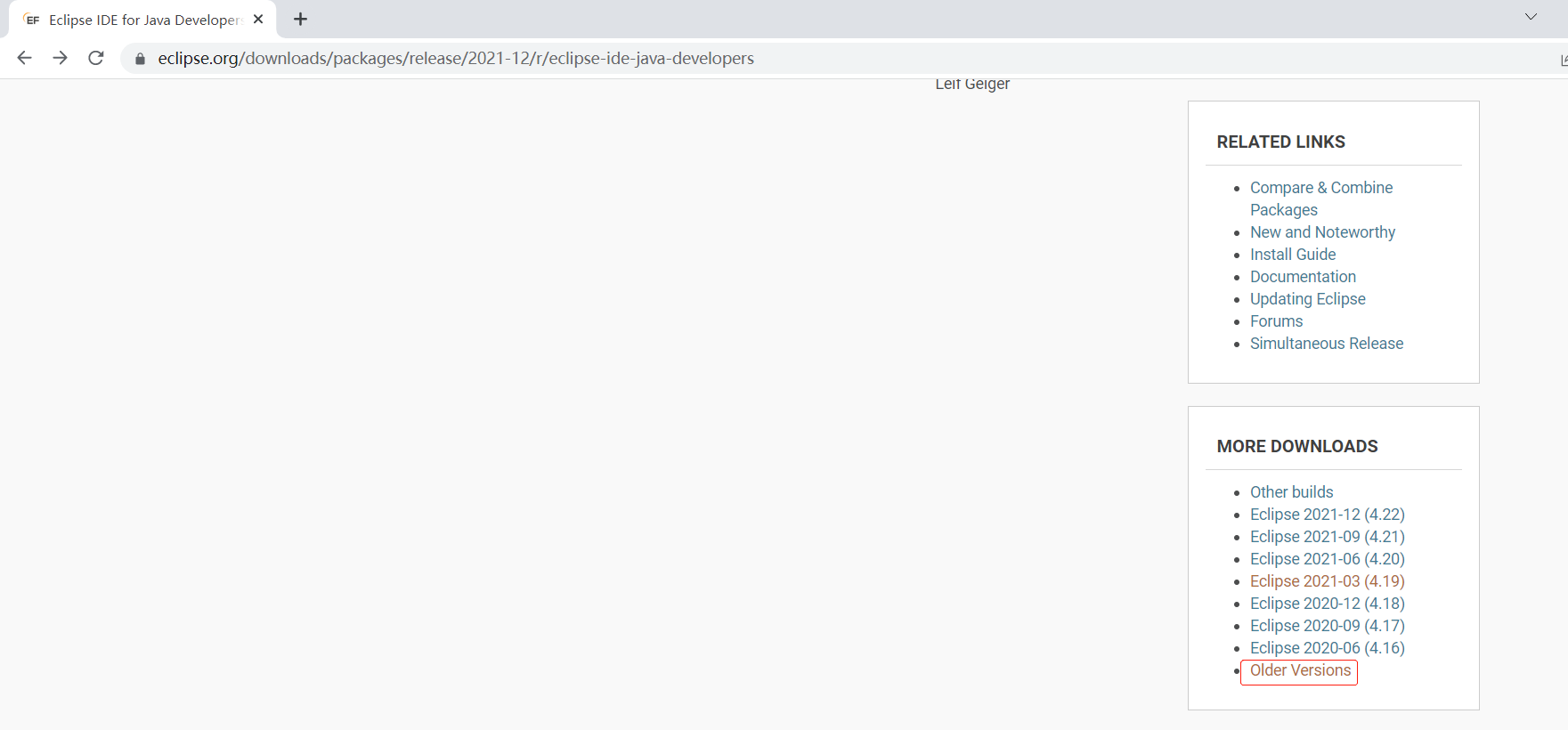
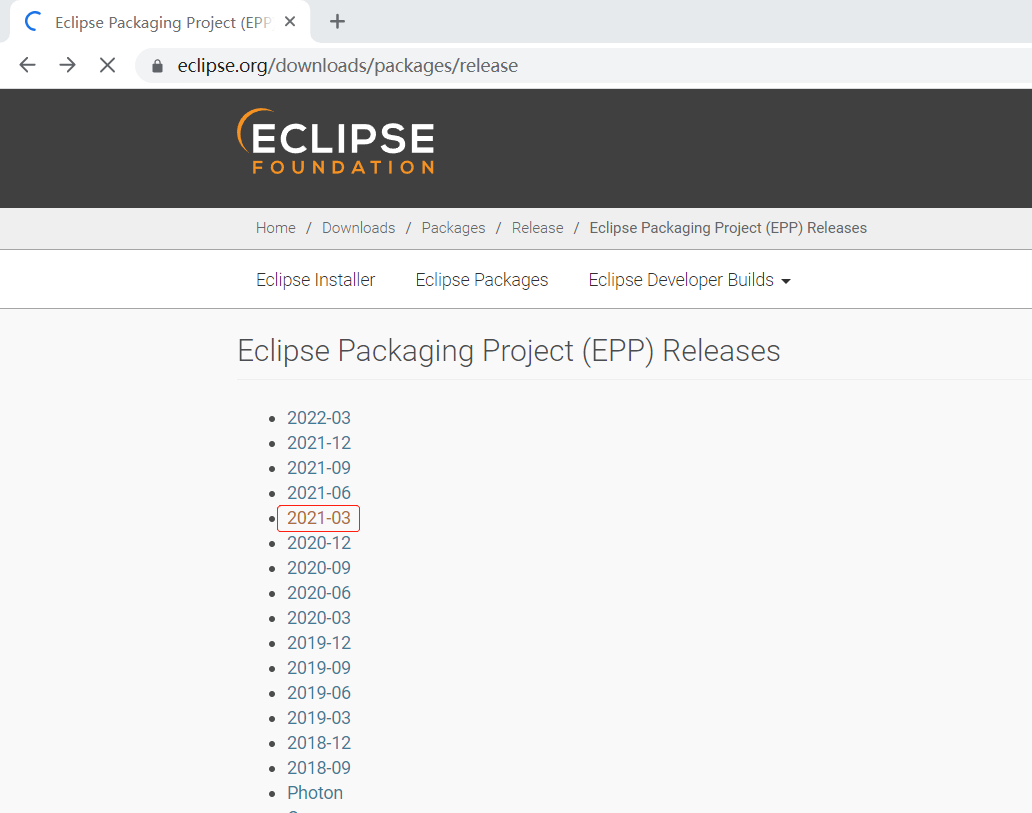
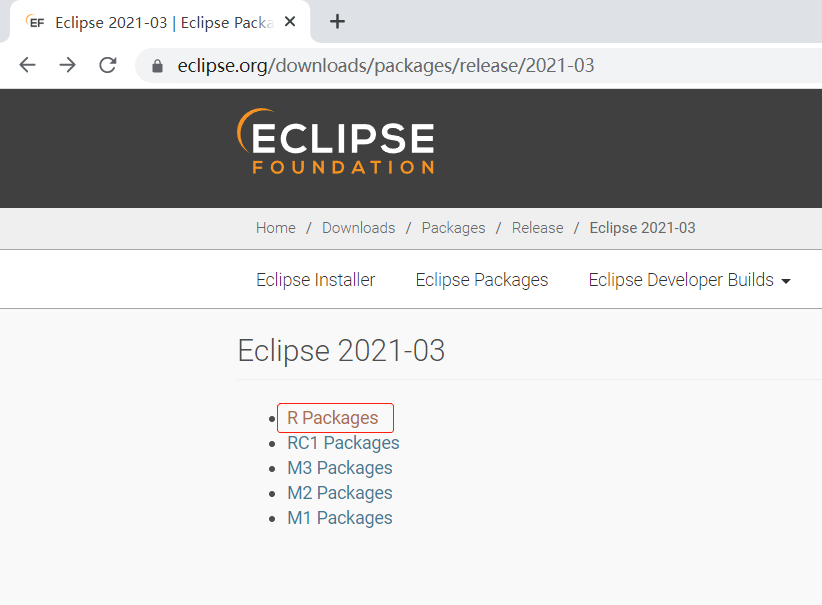
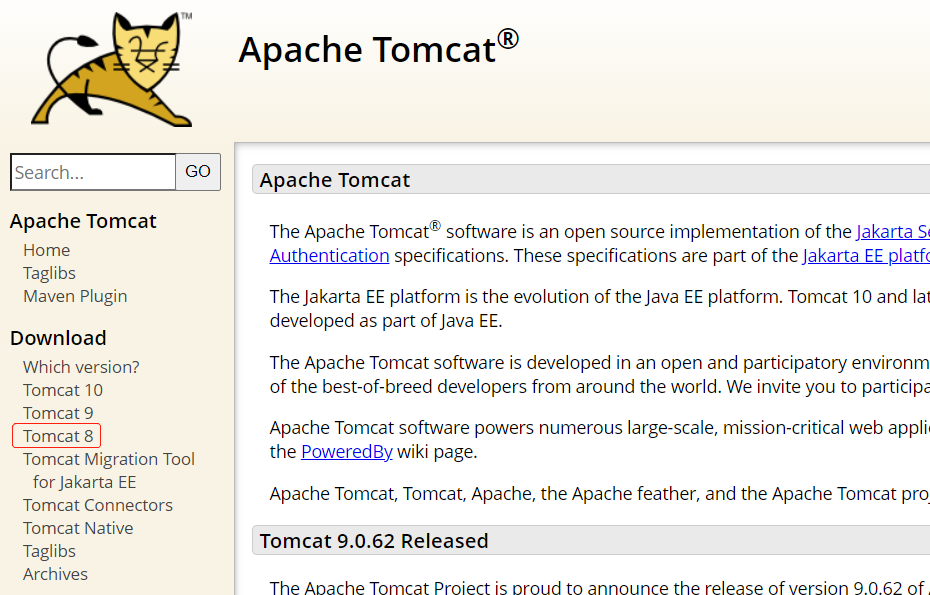
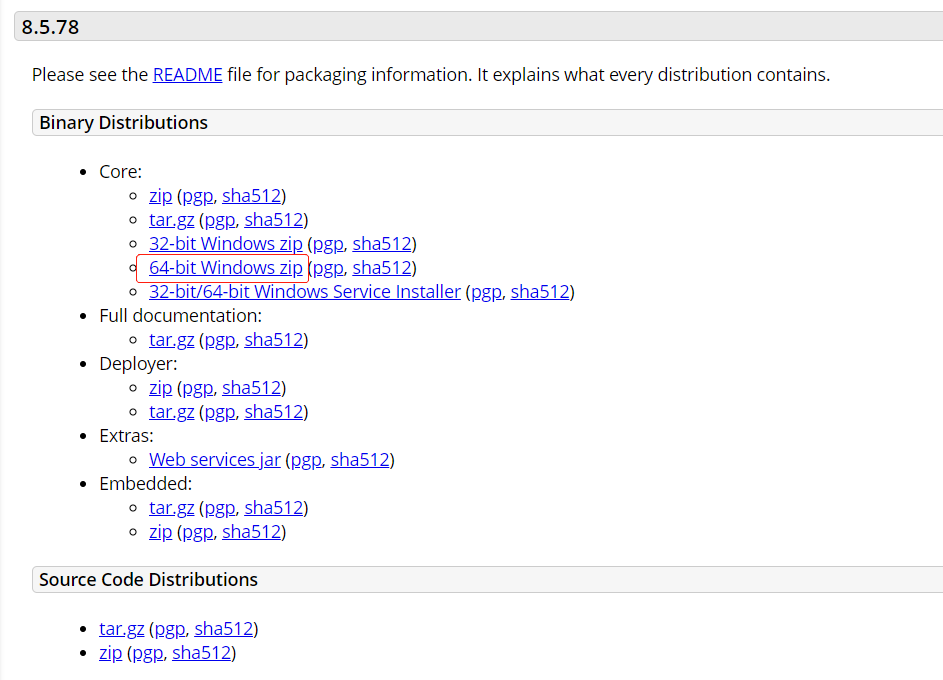
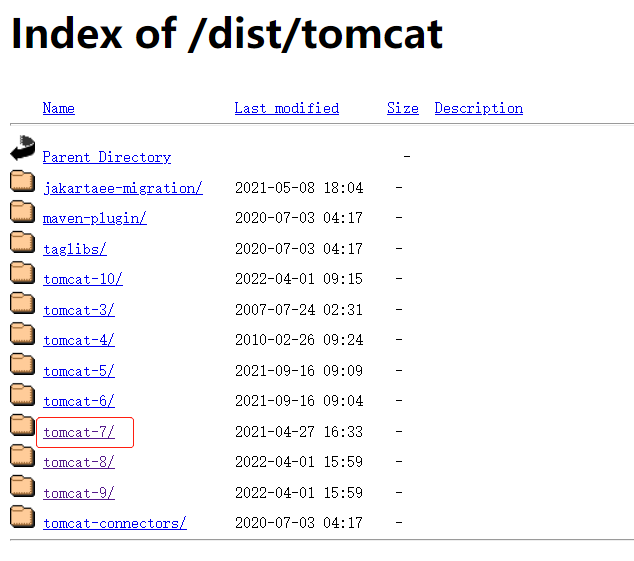
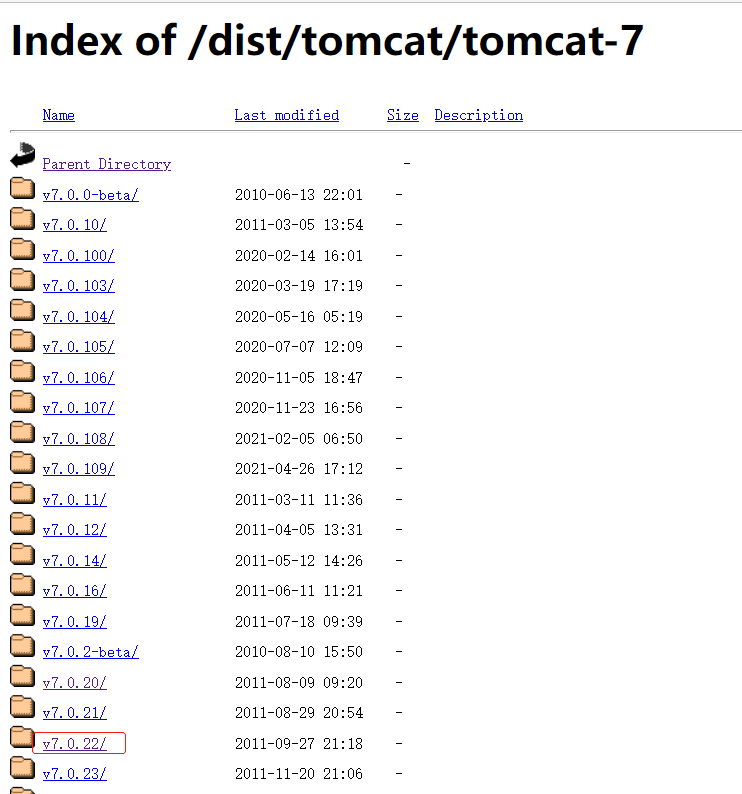
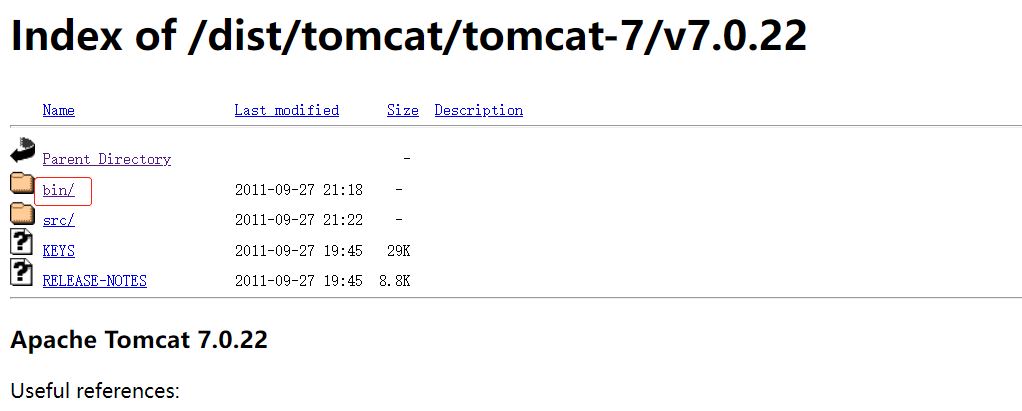
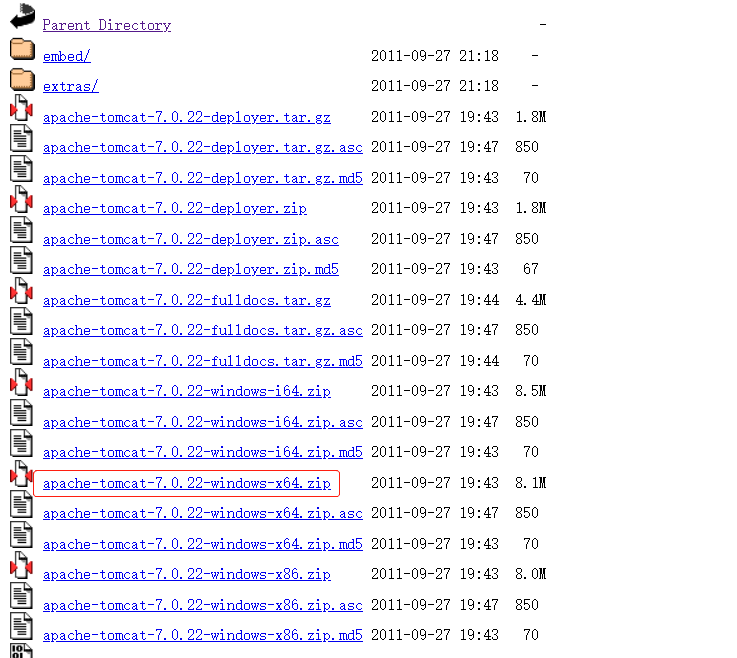
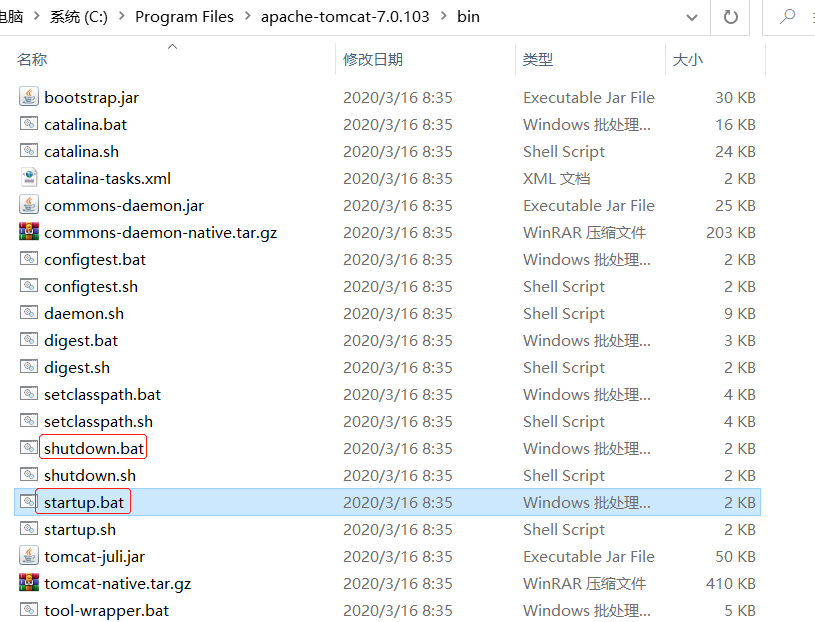
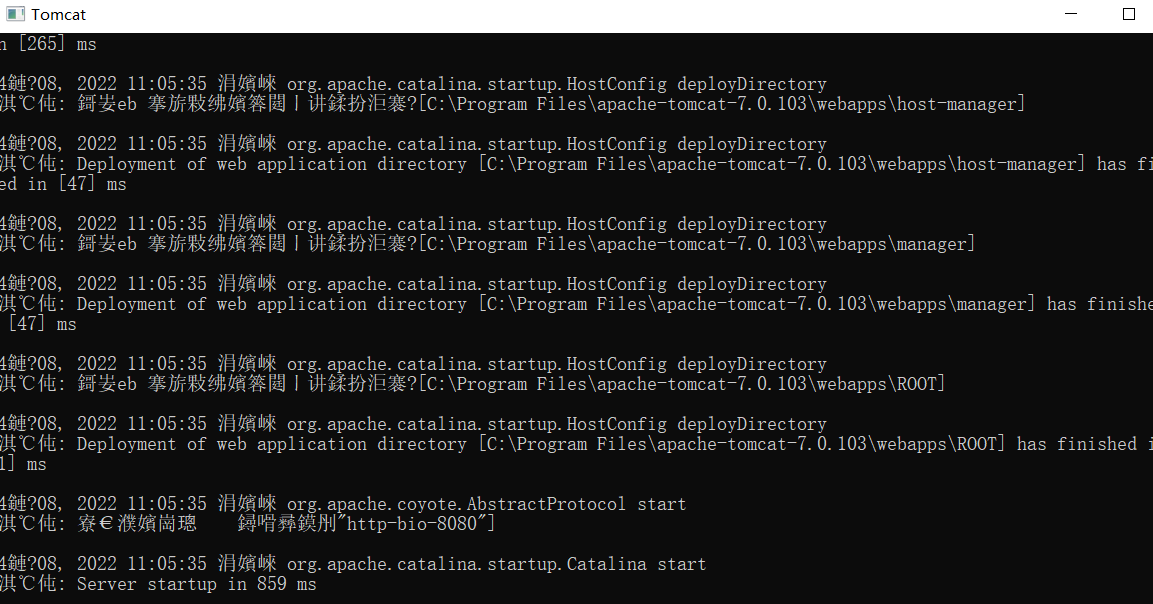
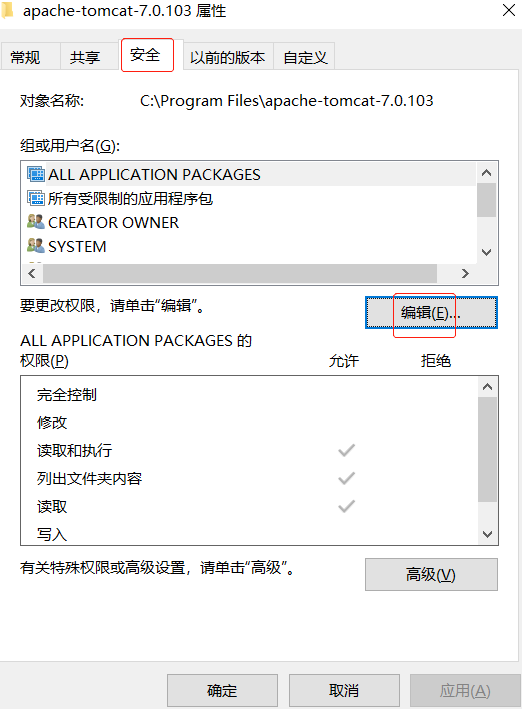
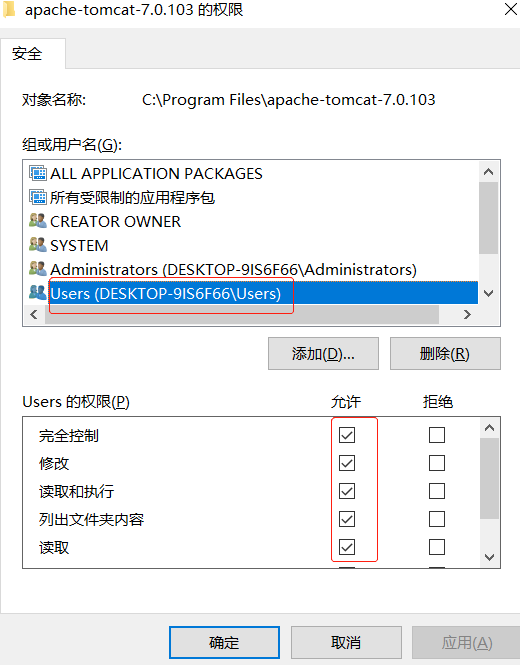
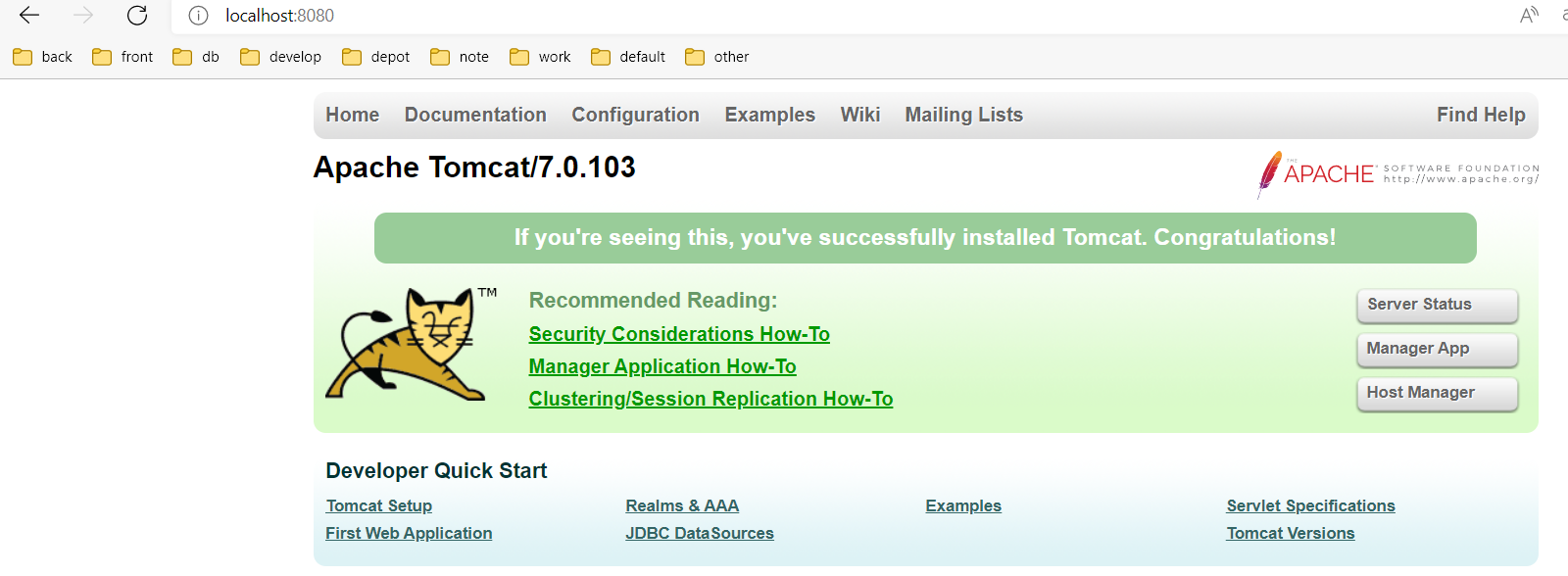


【推荐】国内首个AI IDE,深度理解中文开发场景,立即下载体验Trae
【推荐】编程新体验,更懂你的AI,立即体验豆包MarsCode编程助手
【推荐】抖音旗下AI助手豆包,你的智能百科全书,全免费不限次数
【推荐】轻量又高性能的 SSH 工具 IShell:AI 加持,快人一步
· winform 绘制太阳,地球,月球 运作规律
· 震惊!C++程序真的从main开始吗?99%的程序员都答错了
· AI与.NET技术实操系列(五):向量存储与相似性搜索在 .NET 中的实现
· 【硬核科普】Trae如何「偷看」你的代码?零基础破解AI编程运行原理
· 超详细:普通电脑也行Windows部署deepseek R1训练数据并当服务器共享给他人