ubuntu入门
起步
- LTS与普通版本的区别
LTS版本的发布周期更长,更加稳定
安装jdk
sudo mkdir /usr/lib/jvm # 在Ubuntu中创建目录 pscp D:\安装包\linux源码包\jdk-8u291-linux-x64.tar.gz chnq@192.168.0.102:/tmp # 将jdk压缩包通过PuTTY传输到服务器 # 将jdk的压缩包解压到/usr/lib/jvm 路径下 sudo vi ~/.bashrc # 修改环境变量,在末尾添加如下 export JAVA_HOME=/usr/lib/jvm/jdk1.8.0_291 # 这里要注意目录要换成自己解压的jdk 目录 export JRE_HOME=${JAVA_HOME}/jre export CLASSPATH=.:${JAVA_HOME}/lib:${JRE_HOME}/lib export PATH=${JAVA_HOME}/bin:$PATH source ~/.bashrc # 使环境变量生效 sudo update-alternatives --install /usr/bin/java java /usr/lib/jvm/jdk1.8.0_291/bin/java 300 # 注册此环境变量 java -version # 查看jdk版本,测试是否安装成功
安装tomcat
mkdir /usr/local/tomcat # 在Ubuntu中创建目录 # 将tomcat源码包复制到该目录中并解压 cd /usr/local/tomcat/apache-tomcat-9.0.50/bin # 进入该目录 ./startup.sh # 在root权限下且在/bin路径下启动tomcat服务器 # 当显示Tomcat started 则表示启动成功;此时在Ubuntu服务器本机的浏览器上输入localhost:8080可访问tomcat主页,或者在其他电脑的浏览器上输入:http://服务器ip:8080 进行访问 ps -ef|grep tomcat # 启动成功后查看进程 ./shutdown.sh # root权限下,在/bin路径下关闭服务器 # 网上教程中要求gedit startup.sh或者防火墙开启端口等,我没有设置依旧可以
安装linuxqq
-
在Ubuntu桌面版的火狐浏览器中官网下载 --> https://im.qq.com/linuxqq/download.html
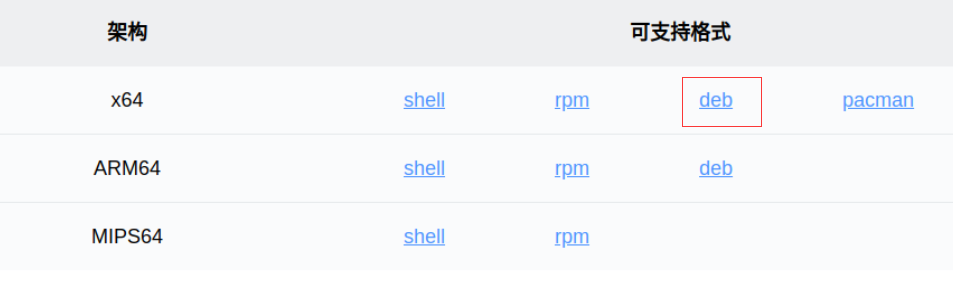
-
进入/下载 目录,右键 -> 用软件安装打开 -> 安装
安装MySQL
# 打开终端 sudo apt update # 更新本地存储库索引 sudo apt install mysql-server # 从APT存储库安装MySQL mysql --version # 查看版本 systemctl status mysql.service # 检查是否正在运行 sudo systemctl start mysql # 启动MySQL服务器 sudo mysql_secure_installation # 提高MySQL安全性
-
选择密码类型
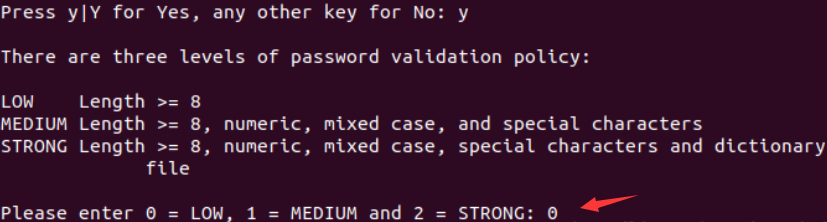
-
设置密码
-
确定一些问题来设置系统安全性
sudo mysql -u root -p # 登录mysql,密码为刚才设置的密码;不能在远程系统中的ssh客户端中登录
mysql导入SQL文件
1. 将sql脚本通过ssh客户端传输到远程服务器 2. 在远程服务器上登录MySQL 3. create database <数据库名> # 创建一个数据库 4. use <数据库名> # 切换到此数据库 5. source /path/example.sql; # 导入sql脚本
执行sudo apt-get update失败
1. sudo vim /etc/apt/sources.list # 在此文件中添加新的镜像源,不过都失败了 2. 更换网络后重试 3. 添加新的镜像源后再更换网络,未尝试
搭建LAMP环境
# l是Linux操作系统,a是apache可以处理web请求,m是mysql是数据库服务,p是php是web开发语言 # LAMP是经典的web服务器搭建方案,也可以改用nginx代替apache的LNMP # 安装apache2: sudo apt-get install apache2 # 加上 -y 表示不询问直接安装 systemctl status apache2 # 验证是否安装成功 service apache2 status # 查看状态 service apache2 start/stop/restart # 启动 | 关闭 | 重启 # apache的端口号默认为80,所以在浏览器中访问 http://localhost/ 显示apache主页则表示安装成功 # 安装目录: /etc/apache2/ # 全局配置: /etc/apache2/apache2.conf # 监听端口: /etc/apache2/ports.conf # 我安装后可访问apache2主页,启动时报错 for apache2.service failed because the control process exited with error code. # 解决方案1杀死占用的端口:https://blog.csdn.net/BLCX_WIN/article/details/105957165 # 方案2修改apache2的端口:https://blog.csdn.net/wlher/article/details/102734741
- 卸载apache2
sudo apt-get --purge remove apache2 sudo apt-get --purge remove apache2.2-common sudo find /etc -name "*apache*" |xargs rm -rf sudo rm -rf /var/www sudo rm -rf /etc/libapache2-mod-jk sudo rm -rf /etc/init.d/apache2 sudo rm -rf /etc/apache2 dpkg -l |grep apache2|awk '{print $2}'|xargs dpkg -P # 删除关联 # 执行完后在浏览器访问http://localhost/ 显示404则卸载成功
常用命令
sudo apt-get update # 更新源 sudo apt-get upgrade # 更新软件 sudo apt-get dist-upgrade # 更新系统软件 ufw allow 8088/tcp # 防火墙开放端口 sudo ufw status # 查看防火墙的状态 sudo ufw enable # 开启防火墙;开启后查看状态,可显示对外开放的端口 sudo ufw disable # 关闭防火墙 sudo ufw reload # 重启防火墙
部署项目
1. 安装jdk 2. 安装tomcat,启动 3. 安装mysql,导入sql脚本 4. 将项目打包后传输到Linux服务器 5. 进入jar包所在文件夹,执行命令:java -jar jar包名 6. 测试,在浏览器输入:http://ip/8080/index # 注意:远程服务器中的mysql的登录密码与项目中连接数据的密码不一致,需修改项目的配置后重新编译打包


· 10年+ .NET Coder 心语,封装的思维:从隐藏、稳定开始理解其本质意义
· .NET Core 中如何实现缓存的预热?
· 从 HTTP 原因短语缺失研究 HTTP/2 和 HTTP/3 的设计差异
· AI与.NET技术实操系列:向量存储与相似性搜索在 .NET 中的实现
· 基于Microsoft.Extensions.AI核心库实现RAG应用
· 阿里巴巴 QwQ-32B真的超越了 DeepSeek R-1吗?
· 10年+ .NET Coder 心语 ── 封装的思维:从隐藏、稳定开始理解其本质意义
· 【设计模式】告别冗长if-else语句:使用策略模式优化代码结构
· 字符编码:从基础到乱码解决
· 提示词工程——AI应用必不可少的技术