vim的使用技巧
部分转载自:Vim编辑器常用命令_zhang_yu_ling的博客-CSDN博客_vim命令
B站课程1:【ThePrimeagen】6节课带你成为Vim大神_哔哩哔哩_bilibili
B站课程2:【ThePrimeagen】6节课带你成为vim大神_哔哩哔哩_bilibili
B站课程3:【ThePrimeagen】6节课带你成为vim大神_哔哩哔哩_bilibili
B站课程4:【ThePrimeagen】6节课带你成为vim大神_哔哩哔哩_bilibili
B站课程5:即將失傳的古老技藝_哔哩哔哩_bilibili
当然,本人用的是vscode+vim的方式,需要对vscode的settings.json设置下
如“vim.foldfix”:ture
可跳过折叠代码
其余日后再添加
快速注释
- 按
ESC进入命令行模式; ctrl+v进入块选择模式;- 操作
k和j进行上下行选择; - 按大写
I进入插入模式,输入注释符//或#(shell脚本注释符); - 最后按下
ESC即可完成注释。
取消注释
- 按
ESC进入命令行模式; ctrl+v进入块选择模式;- 操作
k和j进行上下行选择,还可以操作h和l键进行左右控制; - 按
d键删除注释符; - 最后按下
ESC即可完成取消注释。
总结
- 大写
I为在光标处插入; - 利用Visual-Block模式进行列选择,进而便捷地操作代码注释和取消注释。
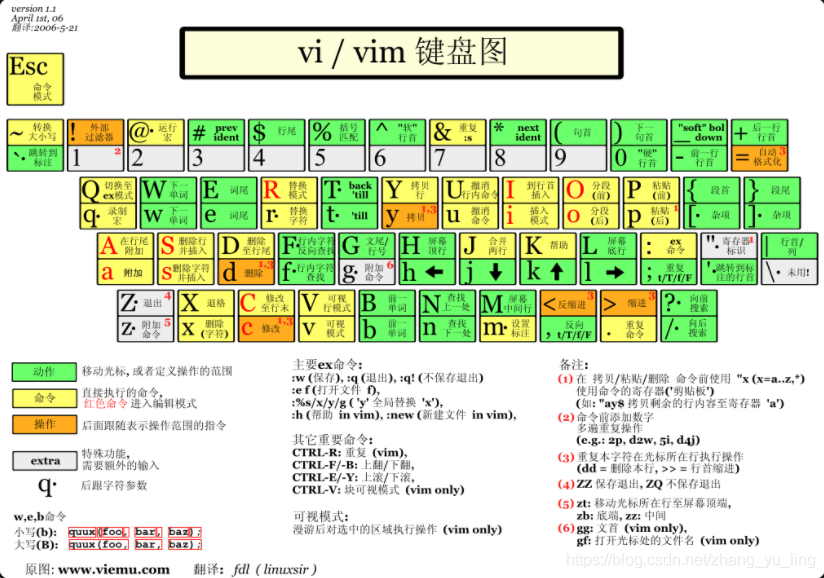
Vim的6种基本模式
1. 普通模式
在普通模式中,用的编辑器命令,比如移动光标,删除文本等等。这也是Vim启动后的默认模式。这正好和许多新用户期待的操作方式相反(大多数编辑器默认模式为插入模式)。
2. 插入模式
在这个模式中,大多数按键都会向文本缓冲中插入文本。大多数新用户希望文本编辑器编辑过程中一只保持这个模式。
在插入模式中,可以按ESC键回到普通模式。
3. 可视模式
这个模式与普通模式比较相似。但是移动命令会扩大高亮的文本区域。高亮区域可以是字符、行或者是一块文本。当执行一个非移动命令时,命令会被执行到这块高亮的区域上。Vim的“文本对象”也能和移动命令一样用在这个模式中。
4. 选择模式
这个模式和无模式编辑器的行为比较相似(Windows标准文本控制的方式)。这个模式中,可以用鼠标或者光标键高亮选择文本,不过输入任何字符的话,Vim会用这个字符替换选择的高亮文本块,并且自动进入插入模式。
5. 命令行模式
在命令行模式可以输入会被解释成并执行的文本。在执行命令后,Vim返回到命令模式之前的模式,通常是普通模式。
6. Ex模式
这和命令行模式比较相似,在使用:visual命令离开Ex模式前,可以一次执行多条命令。
这其中我们常用到就是普通模式、插入模式和命令行模式。
模式的切换
在刚进入Vim时,便进入了普通模式,在普通模式中可以按i(插入)或者a(附加)进入插入模式,在普通模式中按:进入命令行模式;在命令行模式中和插入模式中按ESC返回到普通模式。如图:
普通模式的命令
按Esc进入普通模式,在该模式下的各种命令如下(有点多):
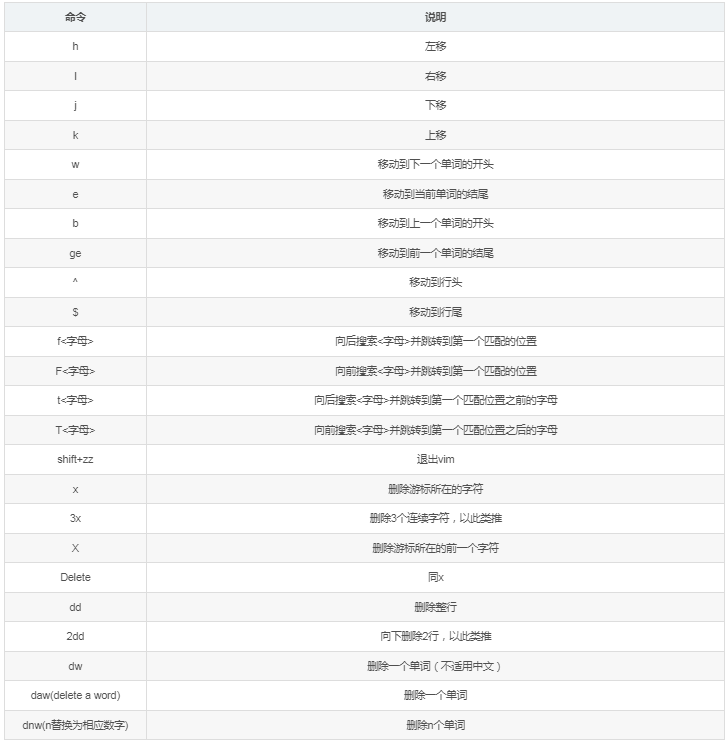
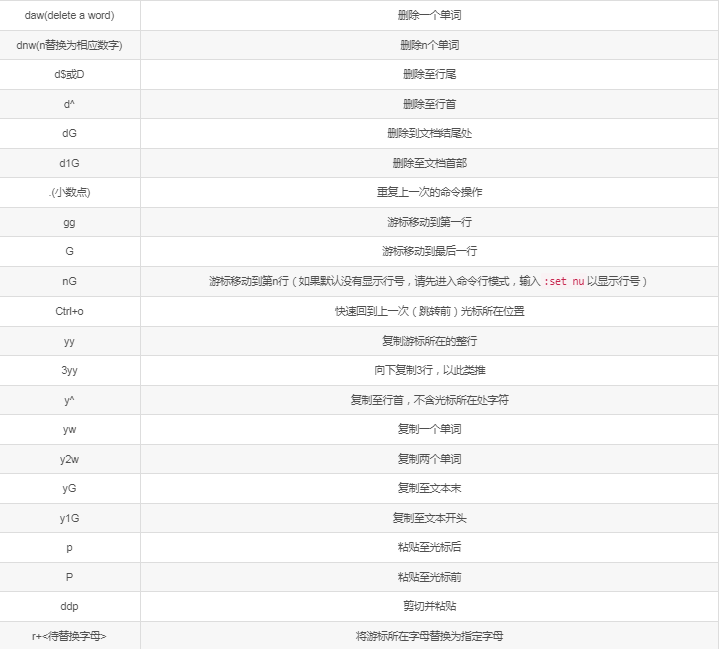
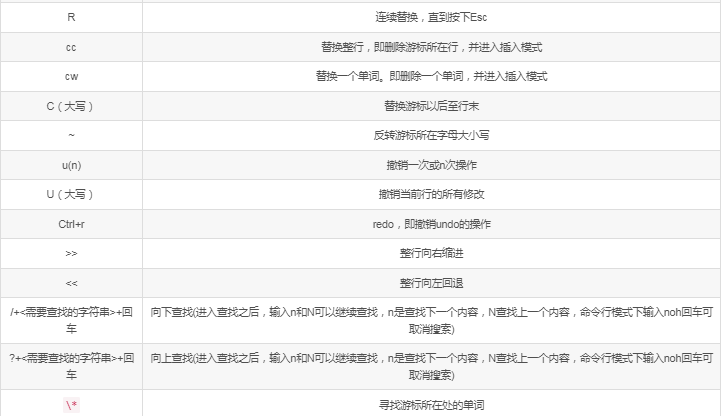
插入模式的命令
在普通模式下使用下面的键将进入插入模式,并可以从相应的位置开始输入。注意每次要先回到普通模式才能切换成以不同的方式进入插入模式。
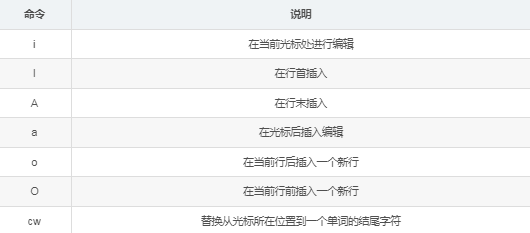
命令行模式的命令
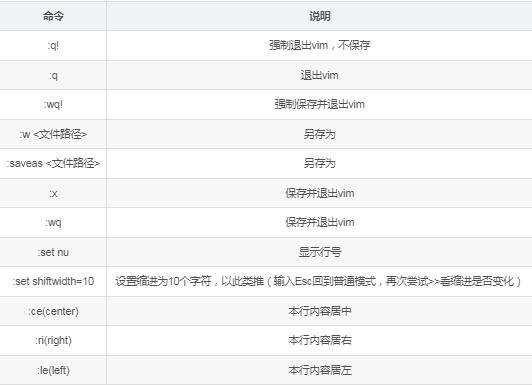





【推荐】国内首个AI IDE,深度理解中文开发场景,立即下载体验Trae
【推荐】编程新体验,更懂你的AI,立即体验豆包MarsCode编程助手
【推荐】抖音旗下AI助手豆包,你的智能百科全书,全免费不限次数
【推荐】轻量又高性能的 SSH 工具 IShell:AI 加持,快人一步
· AI与.NET技术实操系列:基于图像分类模型对图像进行分类
· go语言实现终端里的倒计时
· 如何编写易于单元测试的代码
· 10年+ .NET Coder 心语,封装的思维:从隐藏、稳定开始理解其本质意义
· .NET Core 中如何实现缓存的预热?
· 分享一个免费、快速、无限量使用的满血 DeepSeek R1 模型,支持深度思考和联网搜索!
· 基于 Docker 搭建 FRP 内网穿透开源项目(很简单哒)
· ollama系列01:轻松3步本地部署deepseek,普通电脑可用
· 25岁的心里话
· 按钮权限的设计及实现