Android开发学习总结(一)——搭建最新版本的Android开发环境
2019-03-28 16:53 dogdogwang 阅读(549) 评论(0) 编辑 收藏 举报最近由于工作中要负责开发一款Android的App,之前都是做JavaWeb的开发,Android开发虽然有所了解,但是一直没有搭建开发环 境去学习,Android的更新速度比较快了,Android1.0是2008年发布的,截止到目前为止Android已经更新 Android5.0.1,学习Android开发的第一步就是搭建Android的开发环境,博客园里面有不少人也写了关于如何搭建Android开发 环境的文章,我也看了一下,但是感觉都比较旧了,对照着做不一定能够搭建成功,但是有些搭建步骤是还是可以借鉴的!这篇文章就是我借鉴了一些园友们的文章 再加上自己亲自实践过之后一步步整理出来的!唉,由于天朝对Google的全面封杀,导致Google的很多产品都用不了,都需要通过FQ才能够正常使 用,所以在国内要是想从事Android的开发,还是弄一个VPN吧,android也是google的产品之一,搭建Android开发使用到的相关软 件也都需要通过FQ才能够正常下载下来,这无形中增加了Android的学习成本,搭建一个最基本的Android开发环境下载所需软件都千难万难的,并 且搭建开发环境的步骤也挺繁琐的,或许就是这些入门的门槛把很多开发者挡在了Android开发的门外!
一、下载相关软件
android开发环境

准备工作:下载Eclipse、JDK、Android SDK、ADT插件
下载地址:JDK:http://www.oracle.com/technetwork/java/javase/downloads/index.html
Eclipse:http://www.eclipse.org/downloads/
Android SDK:http://developer.android.com/sdk/index.html
ADT:http://developer.android.com/sdk/installing/installing-adt.html
上面要下载的4个软件中,除了JDK之外,Eclipse、Android SDK、ADT插件这三个都需要FQ才能够正常下载,如果不FQ,那么上述列出来的URL地址都无法正常访问,所以提前准备好FQ工具吧, 我使用的是PGFast,如下图所示:

第一步:下载JDK
我下载的是JDK1.7的版本,下载地址:http://www.oracle.com/technetwork/java/javase/downloads/jdk7-downloads-1880260.html
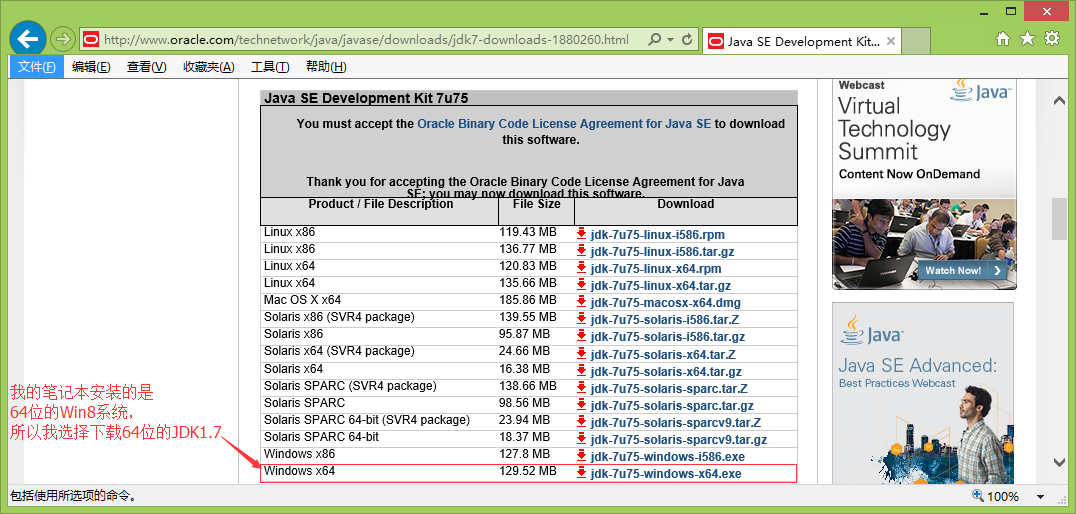
下载到本地电脑后双击进行安装。JDK的安装过程比较简单,做Java开发的人都会,在安装的时候注意将JDK和JRE安装到同一个目录即可,JDK默认安装成功后,会在系统目录下出现两个文件夹,一个代表jdk,一个代表jre

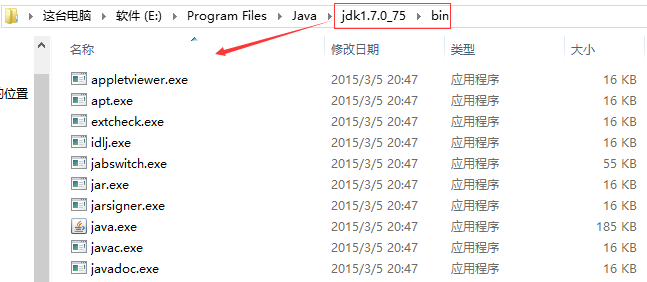
- javac:Java编译器,将源代码转成字节码。
- jar:打包工具,将相关的类文件打包成一个文件。
- javadoc:文档生成器,从源码注释中提取文档。
- java:运行编译后的java程序。
第二步:配置Windows上JDK的变量环境
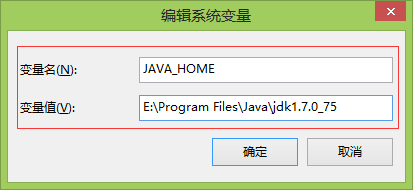
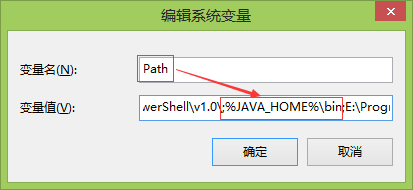
第三步:下载安装Eclipse
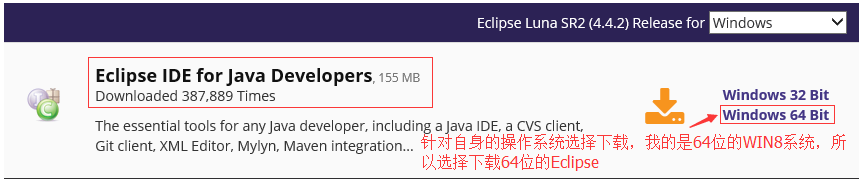
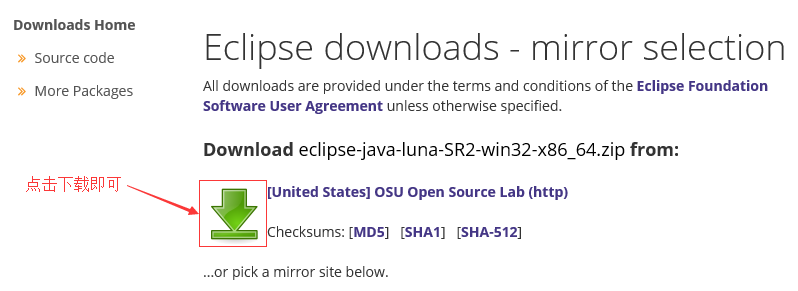
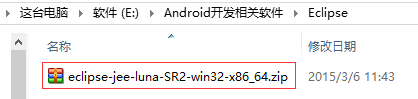
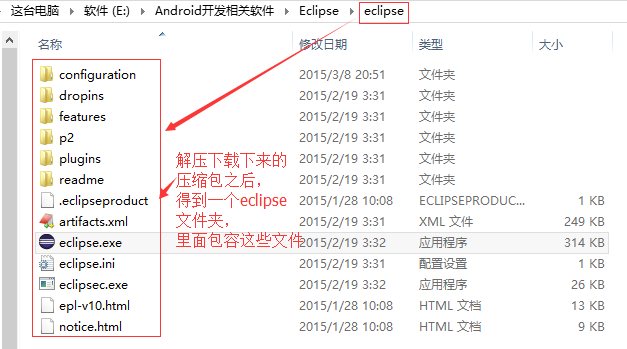
第四步:下载Android SDK
Android SDK提供了开发Android应用程序所需的API库和构建、测试和调试Android应用程序所需的开发工具。

这里为了免去安装步骤,我们选择下载SDK的压缩包,点击【android-sdk_r24.0.2-windows.zip】这个超链接,进入下载页面,如下图所示:

下载成功之后,得到一个如下图所示的压缩包:

到此,Android的SDK就下载好了!
第五步:下载ADT插件
为了使得Android应用的创建,运行和调试更加方便快捷,Android的开发团队专门针对Eclipse IDE定制了一个插件:Android Development Tools(ADT)。

下载成功之后,得到一个如下图所示的压缩包

到此,Android开发需要使用到的相关软件就全部下载好了。
二、使用下载好的软件搭建Android开发环境
为了便于管理Android开发使用到的相关软件,我们可以在磁盘上建立一个AndroidDevelopTool的文件夹,将相关软件统一放到这个文件夹中,如下图所示:

第一步:安装Android的SDK
在上面的操作中,我们已经下载好了Android的SDK的压缩包,现在我们就要将这个android-sdk_r24.0.2- windows.zip压缩包解压缩,解压后得到一个【android-sdk-windows】文件夹,这样就算是完成了Android的SDK的安装 工作,文件夹里面的内容如下图所示:

在Android SDK的安装目录下,双击“SDK Manager.exe”,打开Android SDK Manager,Android SDK Manage负责下载或更新不同版本的SDK包,我们看到默认安装的Android SDK Manager只安装了一个版本的sdk tools,如下图所示:

同时SDK Manager会自动帮我们选中Android最新的版本,我们只需要点击【install】按钮就可以将选中的包下载下来,如下图所示:



SDK Manager下载安装Android开发包的过程如下图所示:

使用SDK Manager下载Android开发包同样也需要FQ才能够正常下载,有些园友们的做法是不FQ,修改Host文件的方法,如下图所示:

上面两行放在host文件的意思是将本地访问dl.google.com和dl-ssl.google.com定向到ip地址为203.208.46.146的服务器上,然后将Android SDK Manage上的https请求改成http请求

这种方法我试了一下,不成功,或许是我运气太背了,所以我还是老老实实弄个VPN去FQ下载吧,我家里是4M的网络,下载速度还不错,下载完成之后如下图所示:

这个下载和安装过程及其漫长,我用了将近2个小时才下载完成。已经安装好的Android开发包和相关工具如下图所示:

我就只下载了SDK Manager默认帮我选中的那些包,这些包是搭建Android开发环境所需要的最少的安装包了,其他的包有需要再去下载!
第二步:为Eclipse安装ADT插件
这里我们直接通过下载好的ADT插件压缩包进行安装(此种方式可以在离线环境下进行)。解压eclipse-jee-luna-SR2-win32-x86_64.zip压缩包,解压成功之后,得到一个eclipse文件夹,如下图所示:

用鼠标双击eclipse.exe启动Eclipse,第一次启动Eclipse时需要设置Eclipse的workspace,如下图所示:

设置好Eclipse的WorkSpace之后,点击【OK】按钮继续启动Eclipse,如下图所示:

Eclipse启动完成之后,点击 【Help】菜单 -> 【Install New Software…】,如下图所示:

点击弹出对话框中的【Add… 】按钮,如下图所示:





这个安装过程稍微要一点时间,因为在安装的过程中会去下载一些东西,如下图所示:

安装的过程中会弹出一次警告,如下图所示:

无视这个警告,直接点击【OK】按钮,继续安装。安装完成之后,弹出提示消息框,提示信息告诉我们需要重启Eclipse,如下图所示:

点击【Yes】按钮重启Eclipse。Eclipse重启之后会根据目录的位置智能地和它相同目录下Android sdk进行关联,如果Eclipse没有自动关联Android sdk的安装目录,那么就会弹出如下图所示的提示信息,要求我们设置Android SDK的安装目录

点击【Open Preferences】按钮,在弹出面板中就会看到Android设置项,填上安装的SDK路径,则会出现刚才在SDK中安装的各平台包,按OK完成配置。如下图所示:

我们刚才使用SDK Manager只下载了Android5.0的相关包,所以这里只显示Android5.0平台的。
到这里,我们在windows上的Android上的开发环境搭建就完成了,这时候,你用Eclipse的File——》New——》Project...新建一个项目的时候,就会看到建立Android项目的选项了。如下图所示:

第三步:测试Android开发环境是否搭建成功
使用Eclipse新建Android一个项目,创建步骤如下图所示:







创建好的项目如下图所示:

项目创建成功之后,我们直接运行这个Android项目,在Eclipse中运行Android项目的步骤如下:选中项目-----》鼠标右键------》【Run As】------》【Android Application】,如下图所示:

选择调试Android应用的模拟器,如下图所示:

我开启了手机的USB调试模式,直接使用手机作为模拟器运行这个Android应用了,Console打印出来的Log信息如下:

应用在手机上面的运行结果如下图所示:

运行成功。手机上面也会有我们这个应用的图标,如下图所示:

到此,我们的Android开发环境的测试工作就算是全部完成了。
三、配置Android SDK的环境变量
配置Android SDK的环境变量不是搭建Android开发环境必须要做的工作,但是配置了之后就可以很方便在命令行窗口使用Android SDK安装目录下的platform-tools和tools目录中的工具了,所以还是配置一下比较好,方便使用!
Android SDK的环境变量值为SDK安装目录下的platform-tools文件夹和tools文件夹子目录路径,如我的分别 为:E:\AndroidDevelopTool\android-sdk-windows\platform-tools、E: \AndroidDevelopTool\android-sdk-windows\tools,在变量值中,两个路径用逗号隔开。
(1)添加环境变量:
变量名:ANDROID_SDK_HOME
变量值:E:\AndroidDevelopTool\android-sdk-windows(这个Android的SDK的安装目录)

(2)在path中添加如下内容:
%ANDROID_SDK_HOME%\tools;%ANDROID_SDK_HOME%\platform-tools


使用快捷键"Win+R",然后输入CMD,进入命令行,分别输入android -h和adb命令,显示如下图则说明Android SDK环境变量已经配置好了


简单说一下platform-tools目录下的adb这个工具的主要功能:
- 运行设备的shell(命令行)
- 管理模拟器或设备的端口映射
- 计算机和设备之间上传/下载文件
- 将本地apk软件安装至模拟器或android设备
四、总结
以上就是搭建最新版本的Android的开发环境的全部内容,搭建步骤和过程 是我亲自实践过的,按照上述的搭建过程应该都可以正常搭建Android的开发环境,写这一篇文章花了很多时间,本着不误人子弟,认真负责的态度,把每一 个过程以及可能会遇到的问题都尽可能写清楚,希望所有看了这篇文章的朋友们都能够正常搭建起Android的开发环境,踏入Android开发的大门!本 文中的有些内容参照了以下几位园友的文章:
1、生命壹号 的Android配置----Android开发环境搭建
2、郑毅 的 Android基础之用Eclipse搭建Android开发环境和创建第一个Android项目(Windows平台)
3、边写边唱 的 五步搞定Android开发环境部署——非常详细的Android开发环境搭建教程
再次感谢这几位园友,本人Android开发刚刚入门,希望以后能够有更多的机会和博客园的朋友们一起学习Android的开发!


