替代PhotoShop:GIMP图形编辑器的使用
GIMP最早是linux环境下用于图形编辑的一款开源软件,目前的功能很已经很丰富,如果使用得当,在很多的图形编辑操作上完全可以替代收费的Photoshop(PS)。目前GIMP已经发展成了多平台的开源软件,不仅仅可以在linux环境下使用,还可以在mac和windows的环境下使用。下面介绍一下GIMP的一些基本操作,以后也会随着使用经验的积累对这篇博文进行后续更新。因为是国外的开源软件,所以应该没有汉化的版本,所有的操作都是在英文的环境中进行的,如果在软件的使用中遇到不理解的词,可能需要在线查一下,当然博文的撰写过程中主要参考了一些英文网站的介绍,在参考中也一一列出,如果不理解文中的操作,也可以直接看参考链接中的原始网页。
-
基本概念
GIMP类似于photoshop,也有图层的概念,在GIMP中,图片的处理和加工也是在一张张图层上进行的。例如新打开一个图片就会生成一个最基本的图层,如果你需要在这张图上添加文字注释,就可以新建一个透明的图层然后命名为annotation1,然后在这个新的图层中添加文字注释。如果不需要这个注释了,可以直接删除这个图层。最后图的编辑效果就是这所有图层图像的叠加。如果想保存对图片的编辑工作,可以在file->save中将这个图片的编辑工程保存成GIMP的特有格式.xcf文件,下一次再做修改时可以直接在打开这个文件,原来的所有图层等内容都会完美得再现,可以接着上一次的编辑结果继续进行编辑。 -
图片的裁剪和格式转换:
先打开需要裁剪的图片,然后选择tools->transform tools->crop,这是鼠标就变成了裁剪模式,选定需要保留的区域之后再点击确定就可以完成图片的裁剪。然后在file-> export as中选择需要保存的格式(注意需要手工改写一下保存文件的后缀名),在确定输出时还会弹出一个选择分辨率的框,通过这一步可以顺便把较大的图片压缩得比较小(当然图片也会因此变得模糊一些)。 -
在图片中添加文字注释:
这个只要新建一个图层然后再选择左侧工具箱中图标为A的工具,就可以在图中添加各种文字注释了,当然字号和颜色都是可以选择的。 -
在图片中添加线条:
新建一个图层之后选择工具箱中的Path tools然后绘制出需要的线条轨迹,然后选择左侧工具框下方的tool options-> stroke path,然后就会弹出关于线条的粗细,线条格式等选项,这些都确定之后就可以点击stroke来生成最终的线条。当然还有其它的方法画出直线[1]。 -
绘制椭圆[2]:
首先新建一个图层,再使用椭圆选择工具在其中画出一个椭圆形的区域,然后选择Select->Border从中设定椭圆的边界,这时得到的选择区域就是一个同心椭圆之间的环形区域,然后再使用edit->fill with FG color就可以绘制一个椭圆环,如果border足够细,就相当于用线画了一个椭圆。 -
绘制指向箭头[3]:
箭头工具并不是GIMP自带的,需要从下载第三方插件,基本上参照[3]的提示就可以完成,等装好了这个插件,和绘制线条的过程非常类似,确定好箭头轨迹之后调出右健菜单tools->arrow,然后选择箭头的各种参数即可。
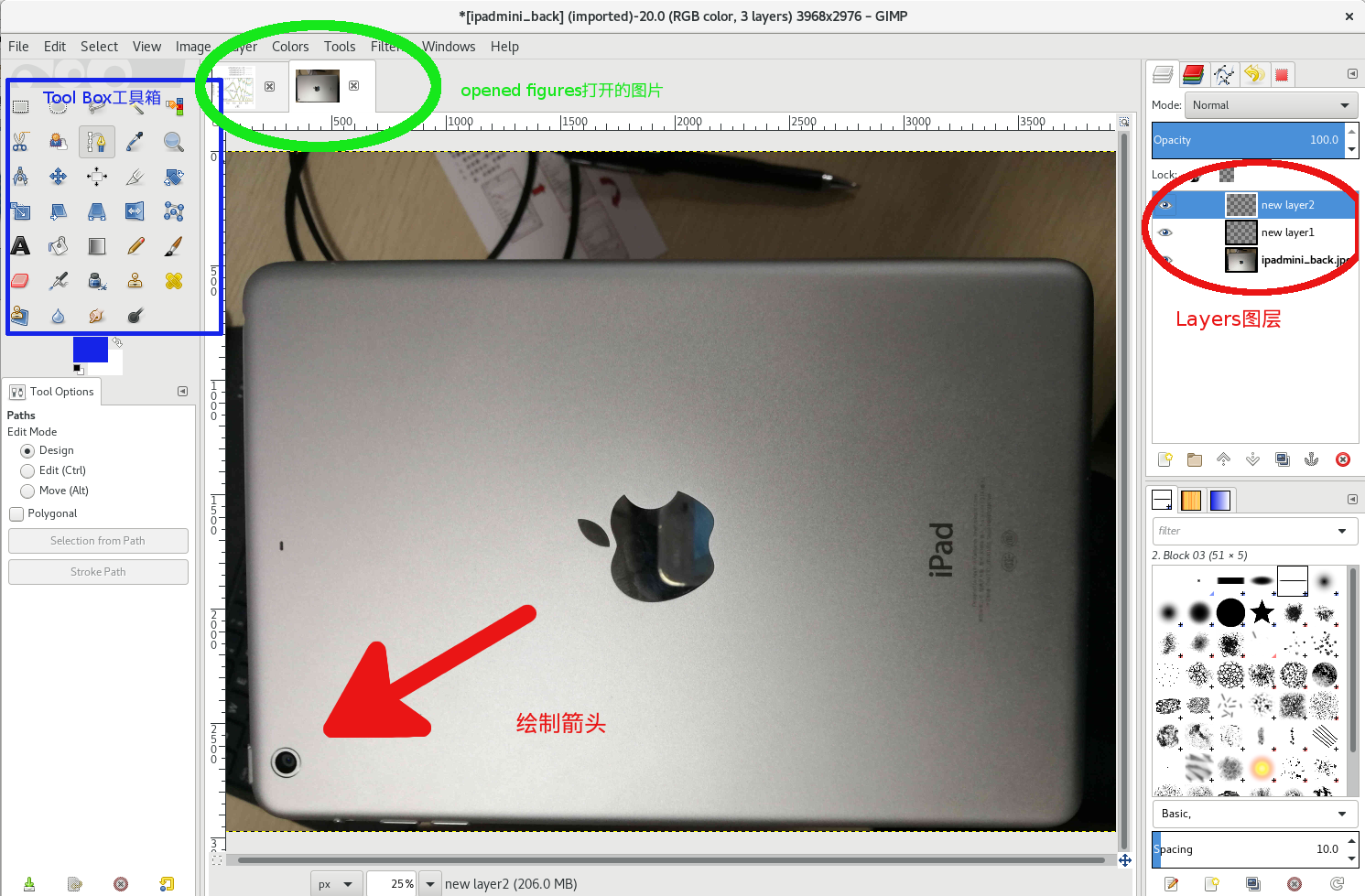
-
利用GIMP制作电脑和手机墙纸
有时我们希望把喜欢的图片用作我们的电脑或者手机墙纸,但是往往会面临图片尺寸不合适的情况,这时可以先用GIMP新建一个符合桌面壁纸尺寸的背景页面(桌面:19201080,手机:10801920),再用GIMP打开喜欢的照片,用Ctrl+C复制,再用Ctrl+V将其作为复制图层添加到刚才的背景图层上。记得要给复制图层重新命名,这样才可以对其它图层进行编辑。在复制的图层里调整尺寸(选中图层后右键->layer boundary size)的大小使之和背景图层的某一个维度和背景相同,或者比背景的尺寸稍小,这时还可以调整背景图层的颜色。可以先选择好背景图层和希望的背景色,然后选择: edit->fill with BG color, 最后将图片export as希望的格式即可。
参考:
[1]https://www.gimp.org/tutorials/Straight_Line/
[2]https://alvinalexander.com/gimp/gimp-how-to-create-draw-circle-in-gimp-tutorial
[3]https://www.wikihow.com/Draw-an-Arrow-in-GIMP



