使用Excel画出各类统计图(2)
承接上一章,本章继续介绍如何用Excel画图
一、折线图
如果数据是时间序列数据(如日、月、季度或年度数据),则应该考虑使用折线图,尤其是时间跨度长且存在多个时间序列时,更应该使用折线图 。(折线图也经常被称为时间序列图,或简称为时序图)
当然,时间序列期数较少时,也可以考虑使用柱状图哦
1.画折线图常见的错误
直接对着数据列插入折线图,会出现如图所示的情况,这是因为Excel默认把你的年份也当成了一列数据。
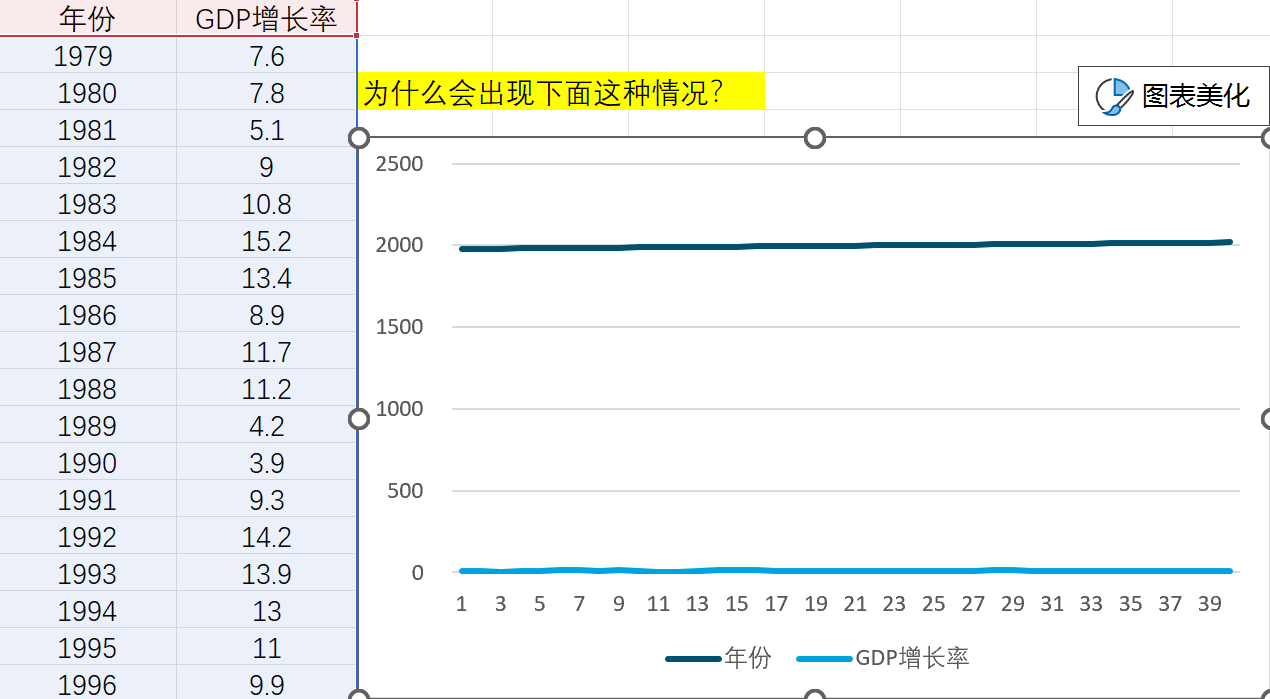
想要解决这个问题,可以在年份数据前加一个',这样就把数据格式转化成了文本格式
2.双坐标轴折线图
有时候,我们需要在同一张图体现两个指标,而这两个指标的数量单位相差很大,这时候该如何处理?
(1)设置主次坐标轴
由于这两个指标的数量单位相差很大,想要在同一张图上展示的话,必须分为两个坐标轴
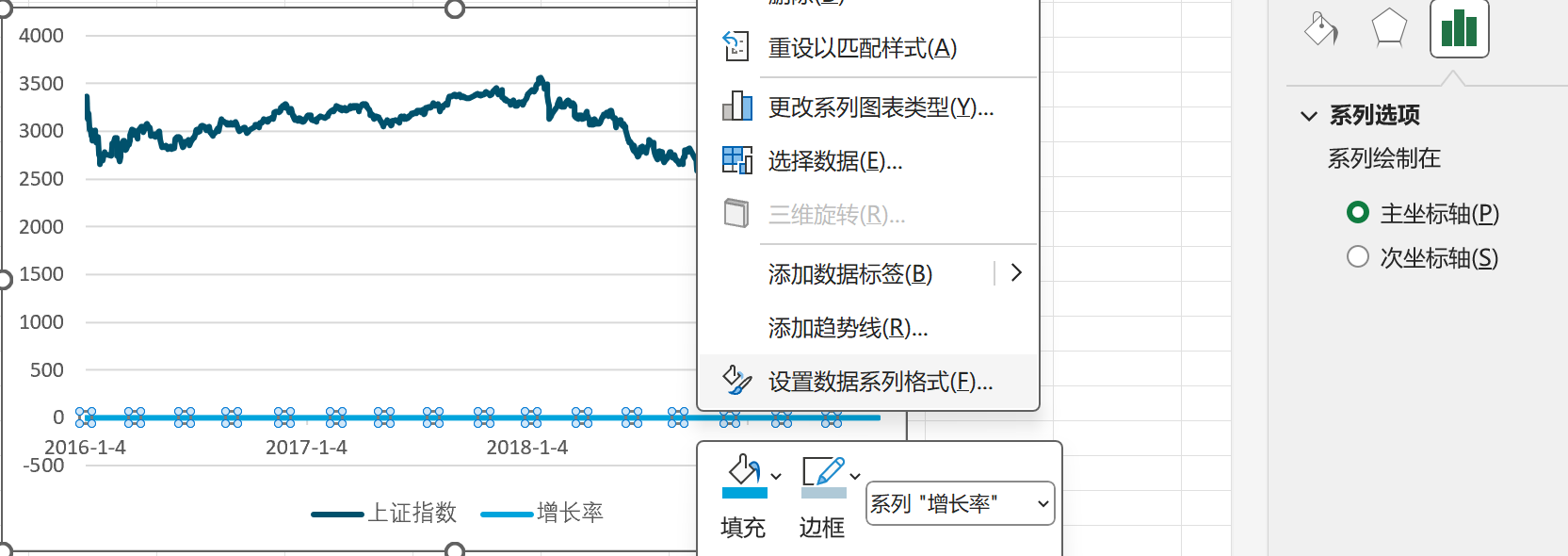
(2)设置坐标轴的最大最小值
之后,我们点击主次坐标轴,之后设置坐标轴格式,尽量使折线均匀分布在图中
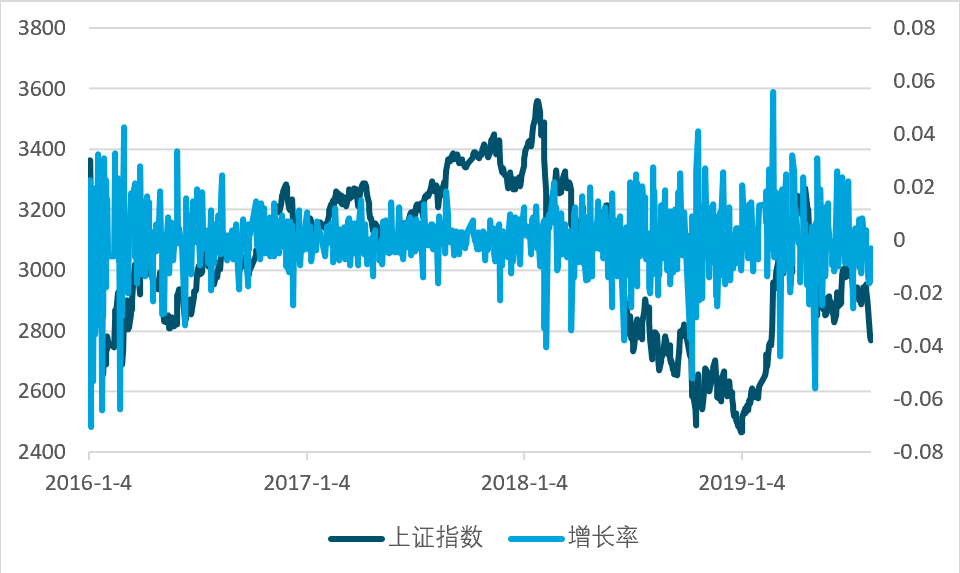
(3)设置折线的颜色
在上图中,由于折线颜色没有设置好,导致我们看这个图非常的乱。
因此,我们需要设置次要坐标轴的折线为深色,而主坐标轴的折现为浅色(Excel默认次要坐标轴折线位于主要坐标轴折线的上方)
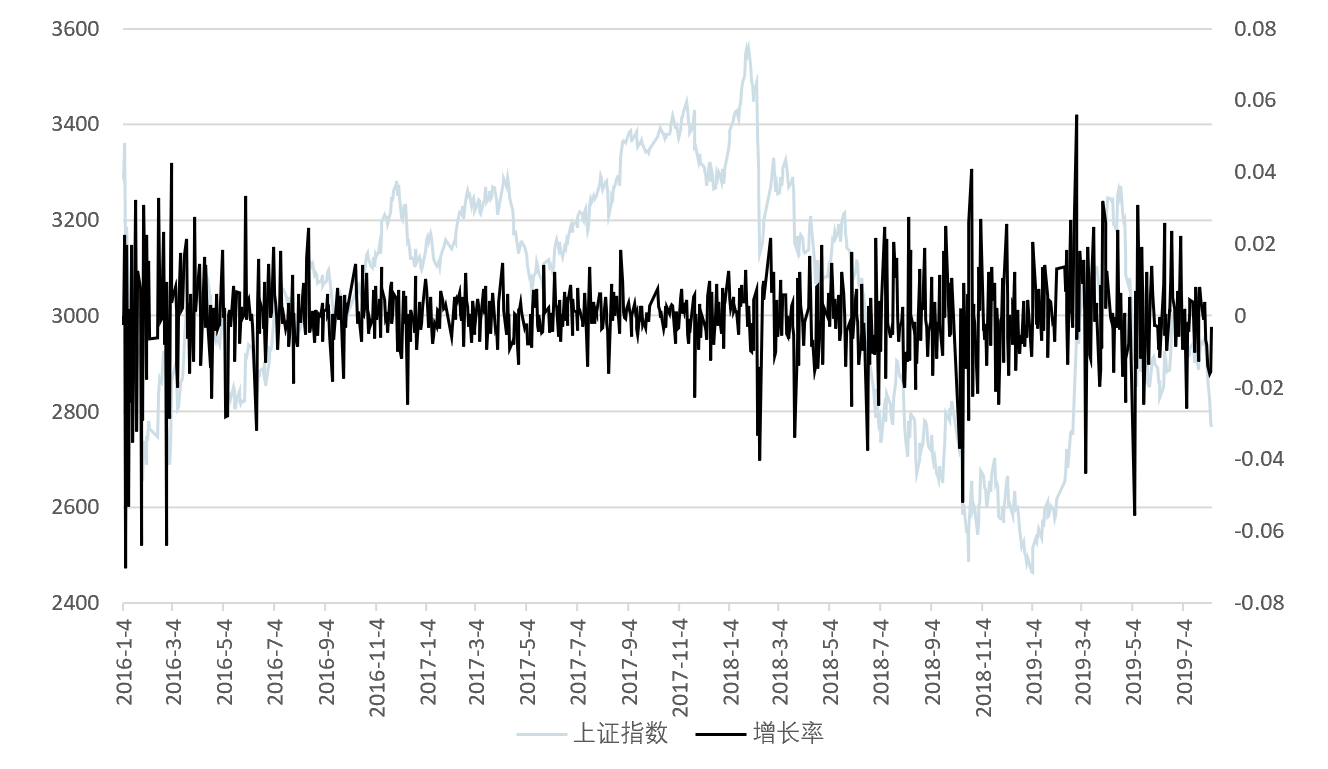
3.柱形图顶端的折线图
直接画出多个类别数据的折线图,会导致折线非常多,很乱,也不好通过颜色来判断哪根线属于哪个类别,如下图所示
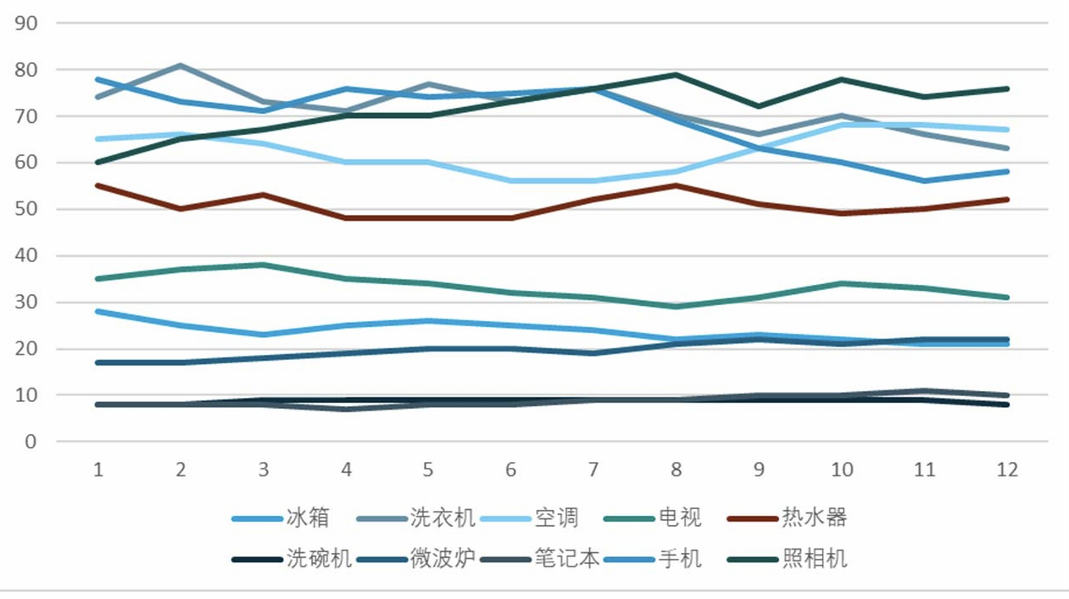
但如果使用柱形图顶端的折线图,就可以更好地展示数据,如下图所示
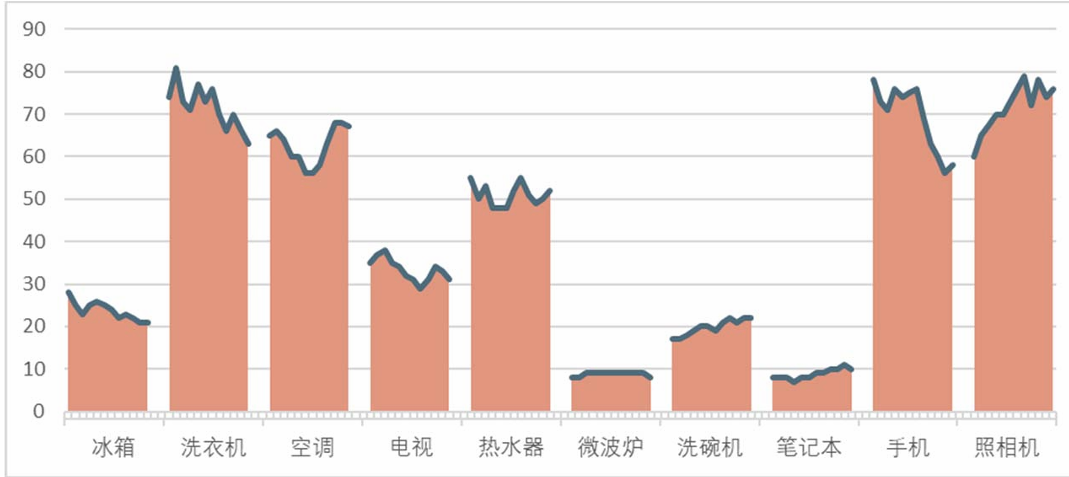
(1)绘制折线图
我们需要将各列的数据复制到一列上去,每插入一列需要空两格留白。(这一步骤后面会介绍)。
然后直接插入折线图,效果如图所示。这时我们观察到,下图与示例数据仅仅差了一个面积图
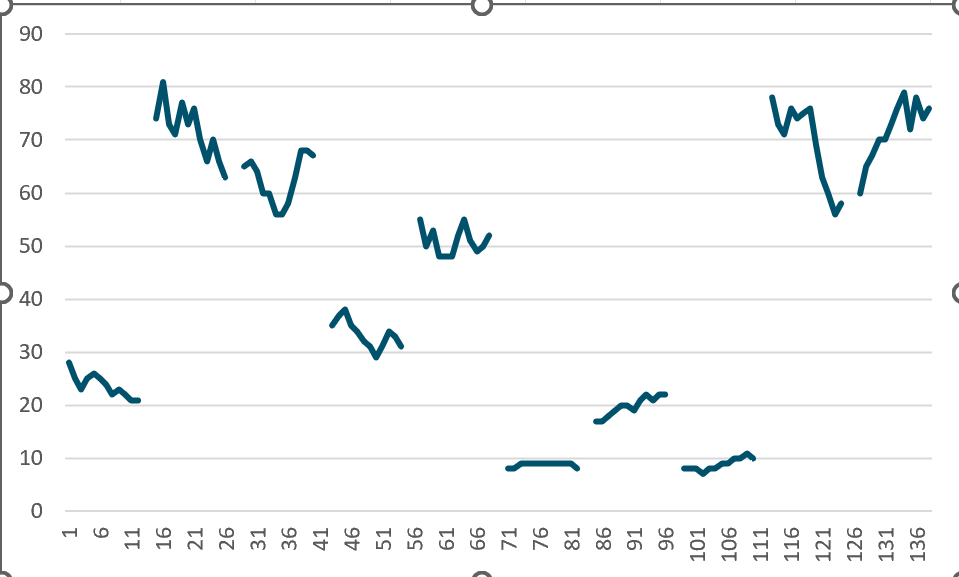
(2)添加数据
因为我们需要添加一个面积图,所以需要使用两次原始数据。
因此,点击选择数据。然后再次添加数据
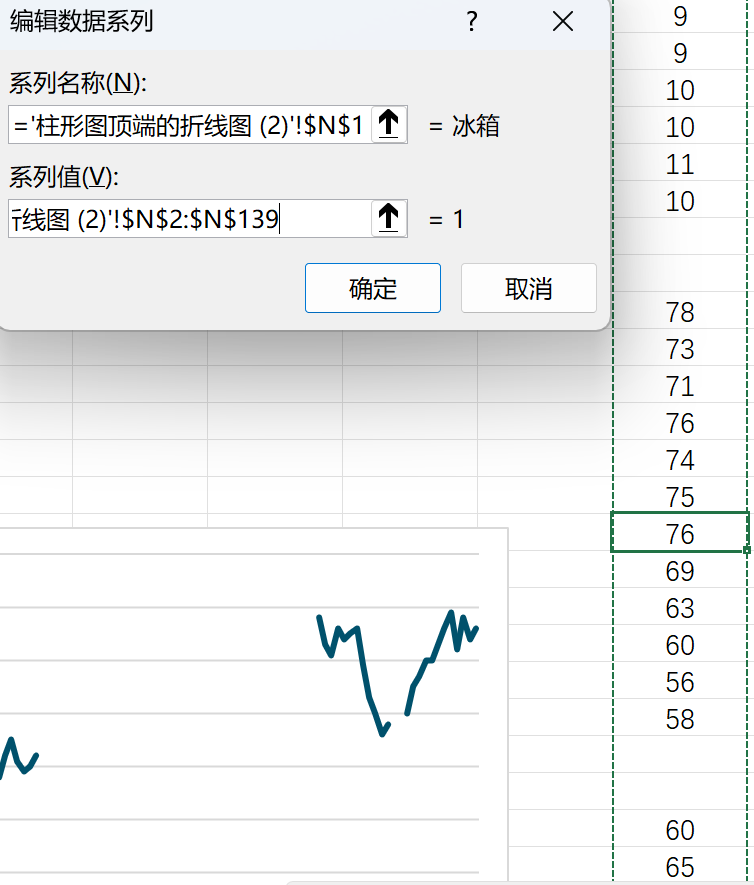
(3)绘制面积图
点击折线,把重叠的一条折线换成面积图
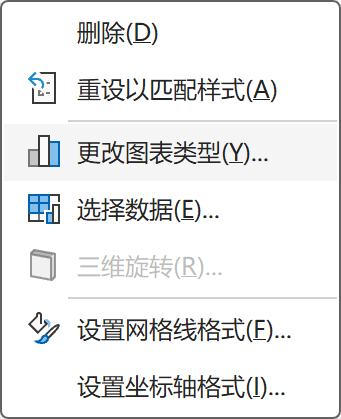
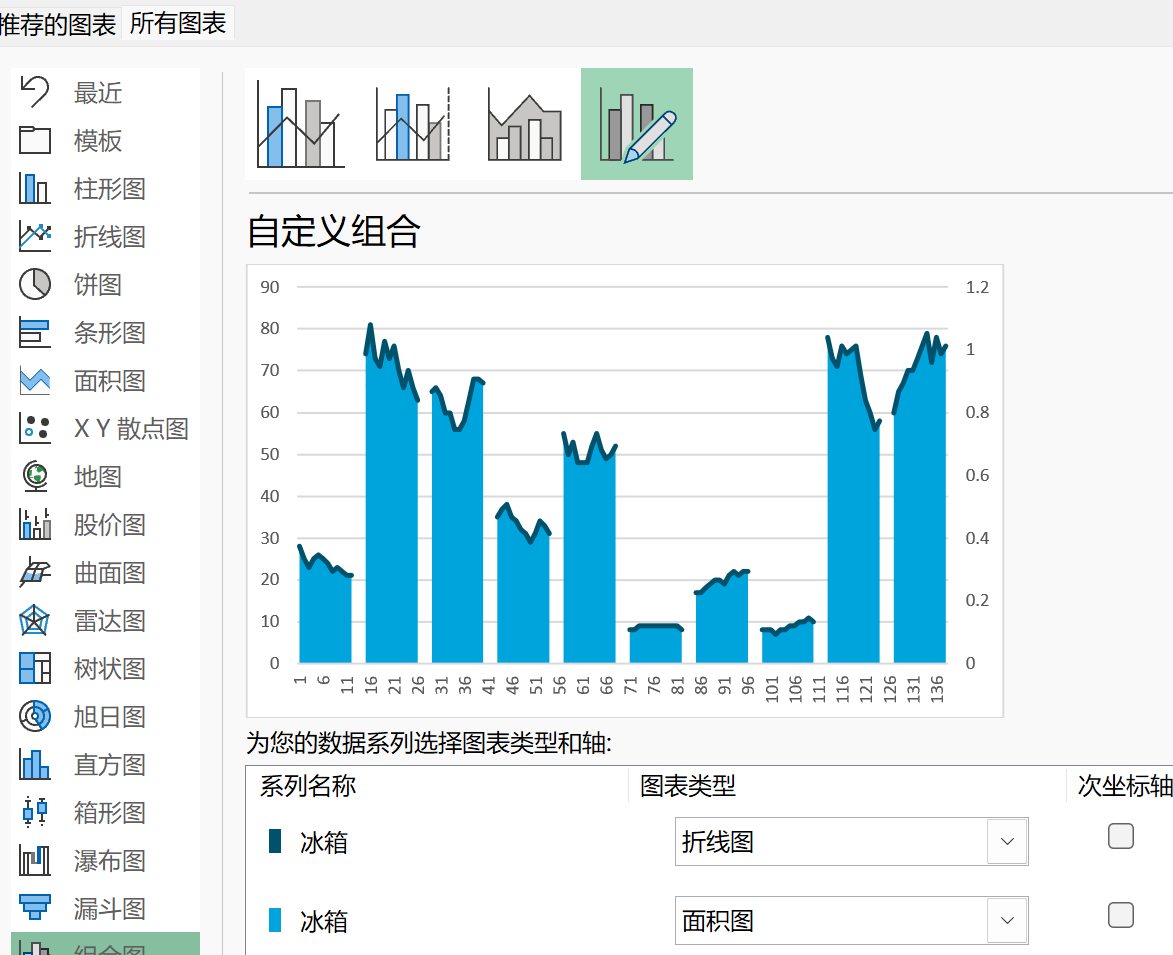
(4)更改坐标轴
更改坐标轴的原理就是添加空的数据,然后把这一列数据的类型设置成我们需要的标签。下面介绍具体步骤
首先,我们需要先添加新的数据,这个数据的标签名称不重要,但是系列值必须为10个(因为我们有10个标签)
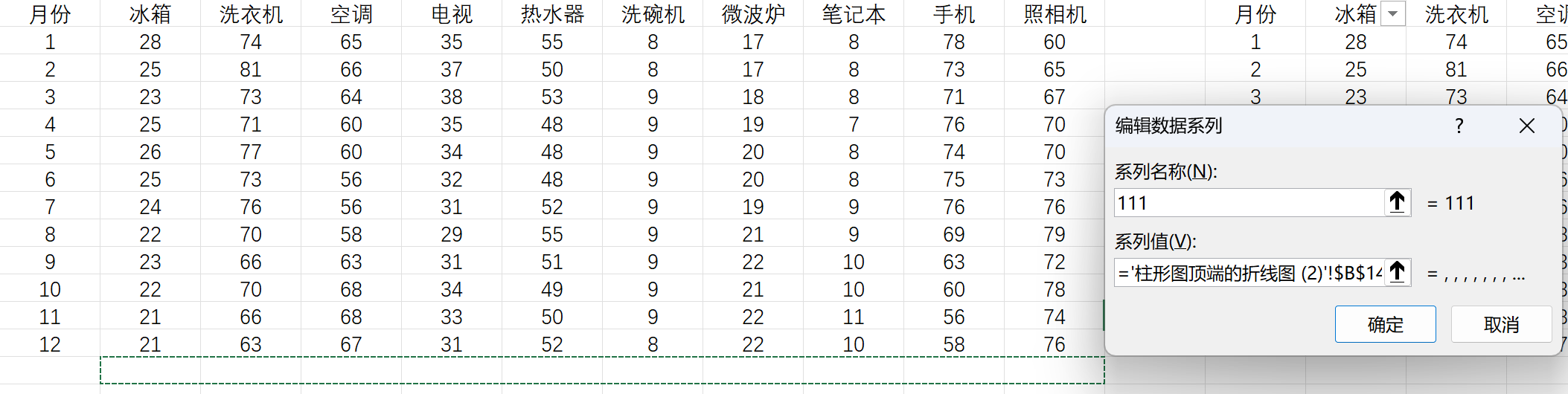
之后,通过格式里面精确选取我们新添加的系列,修改其为次坐标轴
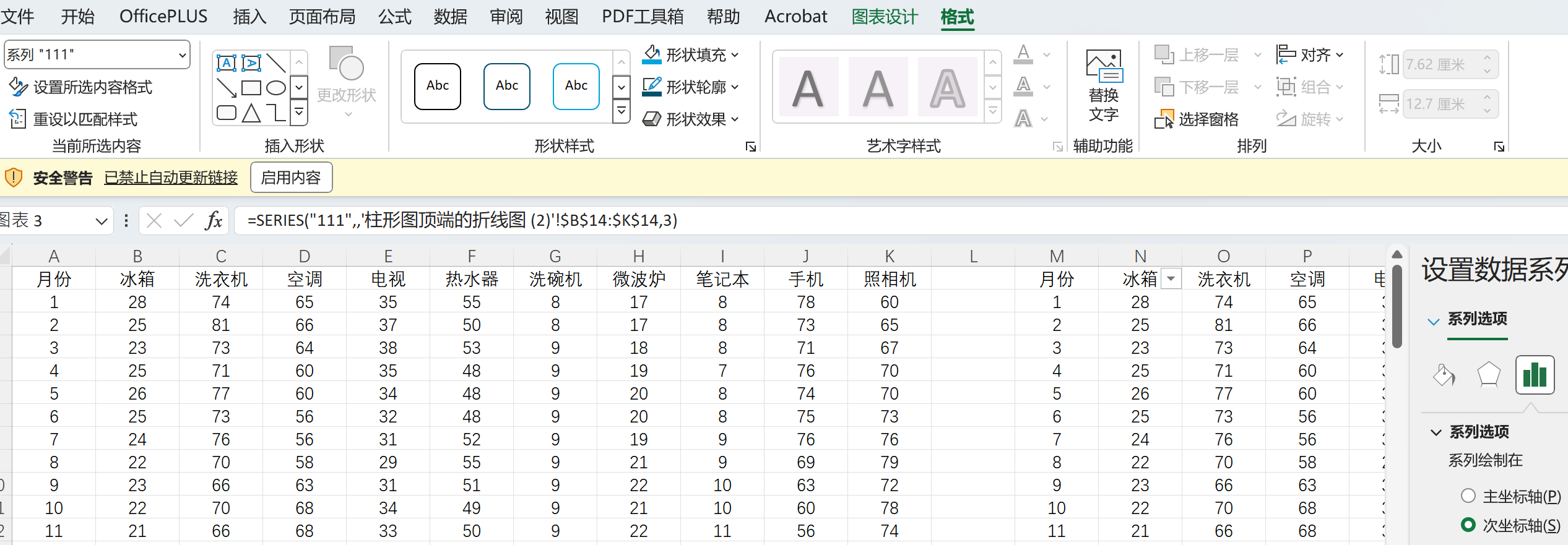
然后,通过选择数据,修改我们新添加系列的轴标签,改成我们需要设置的轴标签
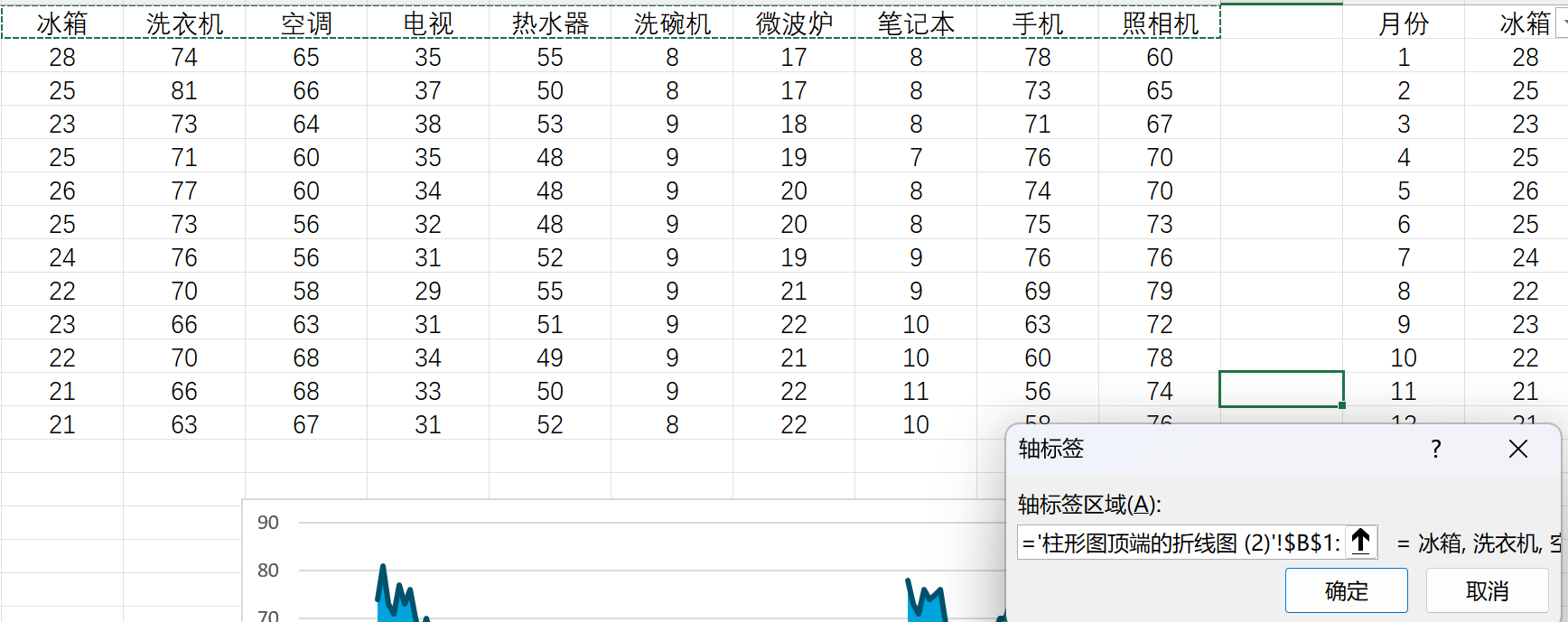
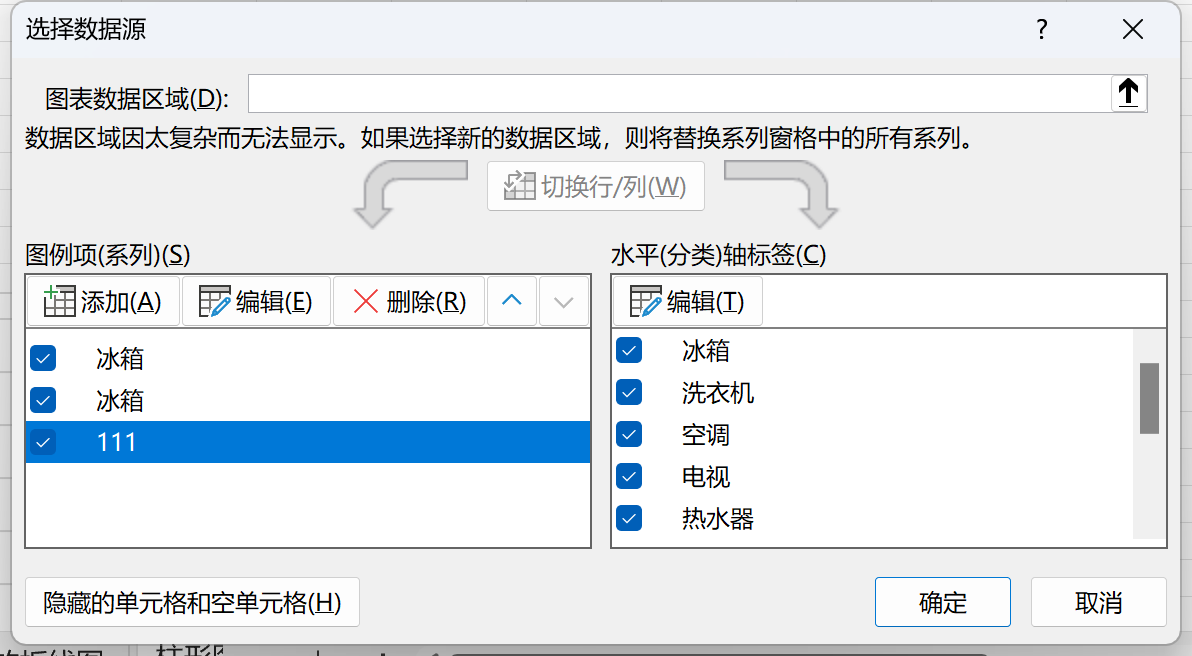
随后,添加次要横坐标轴
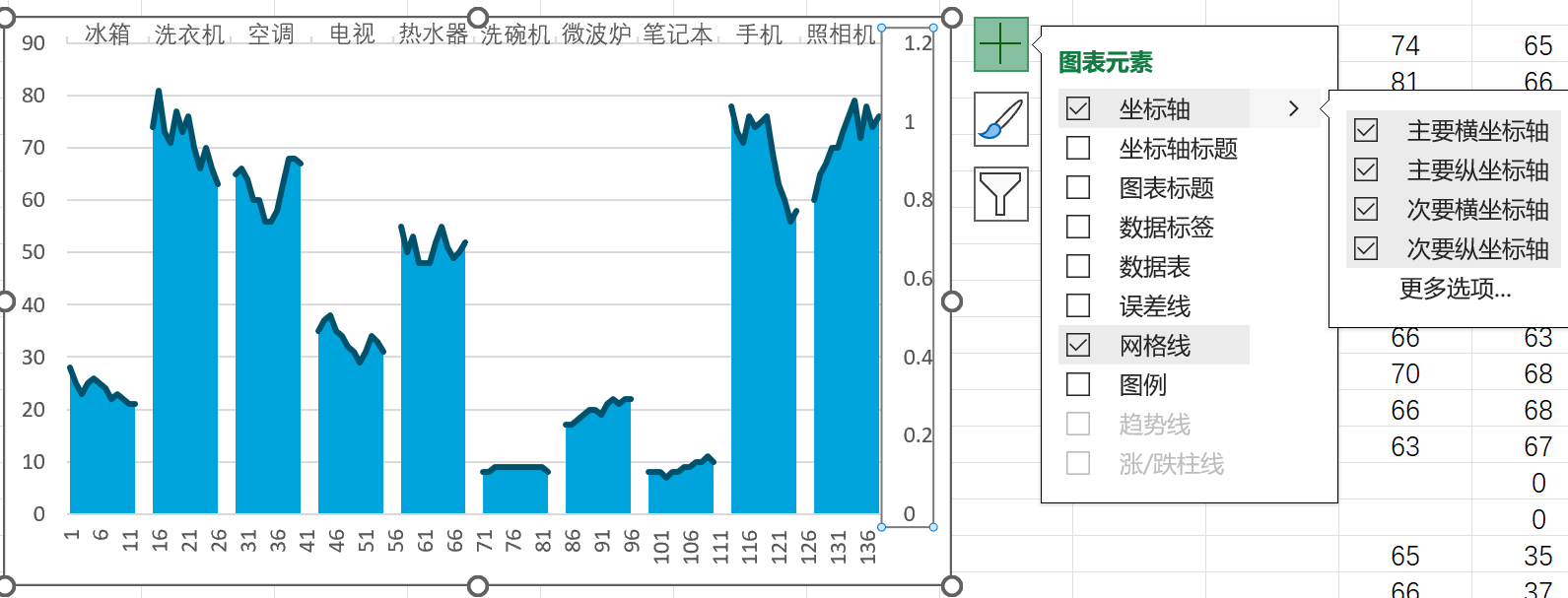
点击次要纵坐标轴,设置其横坐标轴交叉选项为自动
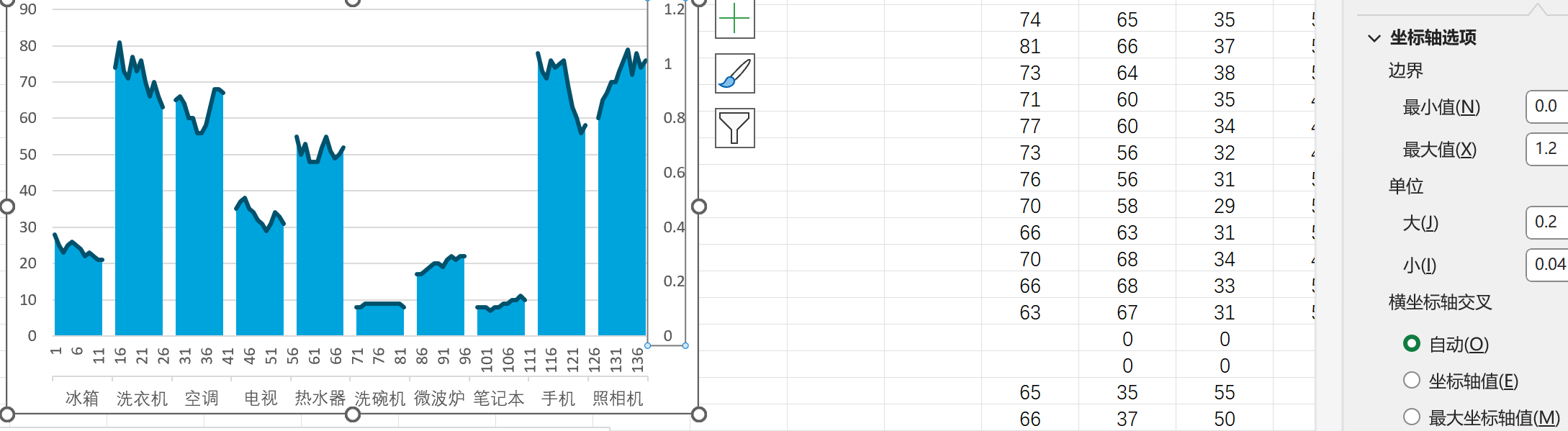
最后,将没有用的坐标轴设置为无即可
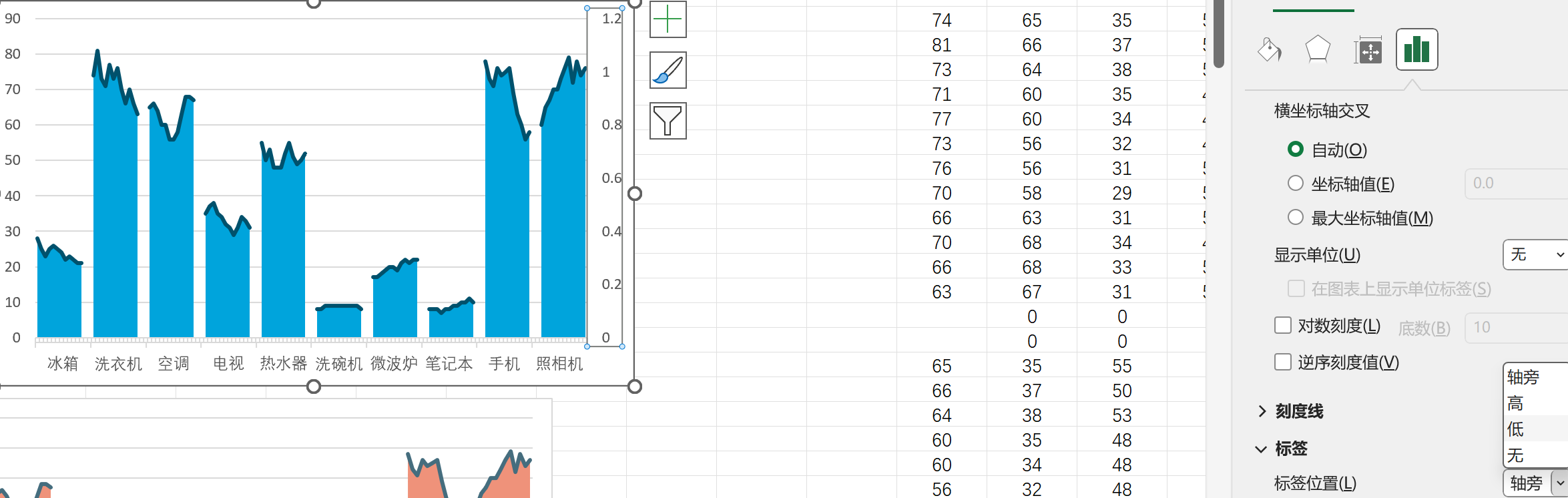
(5)数据处理
经过了上面的步骤,我们知道以上所有的数据都是在一列中选取,那么如何快速地将一个列表转化成一列数据呢,下面我们介绍如何进行数据处理。
下图是我们目前的数据,我们需要利用一个递归的思想,把这样一个列表的所有数据转化成一列
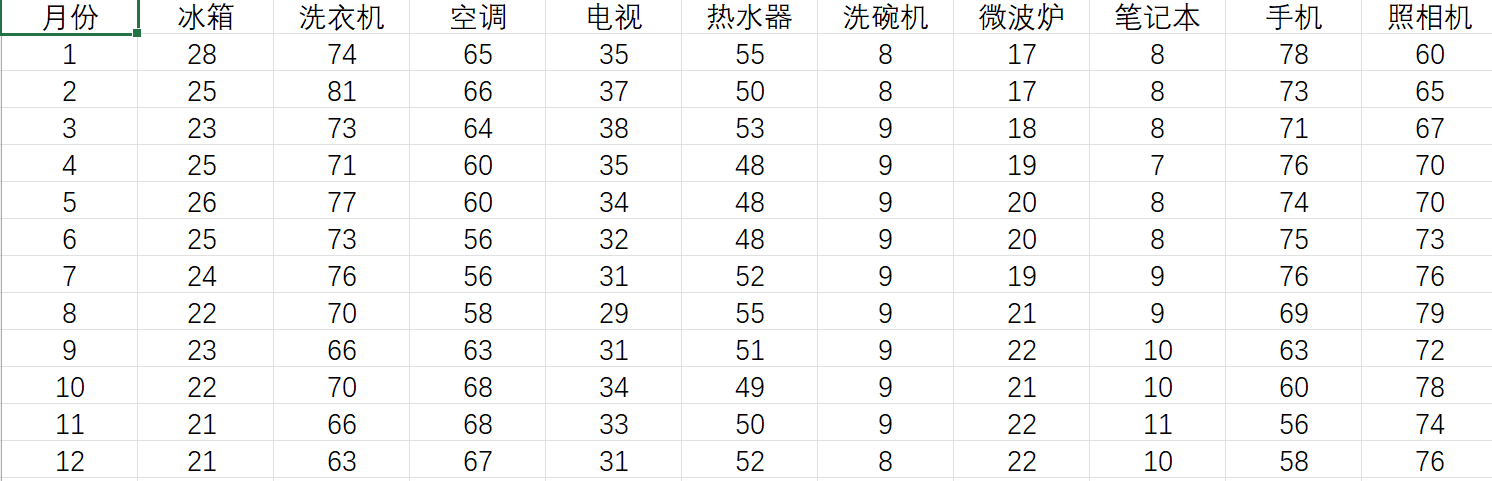
首先,在冰箱数据的下面三个单元格(留两行),输入公式,公式等于冰箱第一个数值右边那个数
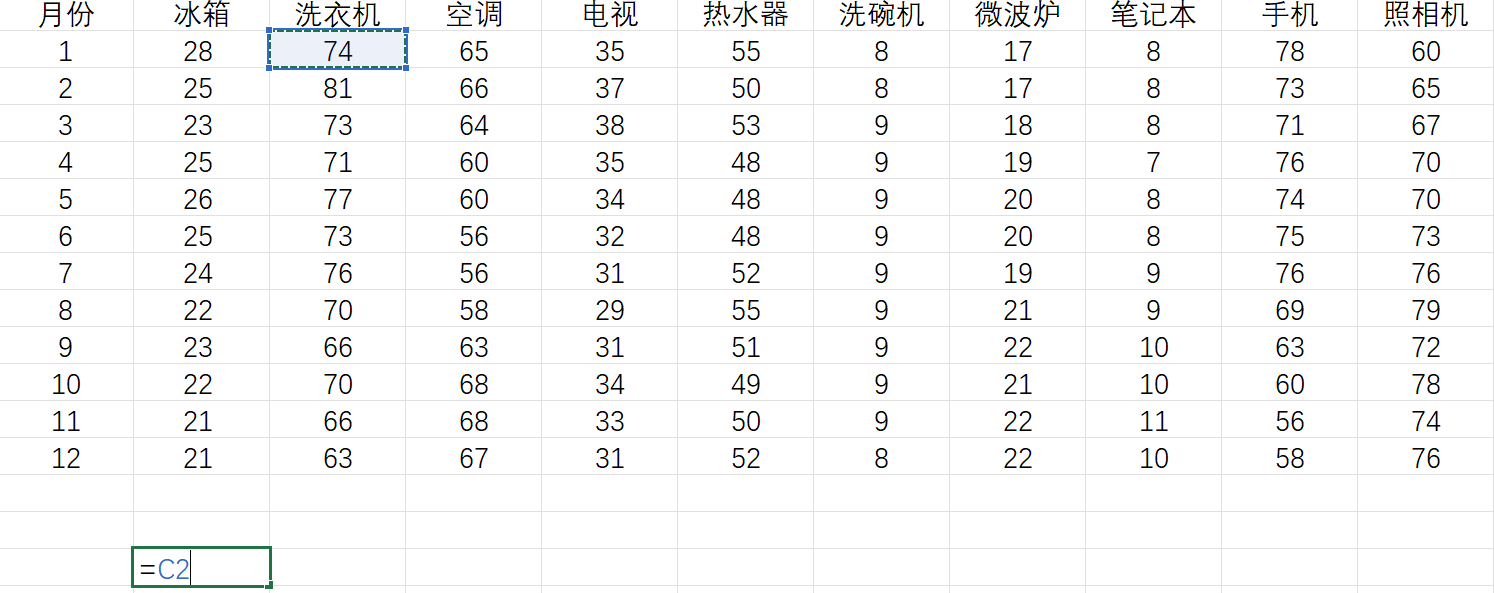
然后,向又拉再向下拉,直到一直出现0为止
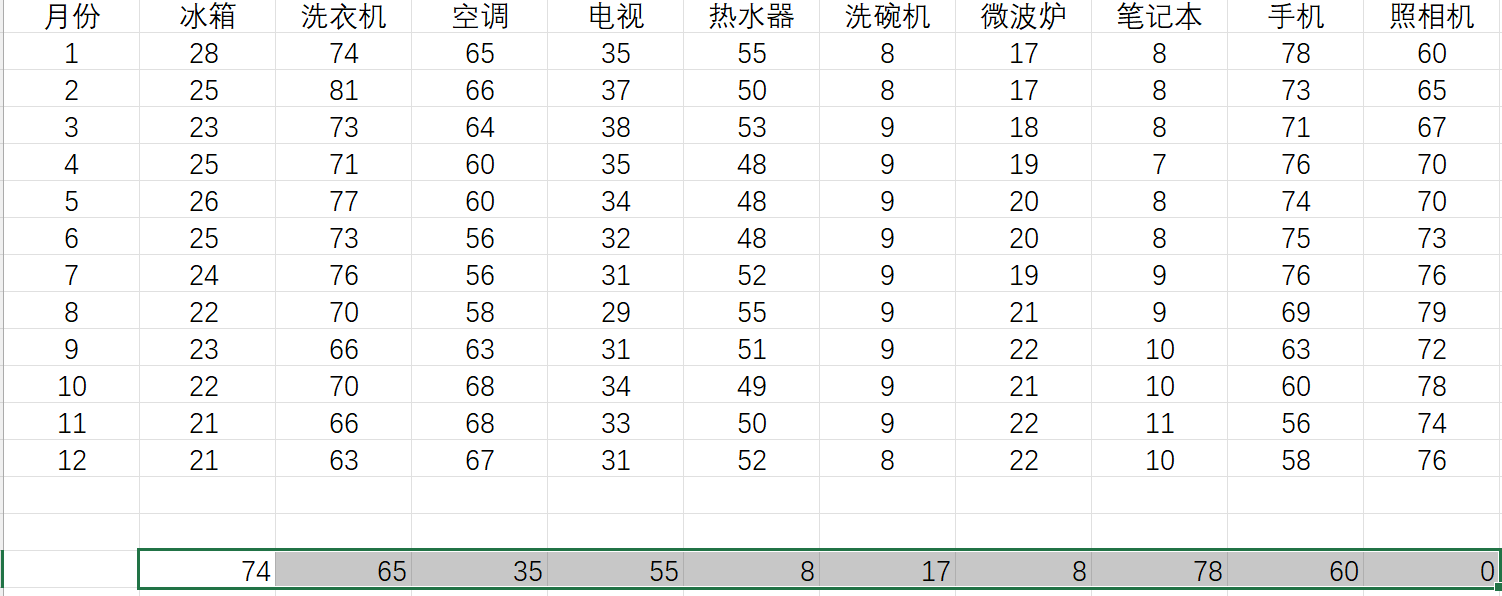
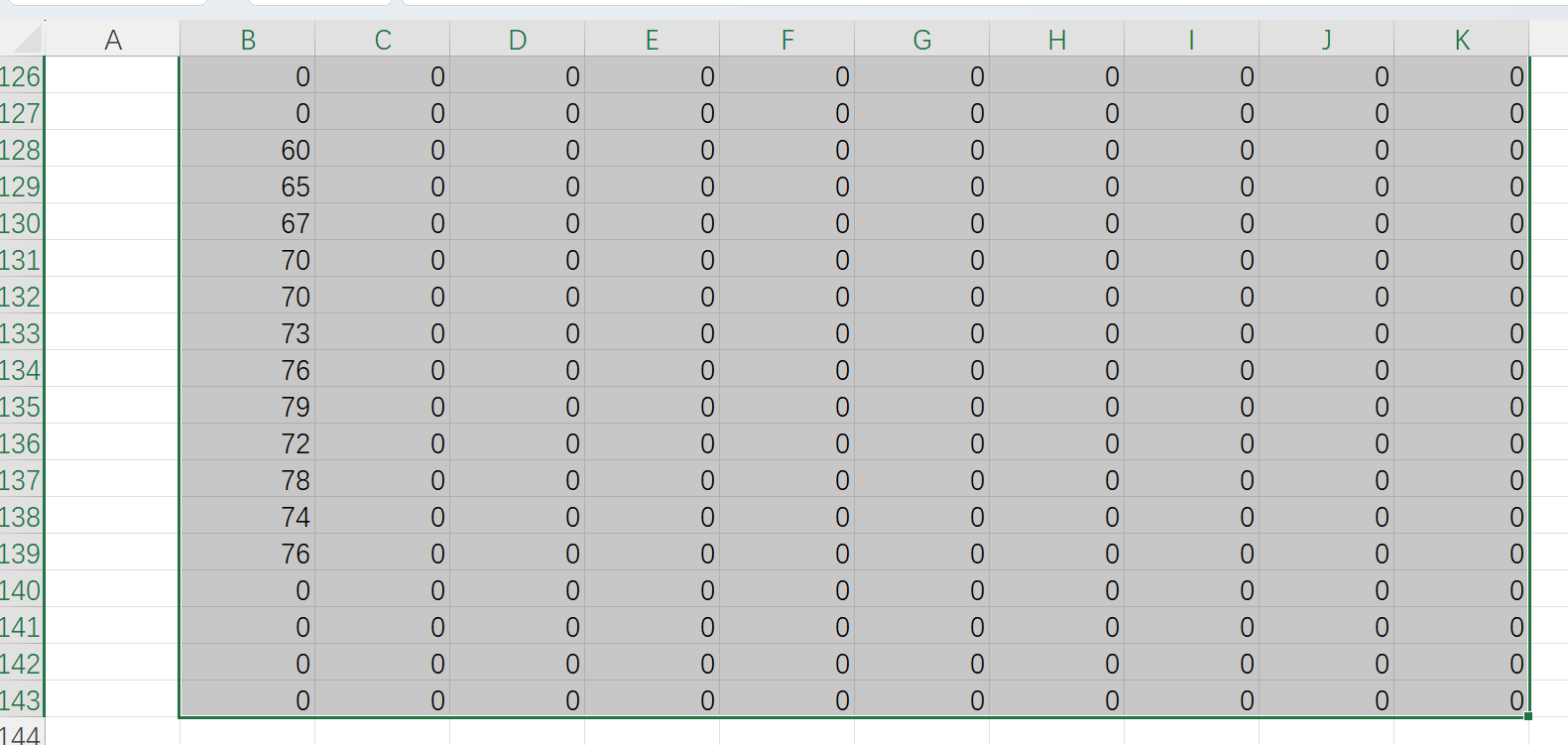
把下面的0删掉后,再利用筛选把0删掉得到空行,这样得到的第一列数据就是我们想要的数据


