Docker入门 ,超全文档!
我们的口号是:人生不设限!!
一、学习规划:
- Docker概述
- Docker安装
- Docker命令
- Docker镜像
- 镜像命令
- 容器命令
- 操作命令
- 容器数据卷
- DockerFile
- Docker网络原理(需要计算机网络基础)
- IDEA整合Docker
- DockerCompose(集群编排管理)
- Docker Swarm
- CI\CD Jenkins
二、聊聊Docker概述
- Docker为什么会出现:一款产品:开发、上线需要经历多套环境的配置。主要是开发和运维的沟通矛盾,通常:我在我的电脑上可以运行,在你的电脑上怎么就不可以了。包括版本更新,导致服务不可用,对于我们的考验十分大。所以程序员现状:开发即运维! 那么环境配置如此之麻烦,每一套机器都需要一套环境(尤其是集群搭建和部署),费时费力!!我们如何从根本上解决问题,之前发布一个项目jar(Redis,Mysql jdk ES),需要安装多个环境,而且有的环境并不能跨平台安装使用,我们使用Docker 就可以把环境一起打包,安装,部署!Docker 就是干这个事情的。
java --> jar(打包带上环境)-->Docker仓库 -->运维下载我们发布的镜像 -->直接运行即可!
Docker图片:
隔离的思想,一个船上可以放不同的系统,互不冲突,又可以相互通信。
2、Docker能干什么:
之前的虚拟技术:系统内核
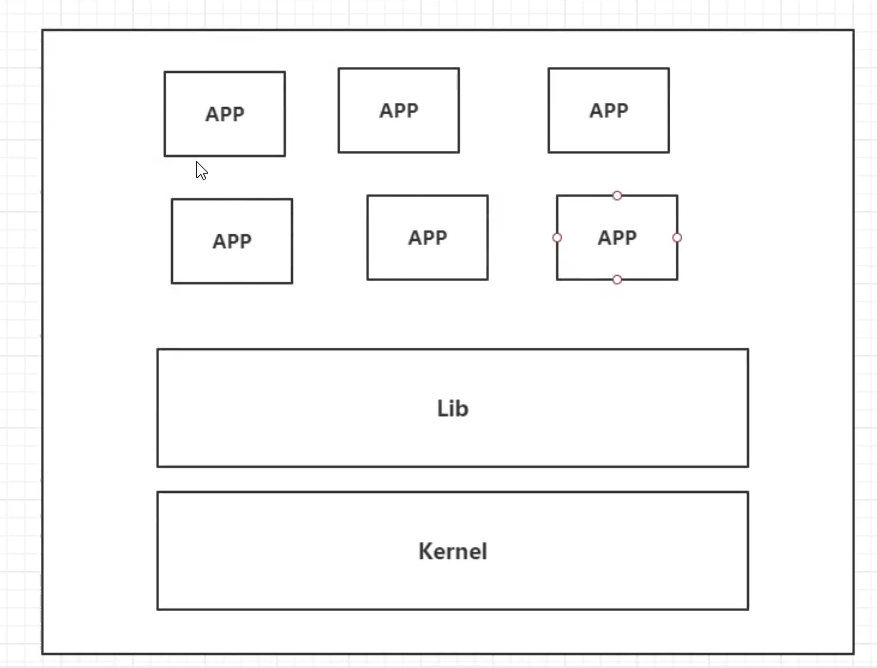
虚拟机缺点:
资源占用多、冗余步骤多、启动慢
容器化技术:
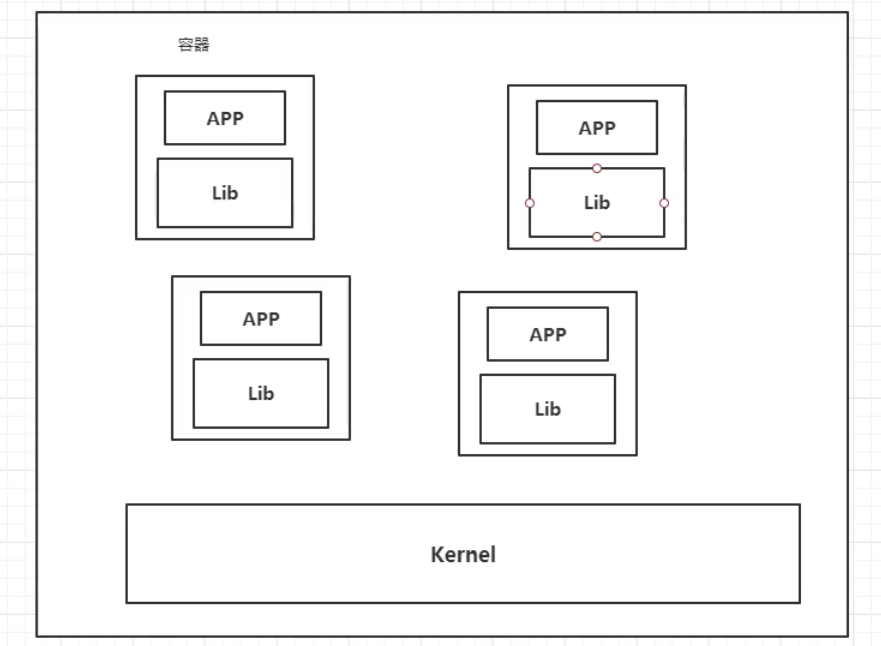
传统虚拟机是直接虚拟出一个完整的电脑,而Docker直接运行在宿主机内核之上,每个容器内都有一个自己的文件系统,非常轻便,互不影响。
DovOps(开发、运维)
- 应用更快速的交付和部署
- 更便捷的升级和扩缩容
- 更简单的系统运维
- 更高效的计算资源利用
三、安装Docker
Docker里面的名词:
- 镜像(image):docker镜像就好比是一个模板,可以通过这个模板创建容器服务,tomcat镜像==》run==》tomcat01容器(提供服务),通过这个镜像可以创建多个容器(最终服务运行或者项目运行就是在容器中的)。
- 容器(container):docker利用容器技术,独立运行一个或者一组应用,通过镜像来创建。启动,停止,删除,基本命令其他操作。
- 仓库(repository):仓库就是存放镜像的地方!Docker Hub (默认是国外),阿里云也提供容器服务连接Docker Hub ,但是需要配置镜像加速。
安装Docker:
1、首先你需要一台阿里云服务器,查看版本为3.10以上
#系统内核
[root@ldk /]# uname -r 3.10.0-1062.9.1.el7.x86_64
#系统版本
[root@ldk /]# cat /etc/os-release NAME="CentOS Linux" VERSION="7 (Core)" ID="centos" ID_LIKE="rhel fedora" VERSION_ID="7" PRETTY_NAME="CentOS Linux 7 (Core)" ANSI_COLOR="0;31" CPE_NAME="cpe:/o:centos:centos:7" HOME_URL="https://www.centos.org/" BUG_REPORT_URL="https://bugs.centos.org/" CENTOS_MANTISBT_PROJECT="CentOS-7" CENTOS_MANTISBT_PROJECT_VERSION="7" REDHAT_SUPPORT_PRODUCT="centos" REDHAT_SUPPORT_PRODUCT_VERSION="7"
2、安装
1.卸载docker
yum remove docker \
docker-client \
docker-client-latest \
docker-common \
docker-latest \
docker-latest-logrotate \
docker-logrotate \
docker-engine
2.需要的安装包
yum install -y yum-utils3、设置镜像仓库
//默认是国外的
yum-config-manager \
--add-repo \
https://download.docker.com/linux/centos/docker-ce.repo
//建议安装阿里云的地址yum-config-manager \
--add-repo \http://mirrors.aliyun.com/docker-ce/linux/centos/docker-ce.repo
4.更新软件包索引
yum makecache fast
5.安装docker引擎docker-ce 社区版docker-ee 企业版
yum install docker-ce docker-ce-cli containerd.io
6.启动docker
systemctl start docker
7.查看版本号
docker version
7.测试helloworld
docker run hello-world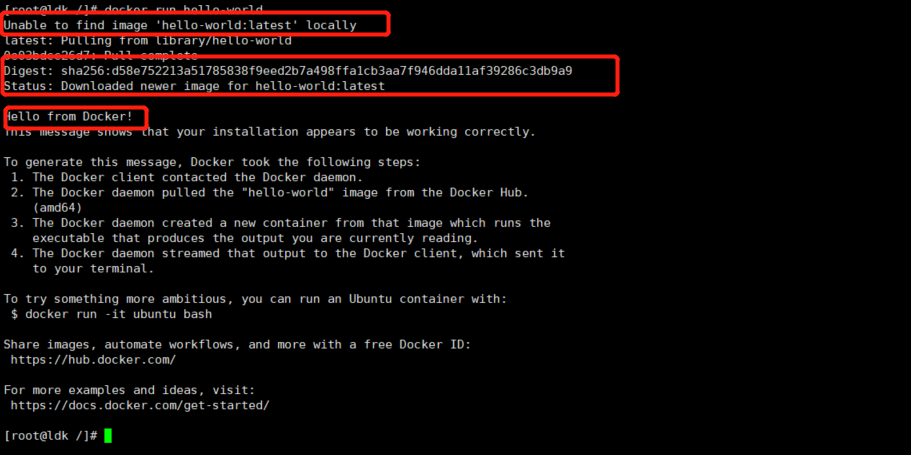
8.查看一下helloworld镜像
[root@ldk /]# docker images
REPOSITORY TAG IMAGE ID CREATED SIZE
hello-world latest bf756fb1ae65 5 months ago 13.3kB
9.卸载Docker
yum remove docker-ce docker-ce-cli containerd.io #卸载依赖
rm -rf /var/lib/docker #删除默认资源目录10.配置阿里云镜像加速(不是必要的一步,但是自己如果有服务器的话,尽量配置一下,下载镜像会更快一些)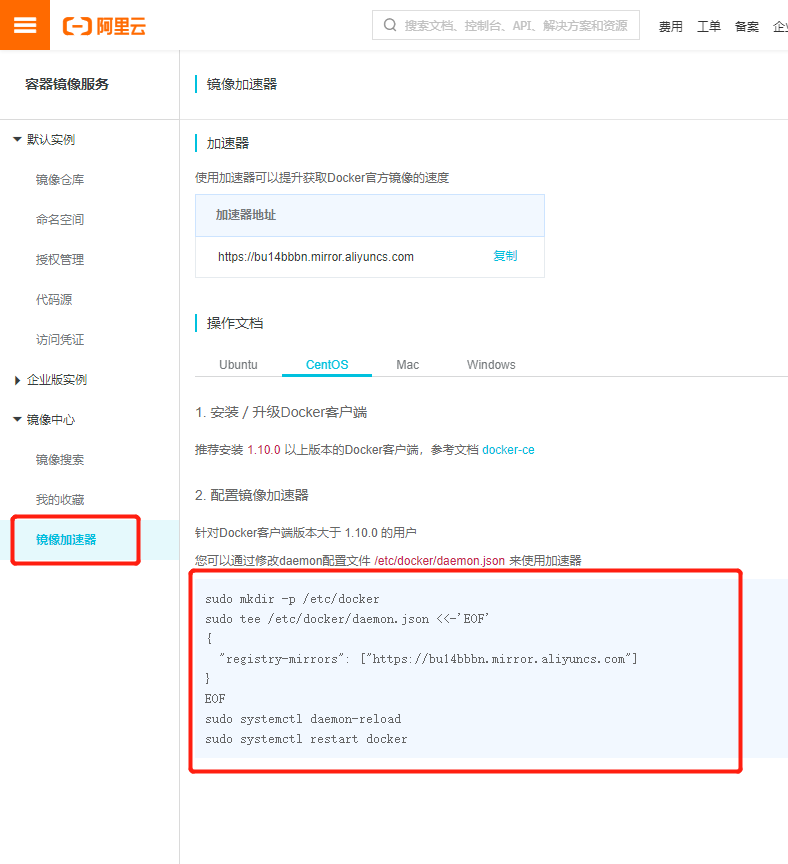
只需要按照上述四个指令一次执行即可,意思是创建工作目录,修改配置文件,重启服务
3、总结HelloWorld RUN 过程
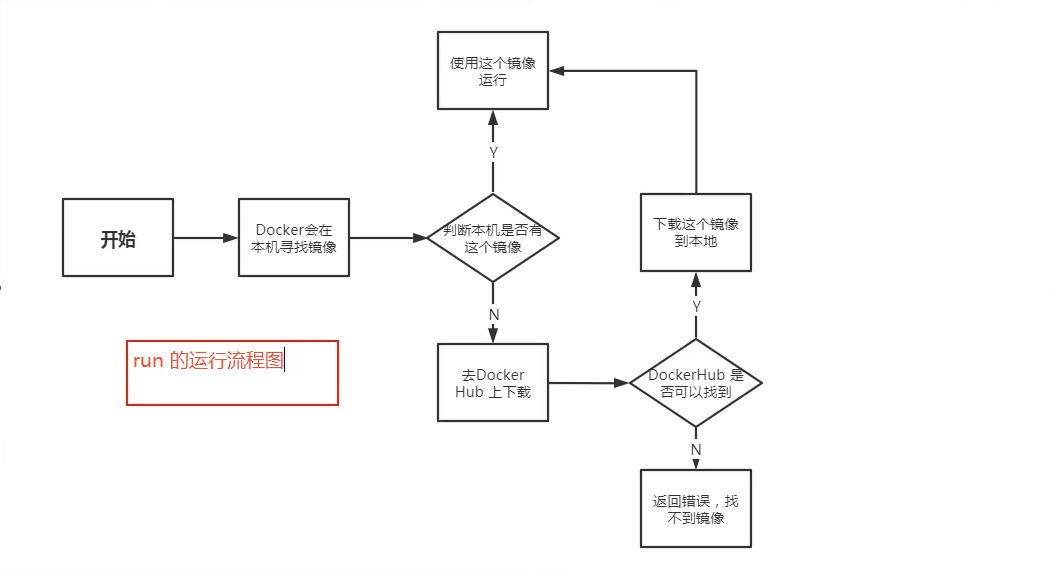
4.底层原理
docker是怎么运行的? Docker是一个Clinet -Server结构的系统,Docker的守护进程运行在主机上。通过Socket从客户端访问!DockerServer接收到Docker-Clinet的指令,就会执行这个命令。
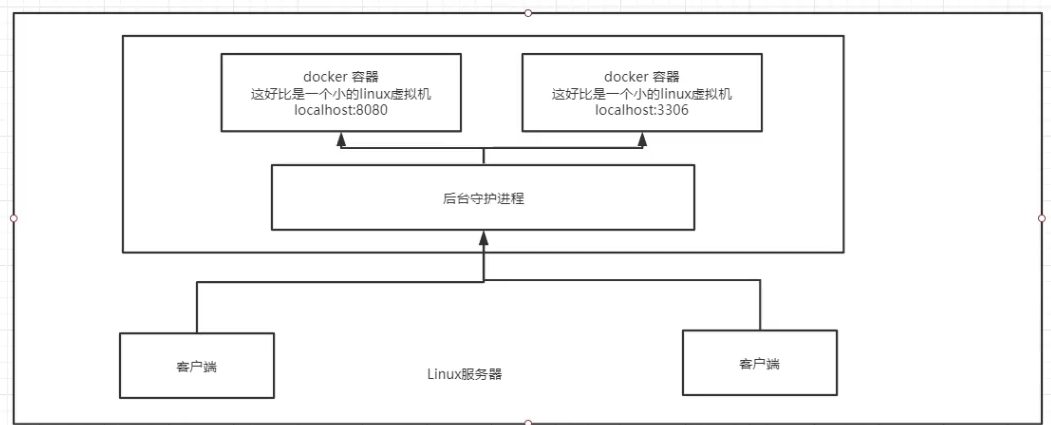
四、镜像、容器以及一些基本操作命令
镜像命令
#查看所有镜像
docker images
可选项
-a, --all #列出所有镜像
-q, --quiet #只显示镜像id
#搜索命令
docker search mysql
#下载镜像(分层下载)
docker pull mysql
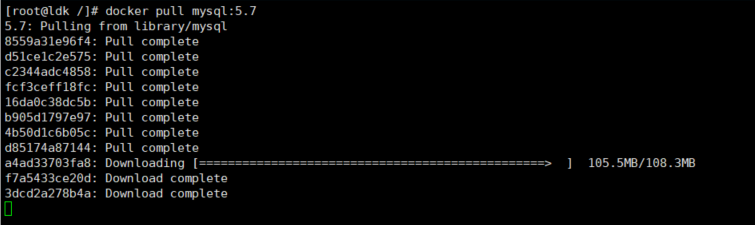
# 删除镜像
docker rmi -f IMAGE ID
#删除所有镜像(查出所有的镜像id,递归删除)
docker rmi -f$(docker images -aq)
容器命令
#先下载一个镜像
docker pull centos
#新建容器并启动
docker run [可选参数] image
参数说明
--name="name" 容器名称,启动之后 tomcat01 tomcat02 用来区分容器
-d 后台交互方式运行
-it 使用交互方式运行,进入容器查看内容
-P 制定容器端口 -P 8080:8080 映射容器端口和主机端口的关系
-p ip:主机端口:容器端口
-p 主机端口:容器端口
-p 容器端口
-p 随机指定端口
#牛刀小试 启动 并进入容器
[root@ldk /]# docker run -it centos /bin/bash
[root@559ada1960f7 /]#
#现在已经进入内部,内部容器与外部Linux系统没有半毛钱的关系,执行ls命令,发现这就是一个小型的centos系统,甚至执行ll都没反应,说明还没安装ll命令,只是一个基础版本
[root@559ada1960f7 /]# ls
bin dev etc home lib lib64 lost+found media mnt opt proc root run sbin srv sys tmp usr var
#退出容器并停止
exit
#退出容器不停止
Ctrl + P + Q
#查看当前正在运行的容器
docker ps
#查看曾经运行过的容器
docker ps -a
#删除容器(运行中的容器不支持删除)
docker rm 容器id
#删除所有容器(可以直接包里删除运行中的容器)
docker rm -f $(docker ps -aq)
#删除所有容器(可以直接包里删除运行中的容器)
docker ps -a -q|xargs docker rm
#启动和停止容器的操作
docker start 容器id #启动容器
docker restart 容器id #重启容器
docker stop 容器id #停止当前正在运行的容器
docker kill 容器id #强制停止当前运行的容器
常用其他指令
#后台启动容器
docker run -d centos
#问题:执行docker ps 发现刚运行的centos停止了。
#解释:docker容器使用后台运行,就必须有一个前台进程,否则docker发现没有前台应用,会自动停止
#查看日志
docker logs
#启动一个带有日志的进程(启动centos,每隔一秒打印ldk 字符串)
[root@ldk /]# docker run -d centos /bin/sh -c "while true;do echo ldk;sleep 1;done"
69db920b7942660bf60755d21f416323e24e4526b233e8113d1c7d674754b819
#查看进程
[root@ldk /]# docker ps
CONTAINER ID IMAGE COMMAND CREATED STATUS PORTS NAMES
69db920b7942 centos "/bin/sh -c 'while t…" 18 seconds ago Up 13 seconds optimistic_cartwright
#执行查看日志的命令(-t :显示时间戳; -f:打印日志; 不加--tail 3,就会显示所有的日志)
[root@ldk /]# docker logs -tf --tail 3 69db920b7942
2020-06-14T04:51:36.536930873Z ldk
2020-06-14T04:51:37.539627118Z ldk
2020-06-14T04:51:38.541802768Z ldk
...
#查看容器中进程信息
[root@ldk /]# docker top 容器id
UID PID PPID C STIME TTY TIME CMD
root 30651 30635 0 13:01 ? 00:00:00 /bin/sh -c while true;do echo ldk;sleep 1;done
root 30700 30651 0 13:01 ? 00:00:00 /usr/bin/coreutils --coreutils-prog-shebang=sleep /usr/bin/sleep 1
#查看镜像元数据(包括进程id,镜像详情,网络配置等等)
[root@ldk /]# docker inspect b6f62403008c
[
{
"Id": "b6f62403008ca18223a74a715b3579c41d1ee4be49a1a7e030dd6a2114ae1cc5",
"Created": "2020-06-14T05:01:33.239187032Z",
"Path": "/bin/sh",
"Args": [
"-c",
"while true;do echo ldk;sleep 1;done"
],
"State": {
"Status": "running",
"Running": true,
"Paused": false,
"Restarting": false,
"OOMKilled": false,
"Dead": false,
"Pid": 30651,
"ExitCode": 0,
"Error": "",
"StartedAt": "2020-06-14T05:01:36.427999713Z",
"FinishedAt": "0001-01-01T00:00:00Z"
},
"Image": "sha256:470671670cac686c7cf0081e0b37da2e9f4f768ddc5f6a26102ccd1c6954c1ee",
"ResolvConfPath": "/var/lib/docker/containers/b6f62403008ca18223a74a715b3579c41d1ee4be49a1a7e030dd6a2114ae1cc5/resolv.conf",
"HostnamePath": "/var/lib/docker/containers/b6f62403008ca18223a74a715b3579c41d1ee4be49a1a7e030dd6a2114ae1cc5/hostname",
"HostsPath": "/var/lib/docker/containers/b6f62403008ca18223a74a715b3579c41d1ee4be49a1a7e030dd6a2114ae1cc5/hosts",
"LogPath": "/var/lib/docker/containers/b6f62403008ca18223a74a715b3579c41d1ee4be49a1a7e030dd6a2114ae1cc5/b6f62403008ca18223a74a715b3579c41d1ee4be49a1a7e030dd6a2114ae1cc5-json.log",
"Name": "/pensive_beaver",
"RestartCount": 0,
"Driver": "overlay2",
"Platform": "linux",
"MountLabel": "",
"ProcessLabel": "",
"AppArmorProfile": "",
"ExecIDs": null,
"HostConfig": {
"Binds": null,
"ContainerIDFile": "",
"LogConfig": {
"Type": "json-file",
"Config": {}
},
"NetworkMode": "default",
"PortBindings": {},
"RestartPolicy": {
"Name": "no",
"MaximumRetryCount": 0
},
"AutoRemove": false,
"VolumeDriver": "",
"VolumesFrom": null,
"CapAdd": null,
"CapDrop": null,
"Capabilities": null,
"Dns": [],
"DnsOptions": [],
"DnsSearch": [],
"ExtraHosts": null,
"GroupAdd": null,
"IpcMode": "private",
"Cgroup": "",
"Links": null,
"OomScoreAdj": 0,
"PidMode": "",
"Privileged": false,
"PublishAllPorts": false,
"ReadonlyRootfs": false,
"SecurityOpt": null,
"UTSMode": "",
"UsernsMode": "",
"ShmSize": 67108864,
"Runtime": "runc",
"ConsoleSize": [
0,
0
],
"Isolation": "",
"CpuShares": 0,
"Memory": 0,
"NanoCpus": 0,
"CgroupParent": "",
"BlkioWeight": 0,
"BlkioWeightDevice": [],
"BlkioDeviceReadBps": null,
"BlkioDeviceWriteBps": null,
"BlkioDeviceReadIOps": null,
"BlkioDeviceWriteIOps": null,
"CpuPeriod": 0,
"CpuQuota": 0,
"CpuRealtimePeriod": 0,
"CpuRealtimeRuntime": 0,
"CpusetCpus": "",
"CpusetMems": "",
"Devices": [],
"DeviceCgroupRules": null,
"DeviceRequests": null,
"KernelMemory": 0,
"KernelMemoryTCP": 0,
"MemoryReservation": 0,
"MemorySwap": 0,
"MemorySwappiness": null,
"OomKillDisable": false,
"PidsLimit": null,
"Ulimits": null,
"CpuCount": 0,
"CpuPercent": 0,
"IOMaximumIOps": 0,
"IOMaximumBandwidth": 0,
"MaskedPaths": [
"/proc/asound",
"/proc/acpi",
"/proc/kcore",
"/proc/keys",
"/proc/latency_stats",
"/proc/timer_list",
"/proc/timer_stats",
"/proc/sched_debug",
"/proc/scsi",
"/sys/firmware"
],
"ReadonlyPaths": [
"/proc/bus",
"/proc/fs",
"/proc/irq",
"/proc/sys",
"/proc/sysrq-trigger"
]
},
"GraphDriver": {
"Data": {
"LowerDir": "/var/lib/docker/overlay2/e30b863446d5313a04f1ec67b998cdaf0a1f8230ddbfc6a5de3a607085f1c984-init/diff:/var/lib/docker/overlay2/07e92bfd3de681a8ac6ef84545406794783f828fd4f8f0303be4f18ae4e4e198/diff",
"MergedDir": "/var/lib/docker/overlay2/e30b863446d5313a04f1ec67b998cdaf0a1f8230ddbfc6a5de3a607085f1c984/merged",
"UpperDir": "/var/lib/docker/overlay2/e30b863446d5313a04f1ec67b998cdaf0a1f8230ddbfc6a5de3a607085f1c984/diff",
"WorkDir": "/var/lib/docker/overlay2/e30b863446d5313a04f1ec67b998cdaf0a1f8230ddbfc6a5de3a607085f1c984/work"
},
"Name": "overlay2"
},
"Mounts": [],
"Config": {
"Hostname": "b6f62403008c",
"Domainname": "",
"User": "",
"AttachStdin": false,
"AttachStdout": false,
"AttachStderr": false,
"Tty": false,
"OpenStdin": false,
"StdinOnce": false,
"Env": [
"PATH=/usr/local/sbin:/usr/local/bin:/usr/sbin:/usr/bin:/sbin:/bin"
],
"Cmd": [
"/bin/sh",
"-c",
"while true;do echo ldk;sleep 1;done"
],
"Image": "centos",
"Volumes": null,
"WorkingDir": "",
"Entrypoint": null,
"OnBuild": null,
"Labels": {
"org.label-schema.build-date": "20200114",
"org.label-schema.license": "GPLv2",
"org.label-schema.name": "CentOS Base Image",
"org.label-schema.schema-version": "1.0",
"org.label-schema.vendor": "CentOS",
"org.opencontainers.image.created": "2020-01-14 00:00:00-08:00",
"org.opencontainers.image.licenses": "GPL-2.0-only",
"org.opencontainers.image.title": "CentOS Base Image",
"org.opencontainers.image.vendor": "CentOS"
}
},
"NetworkSettings": {
"Bridge": "",
"SandboxID": "b34fc361815af89ab30c826534e55e1c005817914106682890f7ab85d70c6979",
"HairpinMode": false,
"LinkLocalIPv6Address": "",
"LinkLocalIPv6PrefixLen": 0,
"Ports": {},
"SandboxKey": "/var/run/docker/netns/b34fc361815a",
"SecondaryIPAddresses": null,
"SecondaryIPv6Addresses": null,
"EndpointID": "c1c0b4900c8480966c8821aff857cfab38fb3108f7af181656c83b676ce8b81f",
"Gateway": "172.17.0.1",
"GlobalIPv6Address": "",
"GlobalIPv6PrefixLen": 0,
"IPAddress": "172.17.0.2",
"IPPrefixLen": 16,
"IPv6Gateway": "",
"MacAddress": "02:42:ac:11:00:02",
"Networks": {
"bridge": {
"IPAMConfig": null,
"Links": null,
"Aliases": null,
"NetworkID": "8bec9ed79effff72510843dd796ce0fc90f64110b2d8fe136e98ceddab6d45cd",
"EndpointID": "c1c0b4900c8480966c8821aff857cfab38fb3108f7af181656c83b676ce8b81f",
"Gateway": "172.17.0.1",
"IPAddress": "172.17.0.2",
"IPPrefixLen": 16,
"IPv6Gateway": "",
"GlobalIPv6Address": "",
"GlobalIPv6PrefixLen": 0,
"MacAddress": "02:42:ac:11:00:02",
"DriverOpts": null
}
}
}
}
]
[root@ldk /]#
进入容器的命令和拷贝命令
#进入容器
#方式一 (docker exec -it 容器id bashShell)
[root@ldk /]# docker exec -it b6f62403008c /bin/bash
[root@b6f62403008c /]# ls
bin dev etc home lib lib64 lost+found media mnt opt proc root run sbin srv sys tmp usr var
[root@b6f62403008c /]# ps -ef
UID PID PPID C STIME TTY TIME CMD
root 1 0 0 05:01 ? 00:00:00 /bin/sh -c while true;do echo ldk;sleep 1;done
root 852 0 0 05:15 pts/0 00:00:00 /bin/bash
root 875 1 0 05:15 ? 00:00:00 /usr/bin/coreutils --coreutils-prog-shebang=sleep /usr/bin/sleep 1
root 876 852 0 05:15 pts/0 00:00:00 ps -ef
[root@b6f62403008c /]#
#方式二 docker attach 容器id
docker attach b6f62403008c
##比较:方式一 : 进入容器中,打开一个新的窗口;方式二:进入容器正在执行的终端,不会开启新的进程!
#容器内拷贝文件到Linux主机上(主机拷贝到容器中一般采用挂载的形式,后面会讲到)
docker cp 容器id:容器内路径 目的的主机路径
#查看镜像id
[root@ldk ~]# docker ps
CONTAINER ID IMAGE COMMAND CREATED STATUS PORTS NAMES
b6f62403008c centos "/bin/sh -c 'while t…" 26 minutes ago Up 26 minutes pensive_beaver
#进入容器内部
[root@ldk ~]# docker exec -it b6f62403008c /bin/bash
#在容器内不创建文件:ldk.java
[root@b6f62403008c /]# cd /home/
[root@b6f62403008c home]# ls
[root@b6f62403008c home]# touch ldk.java
[root@b6f62403008c home]# ls
ldk.java
#退出容器
[root@b6f62403008c home]# exit
exit
#进入Linux /home目录下完成 copy
[root@ldk ~]# cd /home/
[root@ldk home]# ls
apache-tomcat-7.0.59 cloud myblog.jar nohup.out redis-4.0.8 test
[root@ldk home]# docker cp b6f62403008c:/home/ldk.java /home/
[root@ldk home]# ls
apache-tomcat-7.0.59 cloud ldk.java myblog.jar nohup.out redis-4.0.8 test
[root@ldk home]#
#拷贝只是一个手动过程,未来我们使用-v卷的技术,可以实现自动同步,就是把Linux的 /home 与容器内的/home 打通。
#命令小结(上面已经介绍了一小部分docker一部分命令,下图为总结,没讲到的,下面咱们继续写)
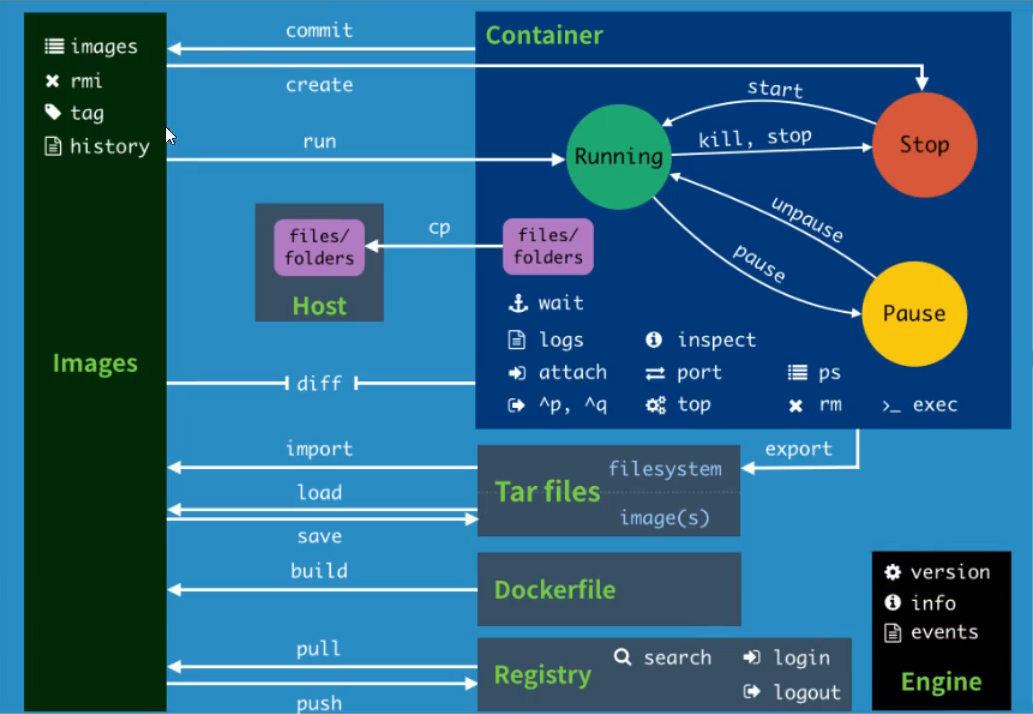
五、小练习:利用 Docker 部署 Tomcat
1.获取tomcat镜像
[root@ldk home]# docker pull tomcat
Using default tag: latest
latest: Pulling from library/tomcat
e9afc4f90ab0: Pull complete
989e6b19a265: Pull complete
af14b6c2f878: Pull complete
5573c4b30949: Pull complete
fb1a405f128d: Pull complete
612a9f566fdc: Pull complete
cf63ebed1142: Pull complete
fbb20561cd50: Pull complete
e99c920870d7: Pull complete
b7f793f2be47: Pull complete
Digest: sha256:81c2a95e5b1b5867229d75255abe54928d505deb81c8ff8949b61fde1a5d30a1
Status: Downloaded newer image for tomcat:latest
docker.io/library/tomcat:latest
2.#后台启动 tomcat,并映射到宿主机 3355端口,名成为tomcat01 ,找到tomcat这个镜像,这里需要去我们的阿里云安全组添加3355端口
[root@ldk home]# docker run -d -p 3355:8080 --name tomcat01 tomcat
c06cf5aac098404e58882afc0fc099591ffe395b145a8d29cf548fed387d69f0
3.#启动完之后,我们去公网访问Linux 服务器的3355端口,发现404,因为我们在仓库拉取的tomcat是阉割版
#进入刚启动的容器 tomcat01,找到webapps,发现下面什么都没有,必然是404
[root@ldk home]# docker exec -it tomcat01 /bin/bash
root@c06cf5aac098:/usr/local/tomcat#
root@c06cf5aac098:/usr/local/tomcat# cd /usr/local/tomcat/webapps
root@c06cf5aac098:/usr/local/tomcat/webapps#
4、#找到 webapps.dist
root@c06cf5aac098:/usr/local/tomcat/webapps# cd ..
root@c06cf5aac098:/usr/local/tomcat# ls
BUILDING.txt LICENSE README.md RUNNING.txt conf logs temp webapps.dist
CONTRIBUTING.md NOTICE RELEASE-NOTES bin lib native-jni-lib webapps work
root@c06cf5aac098:/usr/local/tomcat# cd webapps.dist/
root@c06cf5aac098:/usr/local/tomcat/webapps.dist# ls
ROOT docs examples host-manager manager
root@c06cf5aac098:/usr/local/tomcat/webapps.dist# ls
ROOT docs examples host-manager manager
5、#容器内拷贝webapps.dist下的内容到webapps
root@c06cf5aac098:/usr/local/tomcat# cp -r webapps.dist/* webapps
root@c06cf5aac098:/usr/local/tomcat# ls
BUILDING.txt LICENSE README.md RUNNING.txt conf logs temp webapps.dist
CONTRIBUTING.md NOTICE RELEASE-NOTES bin lib native-jni-lib webapps work
root@c06cf5aac098:/usr/local/tomcat# cd webapps
root@c06cf5aac098:/usr/local/tomcat/webapps# ls
ROOT docs examples host-manager manager
6、#重新访问3355端口,部署成功
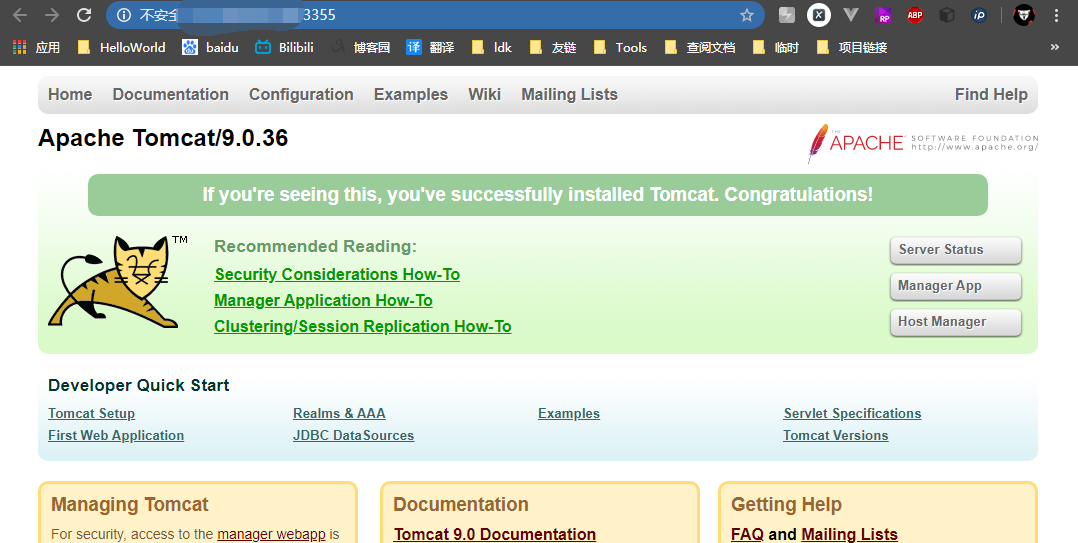
7、思考:如果我们部署的tomcat中拷贝进一个war包,运行起来自然是一个完整的项目,试想如果气门安装的事mysql数据库,一不小心删除掉mysql容器,是不是就必须删库跑路了?
后面我们还要讲到在容器外部提供一个映射路径,我们在容器外部放置项目。就自动同步到容器内了,这样也不怕不小心删掉容器了。
六、Portainer可视化面板安装
Portainer只是一个图形化管理Docker容器的图形化界面,这边省略了。找了个学习地址,大家又想去可以自己去看:https://www.cnblogs.com/ExMan/p/11657069.html
七、镜像原理之联合文件系统
1、镜像是什么
镜像是一种轻量级、可执行的独立软件包,用来打包软件运行环境和基本运行环境开发的软件,它包含运行某个软件所需的所有内容:代码,运行时库、环境变量和配置文件。
所有应用,直接打包docker镜像,就可以直接跑起来!
如何得到镜像:
- 从远程仓库下载
- 朋友拷贝
- 自己制作DockerFile(后面会讲到)
2、Docker镜像加载原理
① UnionFS(联合文件系统)
我们从远程仓库下载镜像的时候看到的一层一层就是联合文件系统。
UnionFS是一种、轻量级并且高性能的文件系统,支持碎玉文件的修改作为议题提交一层的叠加(类似于Git管理代码版本),同时可以将不同目录挂载到同一个虚拟文件系统下 。Union文件系统时Docker镜像的基础,镜像可以通过分层来进行集成,基于基础镜像(没有父镜像),可以制作各种具体的应用镜像。
特征:以此同时记载多个文件系统,但从外面看起来,只能看到一个文件系统,联合加载回吧各层文件系统叠加起来,这样最终的文件系统会包含所有底层的文件和目录。
② Docker镜像加载原理
首先Docker镜像有一层一层的文件系统组成,这种层级的文件系统我们称之为UnionFS,二UnionFS可以主要分成主要的两层:bootfs 和 rootfs
bootfs(boot file system):简单说,他就是OS启动的前置操作,但是一旦系统启动完,整个内核就已经在内存中了,此时内存的使用权已经有bootfs交给内核,此时系统也会卸载bootfs,而Docker巧妙的使用了宿主机的bootfs作为公用模块。
rootfs(root file system):在bootfs之上。包含的就是典型Linux系统中的/dev,/proc,/bin,/etc等标砖目录和文件以及一些必要的命令。rootfs就是各种不同的操作系统的发行版,比如Ubuntu,Centos等等。
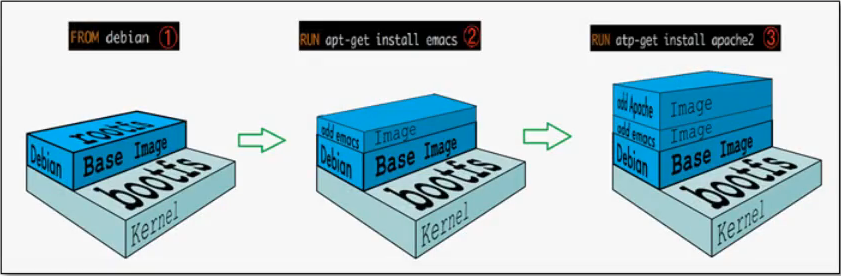
综上所述:所以说,这就是为什么我们平时安装的CentOS好几个G,为什么Docker才几百兆的原因。
3、分层理解(后期补充)
Commit 镜像
docker commit 提交容器成为一个新的副本
#将我们操作过的容器通过commit提交为一个新的镜像!我们以后就使用我们修改过的镜像即可,这就是我们自己的修改过的镜像。
docker commit -m="提交的描述信息" -a="作者" 容器id 目标镜像名:[TAG]

上面大致讲解了Docker的入门知识,下一篇Docker精通部分(https://www.cnblogs.com/dk1024/p/13168348.html),大致有如下几个部分:
容器数据卷使用
实战:Mysql 同步数据
具名挂载和匿名挂载
数据卷之Dockerfile
数据卷容器
DockerFile介绍
DockerFile指令说明
实战:构建自己的centos
CMD和ENTRYPOINT的区别
实战:DockerFile制作tomcat镜像
发布镜像到DockerHub
发布镜像到阿里云容器服务
Docker所有流程小结
Docker0网络详解
容器互联--link
自定义网络
网络连通
本文的思路大纲是来自《狂神说》免费课程,它是一个不为任何机构组织站台的程序爱好者,乐于开源,绝对宝藏男孩!
大家有兴趣可以去b站参观学习:https://space.bilibili.com/95256449/video






【推荐】国内首个AI IDE,深度理解中文开发场景,立即下载体验Trae
【推荐】编程新体验,更懂你的AI,立即体验豆包MarsCode编程助手
【推荐】抖音旗下AI助手豆包,你的智能百科全书,全免费不限次数
【推荐】轻量又高性能的 SSH 工具 IShell:AI 加持,快人一步
· Linux系列:如何用heaptrack跟踪.NET程序的非托管内存泄露
· 开发者必知的日志记录最佳实践
· SQL Server 2025 AI相关能力初探
· Linux系列:如何用 C#调用 C方法造成内存泄露
· AI与.NET技术实操系列(二):开始使用ML.NET
· 被坑几百块钱后,我竟然真的恢复了删除的微信聊天记录!
· 没有Manus邀请码?试试免邀请码的MGX或者开源的OpenManus吧
· 【自荐】一款简洁、开源的在线白板工具 Drawnix
· 园子的第一款AI主题卫衣上架——"HELLO! HOW CAN I ASSIST YOU TODAY
· Docker 太简单,K8s 太复杂?w7panel 让容器管理更轻松!