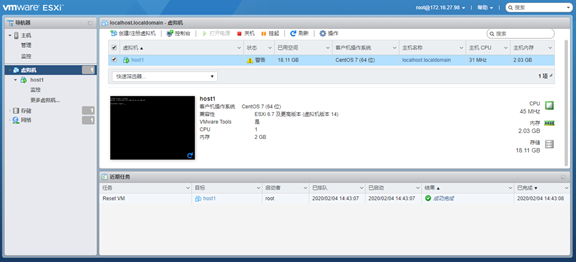第二章:虚拟机管理
使用账号密码(账号为root,密码为安装时设置的密码)登陆ESXi6.7后,可以看到如下图所示界面。在创建虚拟机之前需要做一些准备工作,如上传虚拟机所需要的镜像、添加外置存储、配置虚拟机所需的网络接口等。
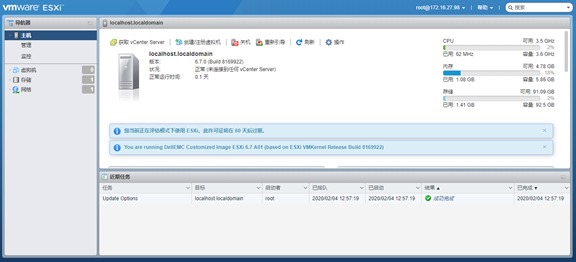
2.1. 镜像上传
1) 点击左侧“导航器”菜单下的“存储”选项,打开存储配置界面。
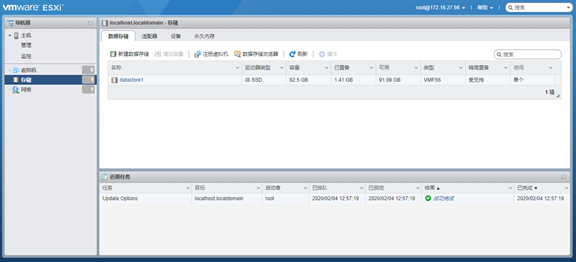
2)在右侧的“数据存储”选项卡下面,找到并选中“datastore1”选项,默认该选项就存在。

3)选中“datastore1”选项后点击上面的“数据存储浏览器”,打开“datastore1”数据存储的浏览界面。
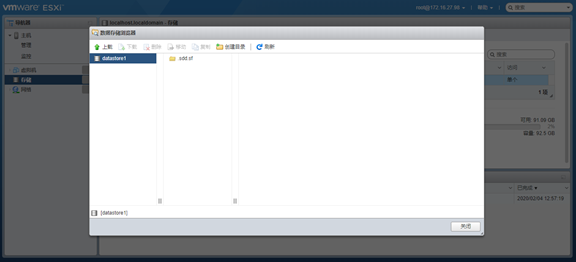
4)点击上面的“创建目录”会自动弹出“创建目录”对话框,在目录名称输入框中输入“images”并点击创建目录,创建目录名为images的目录,用来存放上传的ISO镜像。
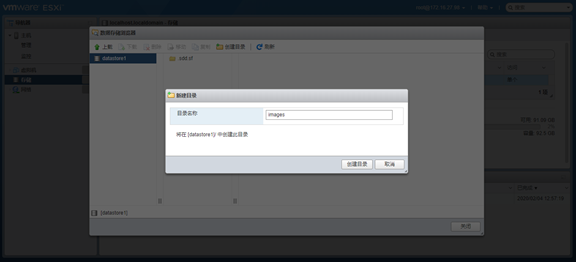
5)“创建目录”对话框关闭后,可以看到上面新创建了一个目录“images”。

6)选中新创建的目录“images”,然后点击上面的“上载”按钮,选择需要上传的镜像文件。
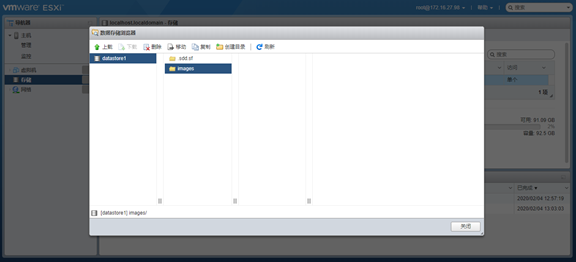
7)找到需要上传的镜像文件后,点击打开按钮,会自动上传该镜像文件。

8)镜像文件开始上传,右上角可以看到镜像文件的上传进度情况。

9)当镜像文件上传的进度条到100%后,选中“images”目录后,右侧会出现刚上传到该目录下的镜像文件的文件名。到此所需镜像上传的准备工作完成。
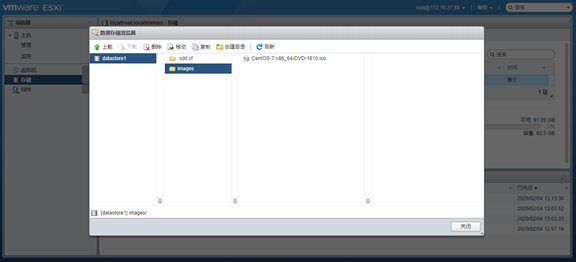
2.2. 创建虚拟主机
1)点击左侧“导航器”菜单下的“虚拟机”选项,打开虚拟机操作界面。
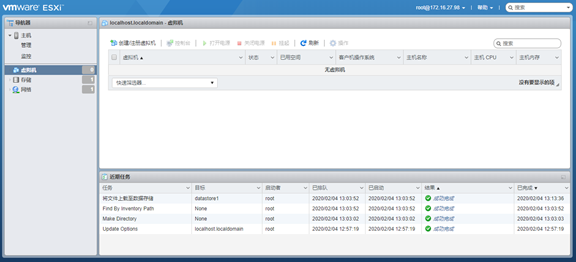
2)点击“创建/注册虚拟机”按钮,会自动弹出创建虚拟机向导界面。
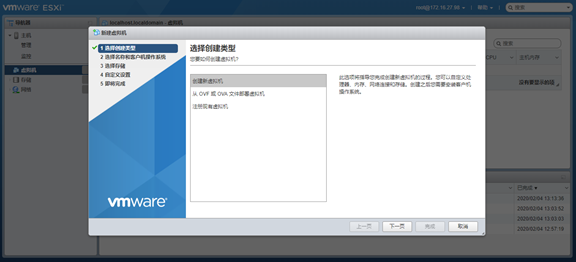
3)默认选择的是“创建虚拟机”选项,点击“下一页”按钮。
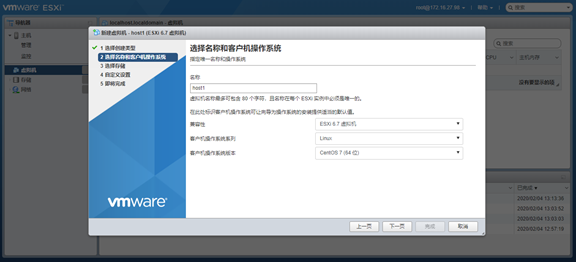
4)选择存储选项,这里默认只有“datastore1”选项,如果有配置了外置存储,可以选择外置存储作为虚拟机存储的位置,点击“下一页”按钮。
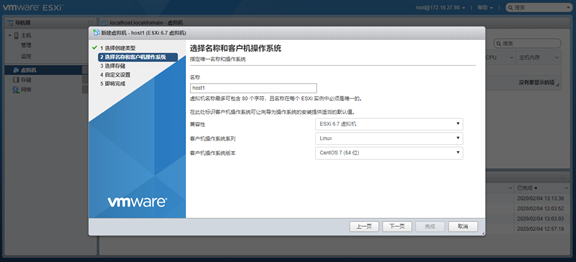
5)设置虚拟机的配置参数,例如CPU个数、内存大小、硬盘大小及数量、虚拟机需要的安装镜像等。

6)向下翻页找到“CD/DVD驱动器1”,选择右边的下拉菜单选择“数据存储ISO文件”,会自动弹出“数据存储浏览器界面”。
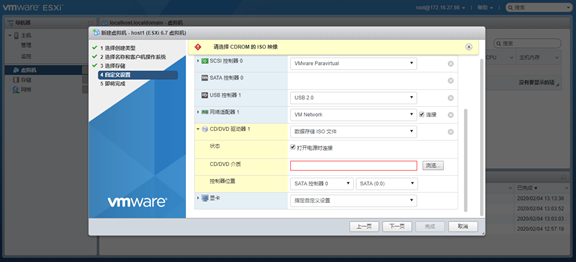
7)在弹出的“数据存储浏览器”界面,找到已经上传好的镜像文件,然后点击“选择”按钮。在“数据存储浏览器”界面关闭后,点击“下一页”按钮。
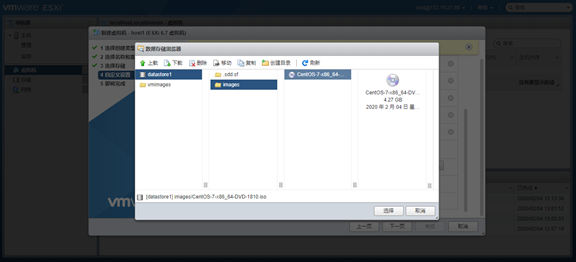
8)虚拟机所有配置选项完成后,该界面会罗列出虚拟机所有的配置信息,如果无误,点击“完成”按钮。
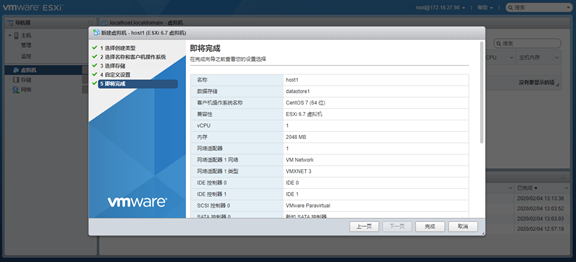
9)在创建虚拟机向导界面关闭后,可以在界面上看到刚刚创建的虚拟机。
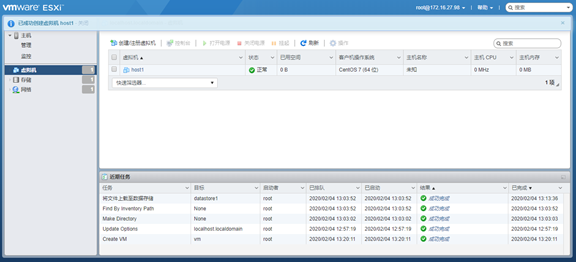
2.3. 虚拟机开机并安装操作系统
1)在虚拟机操作界面上,选中刚刚创建的虚拟机,点击上面的“打开电源”按钮,则选中的虚拟机开机并启动。

2)虚拟机开机后,可以在下面显示选中虚拟机信息的左侧,点击小黑框,会自动打开选中虚拟机的控制台界面。
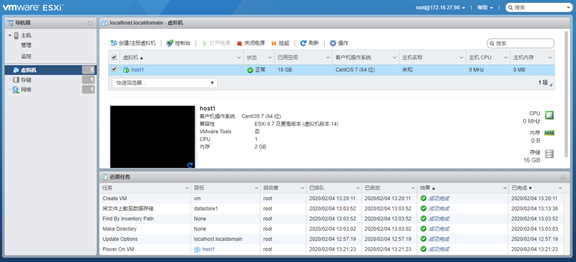
3)当鼠标放置在该小黑框上时,会自动提示“点击以打开此虚拟机的浏览器控制台”信息,此时点击小黑框,会自动打开该虚拟机的控制台界面。
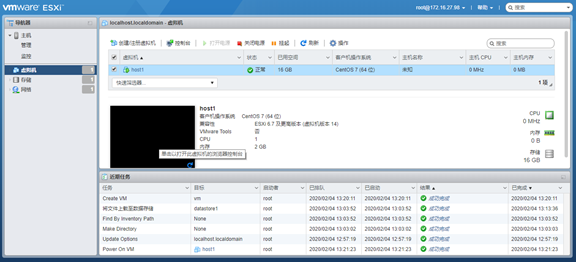
4)在弹出的虚拟机控制台界面,可以看到该虚拟机已经从指定的镜像ISO启动并等待后续的安装操作。
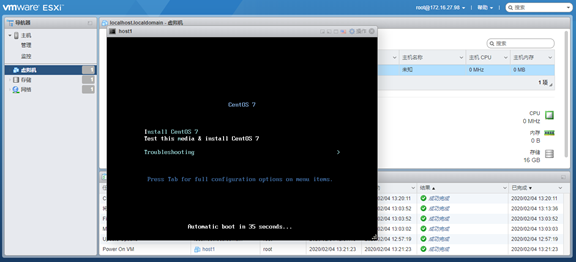
5)在弹出的虚拟机控制台界面,可以开始虚拟机操作系统的安装操作,等待虚拟机操作系统安装完成。
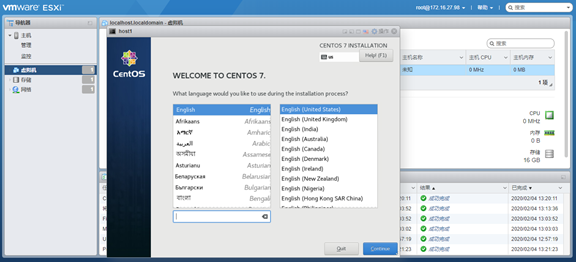
2.4. 虚拟机关机
1)在虚拟机操作界面上,选中刚刚创建的虚拟机,点击上面的“关机”按钮,则选中的虚拟机会自动进入关机路程。

2.5. 进入虚拟机控制界面
方法一:在虚拟机操作界面上,选中创建的虚拟机,在下面会显示选中虚拟机的信息,点击左侧的小黑框,会自动打开虚拟机控制界面

方法二:在虚拟机操作界面上,点击创建的虚拟机名称,会进入到该虚拟机的操作界面,点击控制台按钮,选择需要的打开方式,打开虚拟机控制界面。
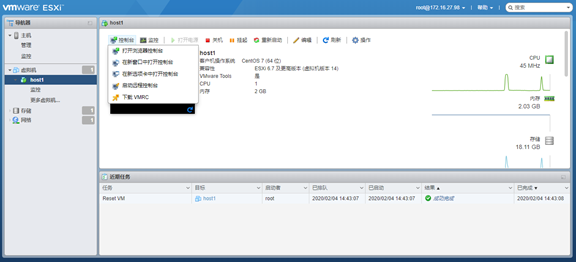
2.6. 修改虚拟机配置
1)在虚拟机操作界面上,选中刚刚创建的虚拟机,点击上面的“关机”按钮,则选中的虚拟机会自动进入关机路程。

2)等待虚拟机关闭后,点击“操作”按钮,在弹出的菜单中选择“编辑设置”选项,会自动弹出“编辑设置”界面。

3)在弹出的“编辑设置”界面中,可以对虚拟机的CPU个数、内存大小、硬盘大小等信息进行编辑。可以通过“添加硬盘”按钮给虚拟机添加新的硬盘;可以通过“添加网络适配器”按钮给虚拟机添加新的网卡;可以通过“添加其他设备”按钮给虚拟机添加新的CD/DVD驱动器、USB控制器等。
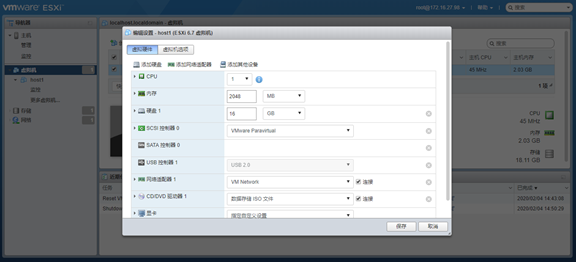
4)编辑完成后,点击“保存”按钮,则虚拟机配置修改完成,在虚拟机开机后就可以使用新配置的系统资源。
2.7. 查看虚拟机配置信息
1)在虚拟机操作界面上,点击创建的虚拟机名称,会进入到该虚拟机的操作界面。在右侧会显示该虚拟机的硬件配置信息,包括CPU个数、内存大小、硬盘大小及数量、网络适配器、显卡等配置信息。
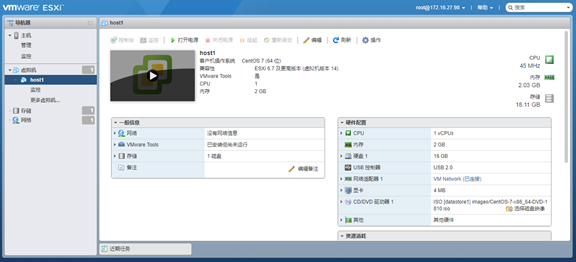
2.8. 删除虚拟机
1)在虚拟机操作界面上,选中刚刚创建的虚拟机,点击上面的“关机”按钮,则选中的虚拟机会自动进入关机路程。
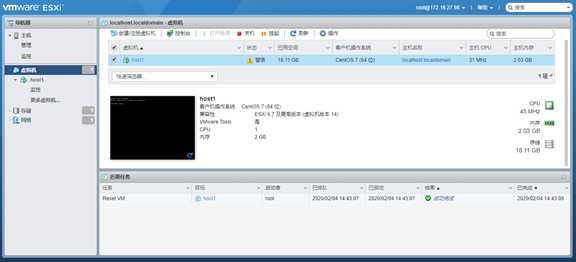
2)等待虚拟机关闭后,点击“操作”按钮,在弹出的菜单中选择“删除”选项来完成虚拟机的删除。