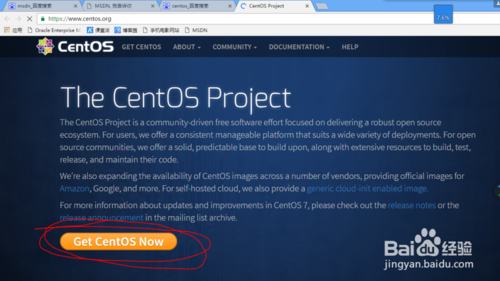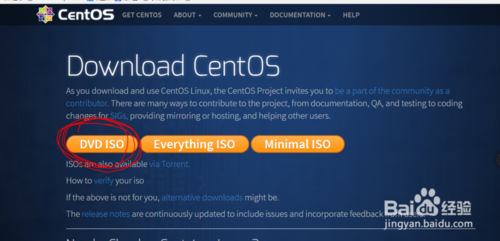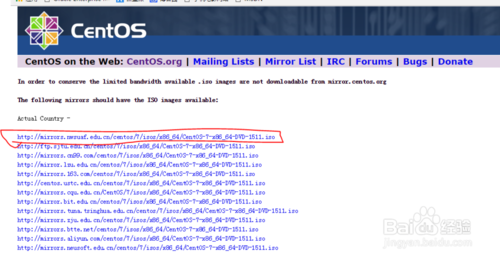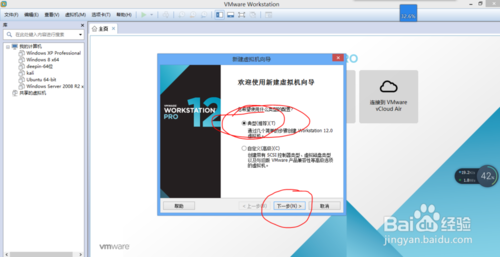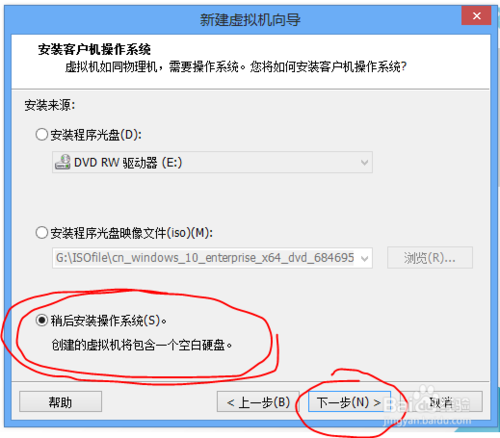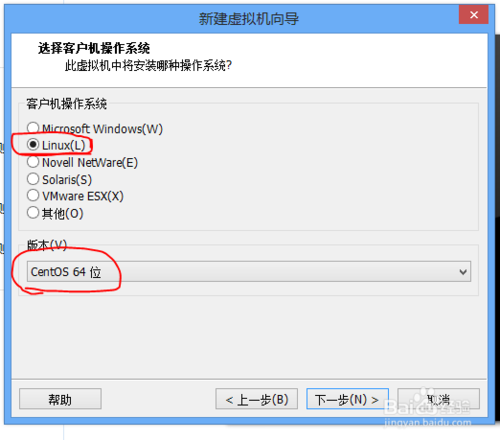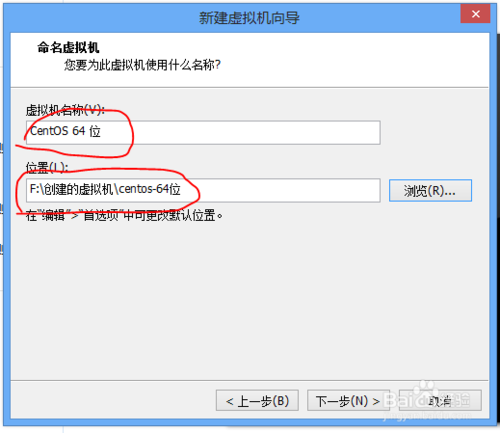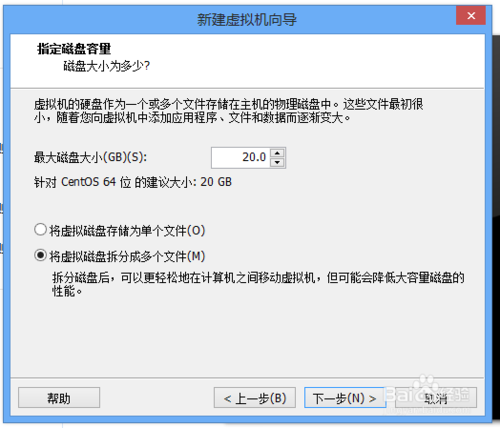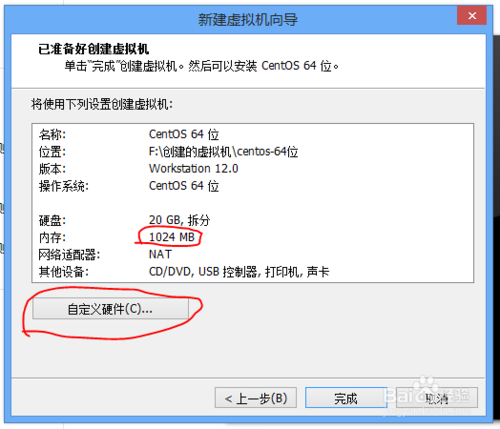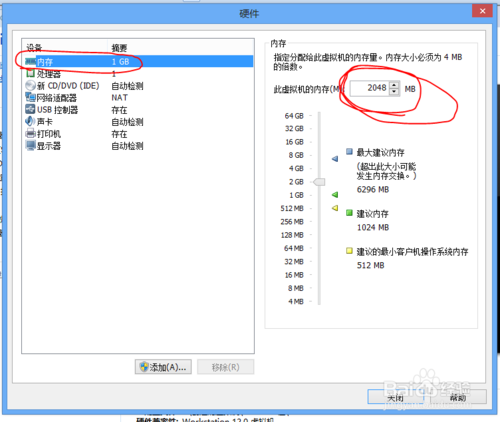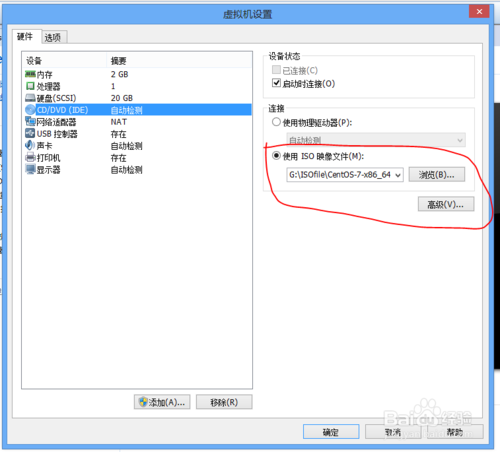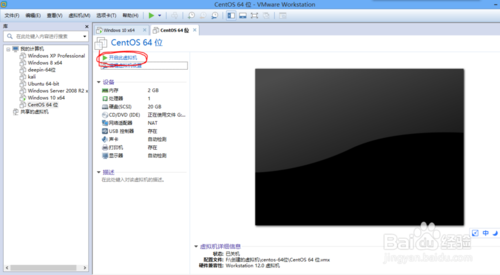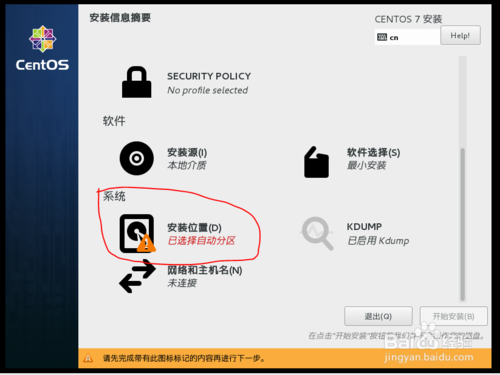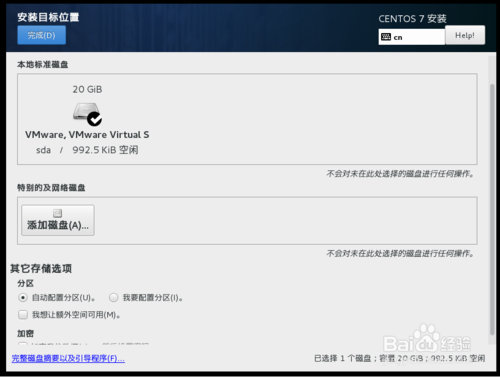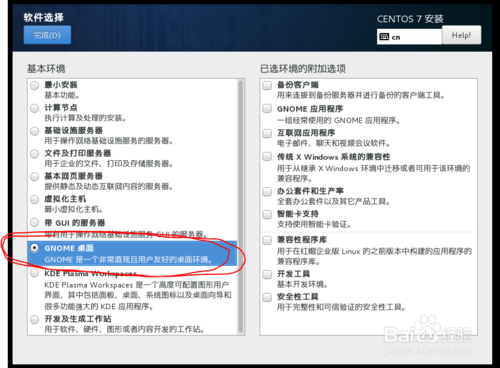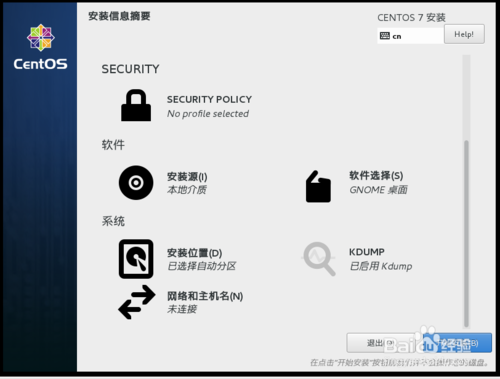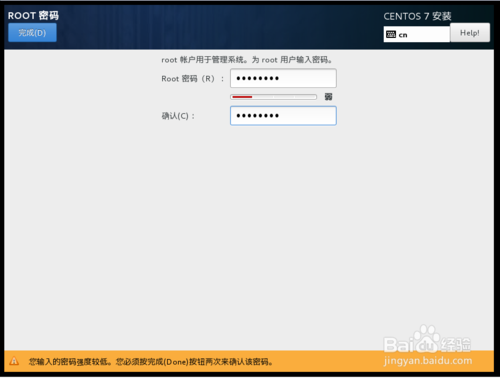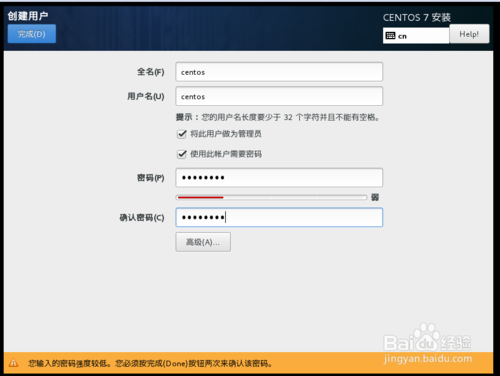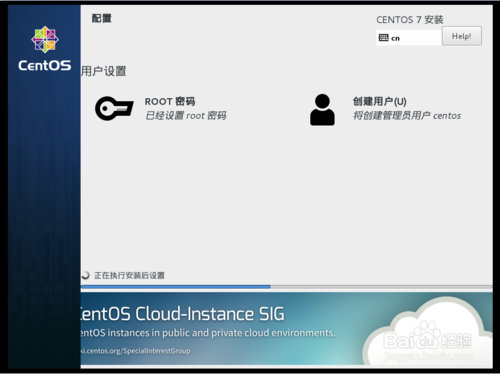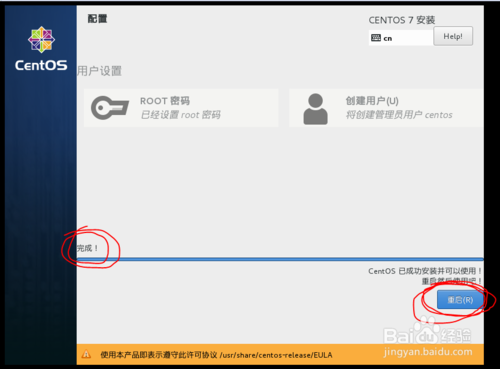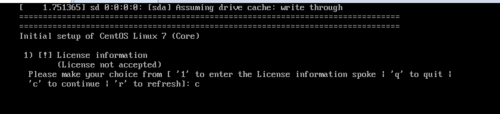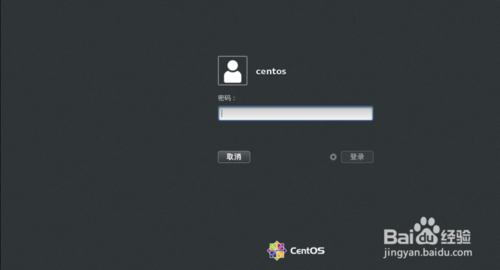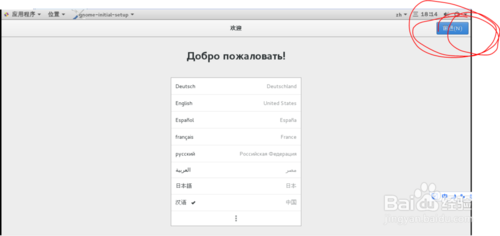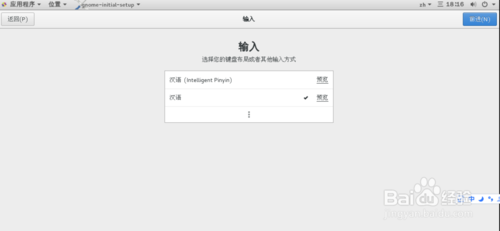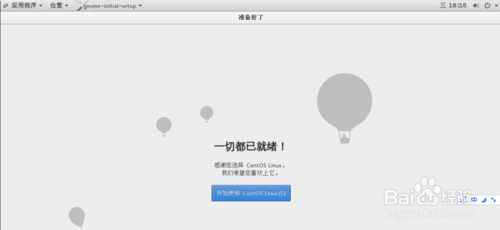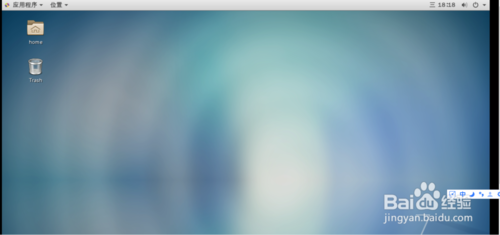Vmware12安装centos系统详解
vmware12安装centos7系统详解
用虚拟机12安装centos7系统详细安装过程,后附centos7下载地址。
工具/原料
4.选择第一个进行下载。(大小为4.03G,不建议使用校园网进行下载)
http://mirrors.nwsuaf.edu.cn/centos/7/isos/x86_64/CentOS-7-x86_64-DVD-1511.iso
12.点击编辑虚拟机设置,然后选择CD/DVD,点击右边的使用ISO镜像文件,然后浏览,找到刚才下载的windows10镜像文件,然后点击下面的确定。
17.这个界面中的安装位置和软件选择需要修改,先点击安装位置。
18.点击root密码,设置密码,然后点击完成,如果密码强度低,点击两次完成即可,然后点击创建用户,将此用户作为管理员勾选。