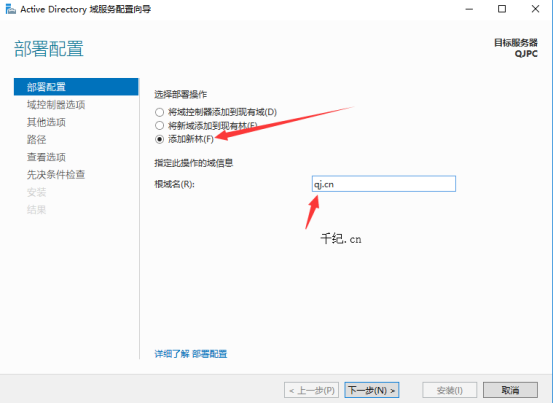Windows server 2016 域服务1之创建域
谁知道以后会不会用到呢,总不能现学不是,写下来以后也许用的上。
本文为自己实验操作,工作环境是否与之相同本人并不清楚,步骤中详略参半,原理不会在这里说,因为我也不清楚。
1、首先安装域服务,选择添加角色与功能

1.1、选择AD域服务、DHCP服务器、DNS服务器,除此之外,一切步骤均下一步
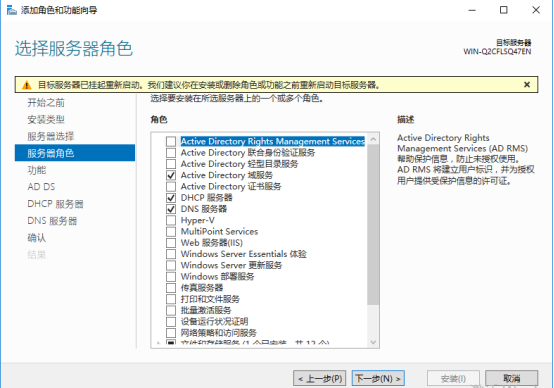
1.2、它说要重启,那就重启好了。(才看见,没改主机名,没关系,一会改,无伤大雅。)
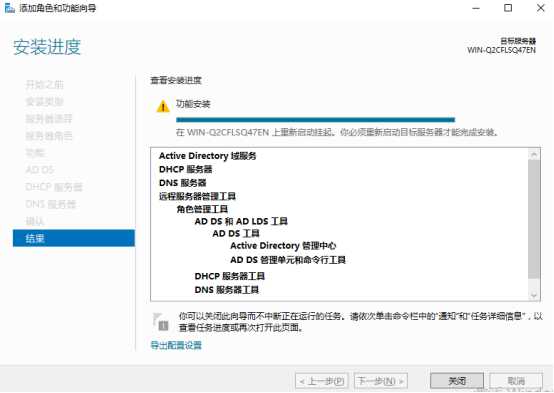
1.3、好了重启完事,开始下一步,下图中有话的,注意看⬇⬇⬇⬇
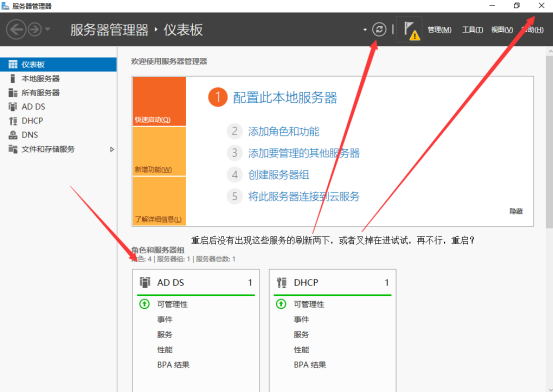
2、刚才没改主机名现在改掉它,选择本地服务器,点击计算机名,改掉它
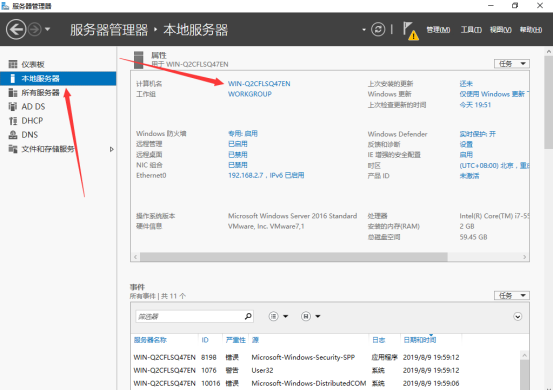
2.1、点击更改,进入更改界面,改完确定(划重点,这里只改计算机名,不要解除域啊,组织名什么的,),会有重启提示,嗯,重启喽,重启完之后就会看到名字前会有你的域名,ok,进入下一步,实验检查
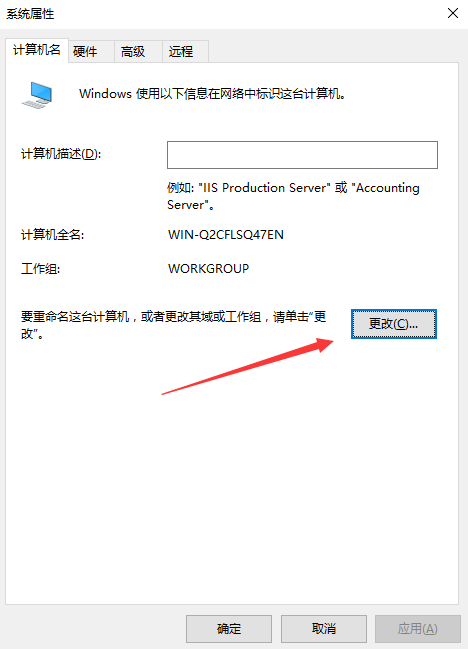
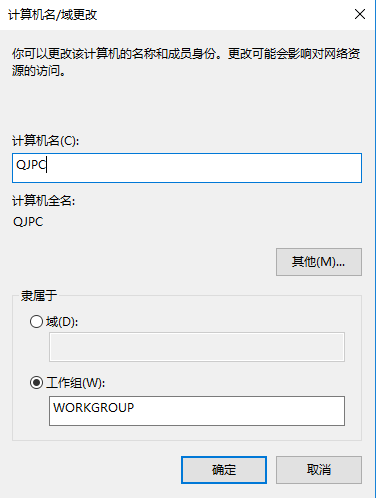
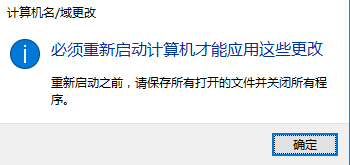
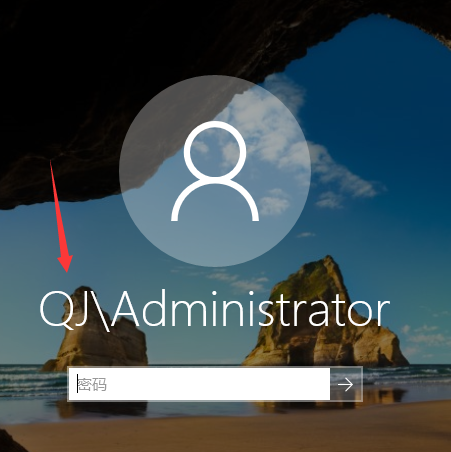
3、改完了计算机名,点击上面的小旗帜,选择将此服务器提升为域控制器
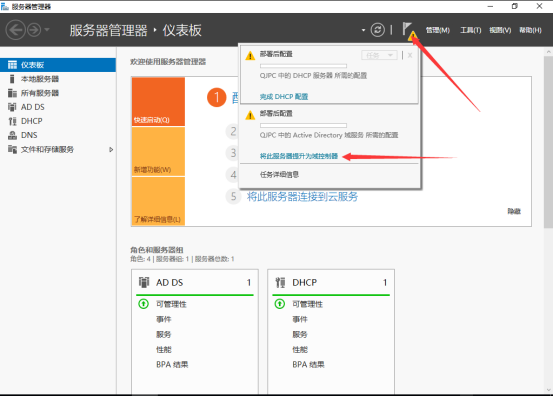
3.1由于是第一个域的第一个域控制器,所以选择添加新林,写一个根域名(再次声明个人实验)
3.2点击下一步键入目录服务还原模式密码,做实验随便写,反正我暂时是没用到

3.3、一直下一步,直到安装,如果遇到有先决条件不通过的,嘛,自己检查一遍吧,如果步骤都没错,我觉得重装系统是个好方法。都通过的直接安装。
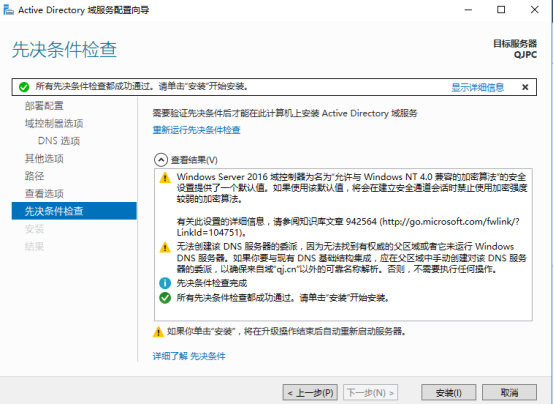
4、 该弄完的都已经弄完了,还有一些关于网卡的配置,要求其他域计算机与域控制计算机处于同一局域网(使用同一虚拟网卡,处于同一网段,大致就行,不详细说了),现在开另外一台虚拟机,简单的看一眼ip地址以及能否ping通,将服务器dns设为本机,将另一台虚拟机dns设为服务器。
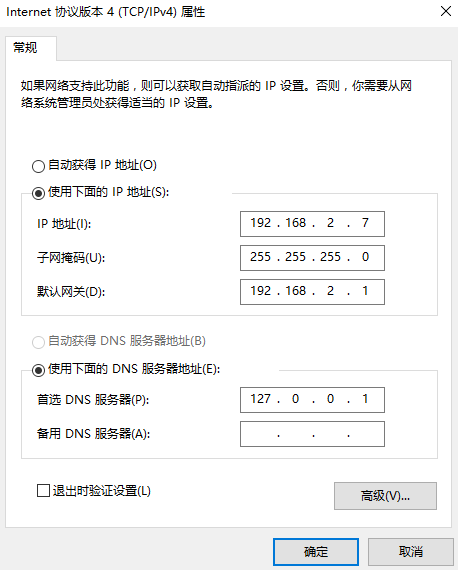


5、 OK网络通畅,属于同一个局域网,进入这台虚拟机的计算机属性,点击更改设置
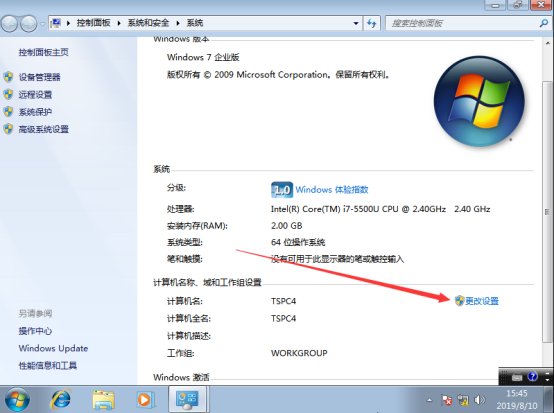
5.1、选择更改
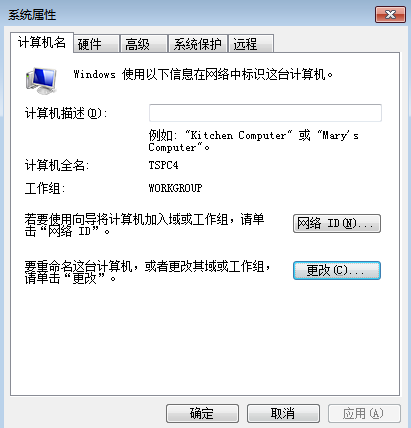
5.2、改掉计算机名称,选择域,填写之前写的域名,点击确定
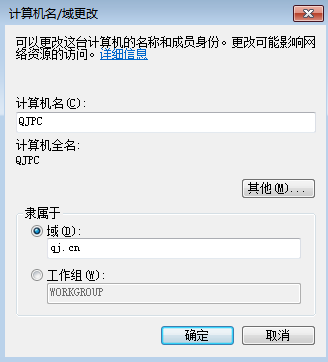
5.3、弹出管理员登录框,登陆管理员账号,管理员名字后面加域名
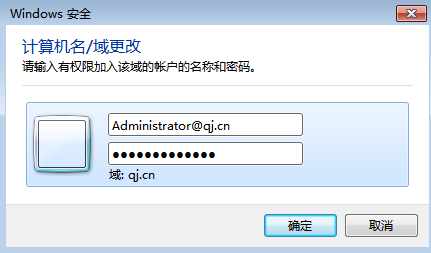
6、ok加入成功
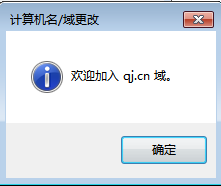
作者: 千纪
出处: https://www.cnblogs.com/diyudewudao/
本文版权归作者和博客园共有,欢迎转载,但未经作者同意必须保留此段声明,且在文章页面明显位置给出, https://www.cnblogs.com/diyudewudao/ 如有问题, 可邮件(diyudewudao@qq.com).
注:不要在意标题,在某些情况下名字都只是个代号不是。