使用 VMware 安装 Centos 7 详细教程
前置条件
1、VMware Workstation Pro 软件
2、镜像文件 CentOS-7-x86_64-DVD-2009.iso,也可以自行选择版本
安装步骤
1、打开 VMware 软件,点击文件 --> 新建虚拟机,选择自定义(高级)安装
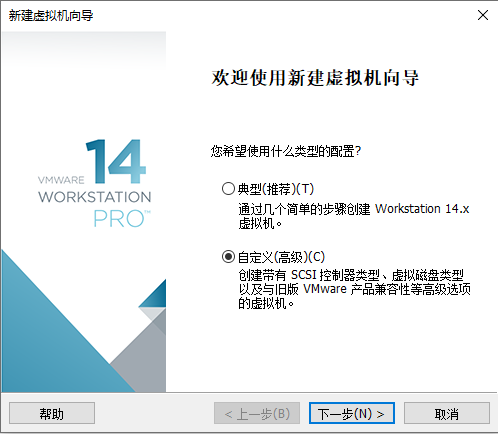
2、硬件兼容性,默认
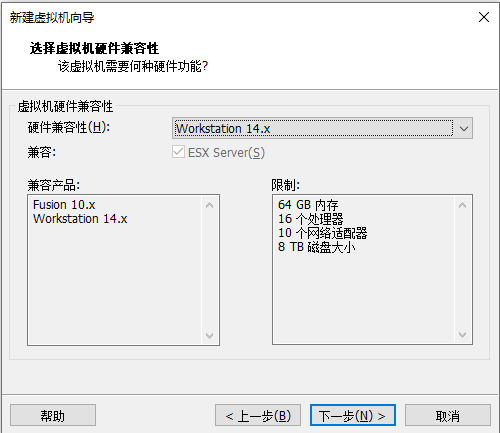
3、稍后安装操作系统
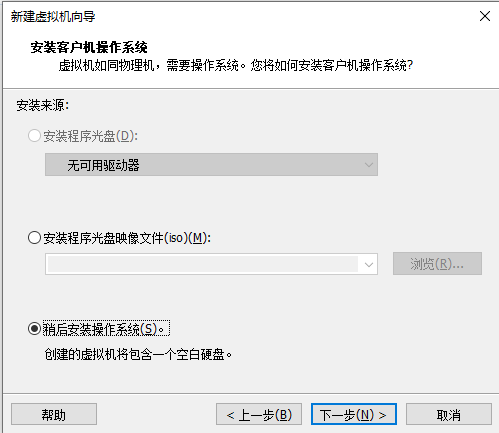
4、客户机操作系统,选择 linux,版本对应镜像文件的版本
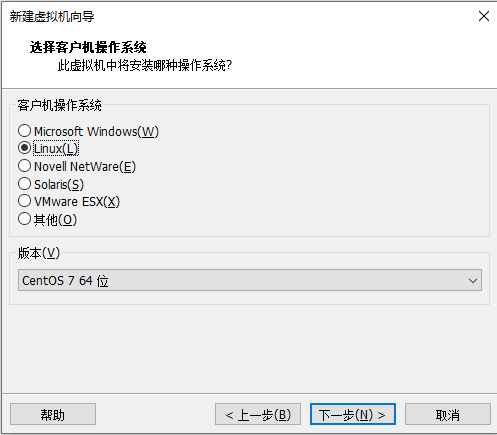
5、填写虚拟机名称,选择虚拟机位置,最好在路径最后以虚拟机名称建立一层文件夹
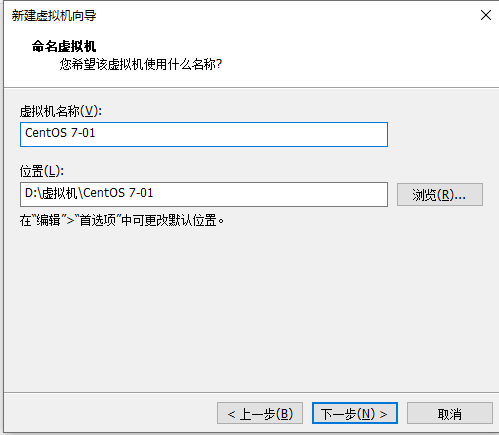
6、处理器配置,注意虚拟机总核心数不能超过主机核心数
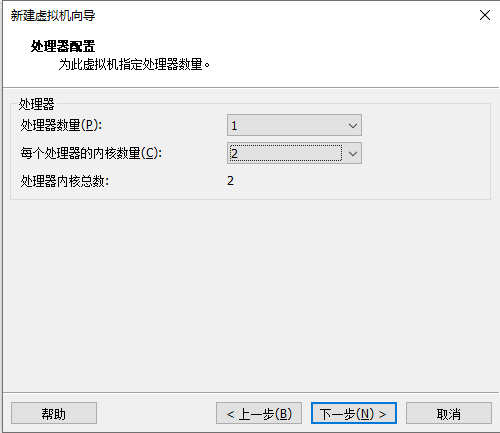
7、此虚拟机内存,1GB=1024MB,或者2048MB也行,自己选择
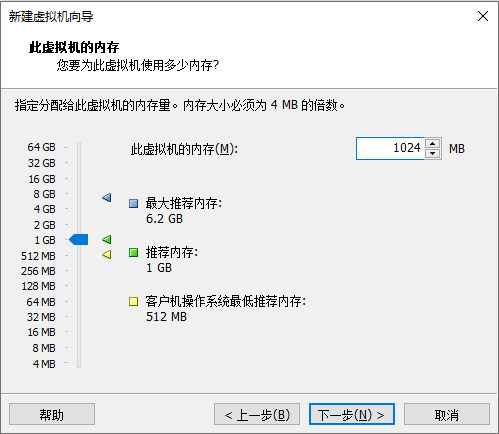
8、网络类型,选择桥接模式,可以使虚拟机与主机使用同一网络
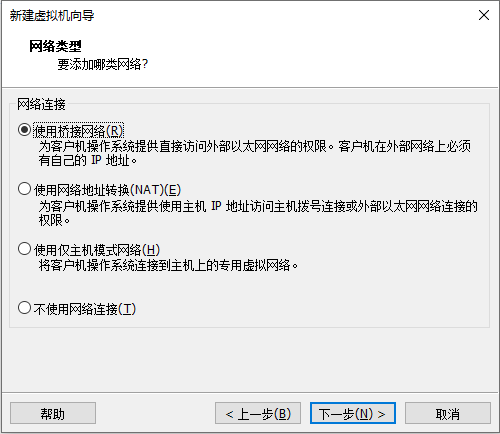
9、选择 I/O 控制器类型,默认
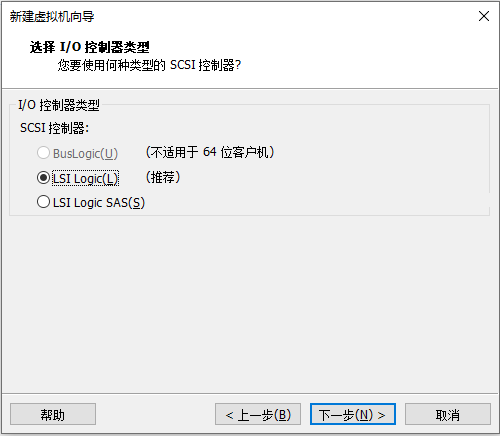
10、选择磁盘类型,默认
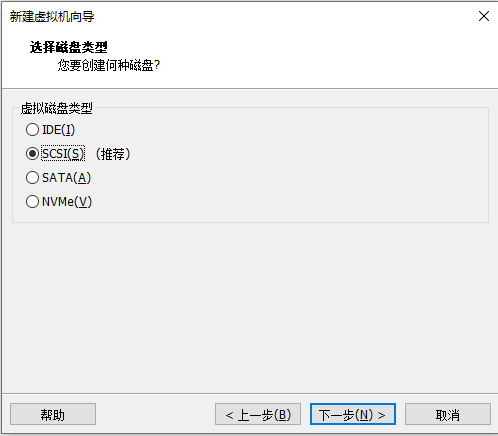
11、选择磁盘,选择创建新虚拟磁盘
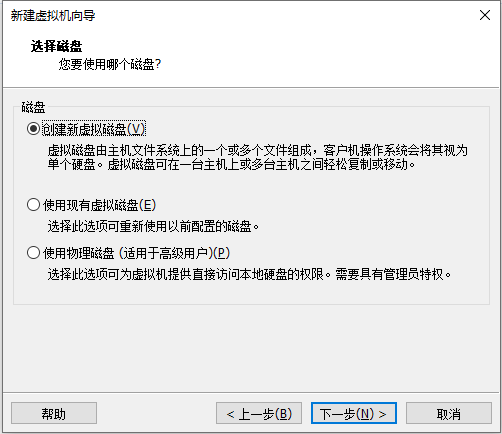
12、指定磁盘容量,20GB,填多一点也可以,注意下面不能选立即分配磁盘空间,默认选择拆分成多个文件即可
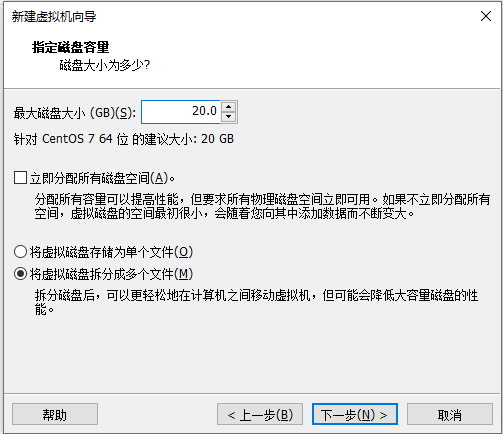
13、指定磁盘文件,默认
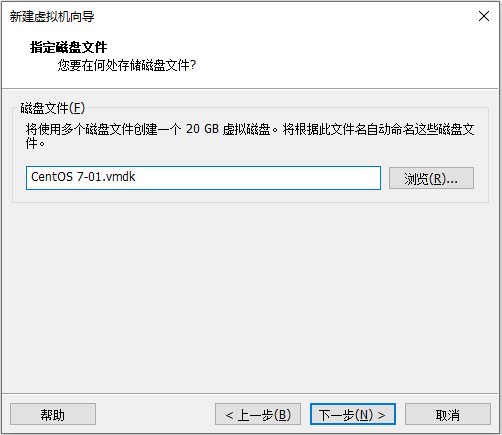
14、完成之前,可以在自定义硬件中删除一些用不上的硬件,例如声卡、打印机等等,然后完成
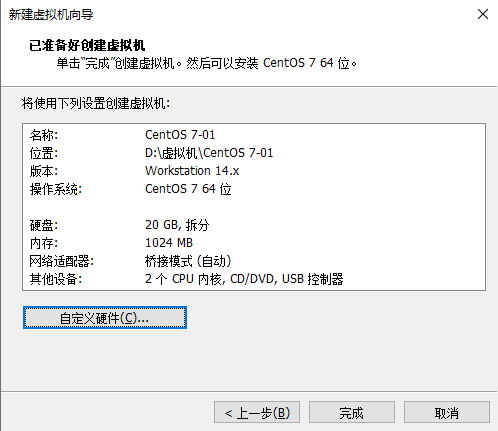
15、此时虚拟机中的硬件已经搭建完成,在编辑虚拟机设置中,添加镜像文件
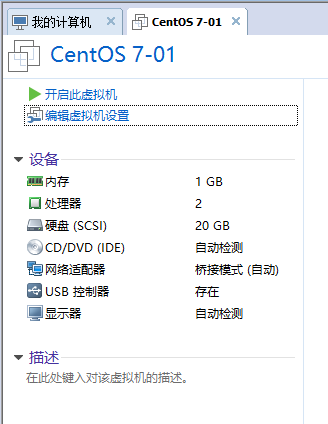
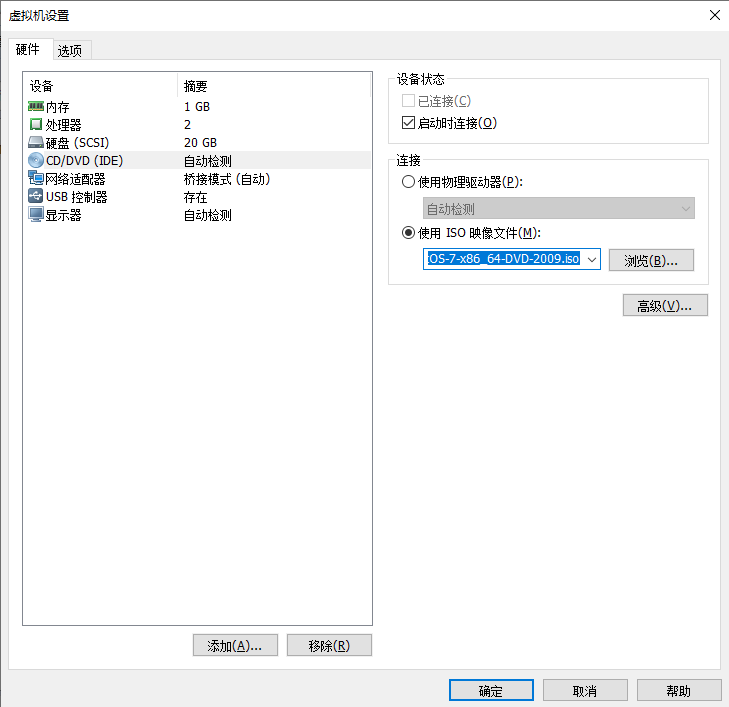
16、开启虚拟机,点击进去,选择第一项 Install CentOS 7 进行安装
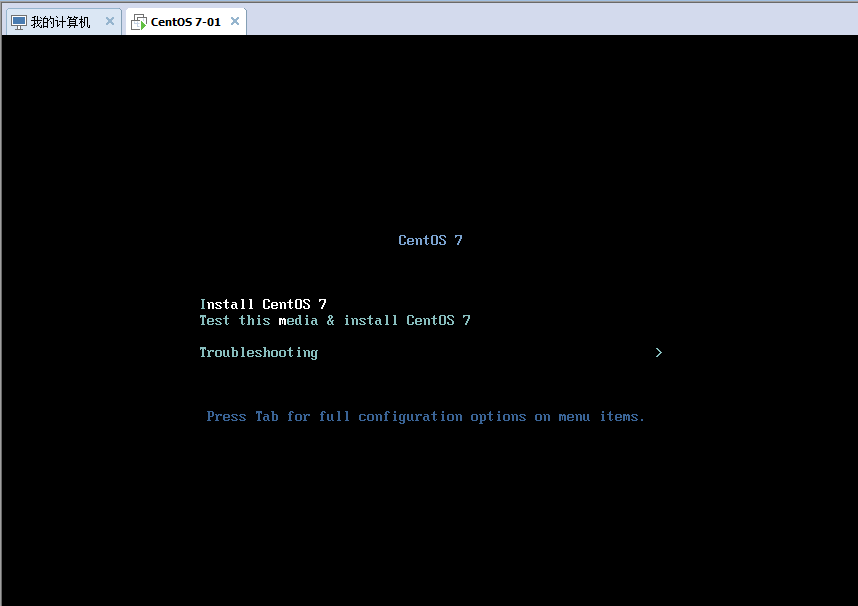
17、语言设置,默认英语, 直接 Continue
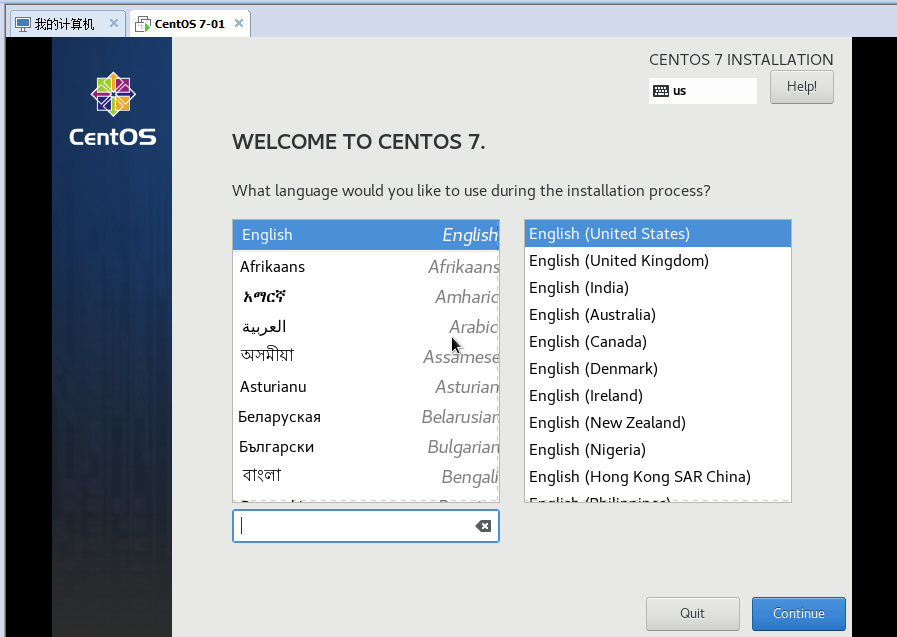
18、设置时区,DATE & TIME,上面可以设置为 Asia 和 Shanghai,下面的时间调整为当前时间即可,设置完成点击左上角的 Done
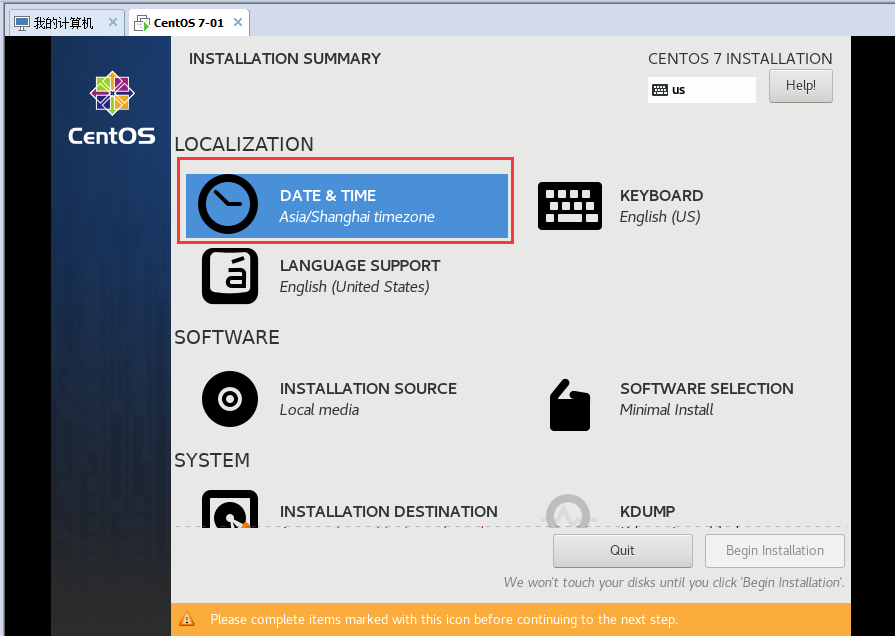
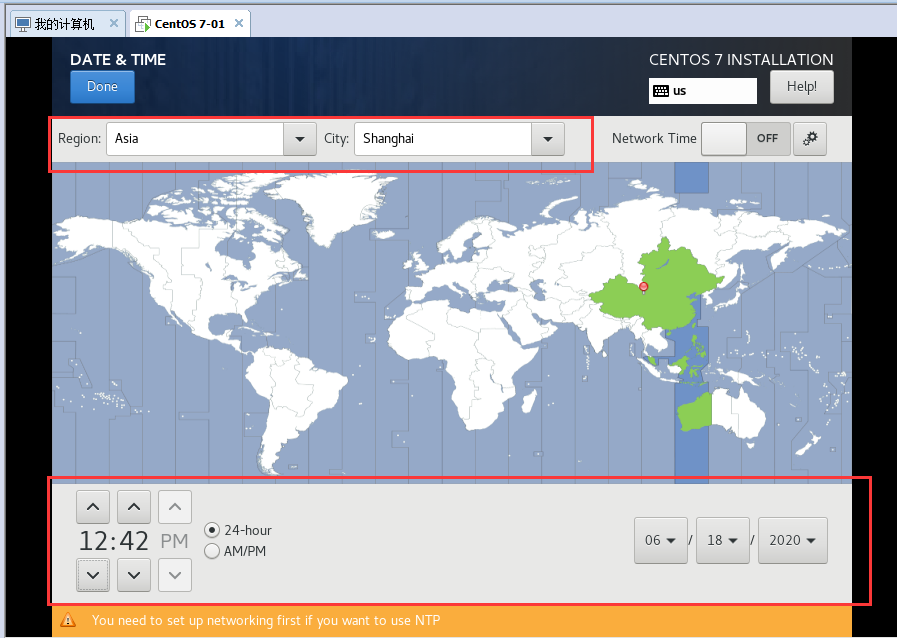
19、语言支持,LANGUAGE SUPPORT,可以添加上简体中文,可加可不加
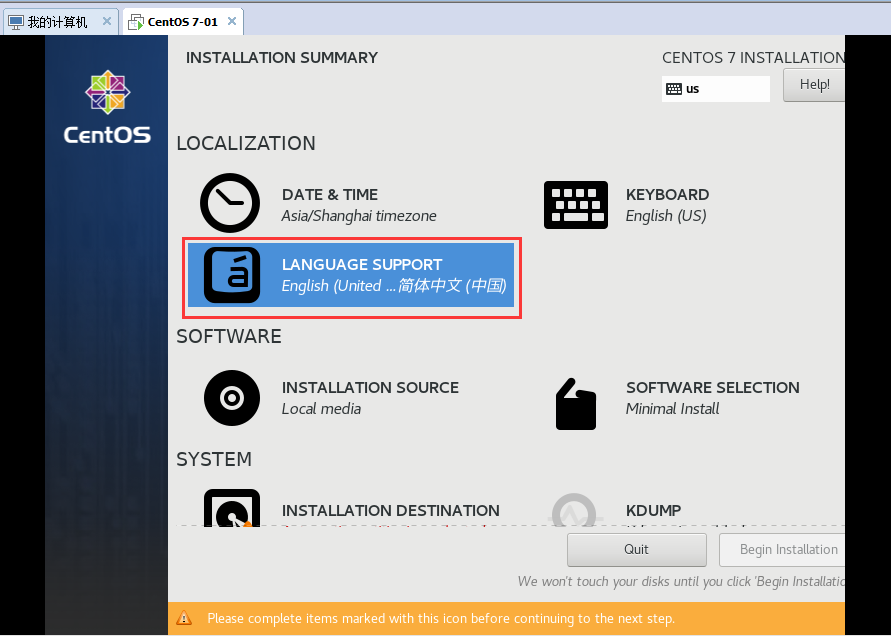
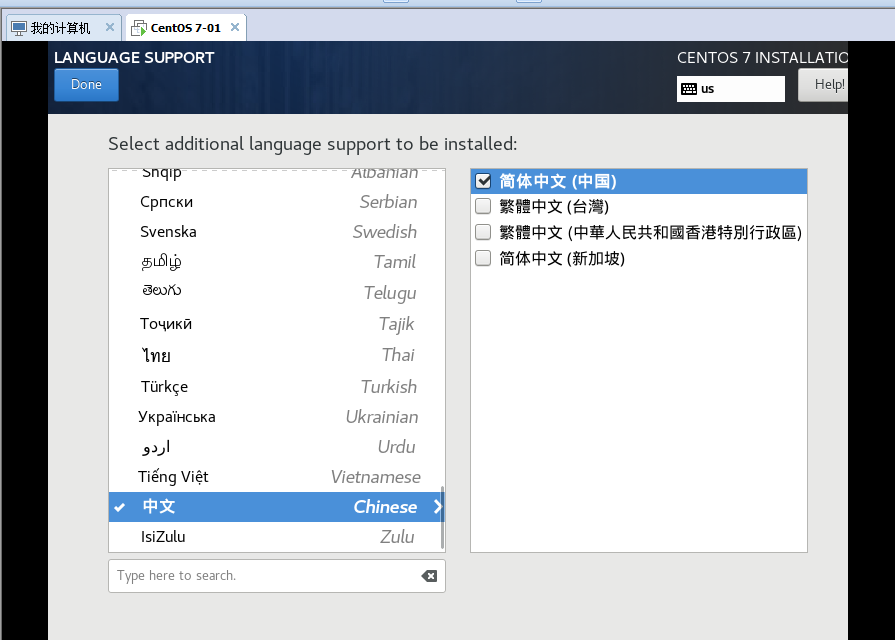
20、软件安装选择,SOFTWARE SELECTION,这里可以选择最小化安装,只有 bash 命令行没有可视化界面;也可以选择 Server with GUI,带有界面。新手推荐选择后面这种,我这里选择最小化安装。
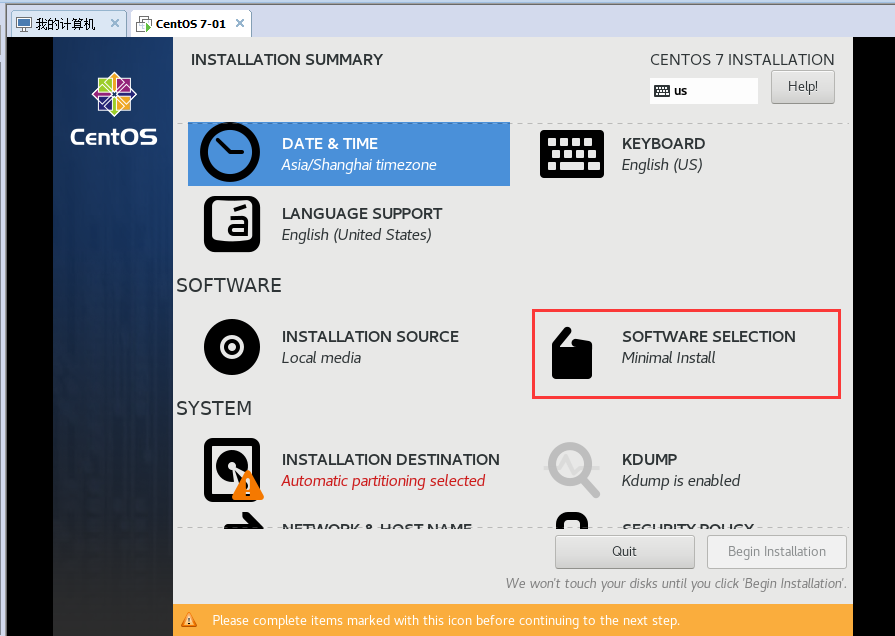
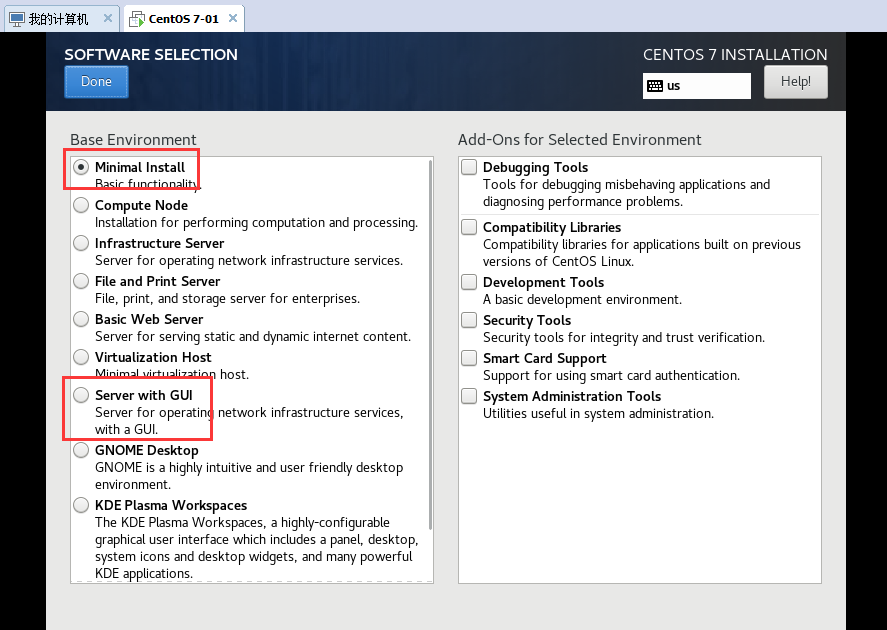
21、安装位置,INSTALLATION DESTINATION,选择 I will configure partitioning,点击 Done
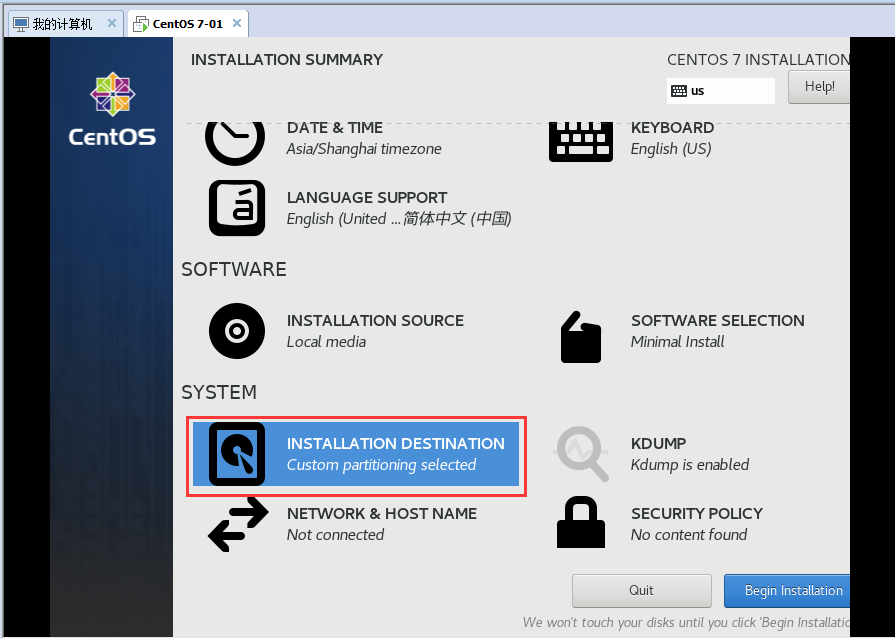
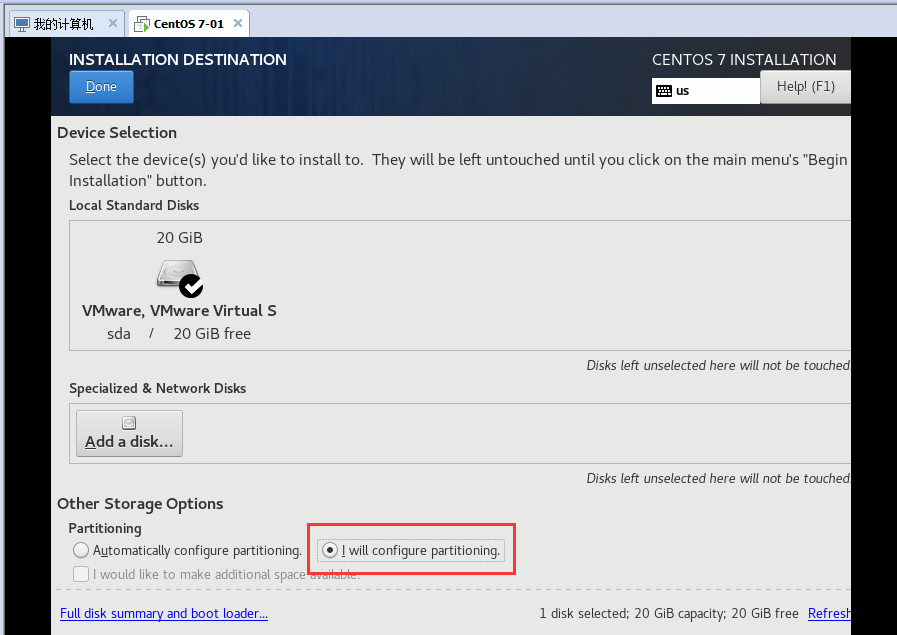
22、点击 加号,创建三个分区,/boot,/,Swap。/boot 给 200m,其他的如图进行配置。
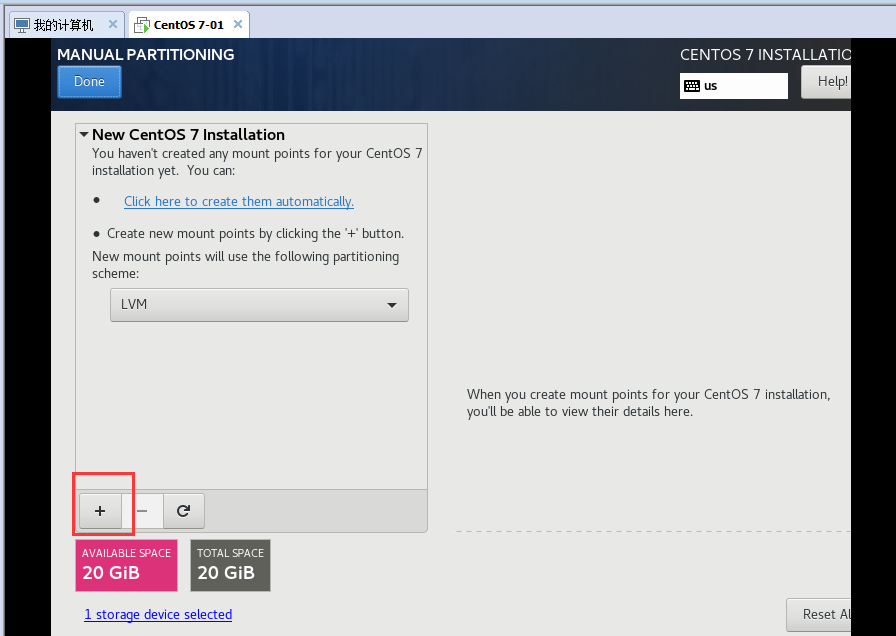
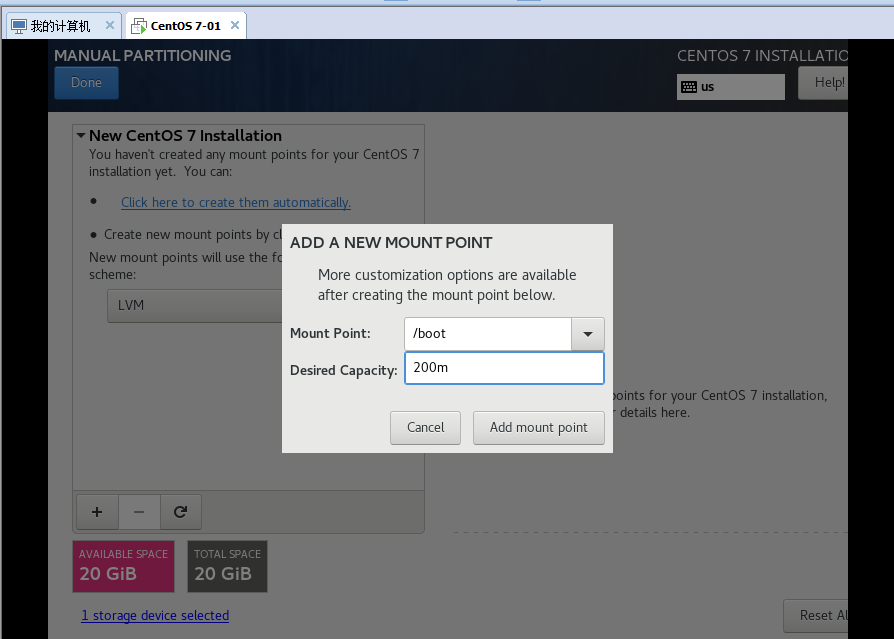
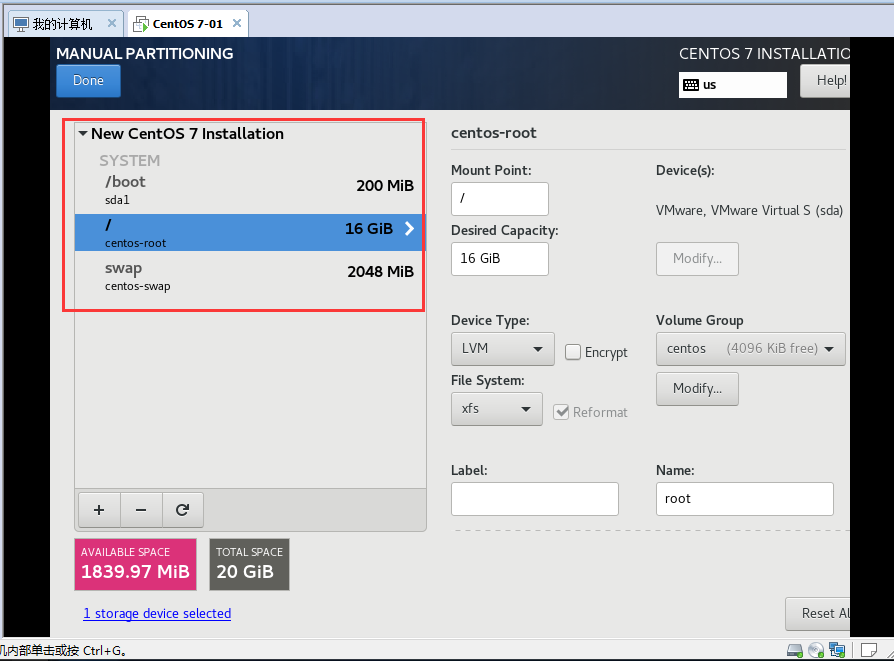
23、点击 done,选择 Accpet Changes
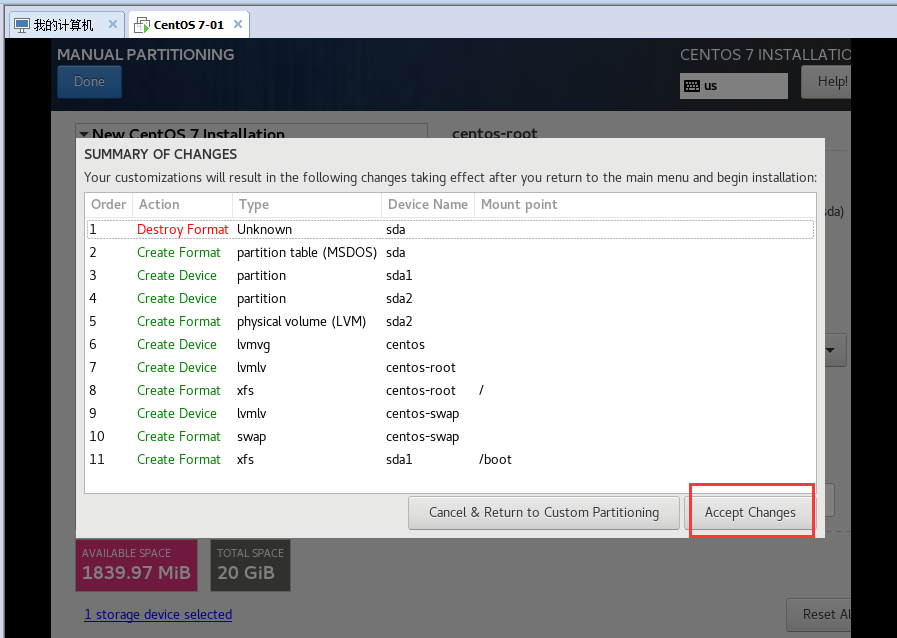
24、设置网络,NETWORK & HOST NAME ,打开右上角开关来连接网络,设置自己的主机名,点击 Apply 应用
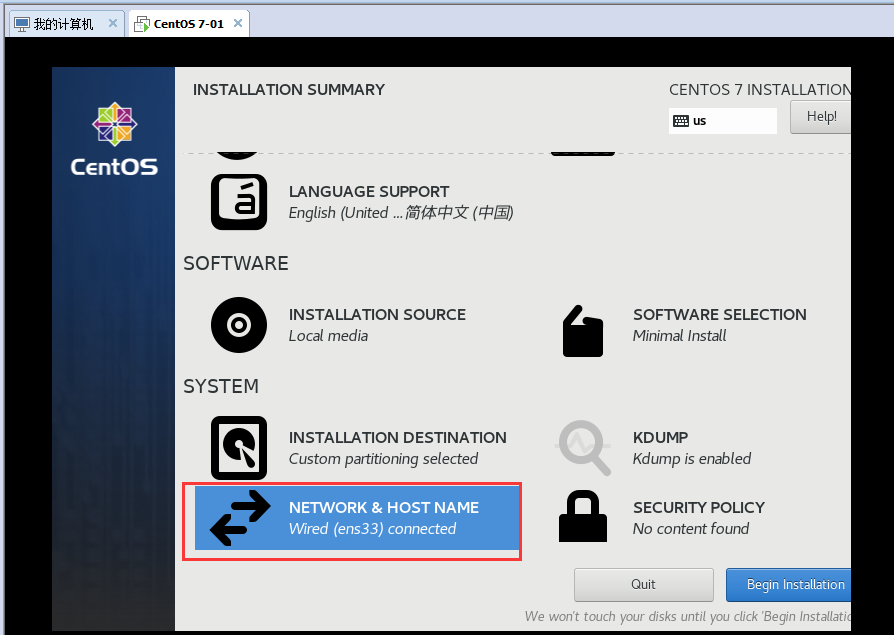
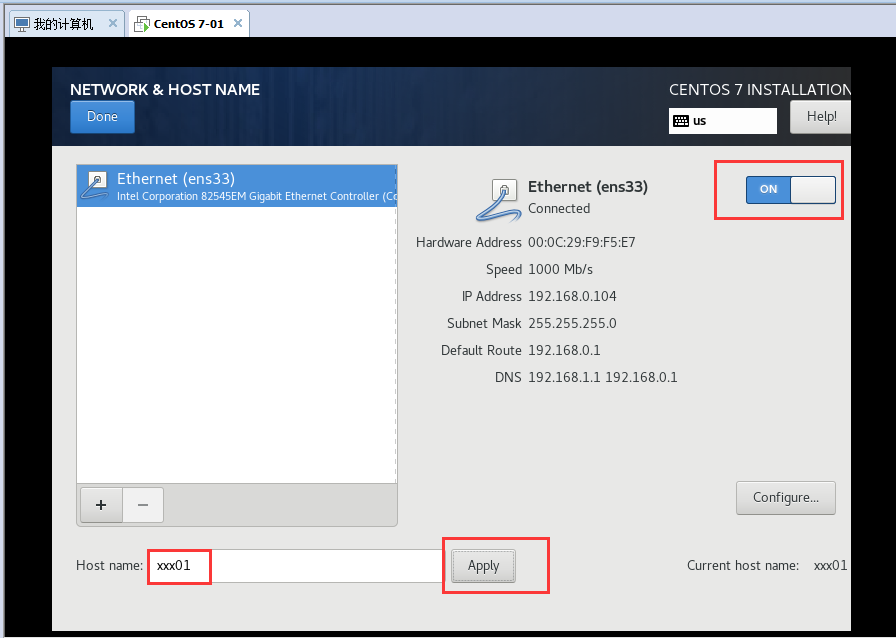
25、点击右下角 Begin installation,进行安装
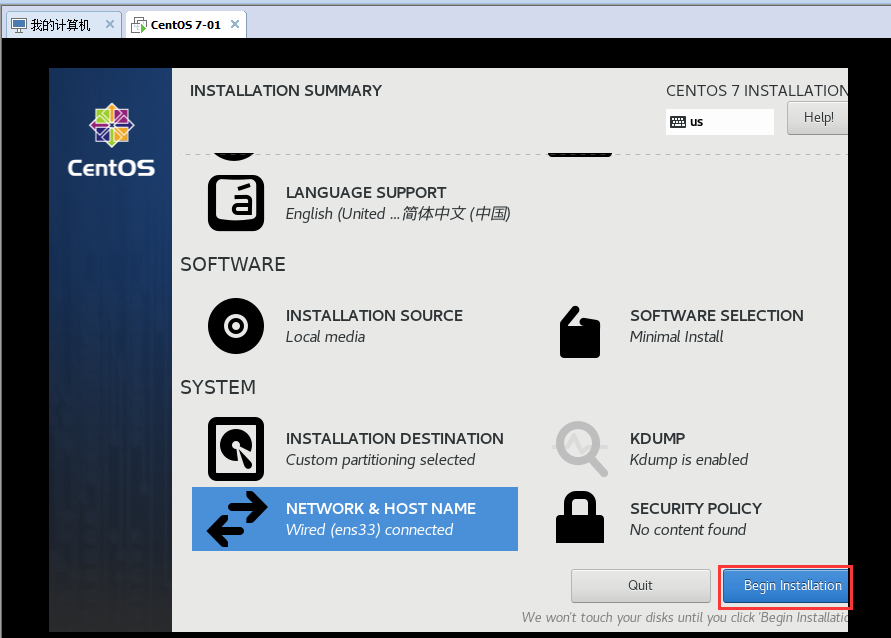
26、在安装界面,设置 root 用户密码,并可以另外创建一个用户,也可以不创建
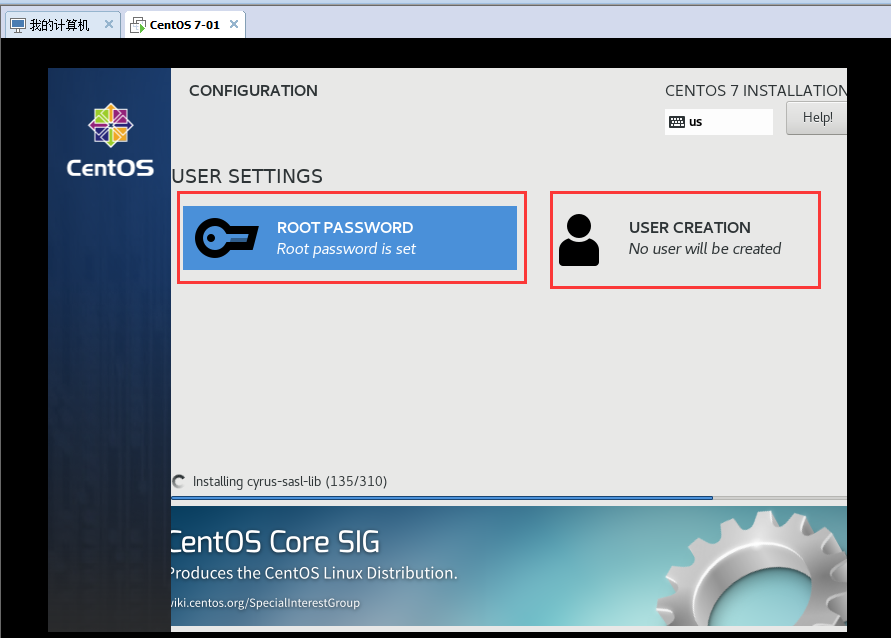
27、等待 centos 7 安装完成,点击 reboot 进行重启使用
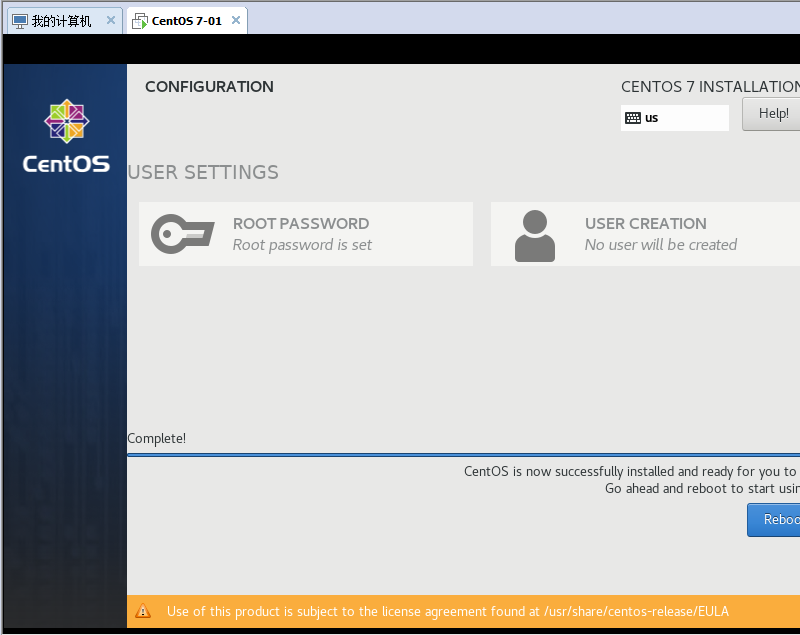
28、登录,填写 root 和密码即可。图形界面和命令行界面不太一样,这里是命令行界面
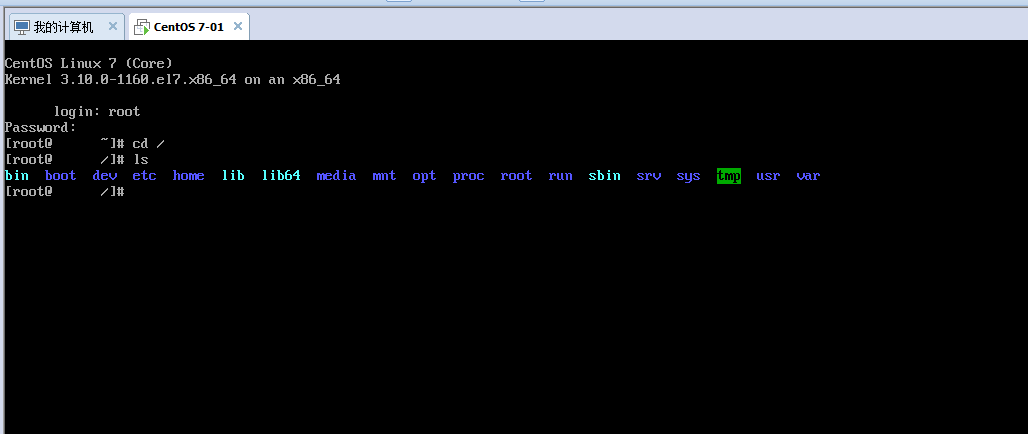
29、安装成功!



