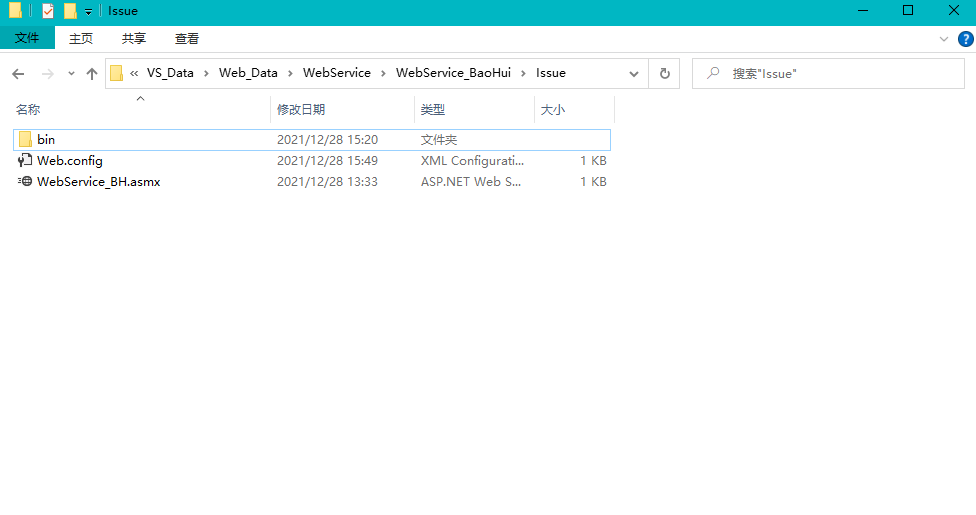WebService-(asmx)发布至IIS记录(VS2019)
WebService-(asmx)发布至IIS记录(VS2019)
一、项目发布到本地文件夹
Ⅰ、通过解决方案点击发布
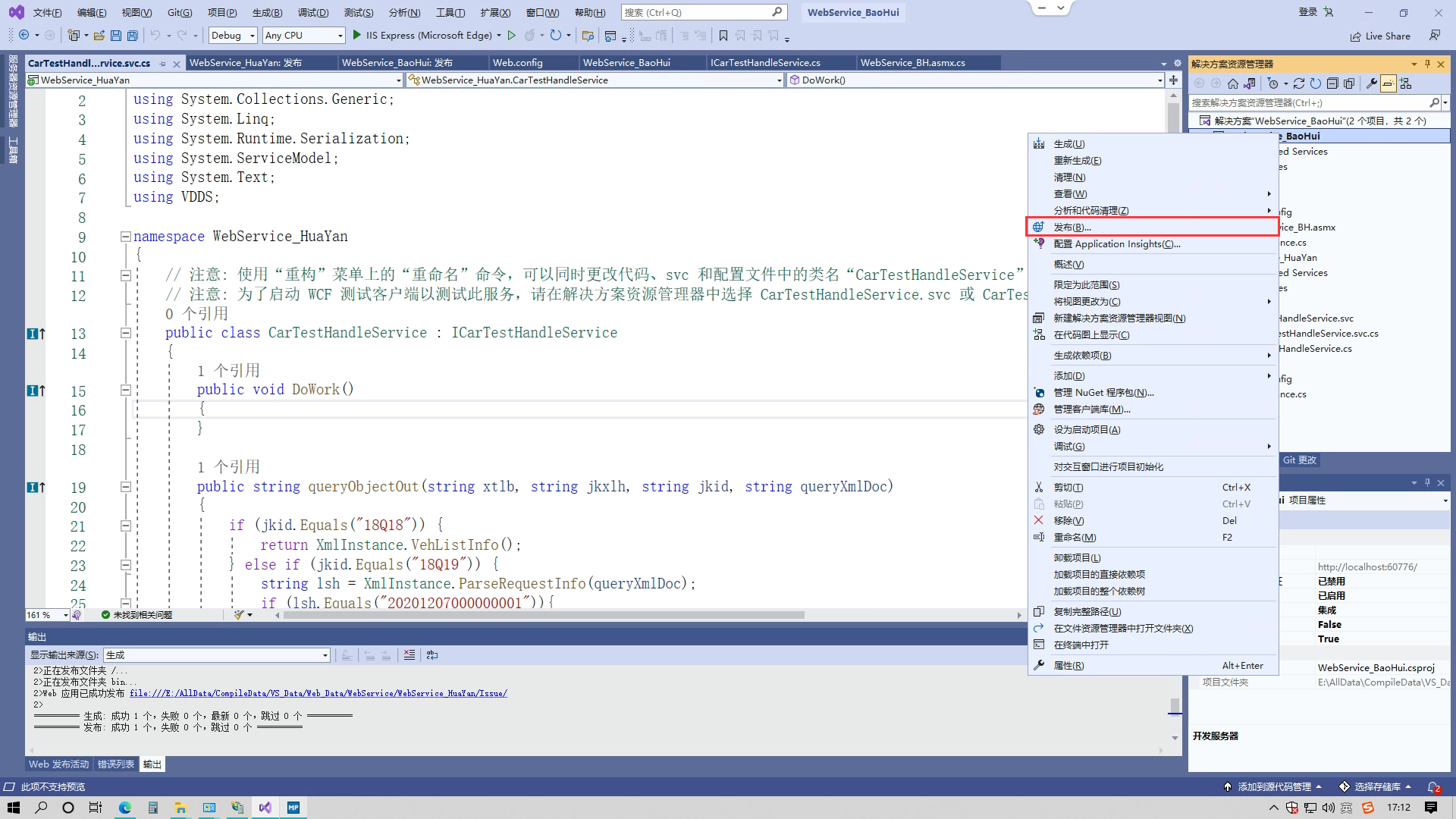
Ⅱ、选择目标为文件夹
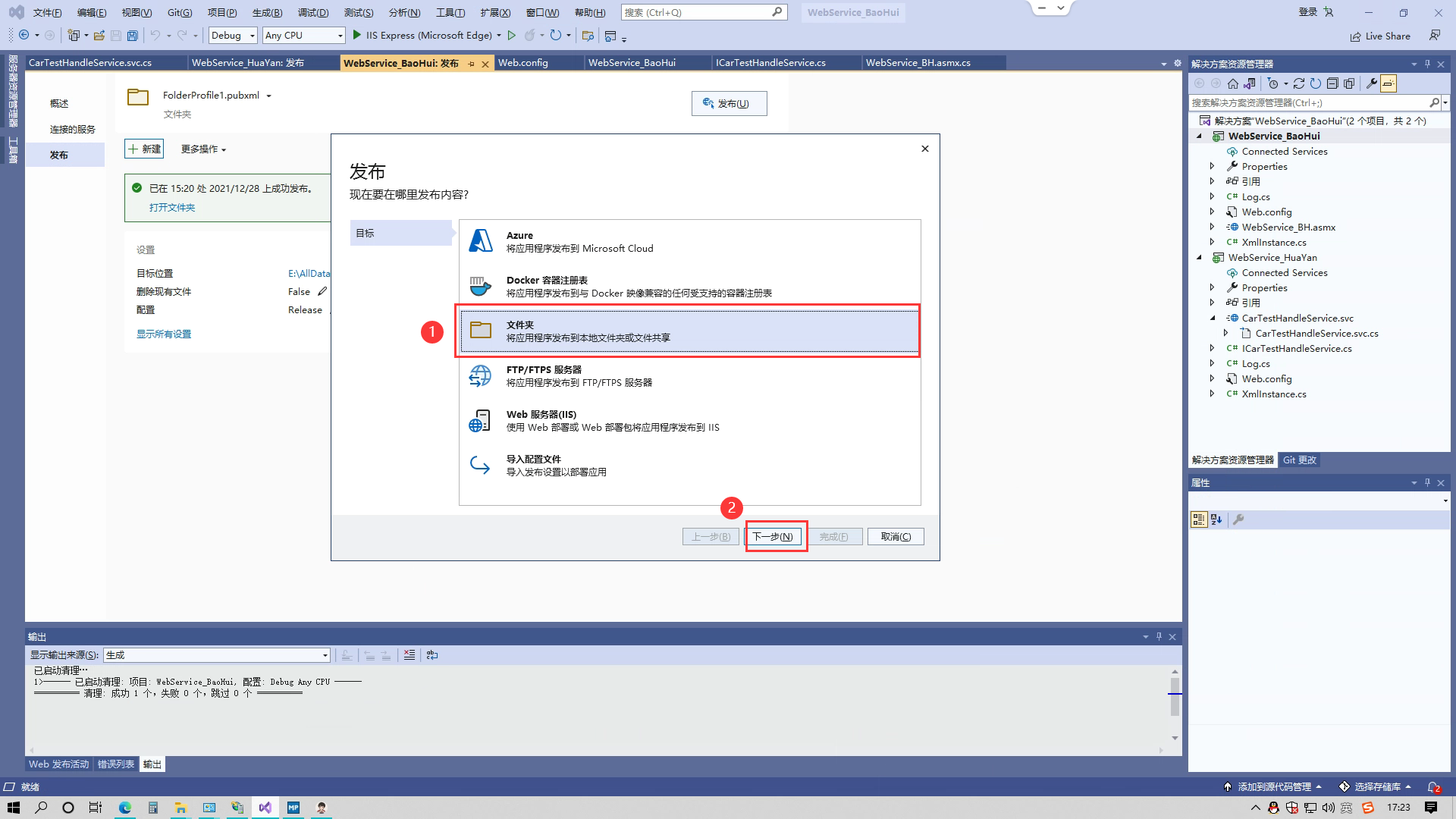
Ⅲ、填入路径
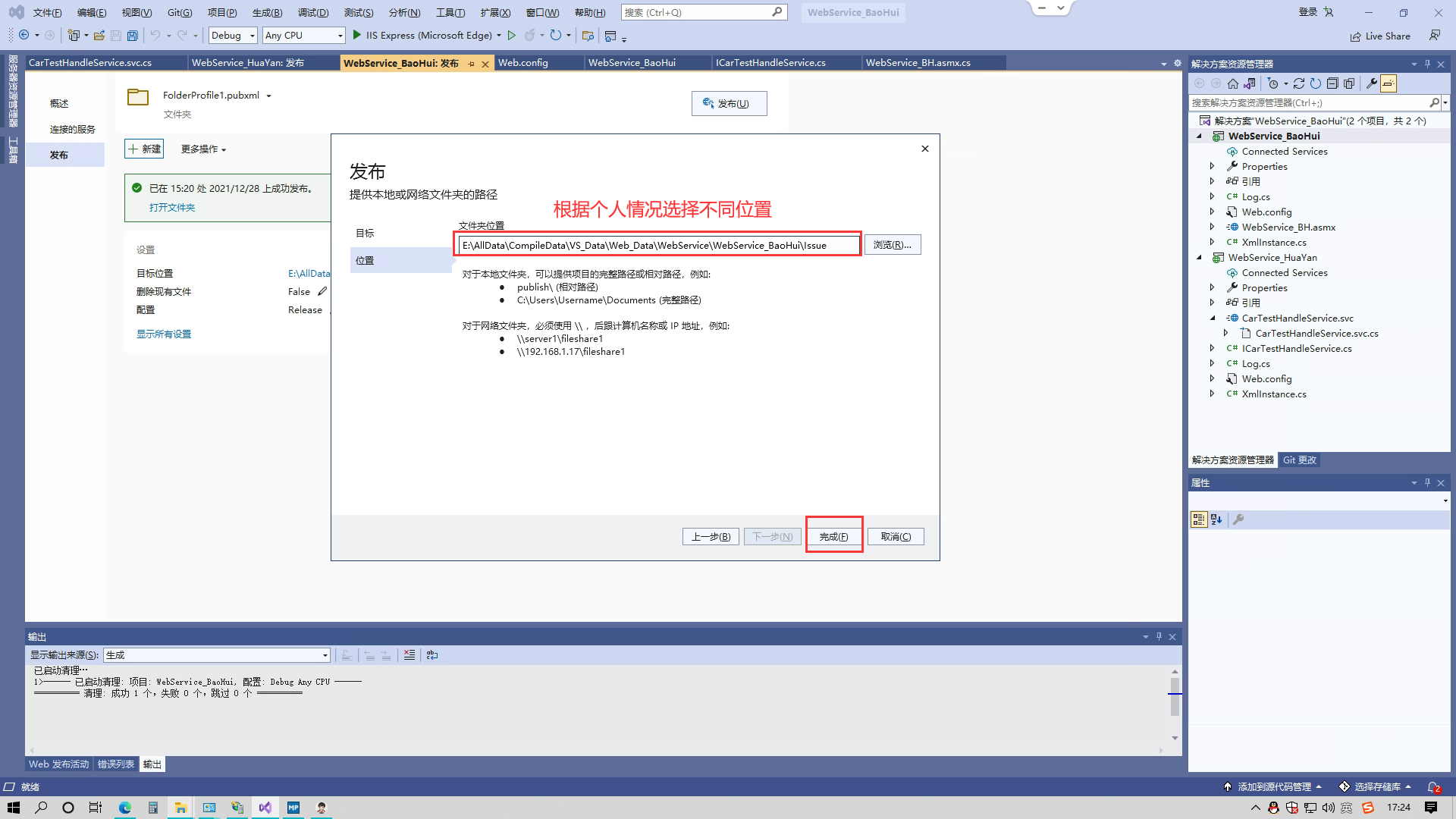
Ⅲ、生成改解决方案后点击发布
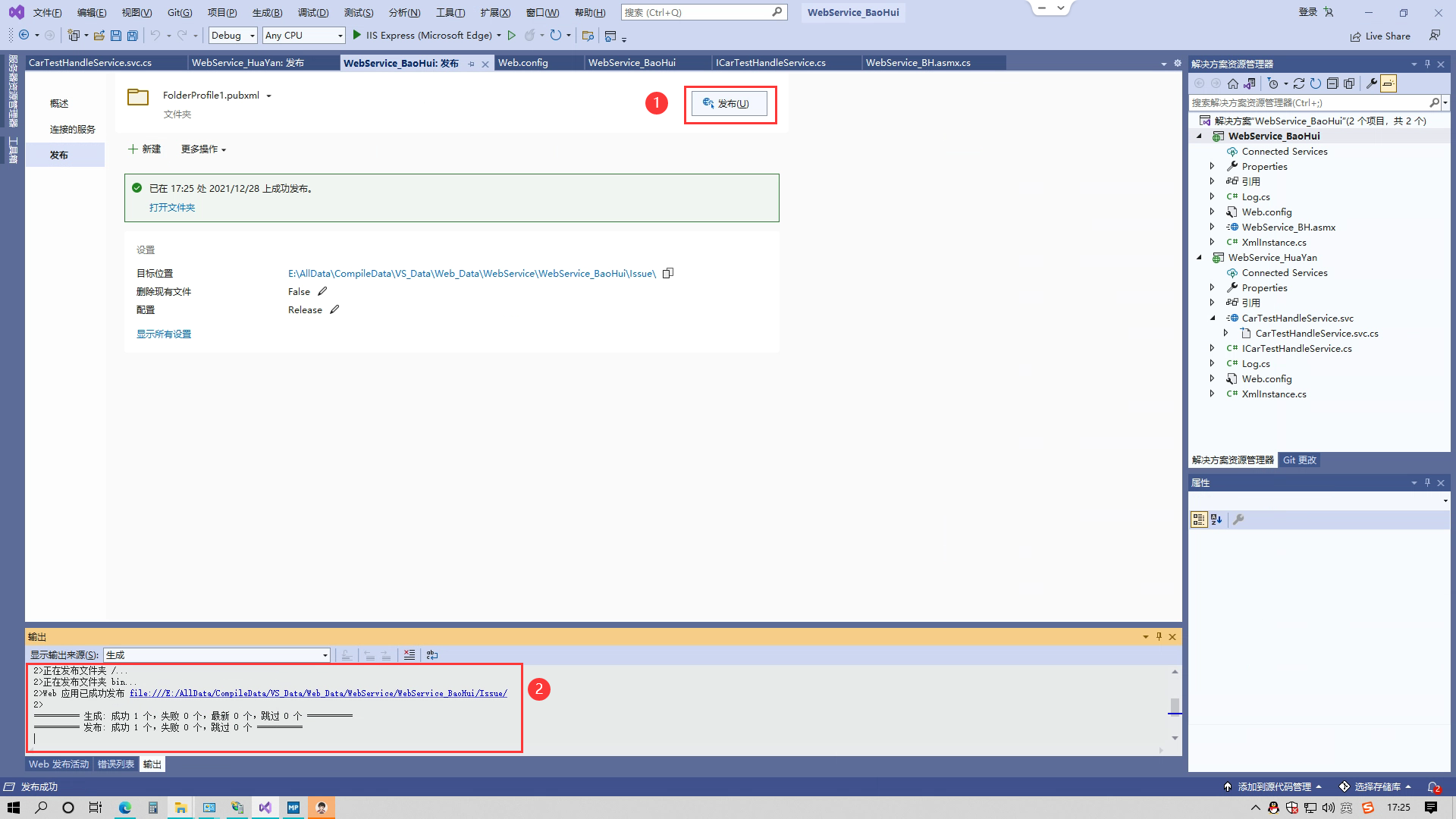
Ⅳ、进入先前填写的路径,查看生成的文件
二、项目部署
Ⅰ、安装IIS
控制面板 ➤ 程序功能 ➤ 打开或关闭windows功能;
Internet Information Service中勾选Web管理工具和万维网服务;
将万维网服务中的应用程序开发功能全部勾选;
点击确定后等待更改完成
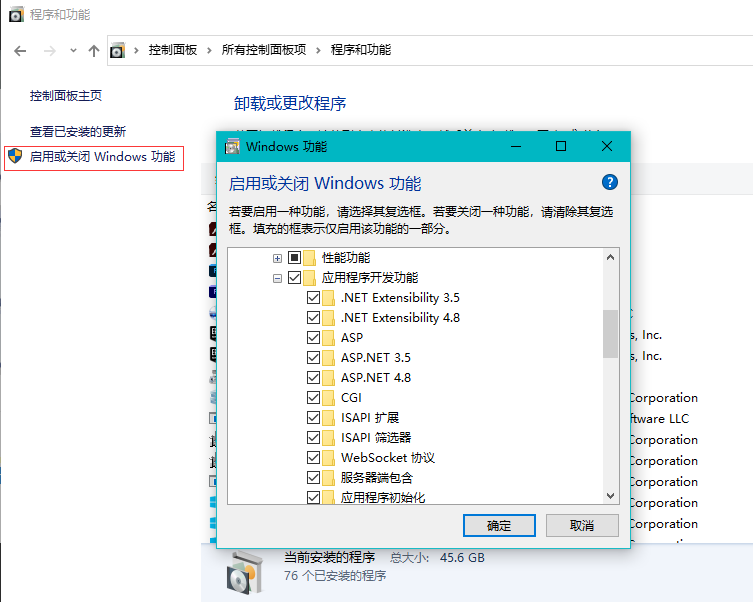
Ⅱ、验证IIS是否安装成功
更改完成后建议先重启电脑,然后在浏览器网址栏输入localhost回车,如果出现下面的画面,即表明IIS安装成功。(如果发生错误,请根据错误提示解决)
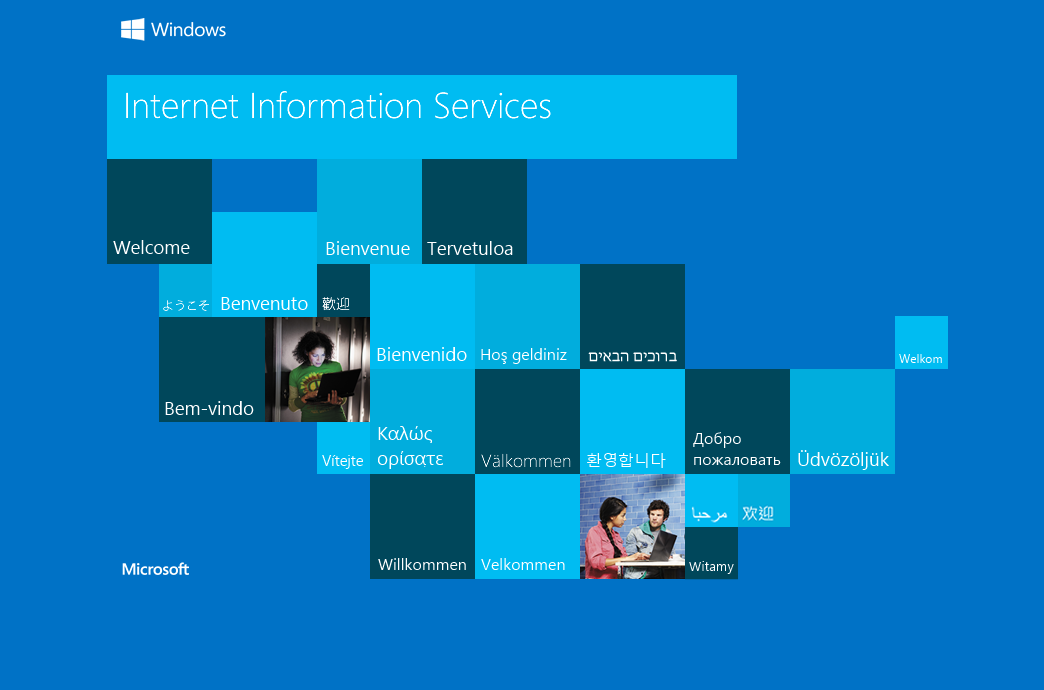
Ⅲ、环境部署
1、控制面板 ➤ 管理工具(如果找不到,可以把右上角的查看方式改为小图标试一下) ➤ Internet Information Services (IIS)管理器
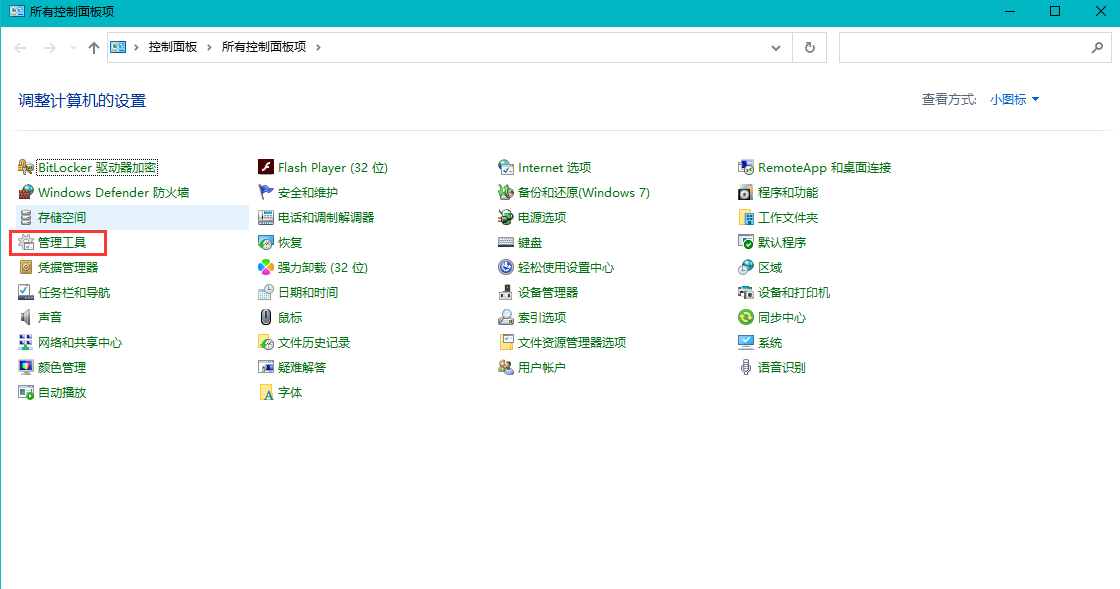
2、双击打开Internet Information Services (IIS)管理器
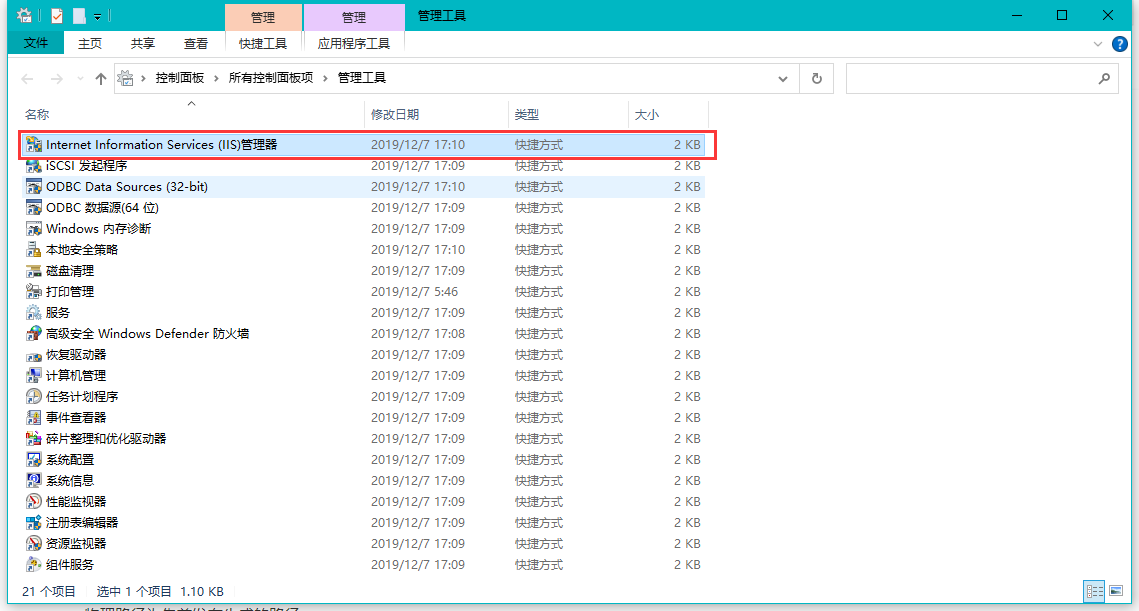 3、网站 ➤ 右键添加网站
3、网站 ➤ 右键添加网站
填入网站名称,这个随意定义;
物理路径为先前发布生成的路径;
连接为 ➤ 特定用户 ➤ 用户名填写管理员账户(在开始处可以看到自己当前账户名) ➤ 密码为开机时输入的密码(我是没有密码,导致搞了好久都没搞出来,索性直接去添加了密码) ➤ 确认密码(和密码是一样的) ➤ 确认
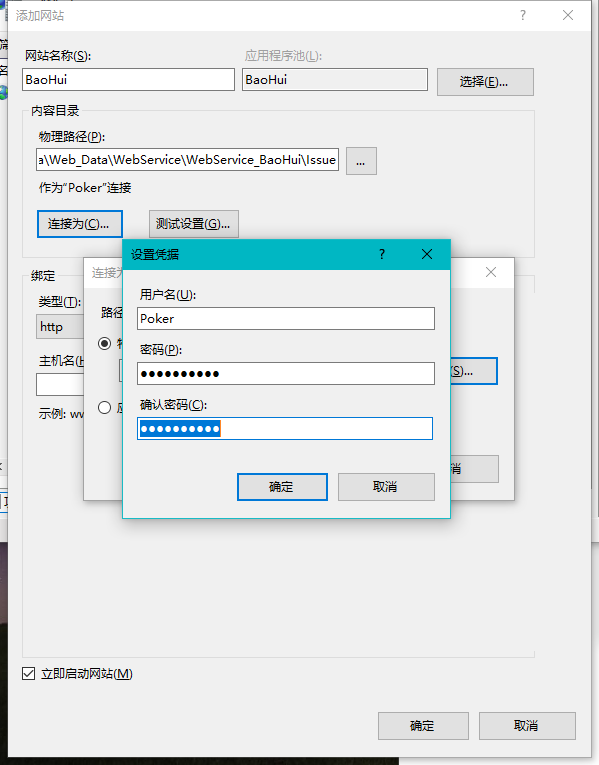
账户名可以从开始这里点击账户即可查看
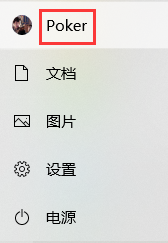
测试设置(如果身份验证和授权都是通过就OK)
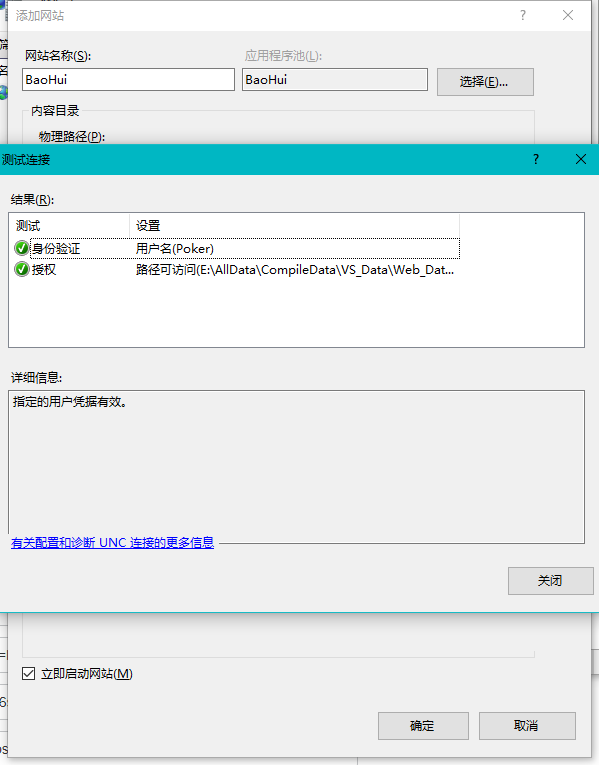
IP地址不用更改
端口号改为8090
Ⅳ、查看部署网站
点击网站名 ➤ 浏览网站
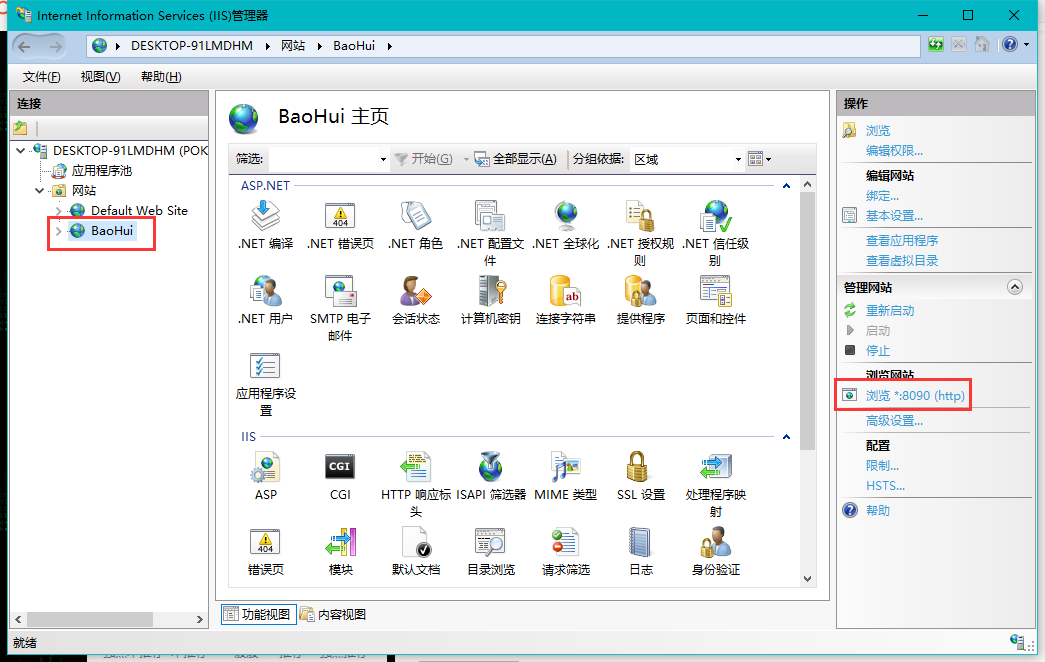
如果在网页能看到发布文件夹中的文件则表明基本成功
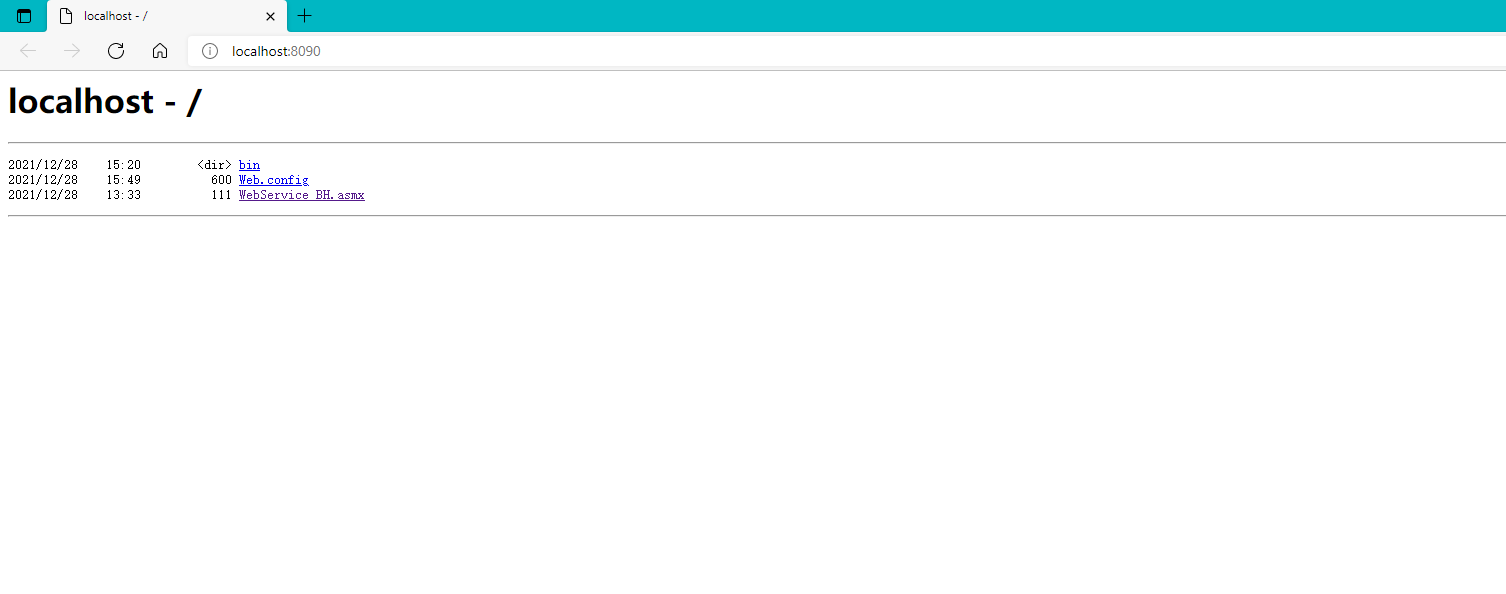
单击后缀为axmx的文件,如果进入下图中的页面,则表明本次部署完成成功。
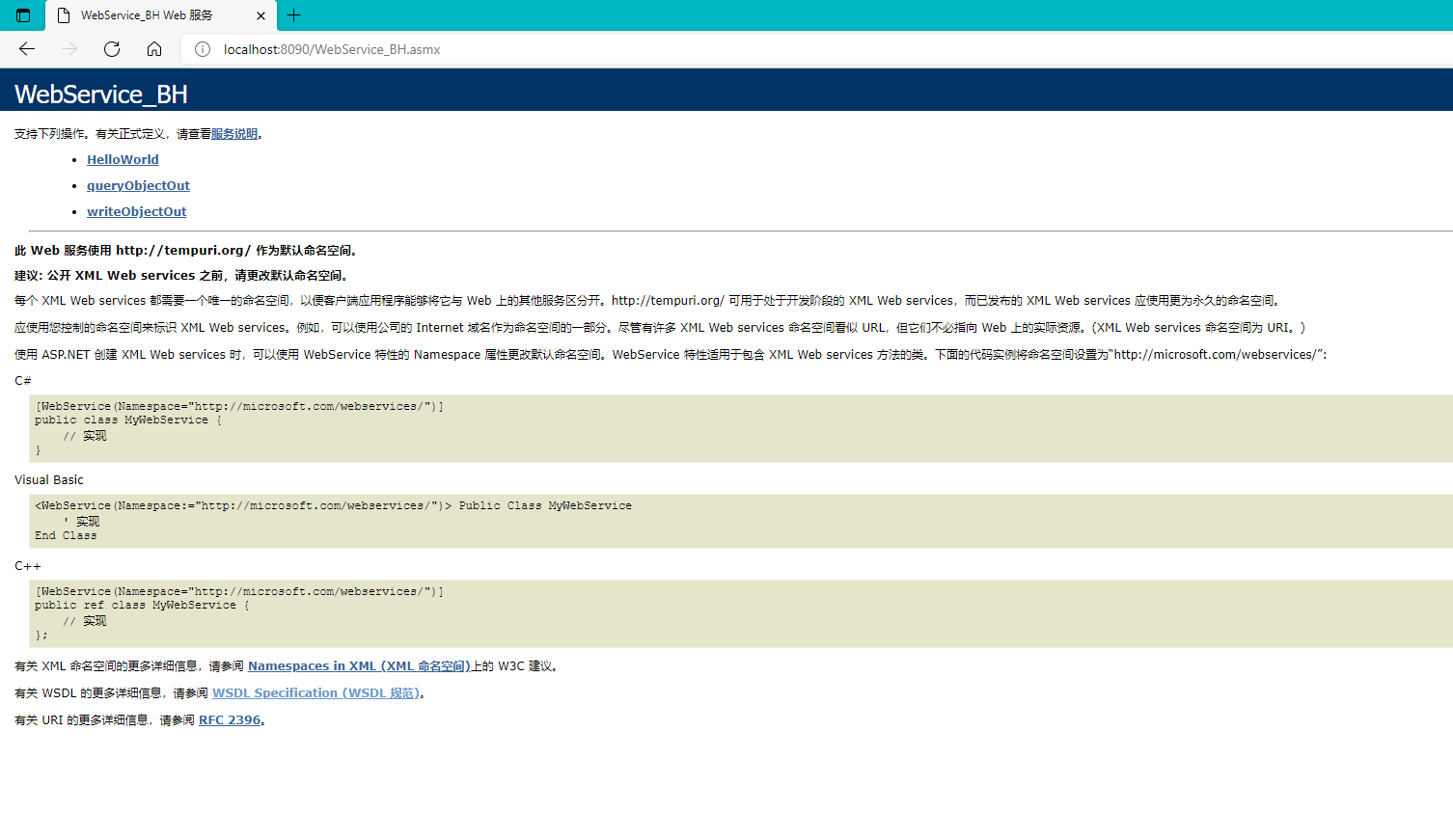
2021/12/29 9:46:24
本次记录是为了解决公司项目中的问题,方便下次更换电脑或新同事需要部署时给出适当的提示;
记录中并没有贴出过程中遇到的所有错误,但大部分的错误都有明确的提示,相信都能根据提示解决。