企业局域网的组建
写在前面的话
随着计算机技术发展啊,办公无纸化、网络化已经成为一种趋势。
企业局域网的概述
企业中可能有多台计算机,同时还可能有其他的硬件设备,比如打印机、扫描仪和数码相机等。通过组建小型网络,可以共享企业内部各种软、硬件资源,节约资金投入,提高设备的利用率。通过共享Internet连接,可以使得网络中所有的用户都可以享受到高速、稳定而又廉价的Internet接入。
一般啊,企业局域网一般都采用Windows 7\8\10对等网,也可以采用Windows Server 2012组建主从网,即“服务器 + 工作站”的网络模型。
网络主干方面,无论是对等网还是主从网都需要如下设备:若干台计算机、交换机、路由器和双绞线。注意应该购买10M/100M的交换机,以保证在必要的时候,能方便地把10M以太网升级到100M以太网。
企业局域网的组建
1、企业网布线
2、选购设备
3、安装硬件
4、选择操作系统
5、设置网络
6、组件Windows Server 2012域模式企业网
6.1 安装Windows Server 2012的活动目录
活动目录是一个分布式的目录服务,是Windows Server 2012网络体系结构必不可少的组件。
步骤一:启动Windows Server 2012系统后,打开“服务器管理器”,选择“仪表板”

步骤二:添加“角色和功能”

步骤三:单击“下一步”

步骤四:保持默认设置,即可,下一步
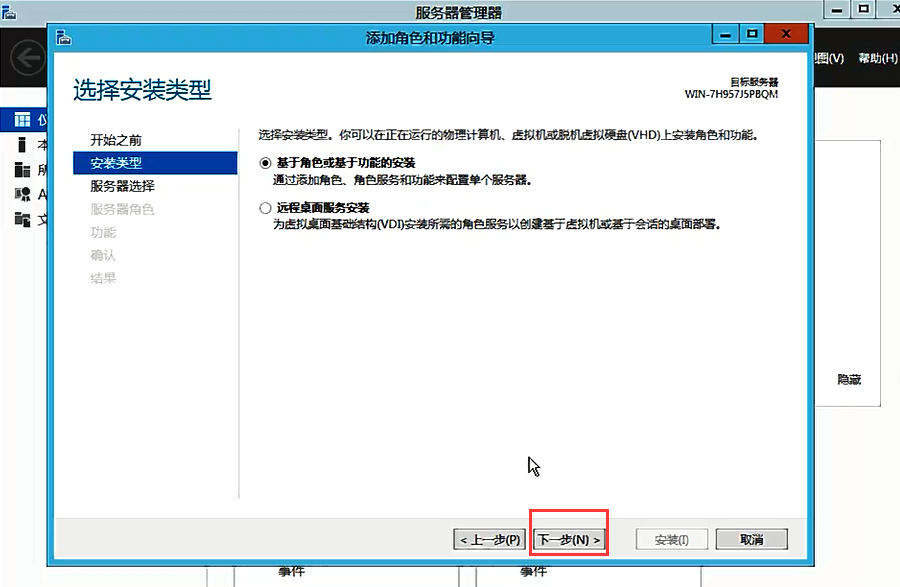
步骤五:在此可以选择要安装角色和功能的服务器或虚拟硬盘,一般保持默认配置,即可

步骤六:在“角色”列表框中,选中“Active Directory”

步骤七:添加功能

步骤八:下一步

步骤九:用户可以在此选择要安装在所选服务器上的一个或多个功能。

步骤十:显示安装的内容,如果没有错误,即可单击“安装”

步骤十一:安装完成后单击关闭
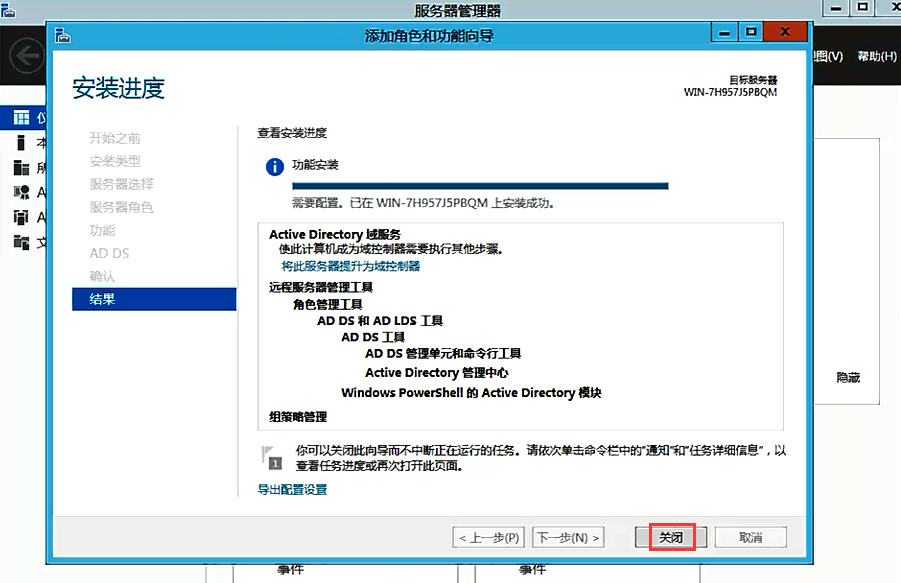
步骤十二:选择AD DS

步骤十三:单击“更多”

步骤十四:将此服务器提升为域控制器

步骤十五:选择“添加新林”,在“根域名”文本框中输入名称。自行输入,下一步

步骤十六:设置目录服务还原模式密码,下一步
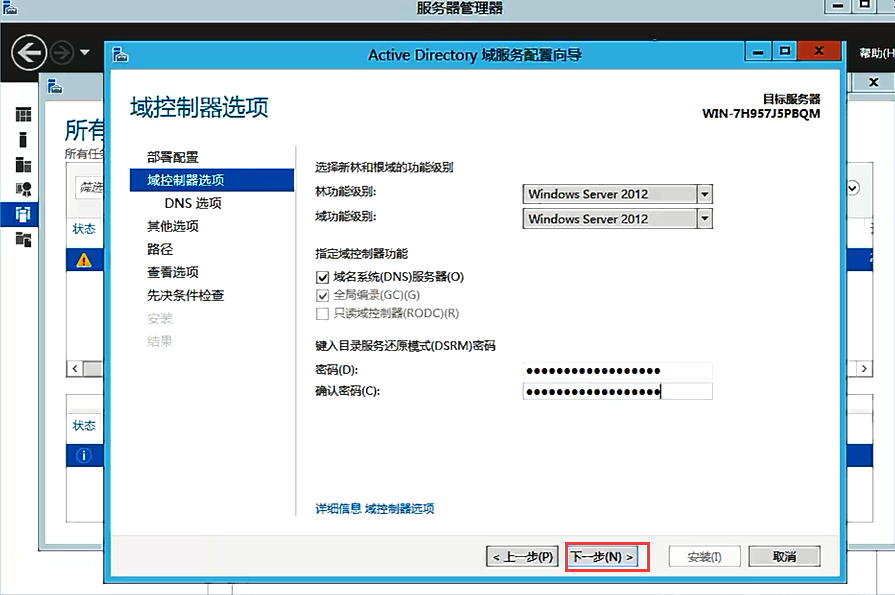
步骤十七:保持默认配置,即可。如果用户有需要,可以添加DNS服务器启用DNS委派功能
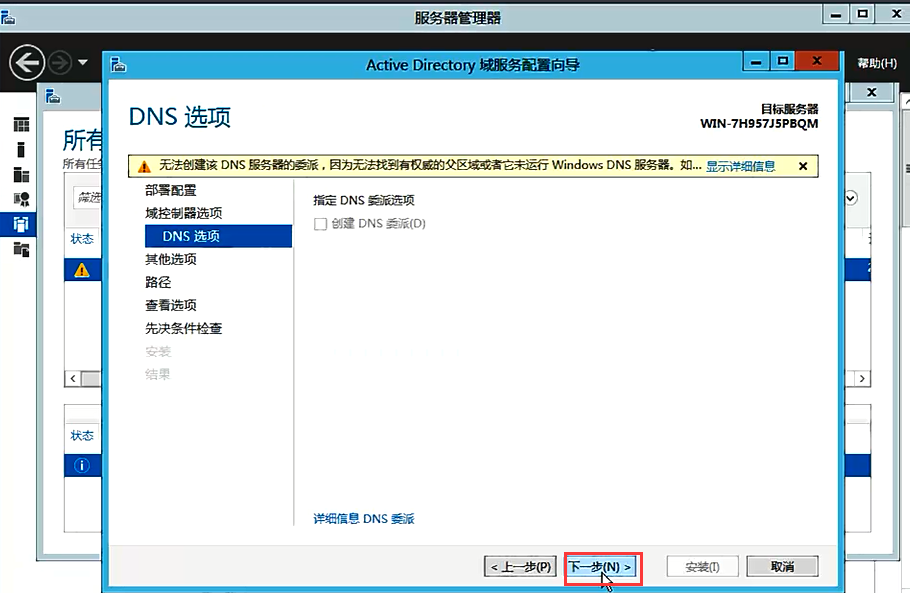
步骤十八:用户可以在此修改NetBIOS域名。

步骤十九:进入“路径”界面,可以设置 Active Directory 数据库的保存位置,此处保持默认配置即可。
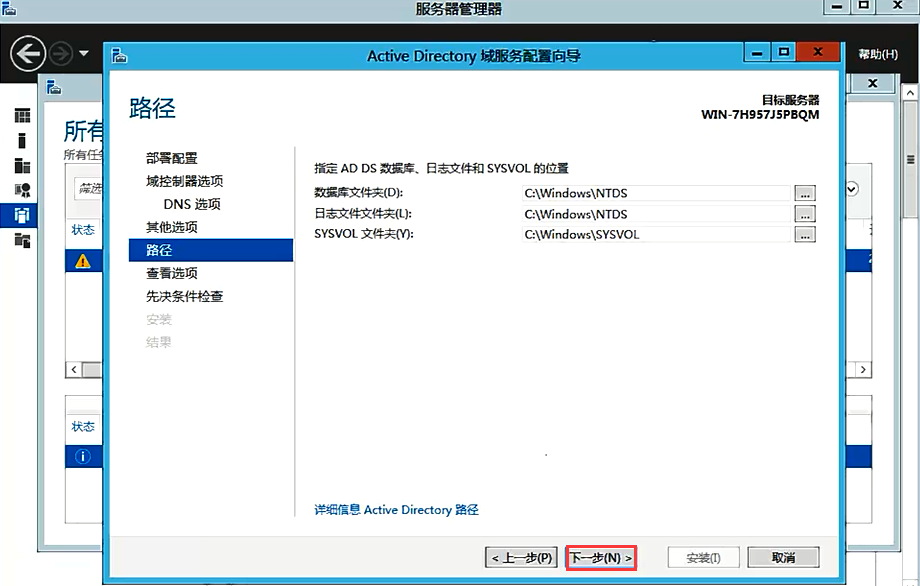
步骤二十:下一步

步骤二十一:单击“安装”,此过程会自动重新启动电脑。



步骤二十二:可以看到AD DS以及DNS等服务已安装完成

6.2 设置用户账号
步骤一:单击管理工具

步骤二:双击 “Active Directory 用户和计算机”

步骤三:单击“Users”,选择“操作 | 新建 | 用户”


步骤四:分别输入用户的姓、名、英文缩写和用户登录名
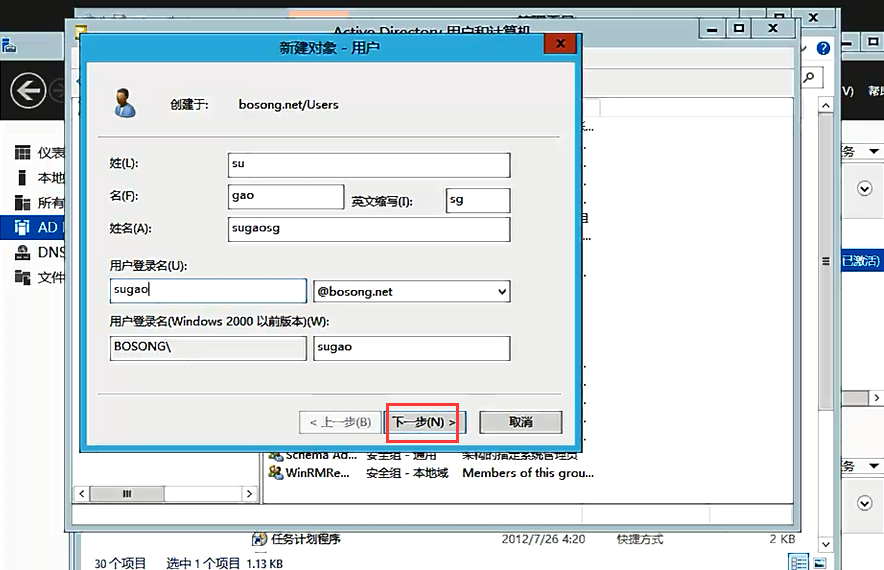
步骤五:单击“下一步”,设置用户的密码。

步骤六:显示前面用户账户的设置信息,检查无误后,单击“完成”

步骤七:用户添加完毕后,还需要在域名中将客户机加进来,在相应域服务器的Computers选项上单击鼠标右键, 选择“新建 | 计算机 ”


步骤八:输入要加入域的计算名。单击“确定”

步骤九:单击“确定”,即可添加计算机。用户可参照该方法继续添加其他的计算机。
6.3 设置工作站
步骤一:单击“计算机”,再属性

步骤二:单击“更改设置”

步骤三:单击“网络ID”

步骤四:单击“这台计算机是办公网络的一部分,我用它连接到其他工作中的计算机”,下一步

步骤五:选择“公司使用带域的网络”,下一步

步骤六:下一步
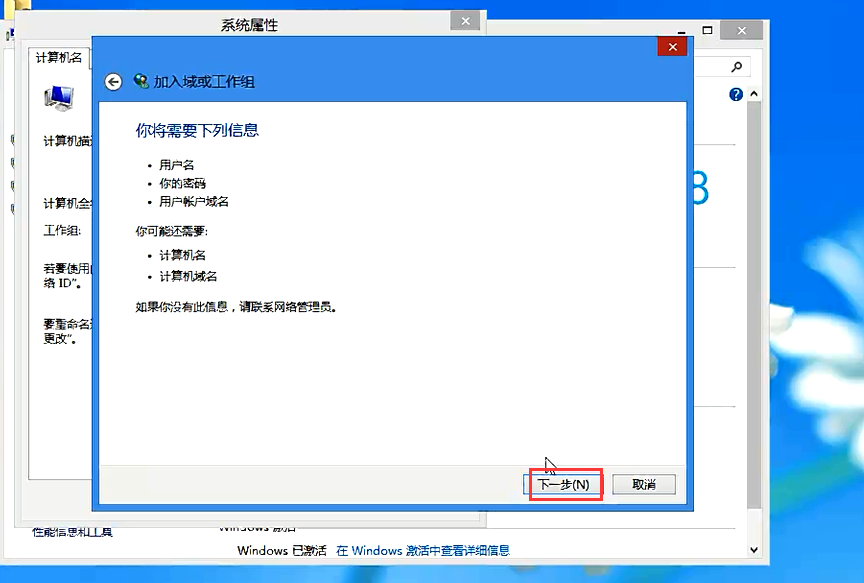
步骤七:输入你的域账户的用户名、密码和域名。

步骤八:重新启动计算机,即可用申请好的账户使 Windows 8 客户机登录 Windows Server 2012 的 WORKGROUP域。
6.4 企业网接入Internet
1、通过内联网访问Internet
这里,不多赘述。很简单
2、通过ADSL宽带访问Internet
这里,不多赘述。很简单
6.5 企业网的应用
1、企业资源共享
组件局域网的优点就是可以实现资源的共享。
1.1 DFS概述
DFS即分布式文件系统,是指文件系统管理的物理存储资源不一定直接连接在本地节点上,而是通过计算机网络与节点相连。分布式系统的设计基于客户机/服务器模式。
1.2 安装分布式文件系统
步骤一:假设企业局域网中有多台服务器专门用于提供网络共享资源,在这些服务器中找一台配置好的机器,以管理员身份登录,创建一个文件夹,并设置共享名。
步骤二:要使用分布式文件系统,首先安装分布式文件系统。启动Windows Server 2012系统后,打开“服务器管理器”,选择“管理 | 添加角色和功能”。

步骤三:单击“服务器选择”,执行后,会自动激活“服务器角色”和“功能”

步骤四:选择“服务器角色”,展开“文件和存储服务 | 文件和iSCSI服务”,选中“DFS复制”

步骤五:添加功能

步骤六:选中“DFS复制”和“DFS命名空间”,切换到“确认”

步骤七:单击“安装”

步骤八:显示安装进度界面

即,完成DFS分布式文件系统的安装。
1.3 创建DFS共享文件夹
步骤一:打开“服务器管理器”,选中“文件和存储服务”

步骤二:选中“共享”,鼠标右键,新建共享

步骤三:保持默认的配置,下一步

步骤四:自行设置,下一步
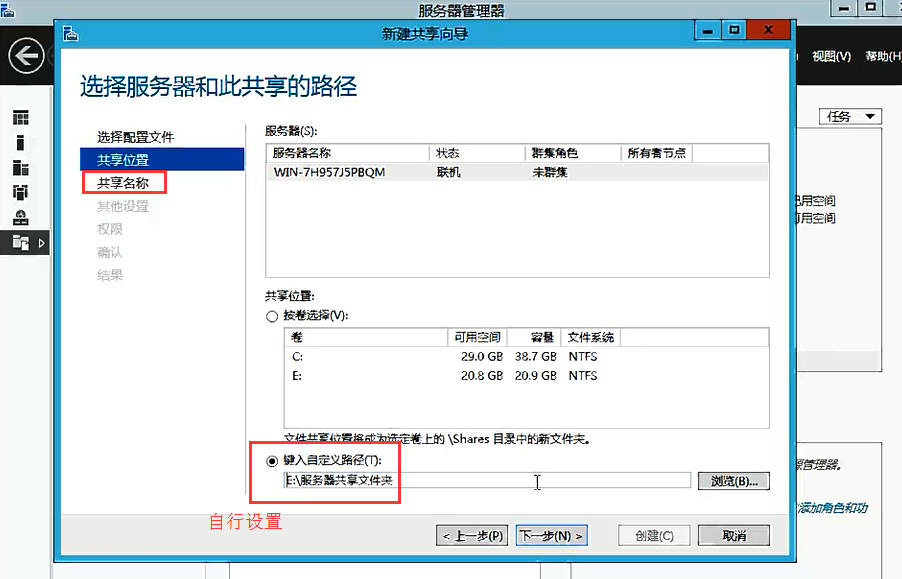



步骤五:单击“创建”

步骤六:可以看到,创建DFS共享文件夹,成功

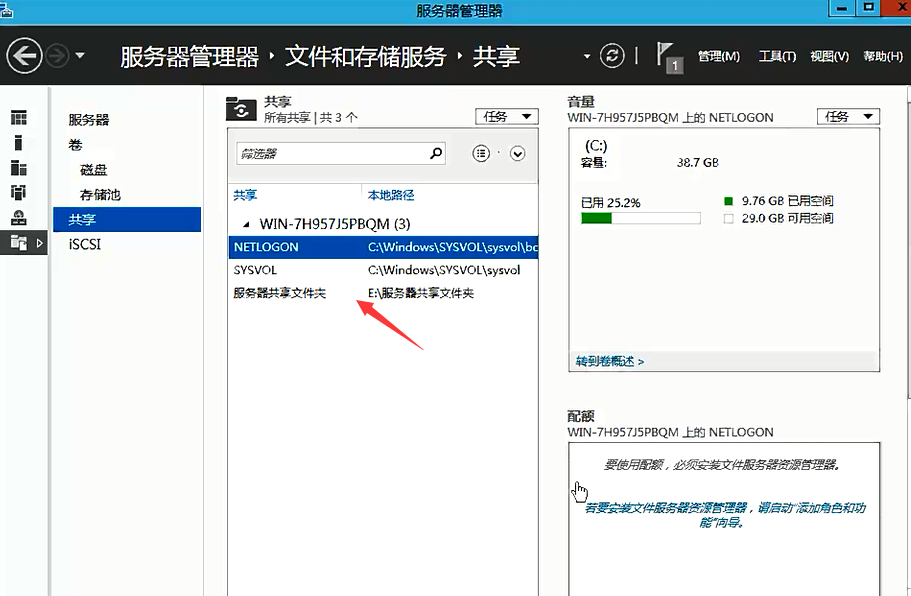
1.4 使用DFS
这里,不多赘述。
2、安装与使用本地打印机
步骤一:在Windows 8系统中,当用户连接好打印机之后,就可安装打印机的驱动程序了,只有正确安装打印机驱动程序。才可以使用打印机打印文件。
这里的打印机驱动,需要自己去下载,不多赘述。下载之后,双击“SETUP.exe”。

步骤二:下一步

步骤三:是
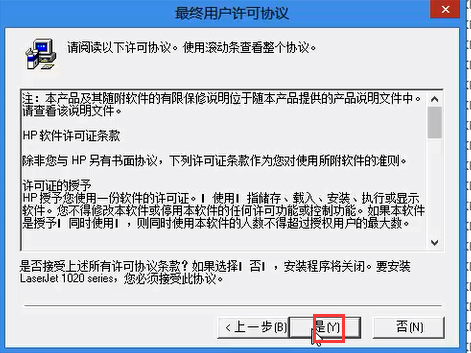
步骤四:选择自己对应的型号

步骤五:安装完成



步骤六:设置本地打印机,单击“控制面板 | 查看设备和打印机”

步骤七:鼠标右键,打印首选项
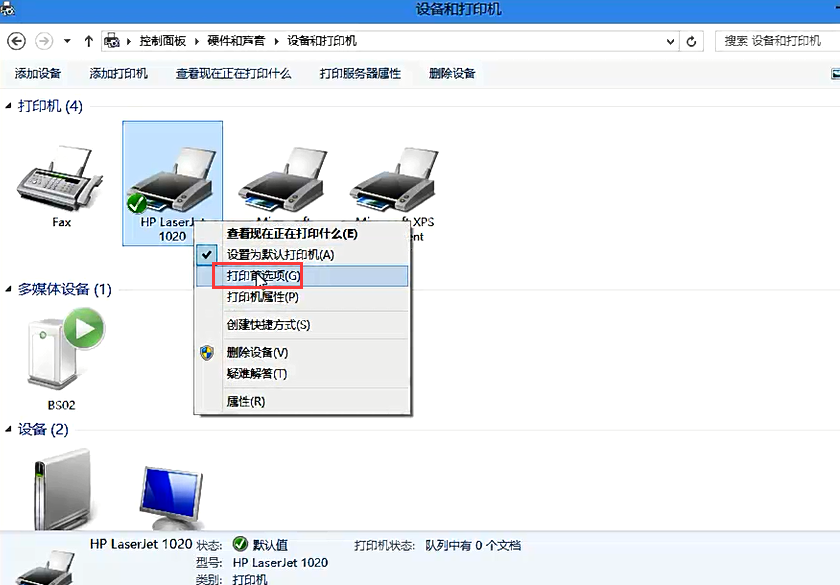
步骤八:纸张/质量,选择尺寸,A4。完成,双面打印(手动)。这里,可以自行以后设置,更改。
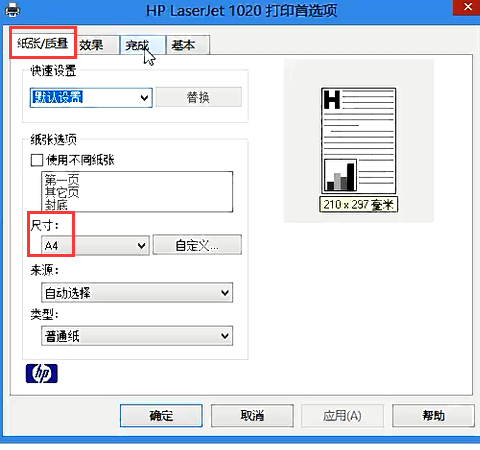

3、安装与使用网络打印机
这里,多赘述。很简单。
win7,8走网络打印机出现删除设备和打印机门未关闭的解决方法
win7、8上走网络打印机(需找驱动包,不能自动)
win10上走网络打印机(不需找驱动包,会自动)
4、利用网关控制访问
4.1 协议网关
4.2 应用网关
4.3 安全网关
这里,不多赘述
6.6 创建企业FTP服务器
1、FTP服务器概述
FTP服务器作为主要用来传输文件的一种服务,约定了一组标准的命令来实现这一功能。远程计算机通过向FTP服务器命令来控制远程计算机传输文件,FTP用于在两台计算机之间传送文件。FTP协议有两种工作方式:PORT方式和PASV方式,中文意思为主动式和被动式。
PORT(主动)方式的连接过程是:客户端向服务器的FTP端口(默认是21)发送连接请求,服务器接受连接,建立一条命令链路。当需要传送数据时,服务器从20端口向客户端的空闲端口发送连接请求,建立一条数据链路来传送数据。
PASV(被动)方式的连接过程是:客户端向服务器的FTP端口(默认是21)发送连接请求,服务器接受连接,建立一条命令链路。当需要传送数据时,客户端向服务器的空闲端口发送连接请求,建立一条数据链路来传送数据。
2、安装FTP服务器
步骤一:选择“管理 | 添加角色和功能”

步骤二:单击“Web服务器(IIS)”,再添加功能


步骤三:下一步,保存默认配置,即可。


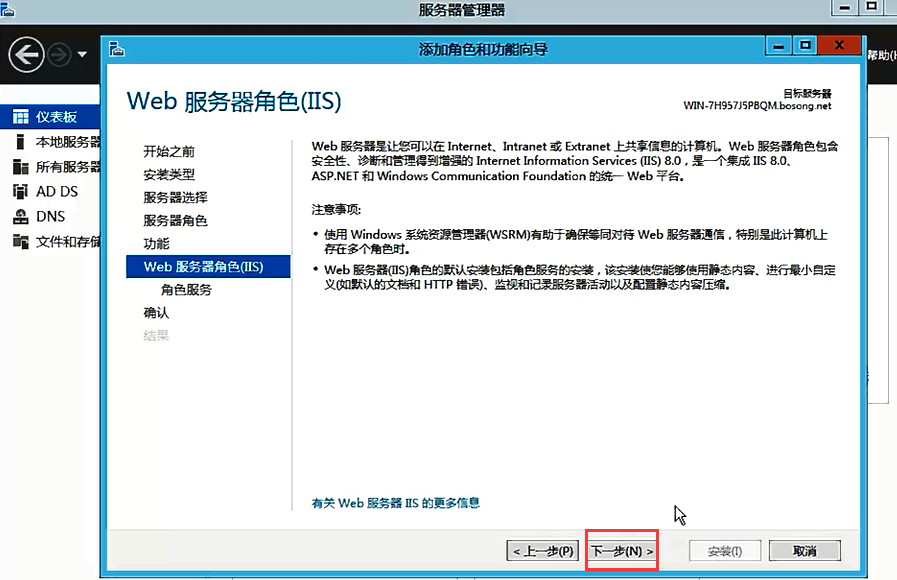
步骤四:选择“FTP服务 和 FTP扩展”


3、启动信息服务功能
步骤一:打开“管理工具”,双击“Internet 信息服务(IIS)管理器”

步骤二:在“连接”列表框中,选择“起始页”下面的站点,单击鼠标右键,启动

步骤三:启动成功

4、配置FTP服务器
步骤一:打开“Internet 信息服务(IIS)管理器”,在“连接”列表框中,选择“起始页”下面的站点,单击鼠标右键,“添加FTP站点”
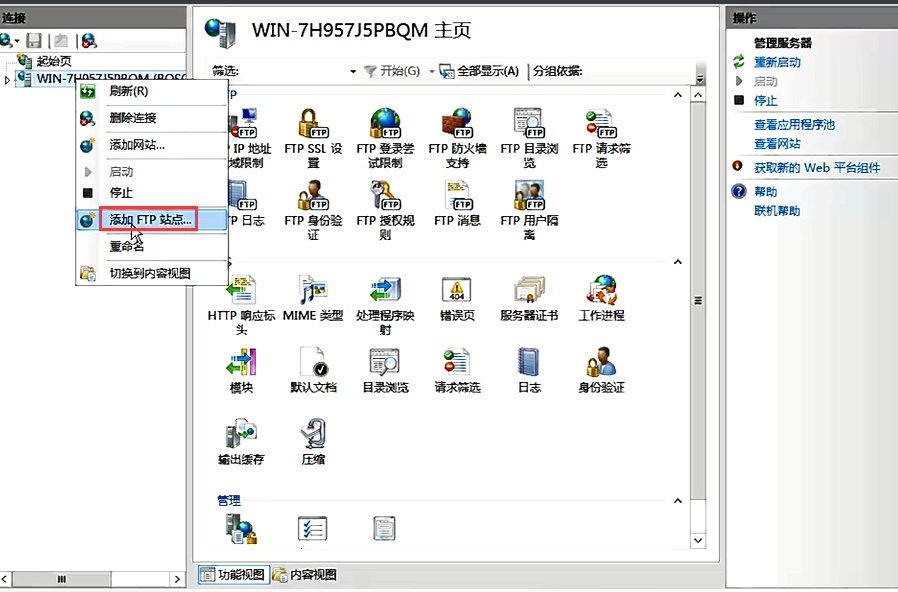
步骤二:设置“FTP站点名称”,和“物理路径”

步骤三:设置相应的IP地址和端口,选择“无SSL”,下一步
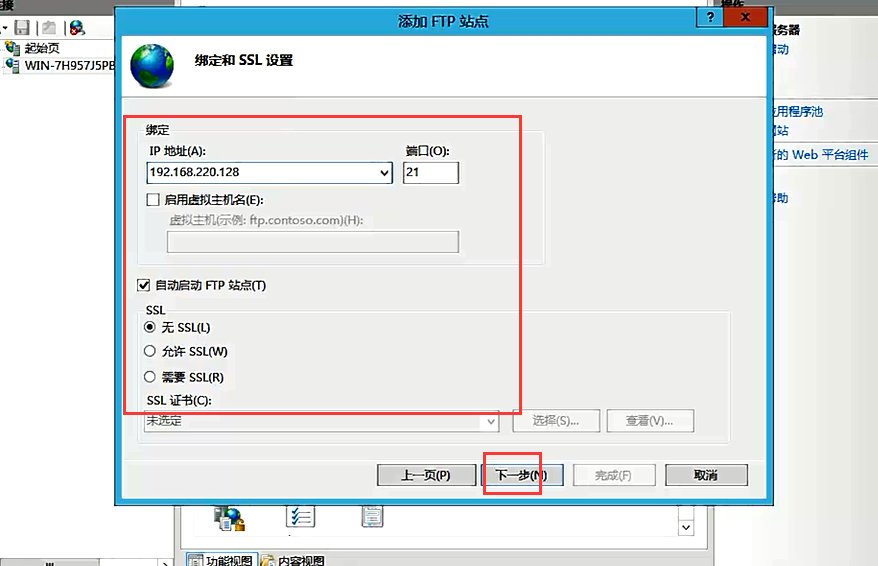
步骤四:选择“所有用户”,“读取”,下一步

步骤五:在新建的站点上,单击鼠标右键,选择“管理FTP站点 | 高级设置”
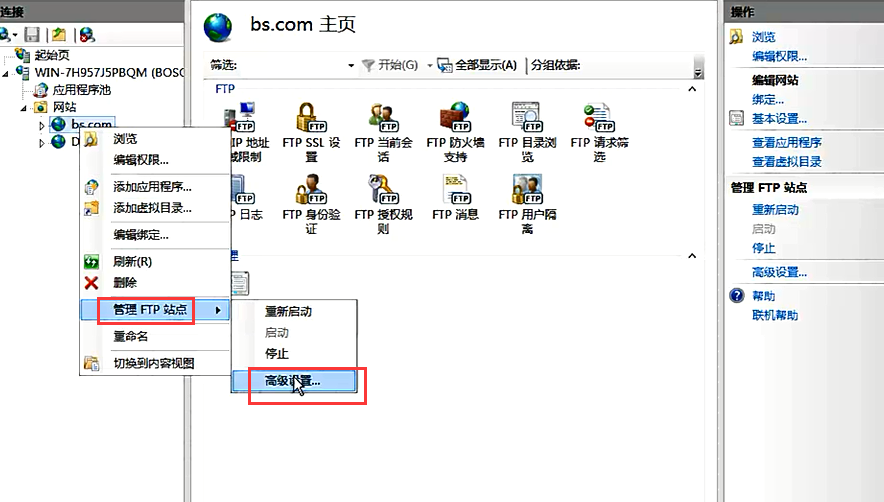
步骤六:可以在此设置站点的名称、路径、连接以及文件处理等属性,这里不多赘述。
注意:当并发访问数量较多时,会因宽带被大量占用造成服务中断或超时,因此,应对FTP连接数量进行一定的限制。
5、设置服务器的防火墙
步骤一:打开“控制面板”,单击“Windows 防火墙”

步骤二:单击“允许应用或功能通过Windows 防火墙”
步骤三:选中“FTP服务器”,单击“允许其他应用”

步骤四:单击“浏览”,找到并选择IIS的核心程序,路径是在 C:\Windows\System32\inetsrv\iisrstas.exe

步骤五:即,看到,已经添成功,即配置FTP服务器防火墙成功。





