Windows远程连接Linux
目录
xrdp方式
vnc方式
xrdp方式
----------------------------------------------------------------------------------------------------------------------------------------------------------
如果是redhat系发行版,可以到http://xrdp.sourceforge.net下载安装包
xrdp依赖于pam和openssl-del,编译前需要先安装pam-devel和openssl-devel这两个包(不同发行版的包名称有一点不同)
如果是redhat系,设置好源直接yum install pam-devel openssl-devel
进入解压出来的目录用root帐号执行make ,然后执行make install
xrdp-control.sh start
可以把此脚本添加到/etc/rc.d/init.d/中,让它开机自动运行。
module 选择为:sesman-Xvnc
bitmap_cache=yes 位图缓存
bitmap_compression=yes 位图压缩
port=3389 监听端口
crypt_level=low 加密程度(low为40位,high为128位,medium为双40位)
channel_code=1 不知道是什么
[Globals]
ListenAddress=127.0.0.1 监听ip地址(默认即可)
ListenPort=3350 监听端口(默认即可)
EnableUserWindowManager=1 1为开启,可让用户自定义自己的启动脚本
UserWindowManager=startwm.sh
DefaultWindowManager=startwm.sh
AllowRootLogin=1 允许root登陆
MaxLoginRetry=4 最大重试次数
TerminalServerUsers=tsusers 允许连接的用户组(如果不存在则默认全部用户允许连接)
TerminalServerAdmins=tsadmins 允许连接的超级用户(如果不存在则默认全部用户允许连接)
MaxSessions=10 最大会话数
KillDisconnected=0 是否立即关闭断开的连接(如果为1,则断开连接后会自动注销)
IdleTimeLimit=0 空闲会话时间限制(0为没有限制)
DisconnectedTimeLimit=0 断开连接的存活时间(0为没有限制)
LogFile=./sesman.log 登陆日志文件
LogLevel=DEBUG 登陆日志记录等级(级别分别为,core,error,warn,info,debug)
EnableSyslog=0 是否开启日志
SyslogLevel=DEBUG 系统日志记录等级
装好后,我们就可以直接从win系统下利用mstsc直接进行登陆,相当方便,如果是linux,可以用rdesktop。
----------------------------------------------------------------------------------------------------------------------------------------------------------
本人使用的另一种安装方法
安装linux epel repo,在线安装,然后使用service xrdp start即可。
如何在CentOS 5/6上安装EPEL源,参考http://linux.cn/thread/12004/1/1/
----------------------------------------------------------------------------------------------------------------------------------------------------------
EPEL 是什么?
EPEL (Extra Packages for Enterprise Linux,企业版Linux的额外软件包) 是Fedora小组维护的一个软件仓库项目,为RHEL/CentOS提供他们默认不提供的软件包。这个源兼容RHEL及像CentOS和 Scientific Linux这样的衍生版本。

我们可以很容易地通过yum命令从EPEL源上获取上万个在CentOS自带源上没有的软件。EPEL提供的软件包大多基于其对应的Fedora软件包,不会与企业版Linux发行版本的软件发生冲突或替换其文件。
更多关于EPEL 项目的细节可以到以下网站获取:https://fedoraproject.org/wiki/EPEL
在文本中,我将展示在CentOS下如何安装EPEL源
提示 - RHEL/CentOS系统有许多第三方源,比较流行的比如RpmForge,RpmFusion,EPEL,Remi等等。
然而需要引起注意的是,如果系统添加了多个第三方源,可能会因此产生冲突——一个软件包可以从多个源获取,一些源会替换系统的基础软件包,从而可能会产生意想不到的错误。已知的就有Rpmforge与EPEL会产生冲突。
对于这些问题我们建议,调整源的优先权或者有选择性的安装源,但是这需要复杂的操作,如果你不确定如何操作,我们推荐你只安装一个第三方源。
在CentOS 上安装EPEL
要想安装EPEL,我们先要下载EPEL的rpm安装包。
CentOS/RHEL下的6.x和5.x版本下载页面如下
http://download.fedoraproject.org/pub/epel/6/i386/repoview/epel-release.html http://download.fedoraproject.org/pub/epel/5/i386/repoview/epel-release.html
以上网址可能会被重定向到特定的镜像站而加快下载速度。这个页面包含可以直接获取到rpm包的下载链接。直接的下载链接如下:
http://download.fedoraproject.org/pub/epel/6/i386/epel-release-6-8.noarch.rpm http://download.fedoraproject.org/pub/epel/5/i386/epel-release-5-4.noarch.rpm
根据你的CentOS 版本来选择正确的下载地址。
请注意EPEL 的安装包是独立编译的,所以它可以安装在32位和64位系统中。
1. 确认你的CentOS 的版本
首先通过以下命令确认你的CentOS 版本
$ cat /etc/redhat-release CentOS release 6.4 (Final)
2. 下载EPEL 的rpm 安装包
现在从上面的地址下载CentOS 版本所对应的EPEL 的版本
$ wget http://download.fedoraproject.org/pub/epel/6/i386/epel-release-6-8.noarch.rpm
3. 安装EPEL
通过以下命令安装EPEL 软件包
$ sudo rpm -ivh epel-release-6-8.noarch.rpm
或
$ sudo rpm -ivh epel-release*
5. 检查EPEL 源
安装好EPEL 源后,用yum 命令来检查是否添加到源列表
# yum repolist Loaded plugins: fastestmirror Loading mirror speeds from cached hostfile * base: mirrors.vonline.vn * epel: buaya.klas.or.id * extras: centos-hn.viettelidc.com.vn * updates: mirrors.fibo.vn repo id repo name status base CentOS-6 - Base 6,381 epel Extra Packages for Enterprise Linux 6 - x86_64 10,023 extras CentOS-6 - Extras 13 nginx nginx repo 47 updates CentOS-6 - Updates 1,555 repolist: 18,019
EPEL已经在repo 后列出,并且显示提供了上万个软件包,所以EPEL 已经安装到你的CentOS了。
EPEL源的配置安装到了 /etc/yum.repos.d/epel.repo 文件。
现在来试一下从EPEL 获取软件包
$ sudo yum install htop
via: http://www.binarytides.com/setup-epel-repository-centos/
----------------------------------------------------------------------------------------------------------------------------------------------------------
VNC方式
----------------------------------------------------------------------------------------------------------------------------------------------------------
转载于:用windows远程连接linux桌面(使用tightvnc或者tigervnc)
一、安装tightvnc:
tightvnc的安装在安装包中有详细的说明(README文件)
首先你要确保linux已经安装jpeg和zlib库,
2、编译
yum install tigervnc-server 这是服务端软件
yum install tigervnc 这是客户端软件,安装完后,程序在“应用程序”->“Internet”->“TigerVNC Viewer”
三、设置vnc服务端:
1、修改配置文件:vim /etc/sysconfig/vncservers
VNCSERVERS="1:root "
VNCSERVERARGS[1]="-geometry 800x600 -nolisten tcp -localhost"
注意:vnc默认的端口是从5900开始,所以如果以root用户登录的话,端口号就是5901了
2、设置vnc连接密码:
必须先切换到某一用户环境下,才能使用vncpasswd命令来设置该用户的vnc连接密码。
四、启动vnc服务:
1、/etc/init.d/vncserver start (stop reload restart等)
2、service vncserver start (stop restart等)
3、设置开机自动启动:chkconfig vncserver on
(检查开机自动启动设置:chkconfig --list vncserver)
五、连接vnc远程桌面:
在windows系统中,可使用“TigerVNC Viewer”客户端或者UltraVNC Viewer 客户端来连接远程桌面,两者的windows上的安装方法就不需要再介绍了吧,大家下载到安装文件后都会做的,你懂的!
点击“TigerVNC Viewer”客户端软件后,在"VNC Server:"栏输入需要连接的远程计算机的IP地址及相应的接口号,然后单击“OK”即可。
注意:以root用户为例一定要
修改/root/.vnc/xstartup文件,把最后一行 twm& 修改成"startkde &" 或者"gnome-session &"
不然的话连接linux时只出现了一个终端编辑器窗口。
下面即为最终的远程连接桌面:用tightvnc viewer:
用UltraVNC viewer 连接的界面如下:
终于搞定!
-------------------------------------------------------------------------------------------------------------------------------------------------------------------------------------------------------------------
下面的暂时没看,不知道干嘛的,好像高大上。
-------------------------------------------------------------------------------------------------------------------------------------------------------
VNC远程登录树莓派的图形界面
安装VNC需要使用命令行。如果需要远程操作安装VNC,就必须通过SSH登录到命令行界面。
安装
树莓派命令行:
sudo apt-get install tightvncserver安装好之后请一定先使用此命令设置一个VNC密码:
vncpasswd(先输入操作密码两次,然后会询问是否设置一个查看(view-only)密码,按自己喜欢,一般没必要。)
开机自动启动
设置开机启动,需要在/etc/init.d/中创建一个文件。例如tightvncserver:
(注:启动脚本的名称,有和程序名一致的习惯)
sudo nano /etc/init.d/tightvncserver内容如下:(putty窗口中按右键=粘贴)

1 #!/bin/sh 2 3 ### BEGIN INIT INFO 4 # Provides: tightvncserver 5 # Required-Start: $local_fs 6 # Required-Stop: $local_fs 7 # Default-Start: 2 3 4 5 8 # Default-Stop: 0 1 6 9 # Short-Description: Start/stop tightvncserver 10 ### END INIT INFO 11 12 # More details see: 13 # http://www.penguintutor.com/linux/tightvnc 14 15 ### Customize this entry 16 # Set the USER variable to the name of the user to start tightvncserver under 17 export USER='pi' 18 ### End customization required 19 20 eval cd ~$USER 21 22 case "$1" in 23 start) 24 # 启动命令行。此处自定义分辨率、控制台号码或其它参数。 25 su $USER -c '/usr/bin/tightvncserver -depth 16 -geometry 800x600 :1' 26 echo "Starting TightVNC server for $USER " 27 ;; 28 stop) 29 # 终止命令行。此处控制台号码与启动一致。 30 su $USER -c '/usr/bin/tightvncserver -kill :1' 31 echo "Tightvncserver stopped" 32 ;; 33 *) 34 echo "Usage: /etc/init.d/tightvncserver {start|stop}" 35 exit 1 36 ;; 37 esac 38 exit 0
注:少数玩家默认用户不是pi的请自行更改USER变量
按Ctrl+X,回答Y(存盘)退出nano编辑器。
然后给tightvncserver文件加执行权限,并更新开机启动列表。
sudo chmod 755 /etc/init.d/tightvncserversudo update-rc.d tightvncserver defaults电脑登录VNC
下载Windows客户端RealVNC Viewer。
登录地址输入“IP地址:控制台号码”,0号控制台可不加号码。
也可使用Android版VNC客户端,下载地址:http://android.d.cn/software/19334.html
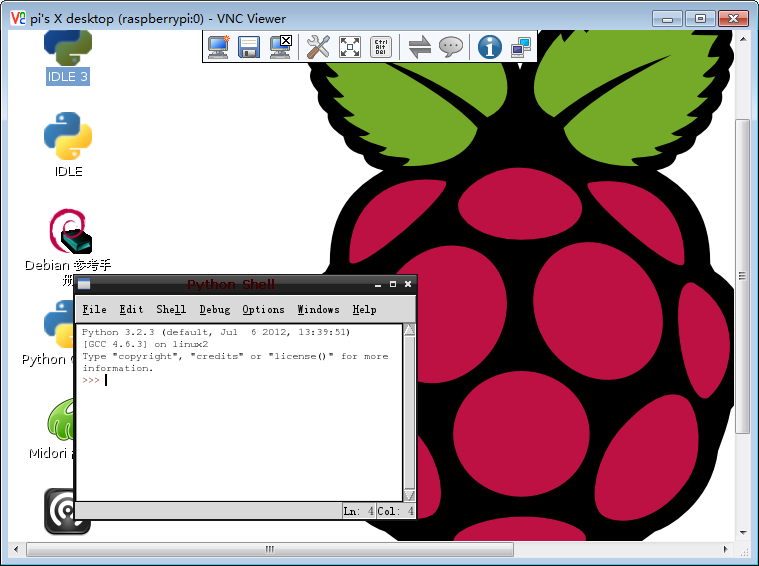
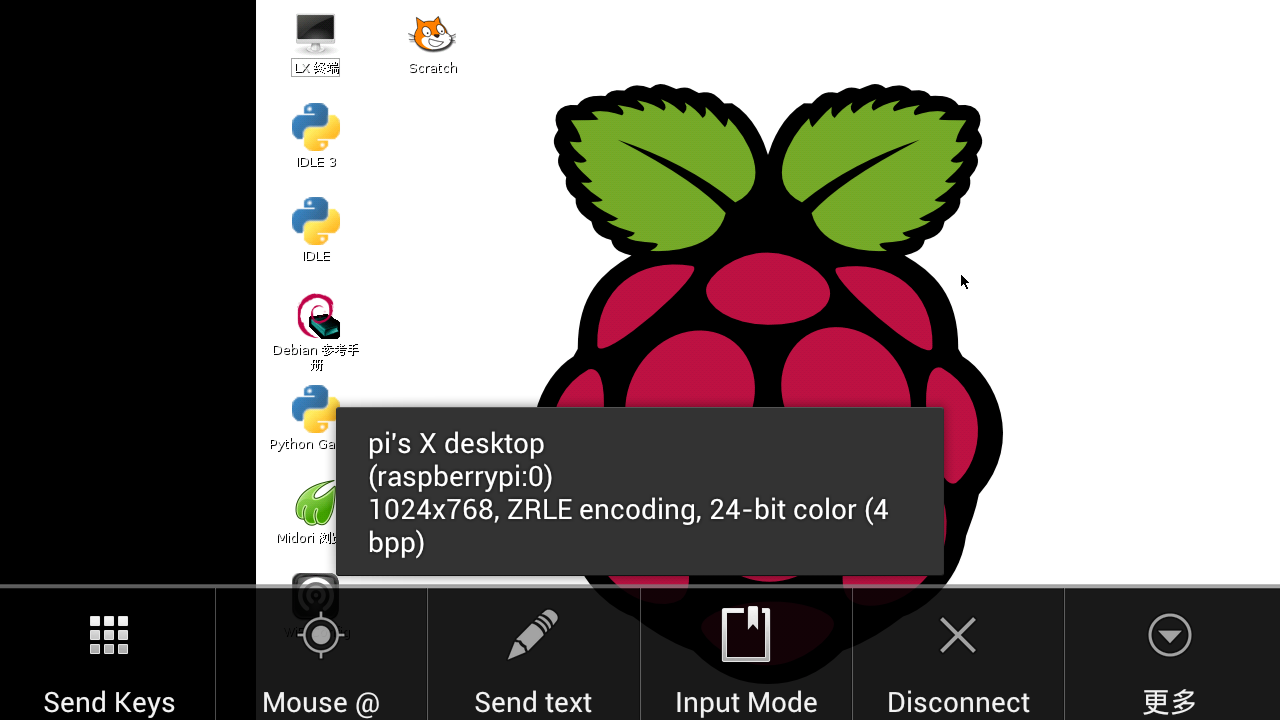
附:手工启动与参数(以下用处不大,没兴趣请略过)
使用此命令手工启动VNC服务器程序:
tightvncserver -geometry 800x600 :1如果首次启动,并且未曾使用vncpasswd命令设置密码,程序会要求设置一个。
开机启动很方便。如果没理由,真的不推荐手工启动。
命令行参数说明:
一、:1,指定控制台的号码。
启动多个控制台,可以提供互不影响的多个桌面环境。(大多数人不用多用户操作所以没意义)
可以不加此参数,tightvncserver会自动寻找从1开始的下一个空闲控制台。
加上此参数,会强制使用指定的控制台,如果此控制台已经启动则报错。加此参数可有效防止无意多次启动程序(会启动多个控制台)白白浪费系统资源。
特殊的0号控制台
0号控制台就是连接真实显示器真正输出图像的那个桌面。
对于VNC客户端,不输入端口号登录,默认就登录到0号控制台,方便。
但是因为0号是真正的桌面,所以和开机启动桌面环境,或者自己用startx命令,都存在啰嗦的冲突。
到头来是个麻烦。因此自动启动的配置教程中,一律使用1号控制台。
二、-geometry 800×600,分辨率。可以不加。
终止VNC控制台:
tightvncserver -kill :1
查看正在运行的控制台列表:
ps ax | grep Xtightvnc | grep -v grep








