如何在 iPad 上添加小部件
本文介绍了如何在iPadOS 15及更高版本中在 iPad 添加小部件。它还解释了如何自定义这些方便的工具,为您提供快速的信息和重要功能的快捷方式,使您的 iPad 变得更加强大。
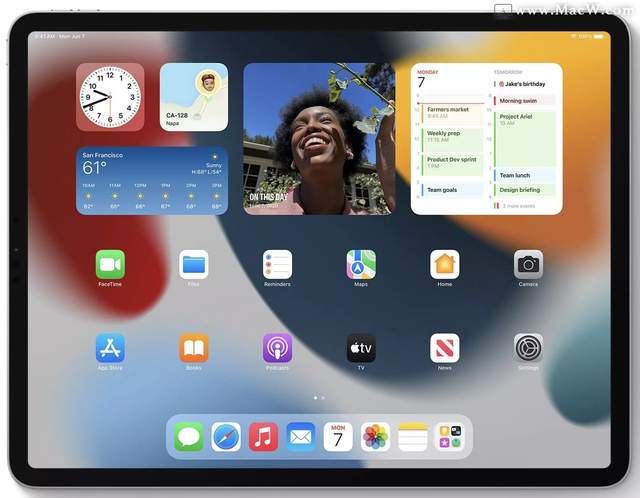
如何将小部件添加到我的 iPad 主屏幕?
- 点击并按住 iPad 主屏幕的任何“空白”区域(即,不是Dock也不是应用程序)。
- 当应用开始摆动时,点击左上角的+。
- 小部件菜单出现在屏幕底部。通过在左侧列表上向上和向下滑动来浏览小部件。您还可以在搜索小部件栏中搜索小部件。
- 点按您要添加的小部件。
- 大多数小部件有多种尺寸和形状。这使它们能够适应您主屏幕上的不同排列并显示不同的内容。左右滑动以查看您选择的小部件的所有变体和选项。
- 当您拥有所需的小部件变体时,点击添加小部件。
然后,可以添加更多小部件、移动刚刚添加的小部件的位置或点击“完成”。
如何在 iPad 上自定义小部件?
- 移动小部件。就像在 iPad 上组织应用程序一样,可以选择小部件在主屏幕上的位置。这是对 iPadOS 14 的改进,其中小部件仅位于左侧的列中。 要移动小部件,请点击并按住 > 当应用程序开始晃动时,松开 > 将小部件拖放到您的首选位置(要移动到新的主屏幕页面,请从屏幕边缘拖出)> 点击完成。
- 自定义小部件。大多数小部件可让您自定义它们显示的某些数据。 要自定义 iPad 小工具,请点击并按住小工具 > 在弹出菜单中,点击编辑小工具> 从可用的自定义选项中选择 > 再次点击主屏幕进行保存。
- 删除小部件。通过点击并按住小部件来删除它 > 在弹出菜单中,点击删除小部件> 在弹出窗口中,点击删除。
- 使用智能堆栈。智能堆栈是一种特殊的小部件。他们在单个小部件占用的空间中将一堆小部件“堆叠”在一起。然后,您可以在堆栈中的小部件中滑动。因为 iPad 会尝试了解您的习惯并动态地向您显示数据和小部件。 除了在第 3 步中选择Smart Stack之外,可以按照与普通小部件相同的方式添加 Smart Stack。 使用主屏幕上的 Smart Stack,通过点击并按住 >编辑堆栈> 拖放小部件来对其进行自定义以重新排列它们他堆叠或从右向左滑动,然后点击删除以从堆栈中删除小部件。
Mac办公,旨在提升效率,节省时间。


 浙公网安备 33010602011771号
浙公网安备 33010602011771号