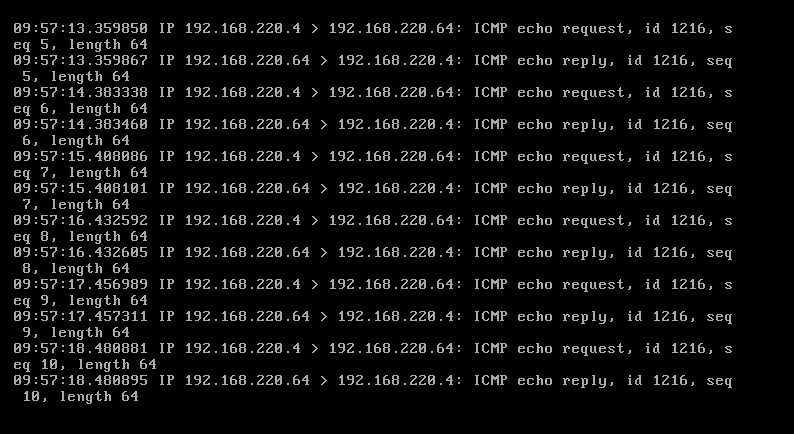20199313 2019-2020-2 《网络攻防实践》第二周作业
20199313 2019-2020-2 《网络攻防实践》第一周作业
一、知识点梳理与总结
上周回顾:
上周我们学习了TCP/IP各层的网络安全基础知识,以及网络空间的常识,并对一些软件和电影中的具体事例做出了分析。
从这周开始,我们将搭建属于自己的虚拟网络,在自己的虚拟网络中进行各种知识、技巧的学习。
二、网络环境搭建
用了好久的老版本VMware Workstations,这次终于有机会给他更新换代了!
下面隆重介绍,VMware Workstations Pro(一款据说很多优化的软件,虽然我以下文章中的好多图片是从被他替换下来的老版本的软件中截取的,不过不影响我提高体验水平的迫切的心)
网络拓扑结构
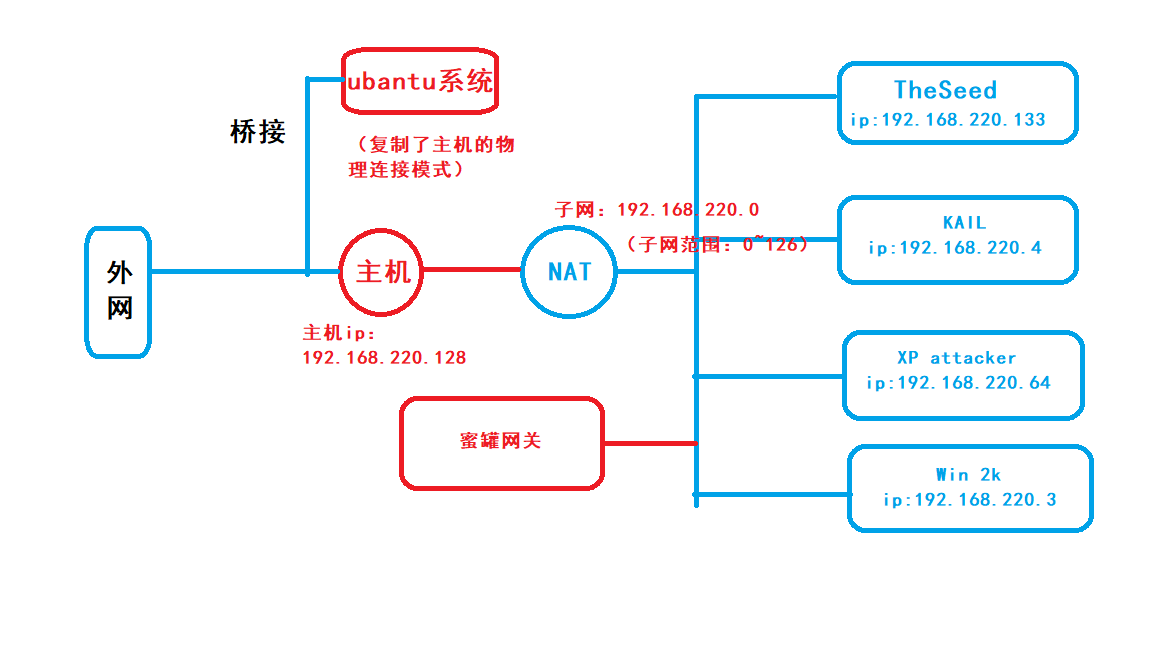
==============================一条华丽的分割线================================
1、我们先设置一下虚拟网络适配器
在管理员模式下进行设置,我们可以看到,一共有三个网络类型(没有三个的话自己添加),分别为桥接模式、NAT模式和仅主机模式。(上学期的Linux和网络与系统安全课程已经使用过,就不再过多赘述)
这里想主要强调的是,要想调整好一个好的虚拟网络,必须要了解的知识就是网络衔接的类型:

-
Bridged(桥接模式)
什么是桥接模式?桥接模式就是将主机网卡与虚拟机虚拟的网卡利用虚拟网桥进行通信。在桥接的作用下,类似于把物理主机虚拟为一个交换机,所有桥接设置的虚拟机连接到这个交换机的一个接口上,物理主机也同样插在这个交换机当中,所以所有桥接下的网卡与网卡都是交换模式的,相互可以访问而不干扰。 -
NAT(地址转换模式)
刚刚我们说到,如果你的网络ip资源紧缺,但是你又希望你的虚拟机能够联网,这时候NAT模式是最好的选择。NAT模式借助虚拟NAT设备和虚拟DHCP服务器,使得虚拟机可以联网。 -
Host-Only(仅主机模式)
Host-Only模式其实就是NAT模式去除了虚拟NAT设备,然后使用VMware Network Adapter VMnet1虚拟网卡连接VMnet1虚拟交换机来与虚拟机通信的,Host-Only模式将虚拟机与外网隔开,使得虚拟机成为一个独立的系统,只与主机相互通讯。 -
这里呢,我设置了net1为仅主机模式,net8为NAT模式,net0为桥接模式(在获取管理员设置权限之前一般为隐藏)
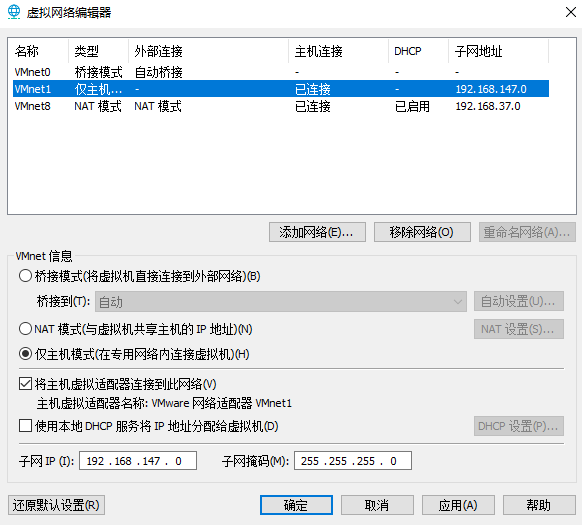
由于之前已经安装了Ubantu虚拟机、Win-XP虚拟机和Win-2000虚拟机,今天安装剩下的几个虚拟机。
2、首先安装Theseed LAB虚拟机
TheSeed LAB的用户名:seed;密码:dees
root密码:seedubuntu。
TheSeed LAB其实也是一个Ubantu系统下的虚拟机,既然老师安排了,索性一通安装,不搞标新立异。
安装Theseed LAB,由于我们已经得到了虚拟机的.vmdk文件,等于获得了虚拟机的硬盘,这里我们添加虚拟机的时候就可以方便许多。新建一个空白虚拟机,稍后只需将老师给的文件链接在一起就好了,另外需要注意,在新建虚拟机中,选择操作系统时,一定要选择Ubantu(如果错选成Ubantu 64位,很有可能开不了机)。选择正确以后,在合适的位置(你能方便的找到,或者有足够的空间)放置你的虚拟机。然后使用它推荐的设置进行下一步,由于我们之前创建的是空硬盘,所以这里我们需要将虚拟机和老师给的磁盘文件链接(在老师给出的文件中,点击第一个.vmdk结尾的文件,即可。)

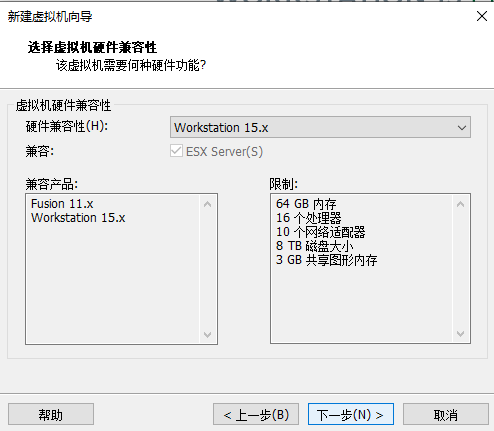
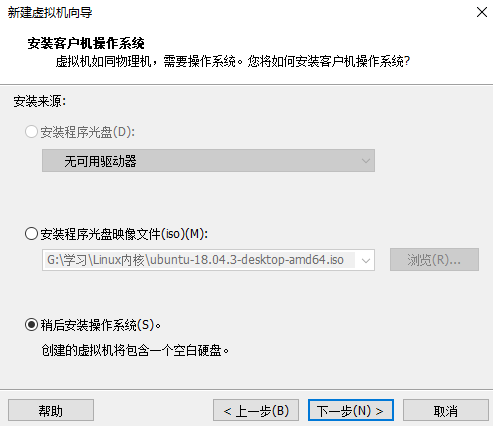
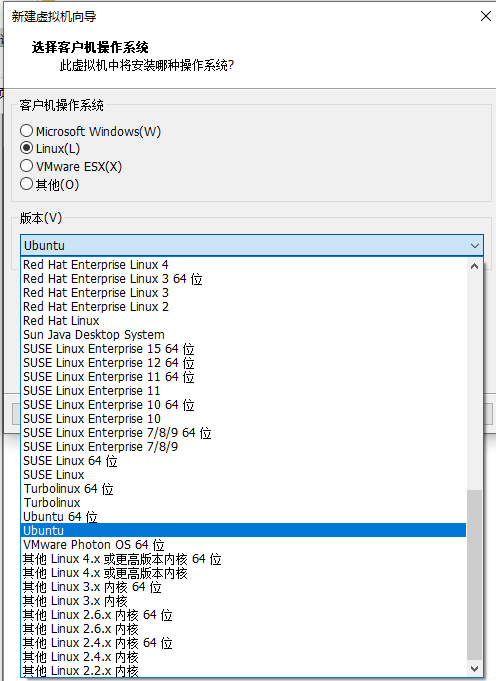
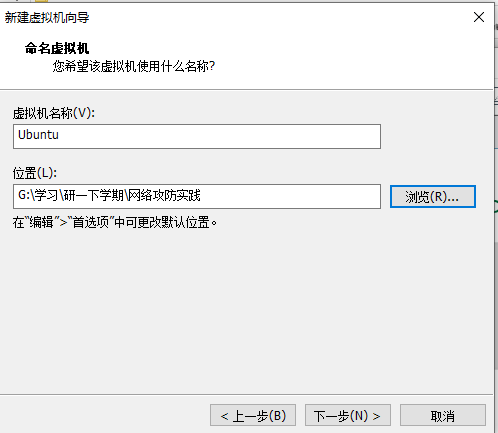

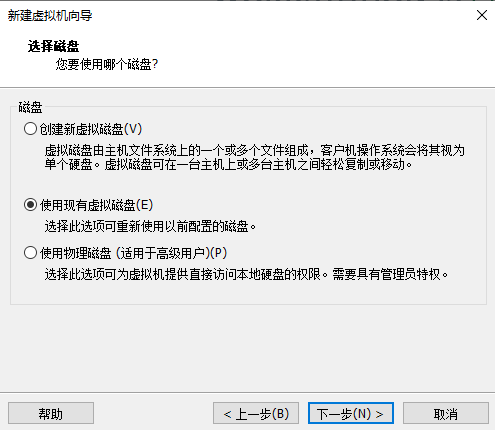
这里我们可以设置虚拟机的静态IP(当然也可以不设置,由DHCP自动分发)
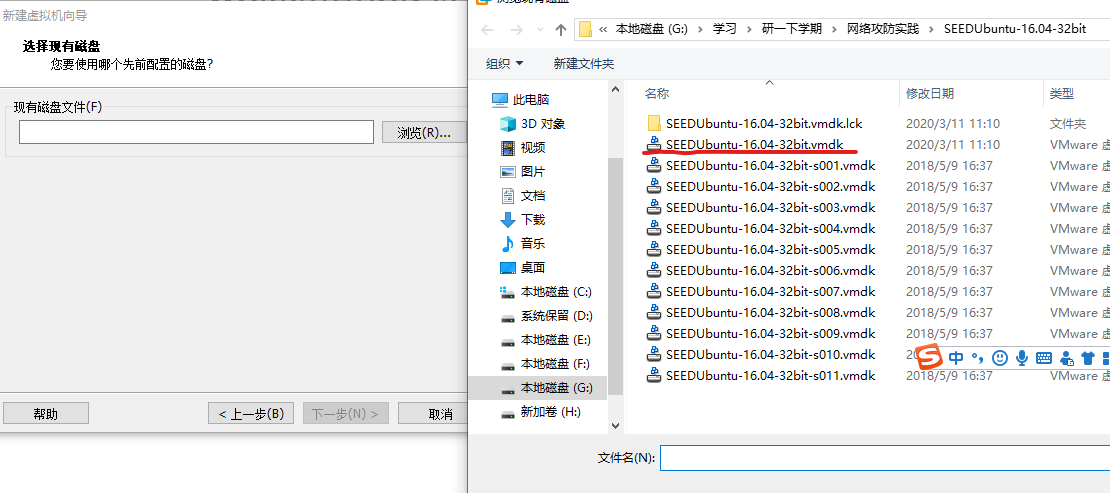
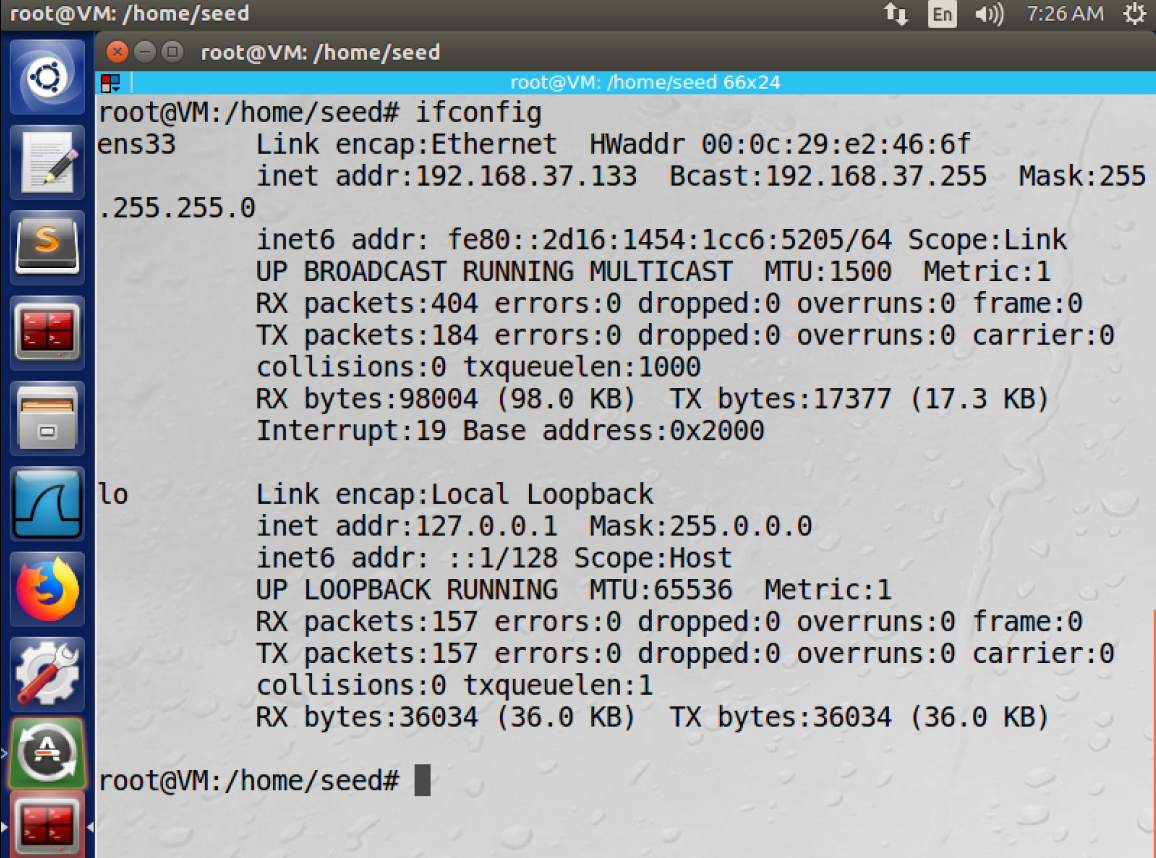
到这里我们就安装完成了,linux系统ifconfig可以查看本机ip。
二、接下来安装Metasploitable虚拟机
和TheSeed LAB相似,老师也给出了Metasploitable虚拟机的硬盘文件,但是和TheSeed LAB所不一样的一点就是,老师给出了etasploitable虚拟机的.vmx文件,这就导致,直接在Workstation中单击右键->打开...然后选中.vmx文件就可以将虚拟机添加至Workstation中。
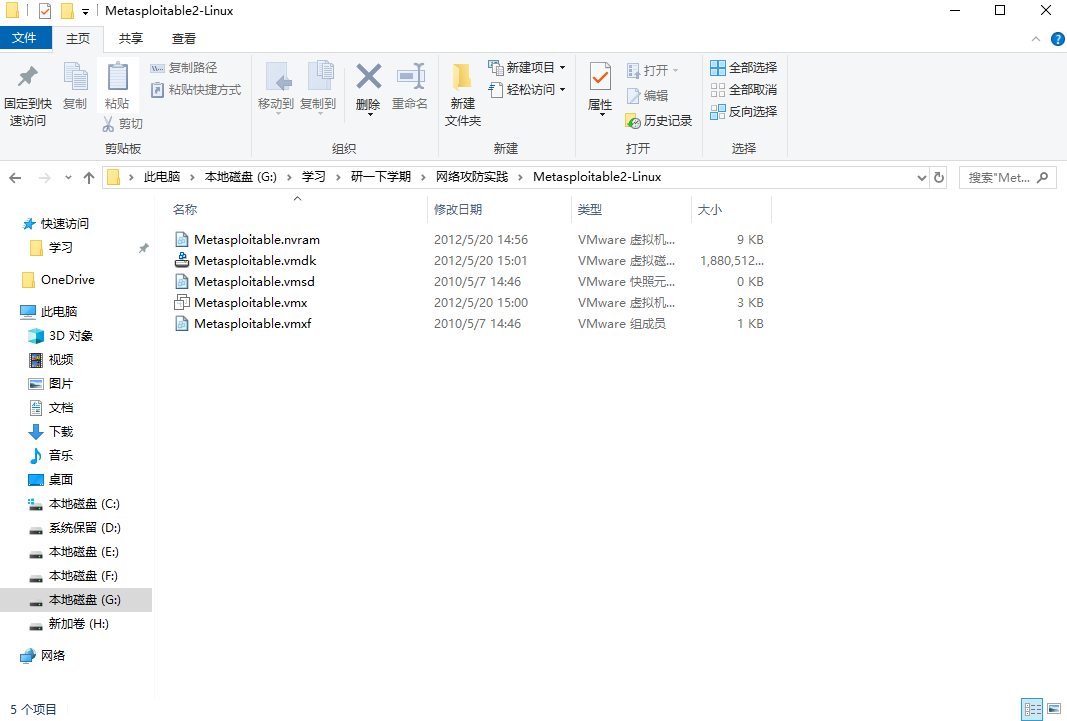
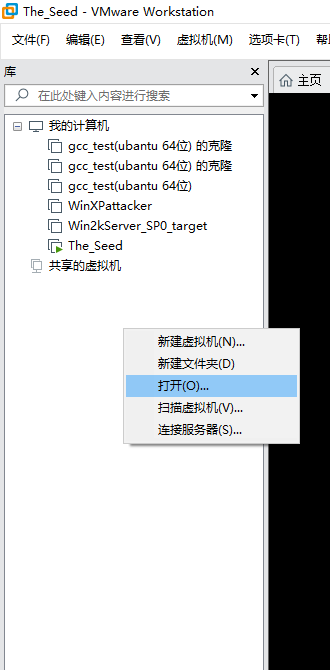

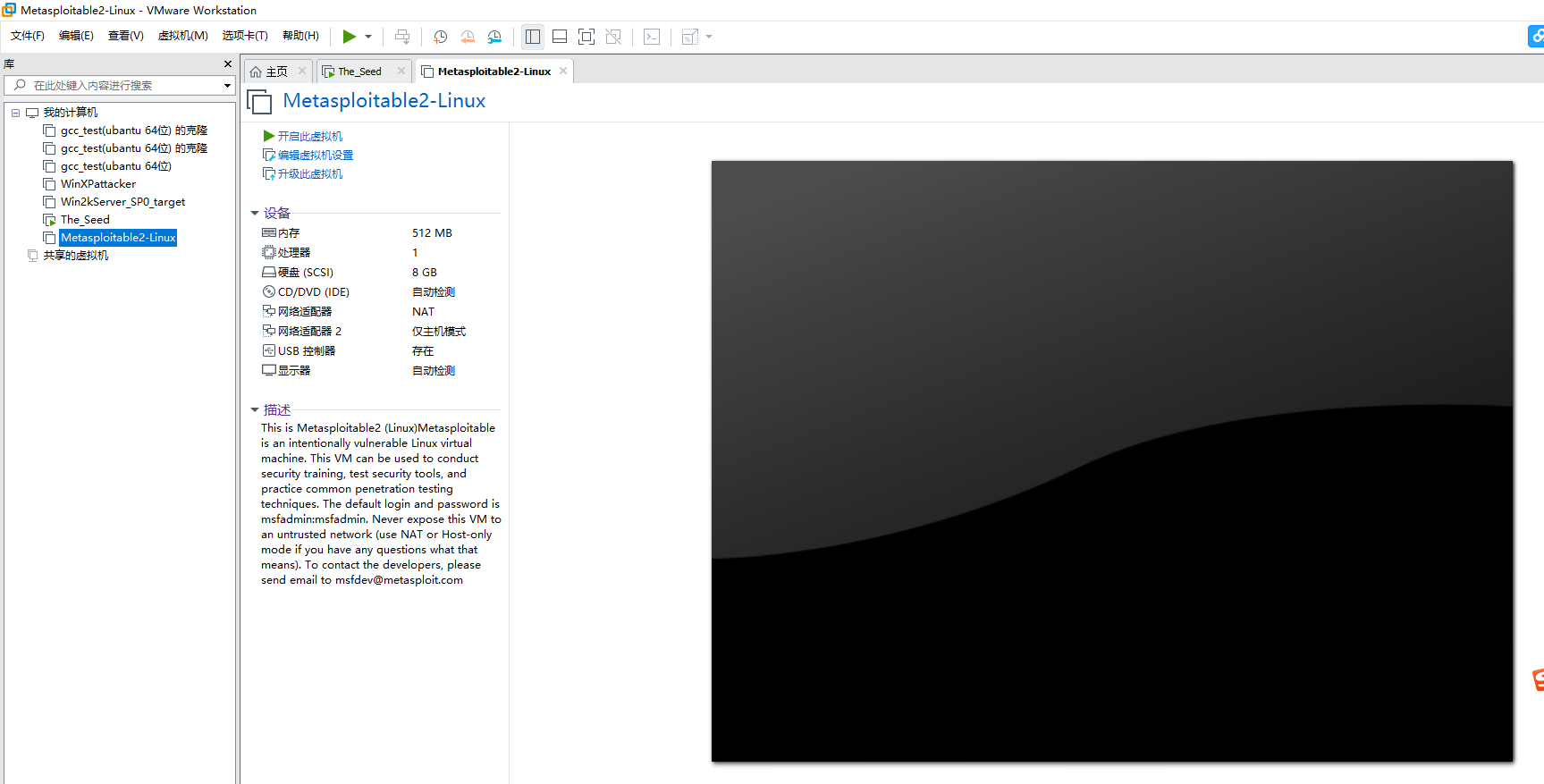
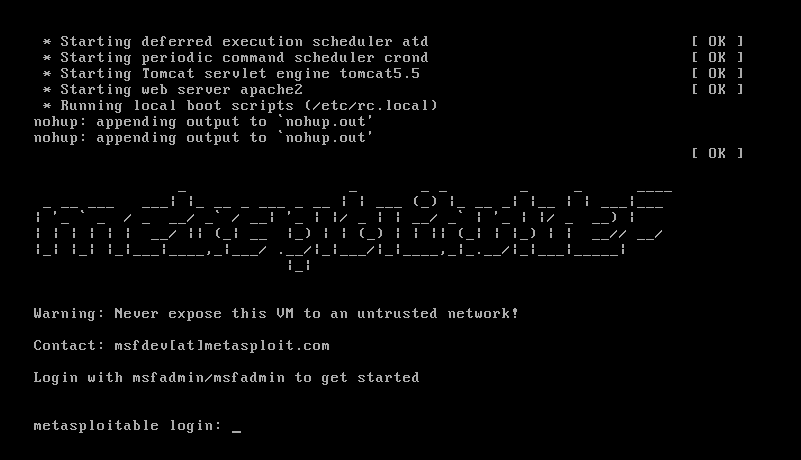
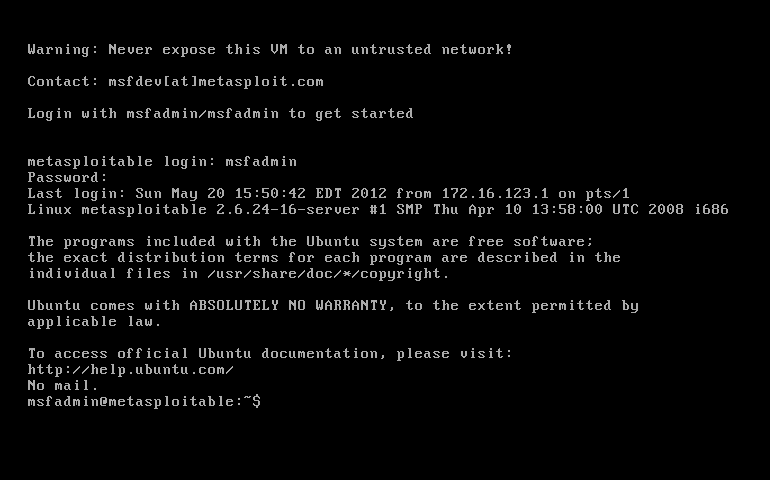
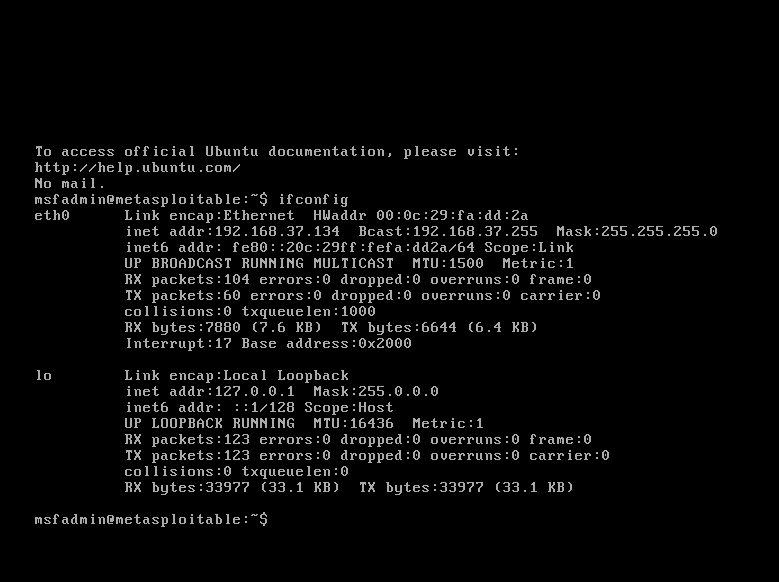
到这里我们就已经成功安装了Metasploitable虚拟机,登录后,可以进入root下设置静态IP(当然也可以不设置,由DHCP自动分发),设置方法如下:
默认的Root密码都是msfadmin,登录Root后,进入etc/networking文件夹,用vim编辑器打开interfaces文件进行编写,修改为如下部分:
ifacce eth0 inet static
address 192.168.37.101
netmask 255.255.255.0
gatway 192.168.37.2
再打开/etc/resolv.conf,配置DNS服务器。
nameserver 192.168.37.2
最后重启网卡:
/etc/init.d/networking restart
就完成了静态IP的设置。
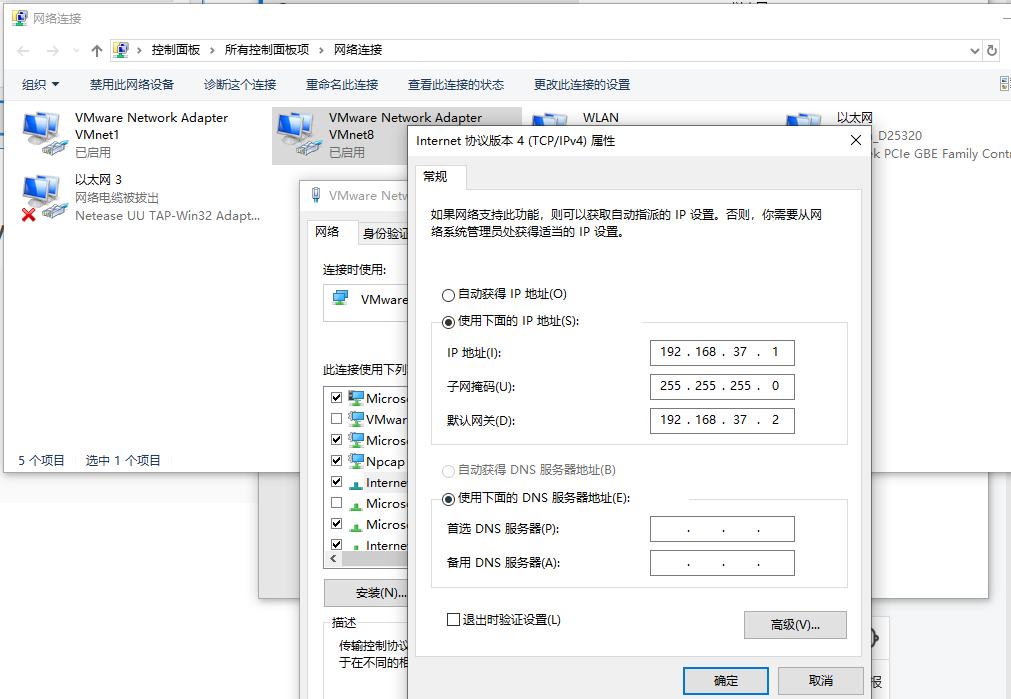
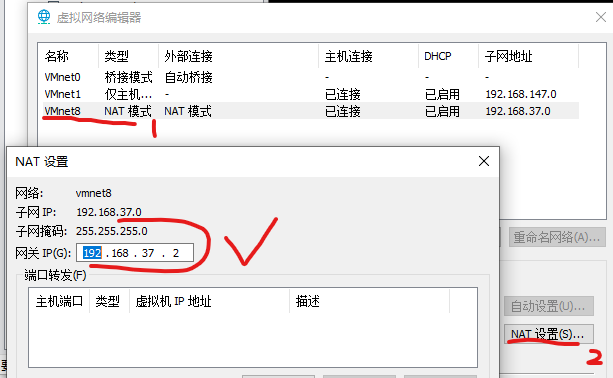
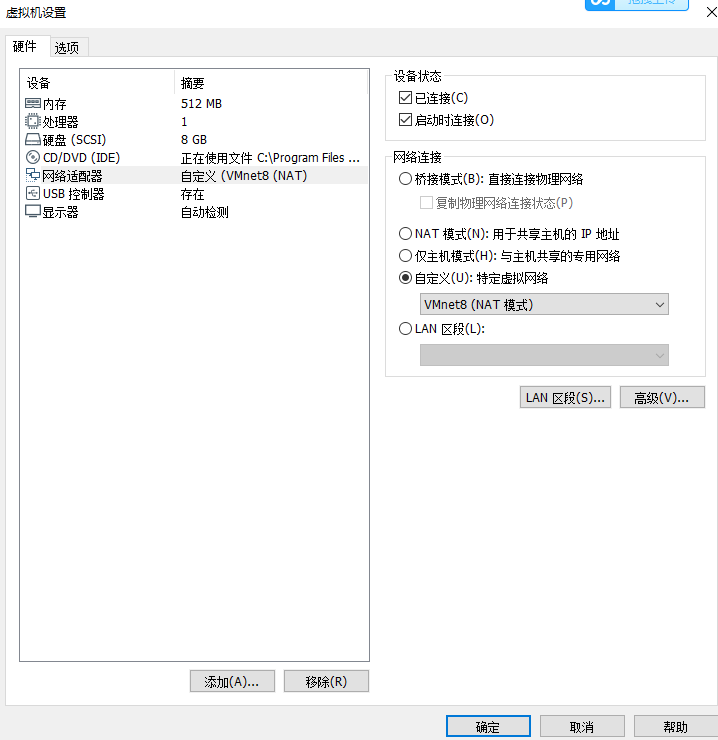

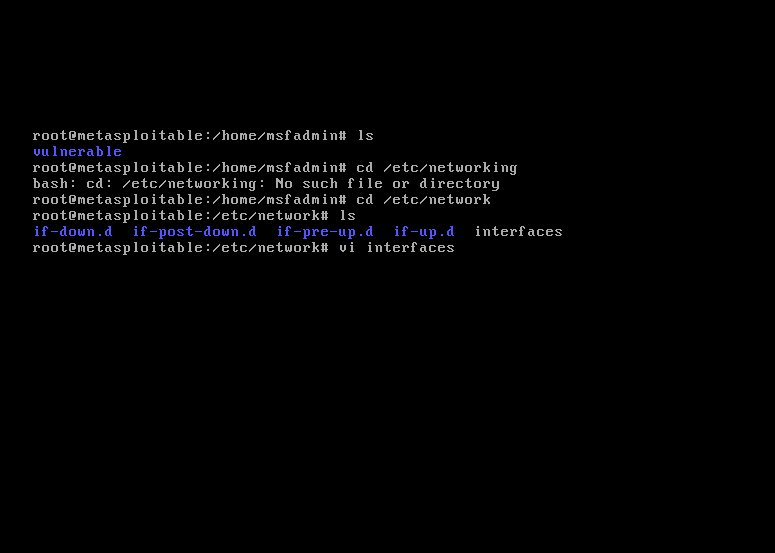
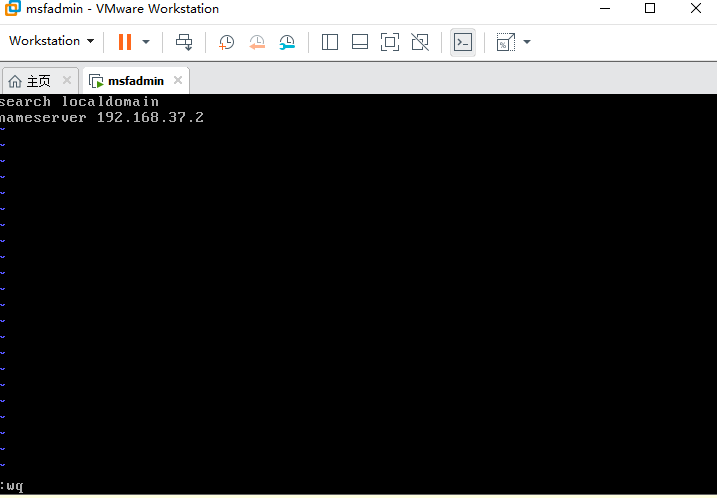
KAIL虚拟机的安装也类似,在workstation只需要打开虚拟机即可,图片如下:
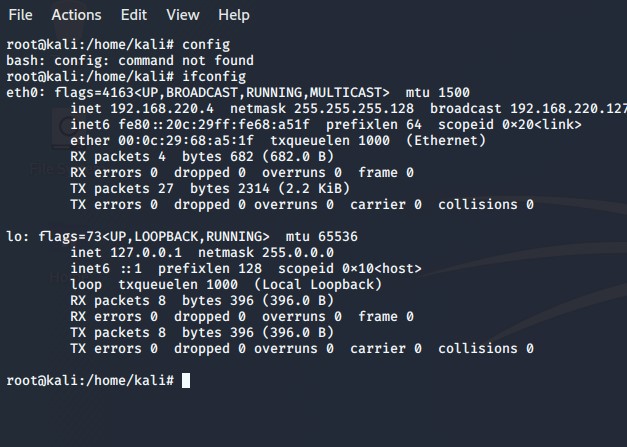
3、蜜罐网关安装
蜜罐网关的安装,同样安装一个空操作系统的虚拟机,在硬件适配中将老师给出的.iso光盘镜像文件添加使用,就可以直接成功安装蜜罐网关
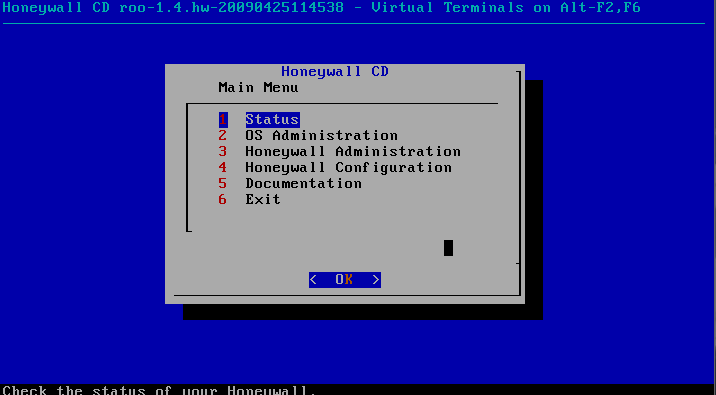
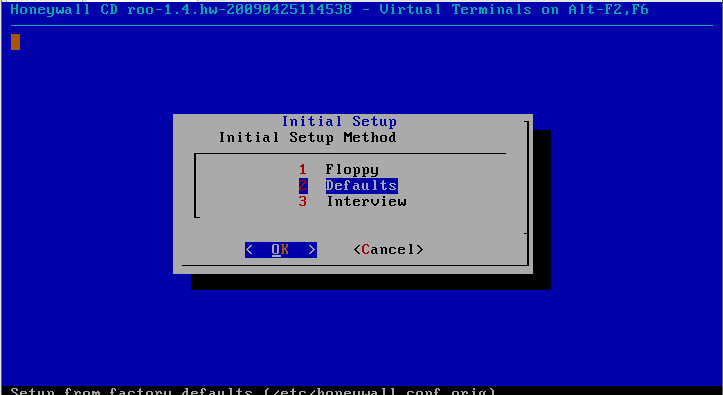
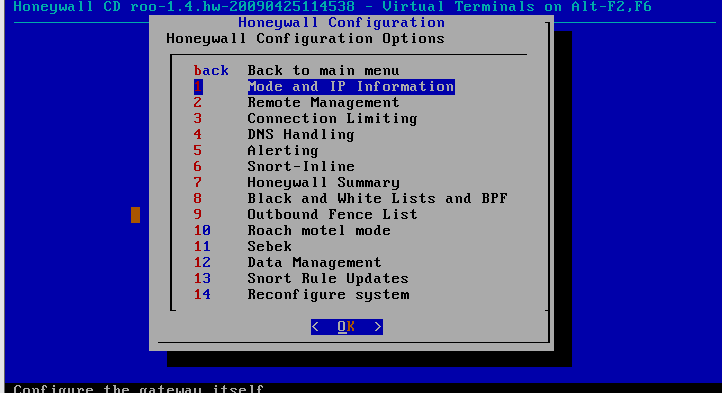
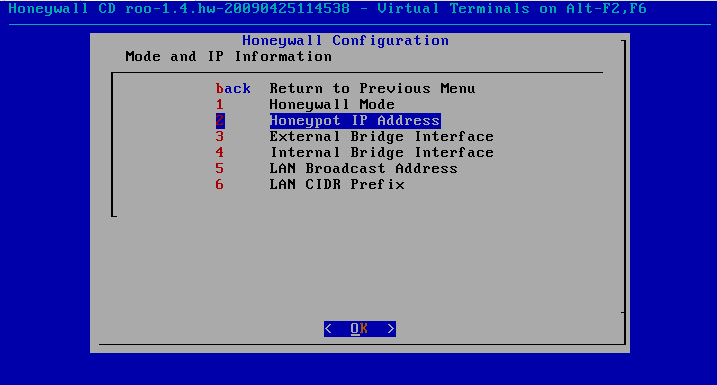
2.学习中遇到的问题及解决
问题1:
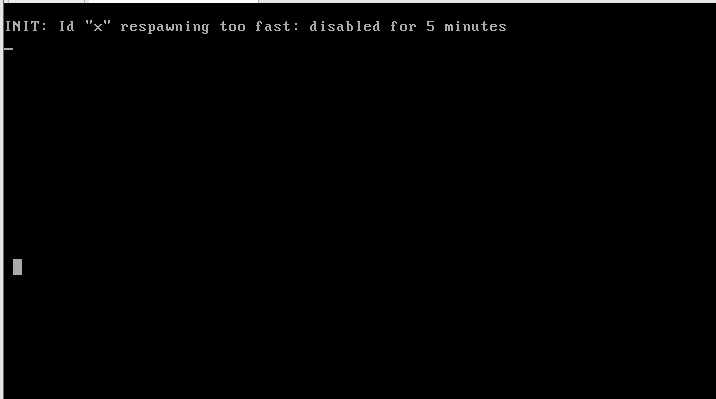
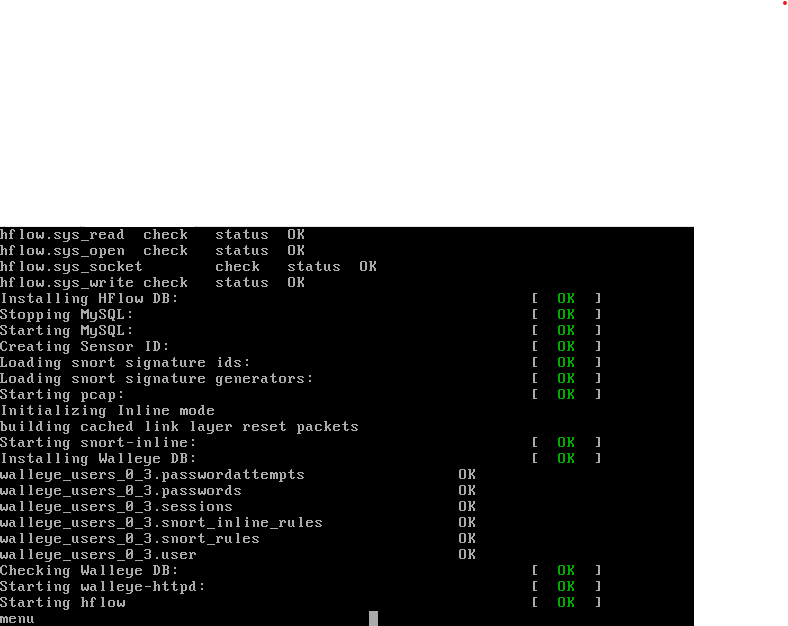
解决方法:** 建议给蜜罐网关虚拟机多分配两个CPU,这玩意老了,卡的不行,我之前只分配了一个U和一核,cpu就卡了两次 **
问题2:
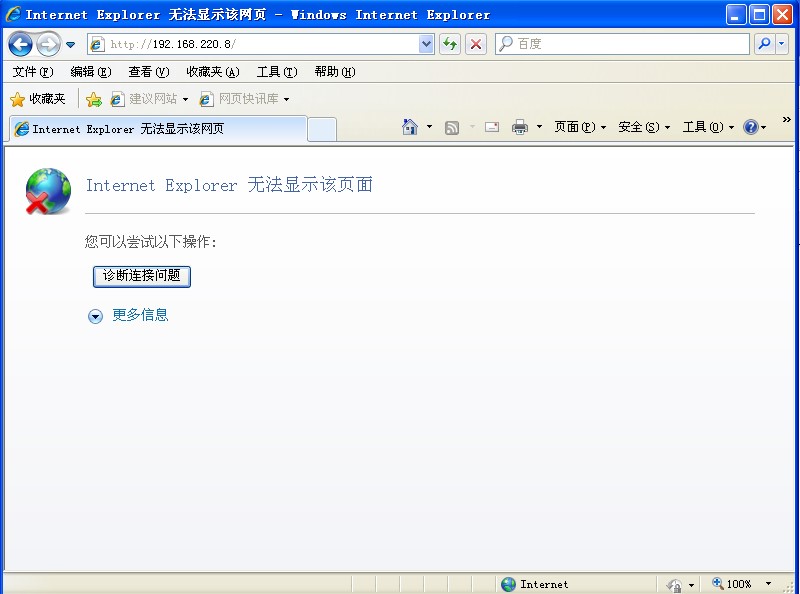
问题2解决方案:
### 和同学一起将蜜罐网关的所有IP设定均检查了一遍,无误的前提下,用虚拟机XP Attacker仍然无法登录蜜罐网关
### 于是和同学一起检查了虚拟机之间的连通性,虚拟机XP Attacker、虚拟机W2K以及主机之间的网络链接无异常,ping命令均可以联通
### 仔细的我发现了另一个问题,在设置sebek时发现了一个一闪而过的error,如下图所示:
### 经查阅资料发现,这个问题是sshd服务器无法停止(stopping fail),进入文件夹/etc/networking后发现文件sshd无异常,使用命令./sshd stop,返回stopping fail,解决方法:重启蜜罐网关虚拟机可以解决。但是之前的问题仍然未曾解决,很难受。。。
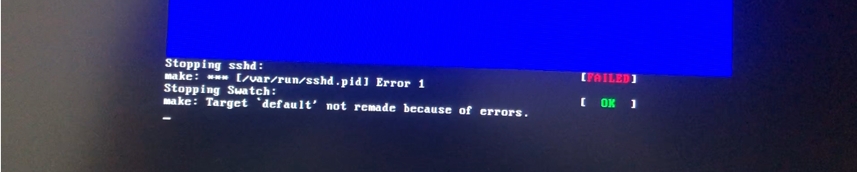
次日研究:
### 经过坚持不懈的努力,蜜罐网关总算是通了,原因在于网卡的设定,应当将主机和NAT子网放在同一个大的网段下,再由NAT子网独立划出一个128的子网,这样,网管就可以和其他虚拟机所联通。
密码一定要记好!!
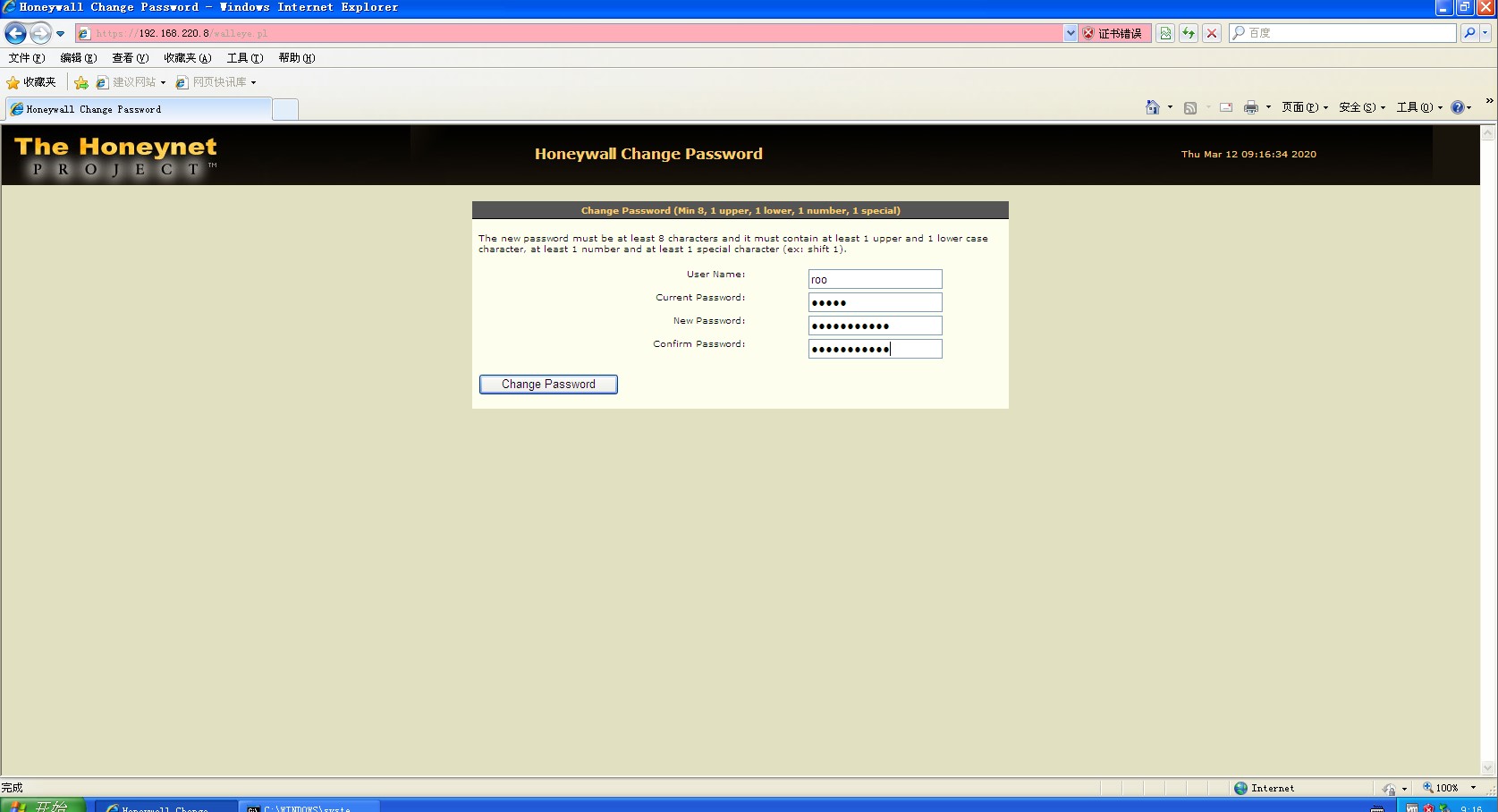
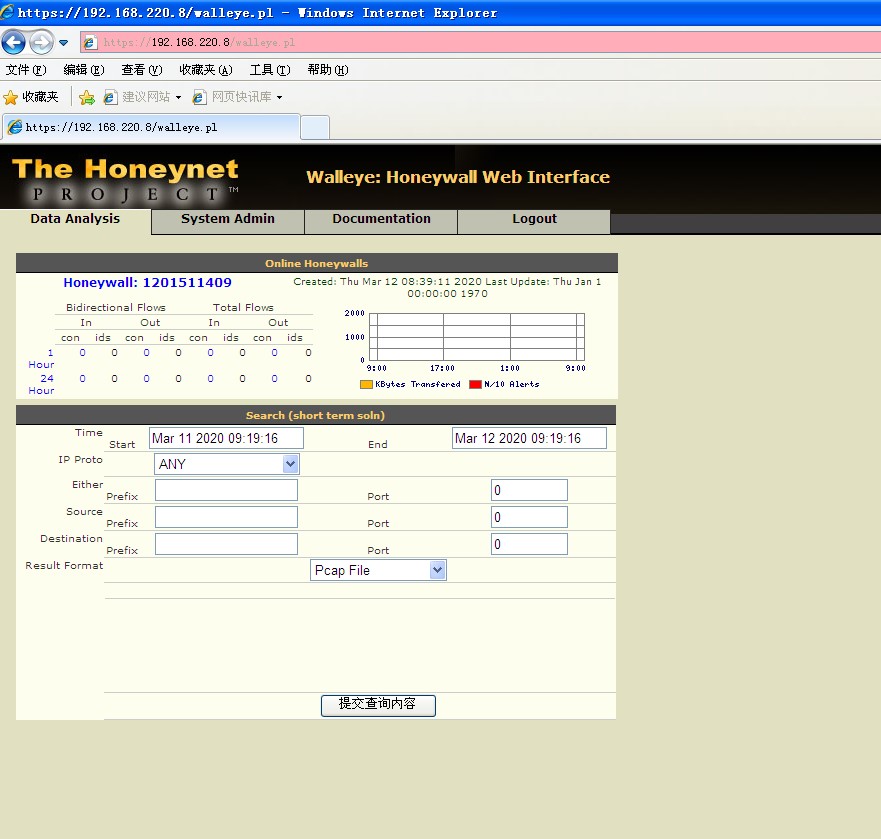
在此,在蜜罐网关虚拟机中键入su -返回到普通用户,使用命令tcpdump -i eth0 icmp打开蜜罐网关的监听,就可以监听到其他虚拟机之间的通信。