在上一篇的入门文章中,我们安装了CentOS。当然,除了磁盘外,大部分的设置都是沿用了默认的设置。
Linux系统主要应用于服务器端,而服务器的管理,并不像我们操作PC一样,可以直接操作。
服务器一般是放在数据中心机房,而进入数据中心机房是需要严格的审核的,比如金属检测、身份认证、登记等手续。
服务器在安装完成后,很少进行现场操作了。
所以,对于Linux服务器,我们一般是采用SSH的远程操作。
而对于我们学习CentOS来说,最好也是保持这个习惯,毕竟学习这个是要用在服务器上的。
而使用SSH远程操作,则需要我们配置网络及使用特定的支持SSH的软件了。
一、网络设置
(一)、虚拟机的网络
我们是使用虚拟机来进行安装CentOS 7,所以网络设置要先在VMware中进行,在真实的服务器中请无视这一环节。
关闭刚才安装的CentOS虚拟机电源,关闭VMware,然后在桌面的VMware图标中,鼠标右键,以管理员身份运行。假如这一步不做,在VMware中设置网络就会因为权限不足而导致失败。
打开编辑菜单,选择虚拟网络编辑器。进入到虚拟网络编辑器界面。
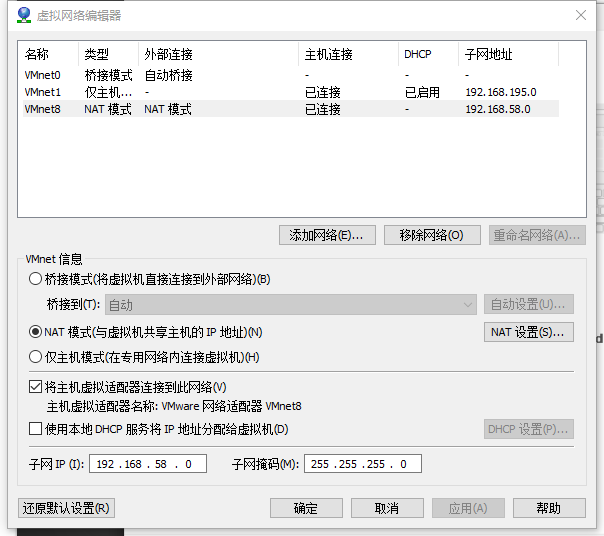
在这个界面里, 有VMnet0、VMnet1、VMnet8三个网络名称,其分别对应了桥接模式、仅主机模式、NAT模式。
我们在安装的时候,网络的选项是使用NAT模式,对应则是VMnet8。
当然,如果我们忘记了选择了什么模式,可以在“编辑虚拟机设置”中再次打开查看,当然咯,需要更改配置的,需要先关闭虚拟机。
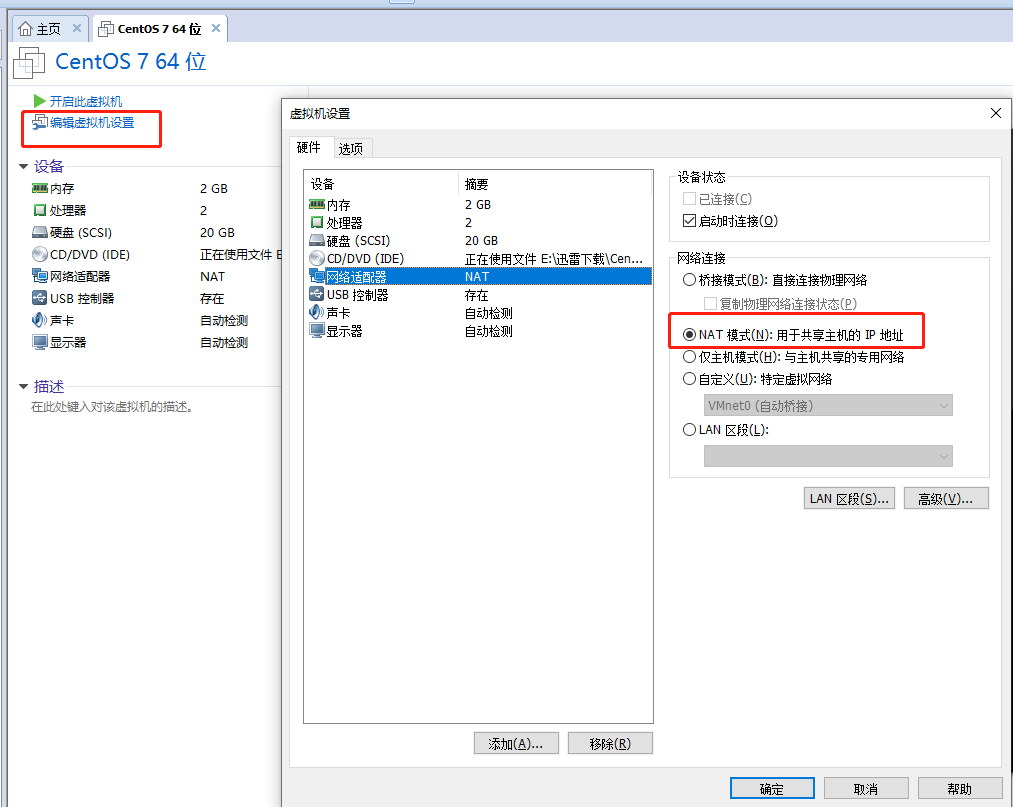
选择VMnet8,取消“使用本地DHCP服务将IP地址分配给虚拟机”。我们自己来手工设置IP地址。
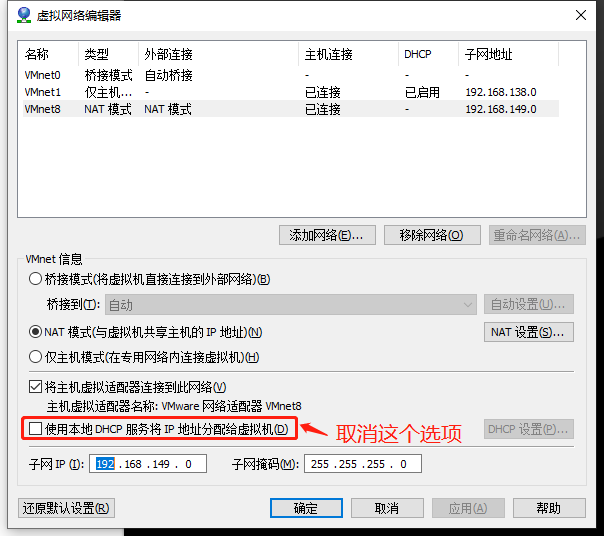
点开"NAT设置",可以看到其网关是:192.168.149.2
打开Windows的网络设置,在适配器中,看到了吧,有一个也叫VMnet8的网络适配器,VMware里的虚拟机就是通过这个虚拟的网络适配器与主机共享IP地址,从而实现网络通信的。
我们把Windows的VMnet8网络适配器手动设置一个IP地址。
设置什么IP地址呢?就设置VMware的虚拟网络编辑器里的DHCP的IP地址段吧。
- IP:192.168.149.3
- MASK:255.255.255.0
- GATEWAY:192.168.149.2
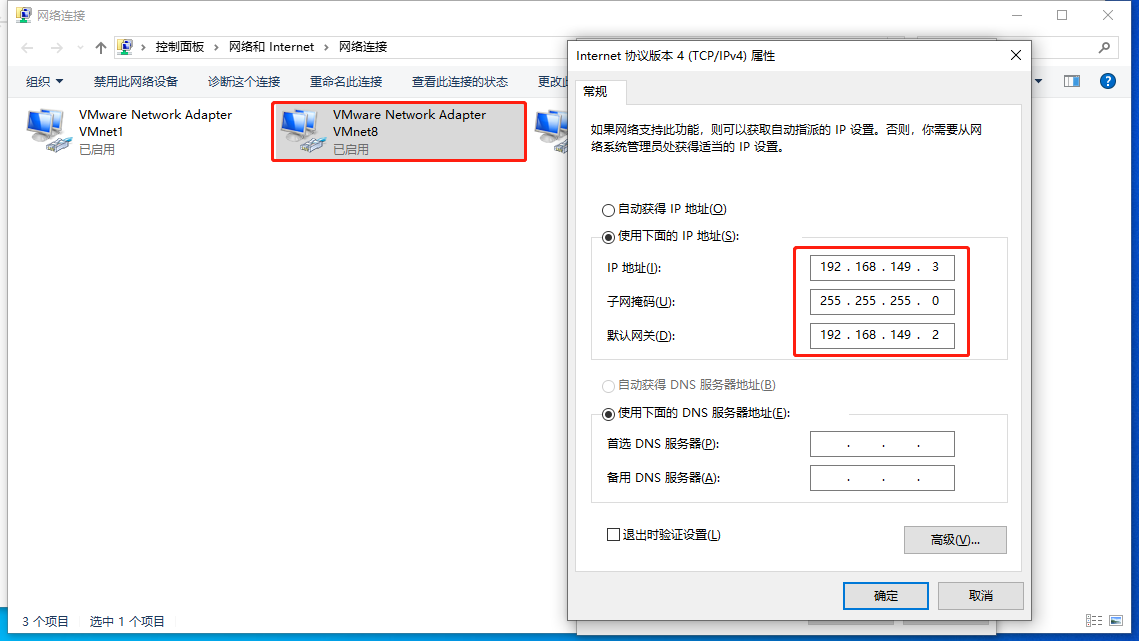
好的,现在为止,虚拟机的IP算是设置好了,我们还需要设置CentOS操作系统的IP。
(二)、CentOS设置网络
打开CentOS虚拟机,进入到桌面,我们按住Ctrl+Alt+F2三个键,进入到终端。此刻终端应该是让你输入登陆用户名和密码,我们就用安装时的root管理员账号和密码登陆。
当然,输入密码时,不会显示***的,是什么都没有显示,照常输入就可以了,别管它,毕竟Linux和Windows还有有很大差别的。
当输入root账号和密码登陆后,光标如下图所示
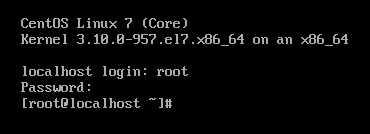
我们来看看是什么意思。
root:代表了你是使用root账户登陆。
localhost:表示本机的机器名。
~:表示目前在根目录下。
#:是root根目录操作的特定符号,如果是其它账号登陆,则是$。
我们则是在#后面进行命令行的操作。
还记得教程(一)中提到的,Linux一切皆文件吗?对的,在Linux下,网络配置也是一个文件。
我们使用以下命令进行网络配置:vi /etc/sysconfig/network-scripts/ifcfg-ens33
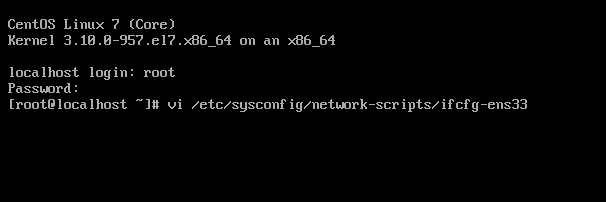
解析一下这个命令。
vi:是Linux下的一个文本编辑器。以上的命令是指用vi打开/etc/sysconfig/network-scripts/ifcfg-ens33这个文件,ifcfg-ens33就是CentOS下的网络配置文件。
那么,我记不全地址怎么办?当然,也可以按Tab键进行自动补全,比如,当输入vi /etc/sysc时,再按Tab键,就会自动补全目录名称了。
进入到ifcfg-ens33这个文件,如下图。

整个屏幕被分成两部分,上面的内容,下面是命令行(目前在显示文件的路径)。
如果用Windows的文件编辑器的理解,你会发现,目前无法你键盘输入什么,都不会有反应。
我们尝试按一下I或者A键。下午命令行变成了-- INSERT--,对的,这就是输入模式。
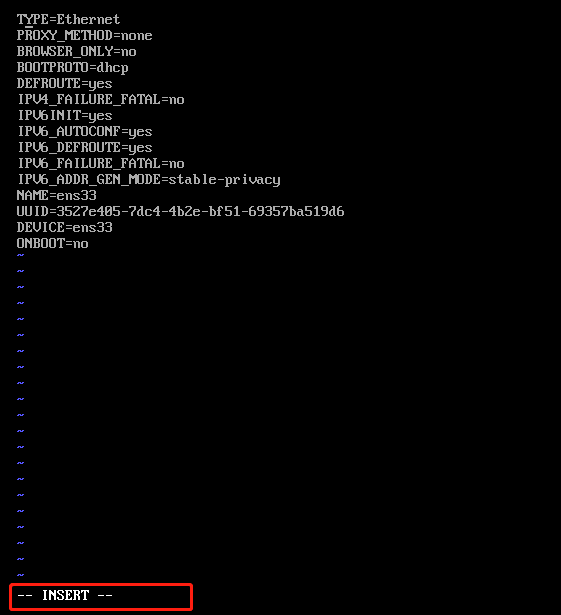
我们利用上下箭头键,移动光标到最后,输入或修改以下内容:
IPADDR=192.168.149.88
NETMASK=255.255.255.0
GATEWAY=192.168.149.2
ONBOOT=yes
BOOTPROTO=static
完成后,我们按下ESC键,然后是:wq!,注意,是先按下冒号,再输入wq!
按下冒号,代表进入到命令行模式,wq!表是强制保存文件并退出。
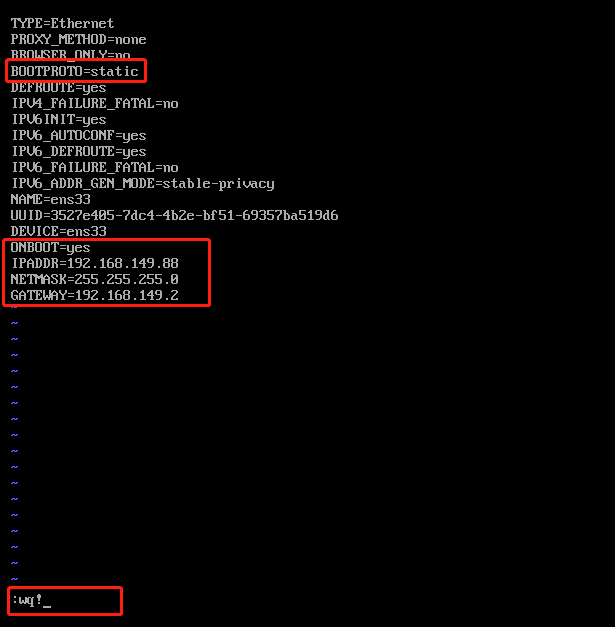
好了,网络的配置文件就修改好了,执行以下命令进行重启Linux:
reboot
重启CentOS后,我们使用Windows来Ping一下192.168.149.88这个IP,发现可以正常通信了。
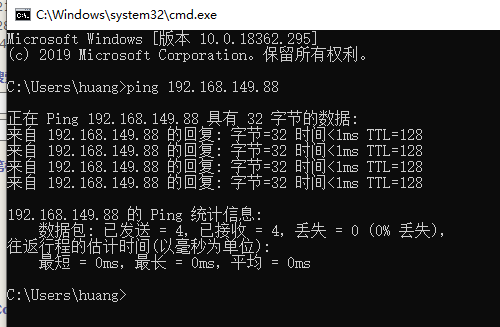
好了,现在虚拟机和物理机之间就可以通过VMnet8这个虚拟网络正常通信了。
如果发现还是无法Ping通,可以尝试禁用VMnet8这个网络,再启用,这样可以消除之前网络DHCP的影响。
二、小结
虚拟机是通过虚拟网络与现实网络通信的,虚拟网络在Windows的网络设置里就有。
vi /etc/sysconfig/network-scripts/ifcfg-ens33这个命令是编辑CentOS里的网络设置,vi是编辑命令,ifcfg-ens33是网卡的文件。
在vi界面里,按下i或者a键可以进入到编辑模式,按下ESC键进入到命令行模式,:wq!是强制保存并退出,w代表write的意思,q代表quit的意思。
码字不易,谢谢大家点赞。




