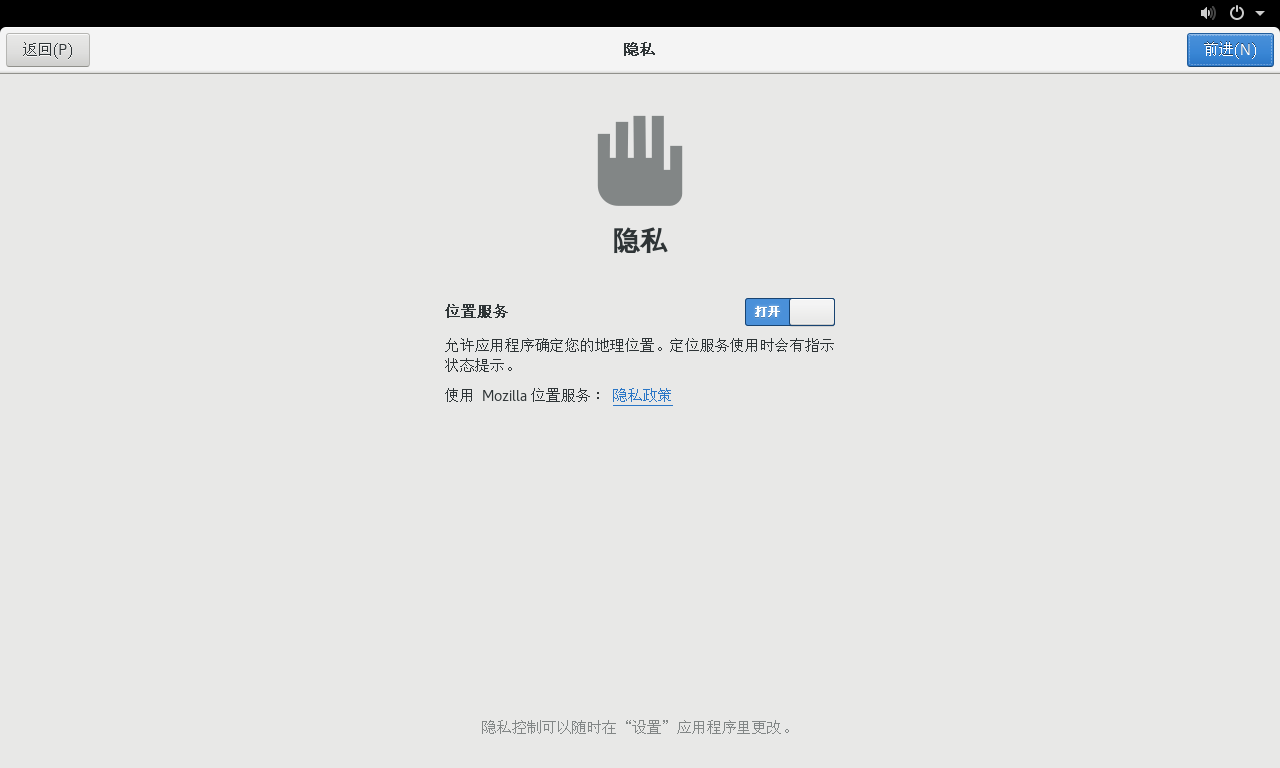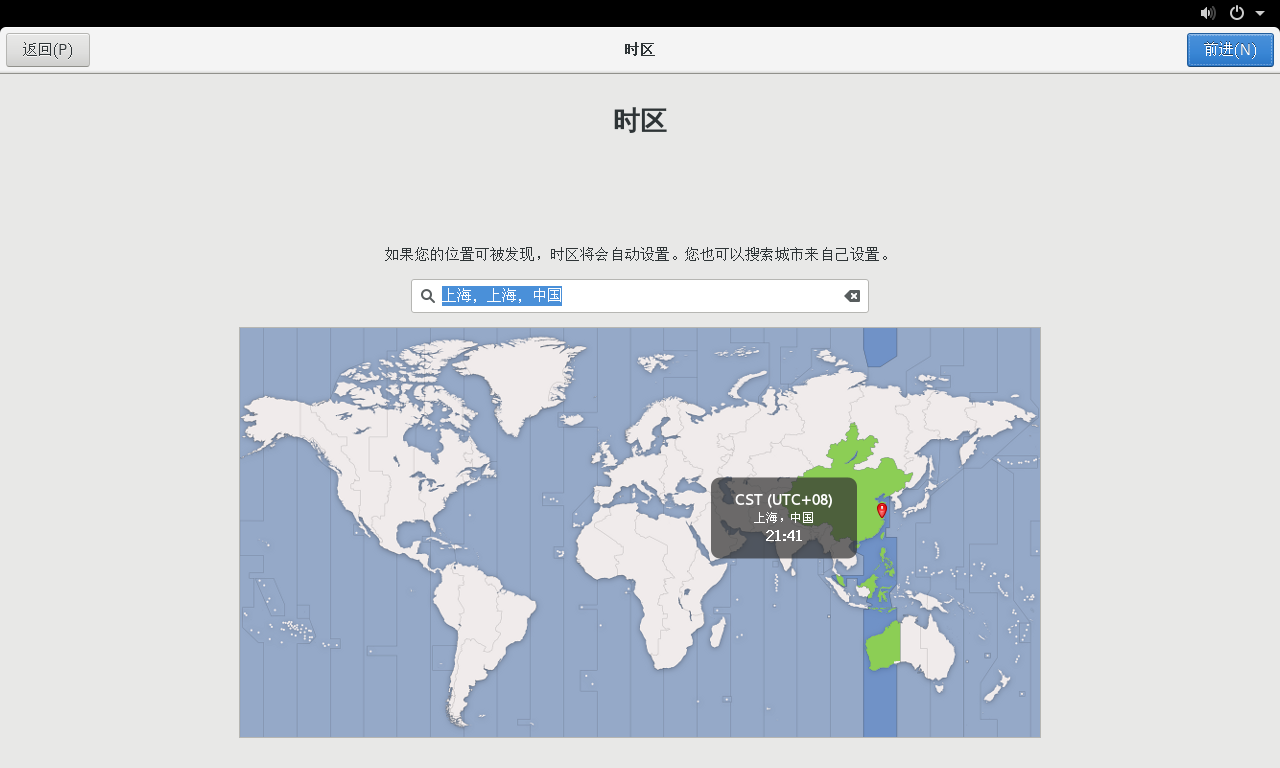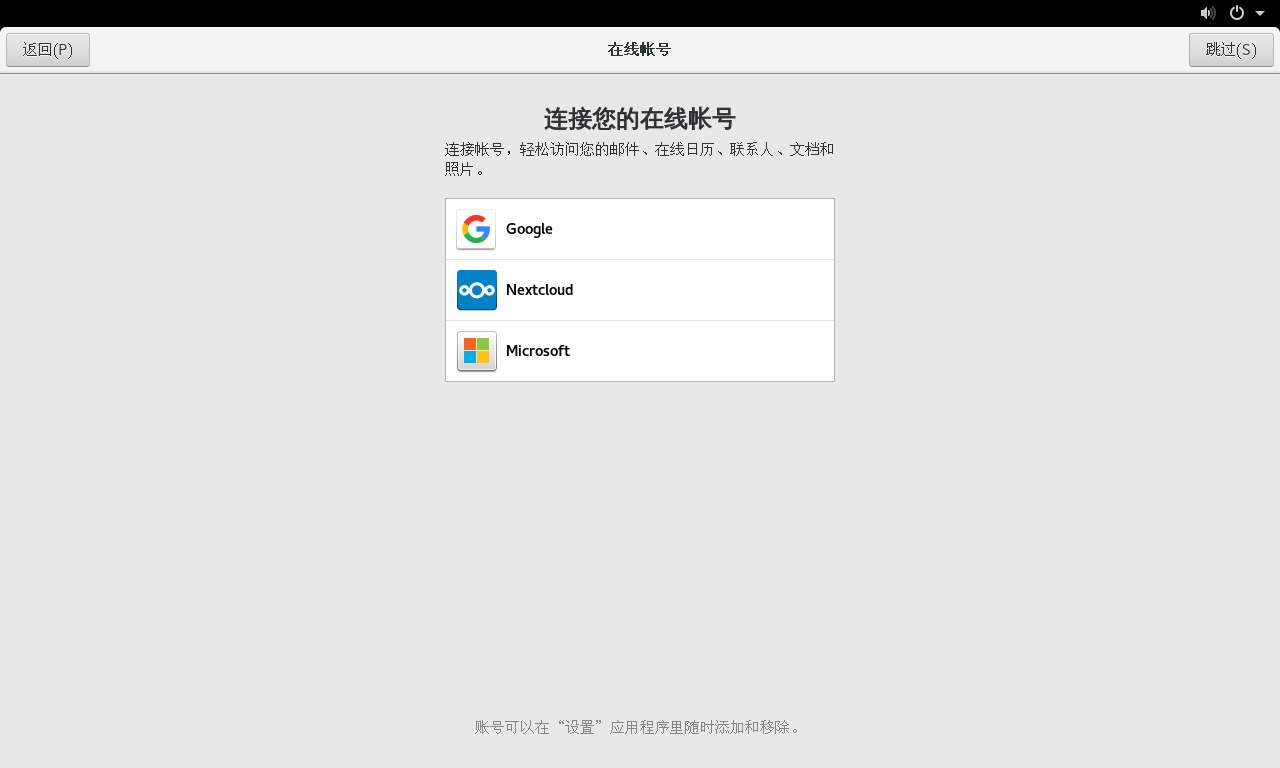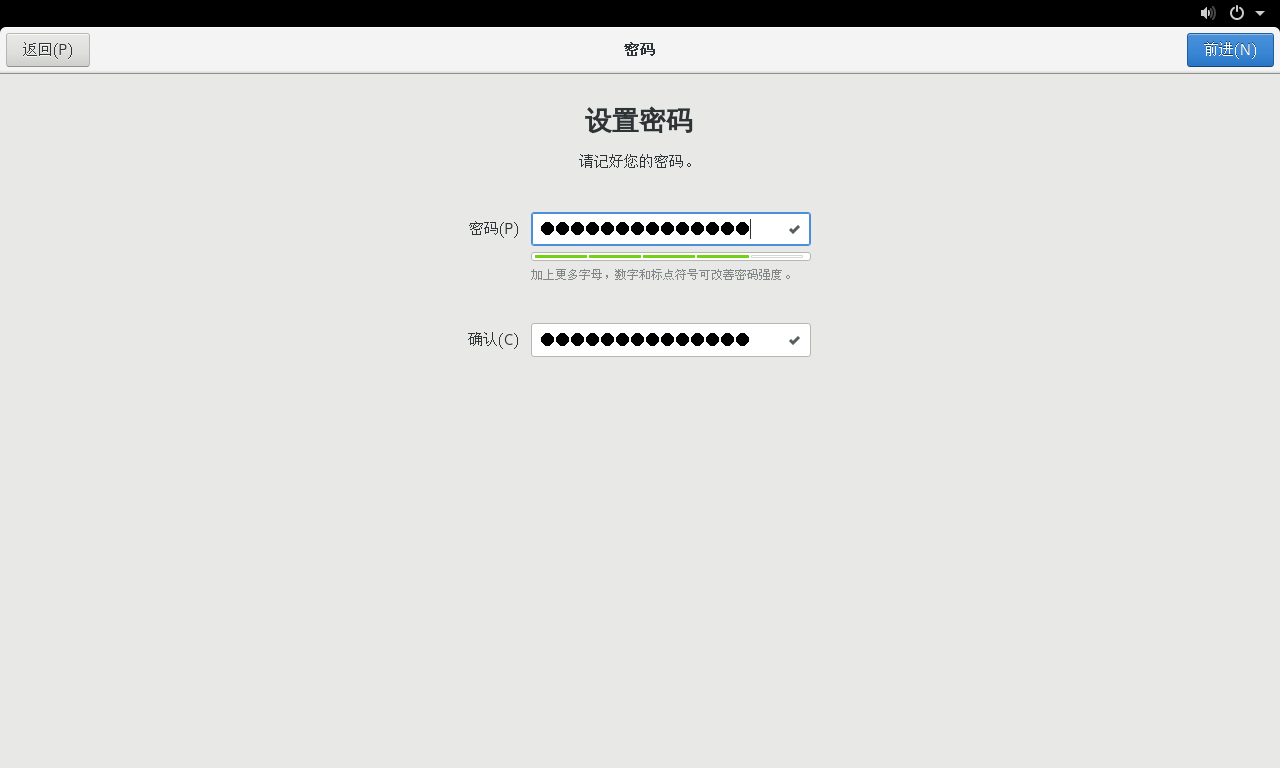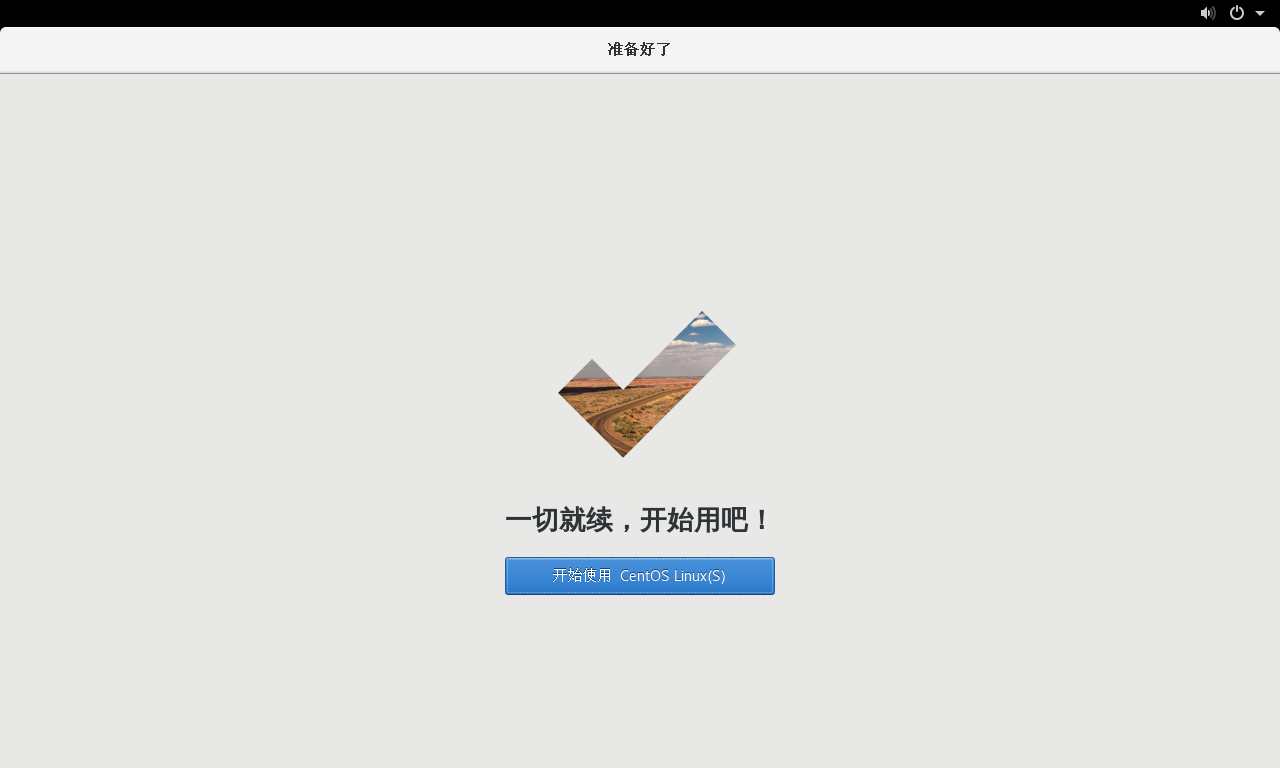一、为什么要学Linux
大部份同学所使用的桌面操作系统是Windows,那么,为什么要学Linux呢?关于Linux的前世今生,在度娘上随便一搜,就可以搜出一堆,大体就是一个天才少年Linus Torvalds非常热爱计算机技术,但那时学习计算机的成本非常高,其操作系统Unix是要收费并不开源的,天才少年Linus一个不爽,就开发了一个叫Linux的操作系统,并于1991年开始开源内核。开源是什么意思?就是免费(当然,这说法在GPL中并不成熟),从此一发不可收拾,Linux操作系统在服务器领域、嵌入式开发以及个人PC桌面等领域开始大行其道,而服务器领域更是重中之重。Linux作为服务器的首要操作系统,其有以下的特点:
- 仿Unix内核,几乎与Unix指令集向下完全兼容。
- 完善的支持多用户、多任务、多进程、多CPU的系统。
- 非常高的系统稳定性与可靠性。
- 非常高的系统安全性。
- 支持大量完善的网络服务。
- 大量的第三方免费应用。
- 基于GNU许可,自由开放的系统,极大降低企业IT运维费用。
- 大型数据库的支持,包括Oracle\MySQL\PostgreSQL等。
- 数不过来的优势......
基于以上的特点,我们作为挨踢人士,不懂个Linux,是不是显特别Low,所以就要学。
二、学什么版本
- Linux是自由软件,其发展出来的版本有很多。
- Red Hat:我们常说的红帽,开源但收费。
- Ubuntu:乌班图,开源、免费,主要面向桌面用户。
- SUSE:主要是占领欧洲市场。有数据显示占据了近80%的Linux市场,数据未经验证。
- CentOS:全名为“社区企业操作系统(Community Enterprise Operating System)”,提供长期免费升级和更新服务,自由使用。国内最大的服务器操作系统,现在基本所有的互联网公司后台服务器都采用CentOS。
当然,Linux的版还有很多,基于笔者的知识面,就不能一一介绍了,但从以上可以看出,学习CentOS是最为有利的。
三、核心思想
学习Linux,与原来我们使用的Windows操作系统有很大的不同。
Linux基本是基于命令行的界面,而使用Windows是鼠标点、点、点。
Linux一切皆文件,什么意思呢?在Linux中,所有的东西均是文件,比如网络配置,是一个文件,磁盘是一个文件,要配置所有东西,均是在配置文件。
四、使用虚拟机来学习Linux是不二的选择(土豪请无视)!
五、去哪里找安装包?
无论是从安全方面、还是从安全方面,都要养成从官网下载安装包的好习惯。
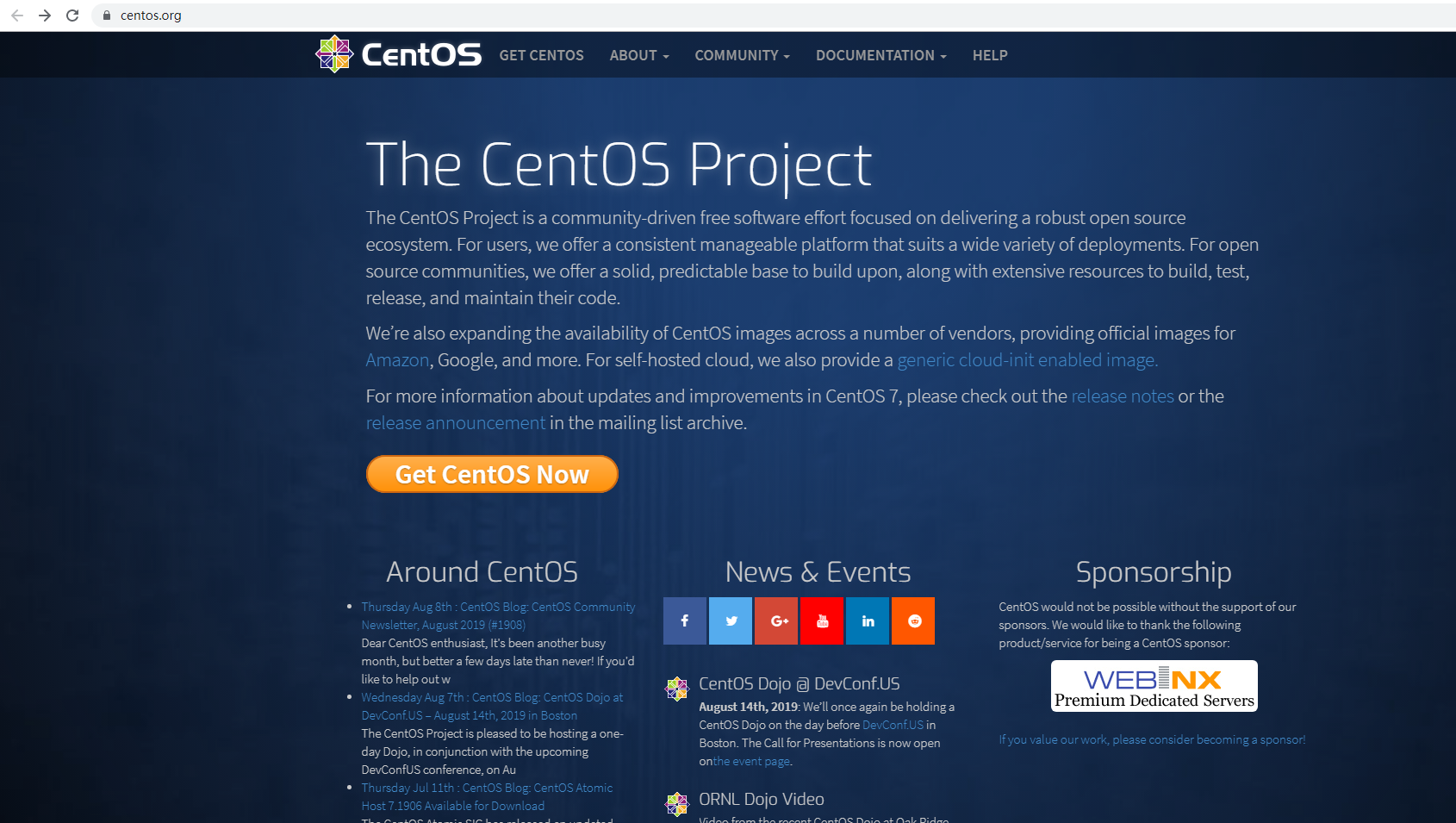
对,就是这官网,怎么样,看到这英文就怕了吧,童鞋们,要学习IT技术,English是你绕不过去的坎。不过别怕,看到上图中间黄色的椭圆形的条吗?写着Get CentOS Now!翻译过来就是“马上获取CentOS”,点击它。什么,这么简单还看不懂?不怕,谷歌浏览器的翻译功能可以帮到您,别问我是谁,我叫雷锋。
一般来说,从官网下载是比较慢,我们可以从国内的镜像网站下载,什么网易、华为云、阿里云、水木清华等知名的镜像网站。关键是去哪里找这些镜像网站呢?点击下面黄色的椭圆形、写着“DVD ISO”的按纽。
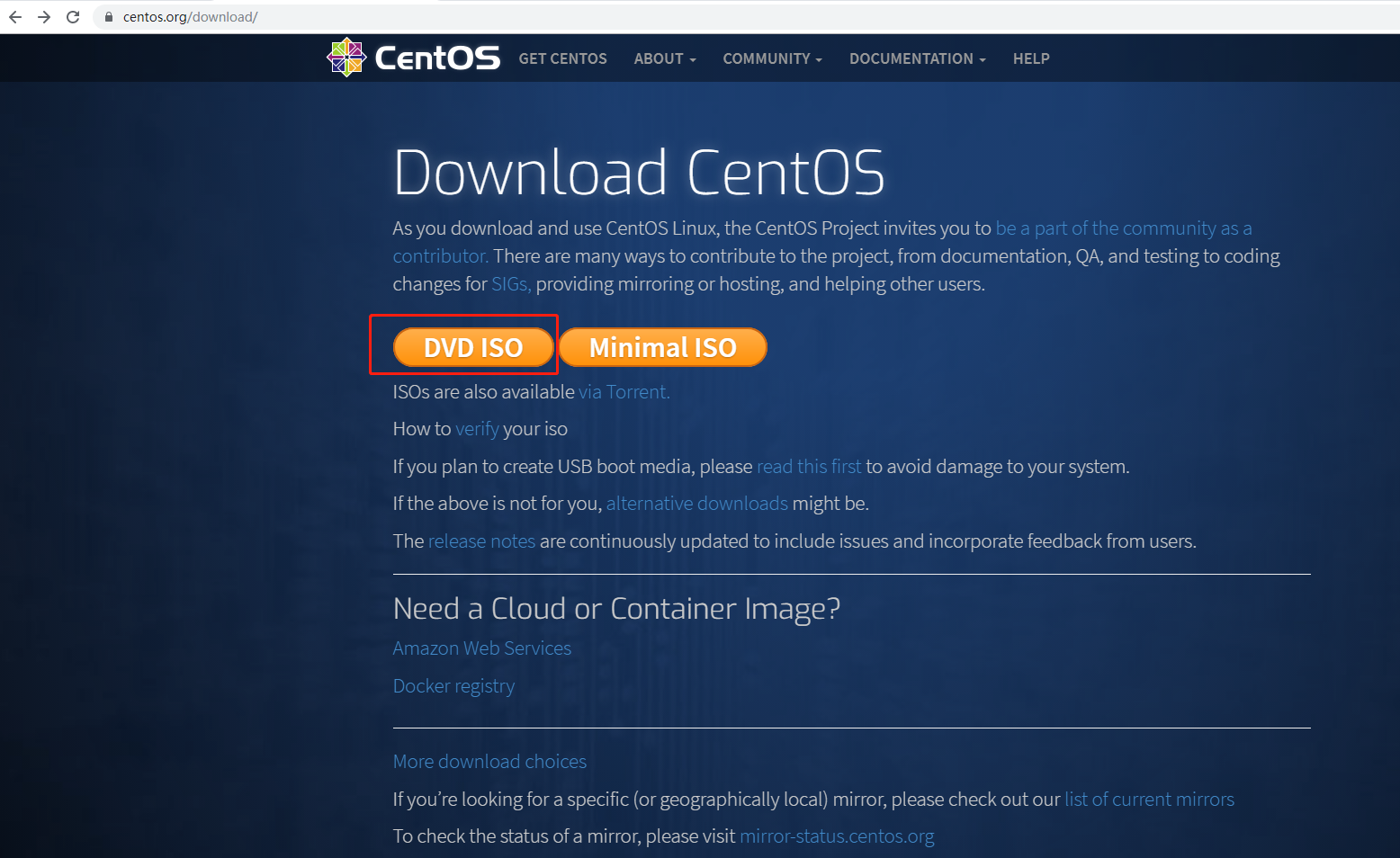
在进入到官方下载页面后,可以看到镜像列表菜单。
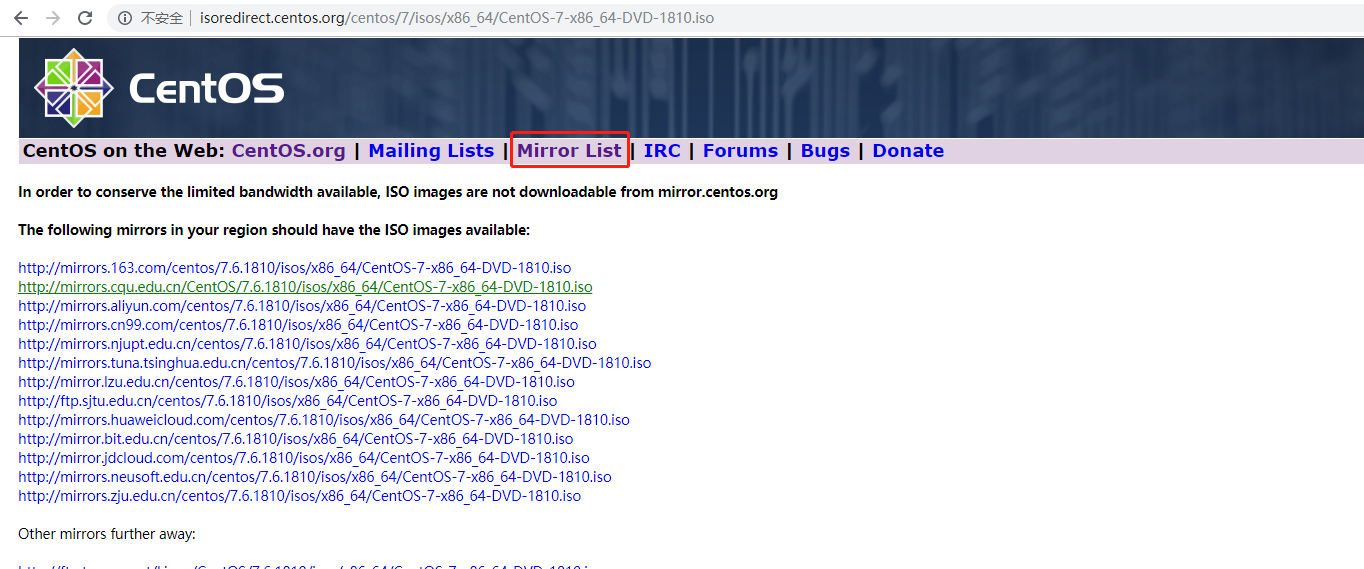
从这里进去,可以看到国内经官方认证的镜像列表。
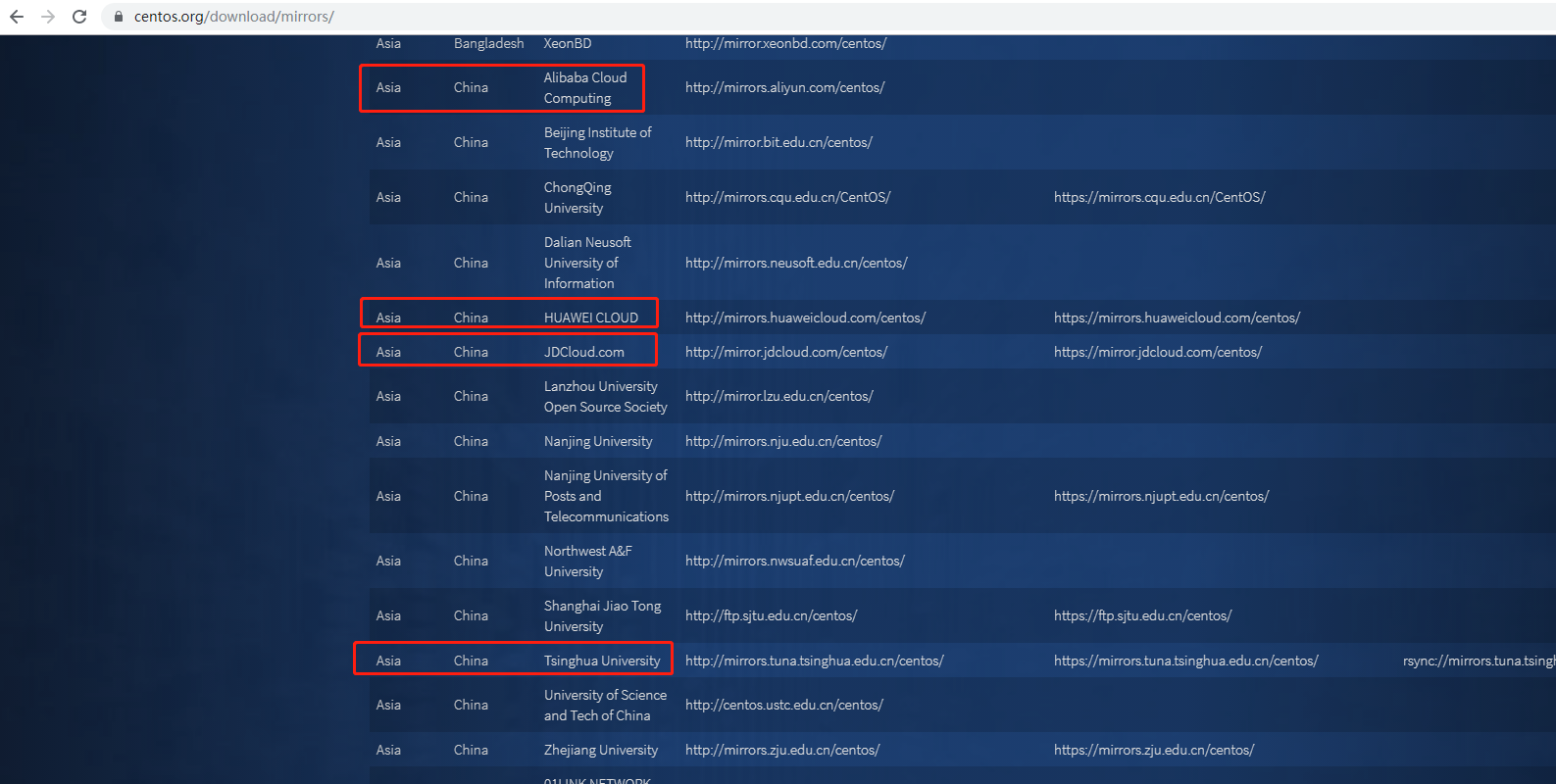
从这些镜像列表下载就安心了。
六、在虚拟机中安装
要在虚拟机安装,自然就是要先新建虚拟机。目前无论是VMware,还是VistualBox,虚拟机对Linux的支持已经很好,基于目前桌面电脑使用的大部份还是VMware,故下面演示的还是以VMware来作为虚拟机平台,VistualBox和其它的虚拟机是相近的操作。
(一)、创建新的虚拟机
在创建新的虚拟机这里,可以选择典型或者自定义,典型中设置的选项较少,自定义设备的较多,均是基于虚拟机的硬件设置,当然这些设置以后也可以更改,这里我们就使用典型(推荐)。
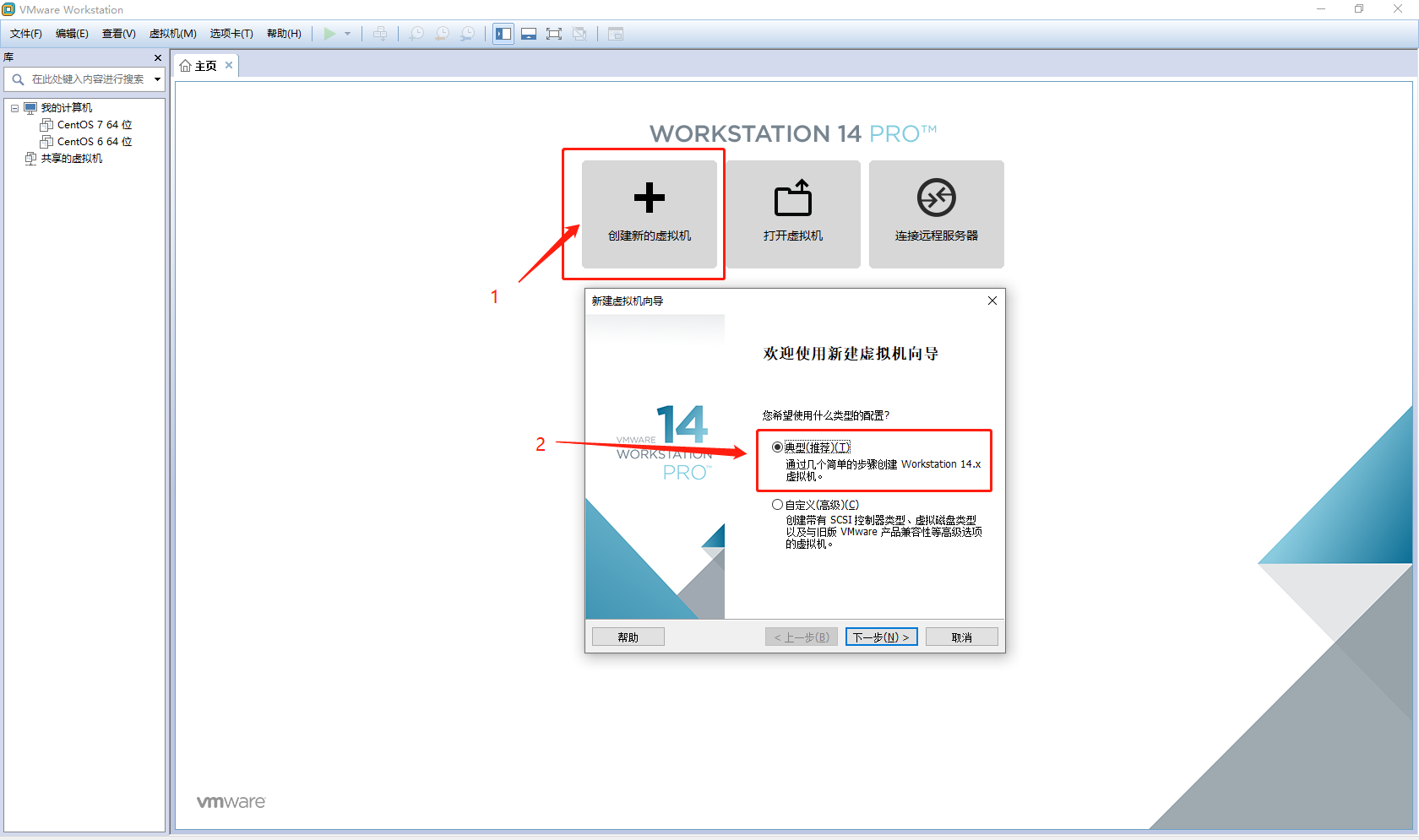
在第二步这里,选择上面下载下来的CentOS 7的镜像文件,镜像文件是以iso作为后缀名的,VMware会自动检测iso文件所包含的操作系统。
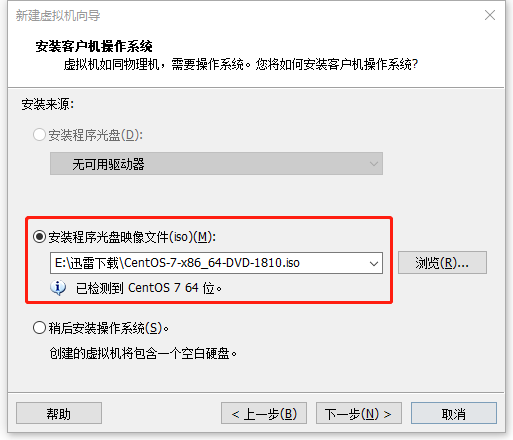
接下来,是给虚拟机起个名字,并告诉VMware,虚拟机的文件放在那里,你可以随意更改虚拟机文件的存放位置,不过最好文件路径就不要带有中文。

接着我们给虚拟机分配硬盘大小及硬盘文件的存放方式,这里我们只是作学习用的,分配20GB足够了。值得一提的是,最好选择“将虚拟磁盘存储为单个文件”这选项,这会提高虚拟机的磁盘性能。
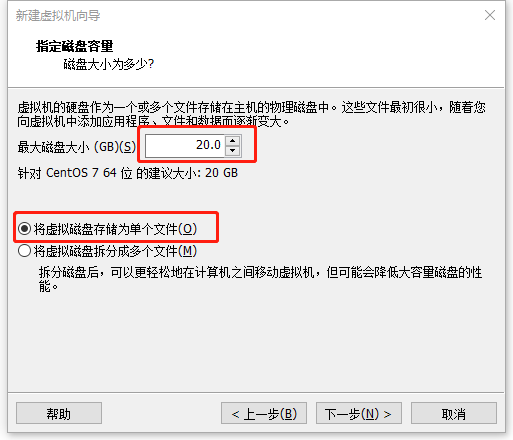
在这一步中,点击自定义硬件,我们来对虚拟机作一些细微的配置。

在自定义硬件中,我们把内存设为2GB,处理器设为2核,删除打印机(因为家庭一般没有打印机),网络适配器设置为NAT模式(至于这些模式有什么区别,后面的文章我们再来看)
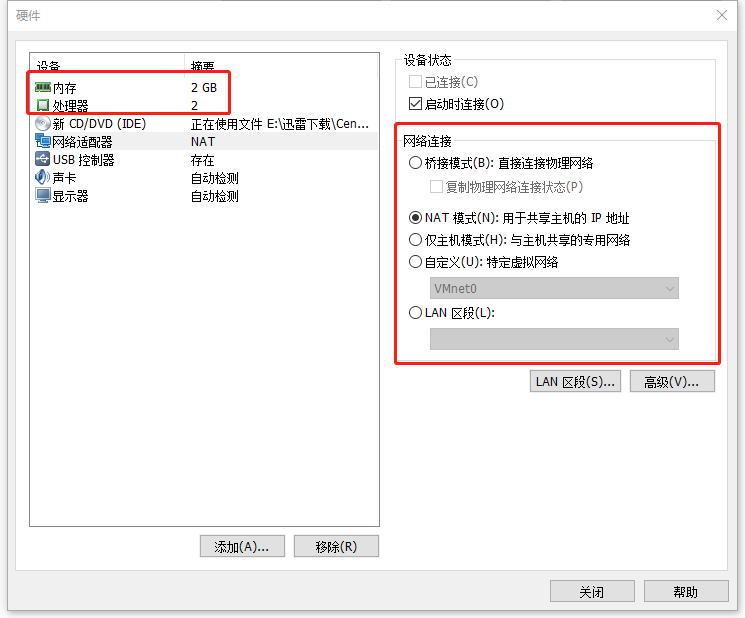
(二)安装Linux,设置安装选项
关闭后,我们就可以完成虚拟机的设置了,点击完成后,虚拟机会自动开启,并进入安装界面,在此界面中,我们用上下箭头选择,选择“Install CentOS 7”。

在下图的一顿检测后,就会进入安装界面了。什么,看不懂,OK总是懂吧。
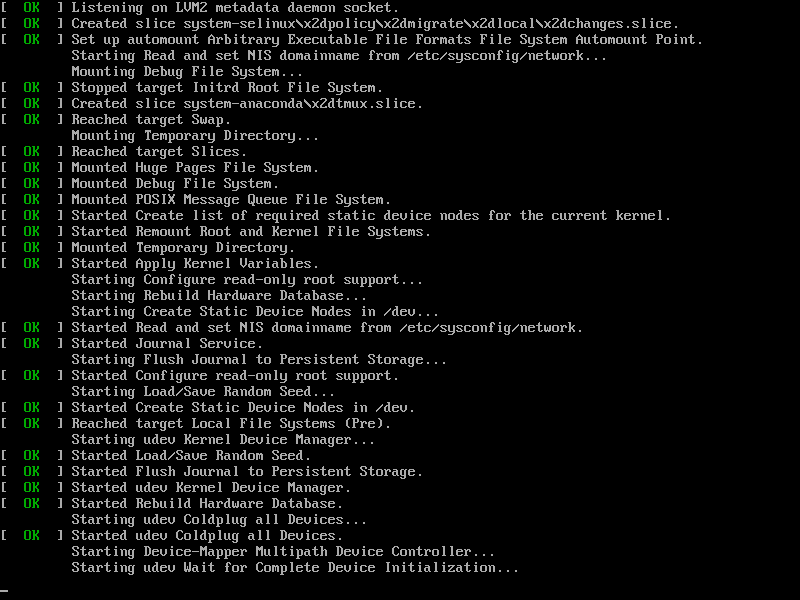
在安装语言选择界面中,我们可以拉下来,选择中文,但记住,这只是安装过程中的语言选择,并不是操作系统的语言选择。选择中文后,继续下一步咯。
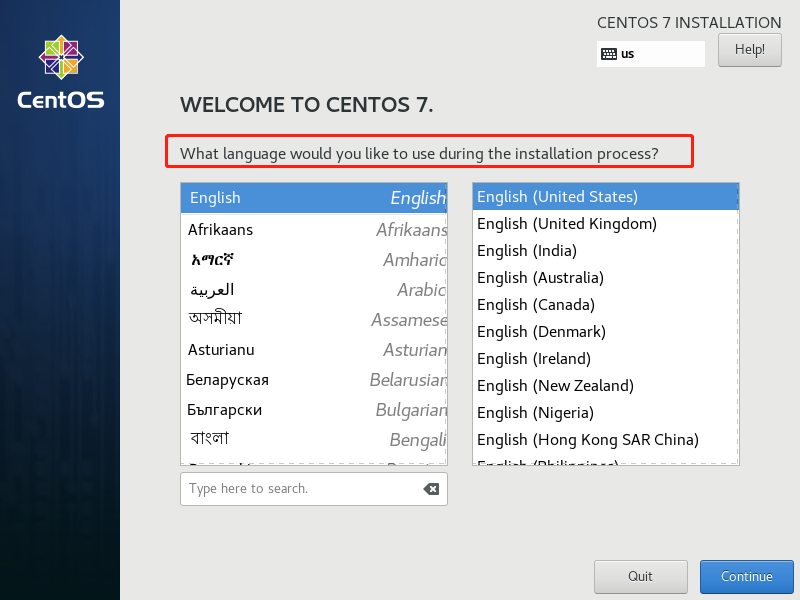
在刚刚进入安装信息摘要界面时,安装源和软件选择会自动检测,故无法点击选择,过一会就好了。在这里的设置中,我们需要手动设置的是安装位置。
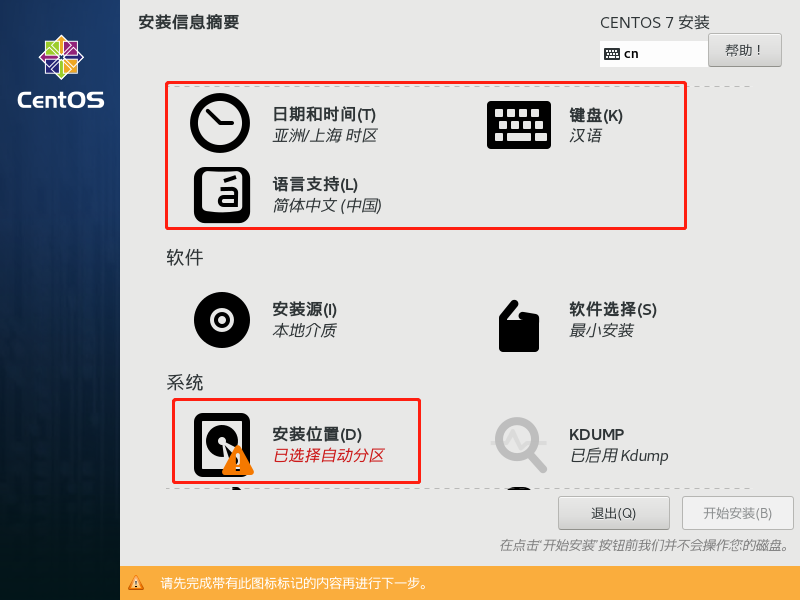
选择安装位置后,我们要对分区进行手动配置。
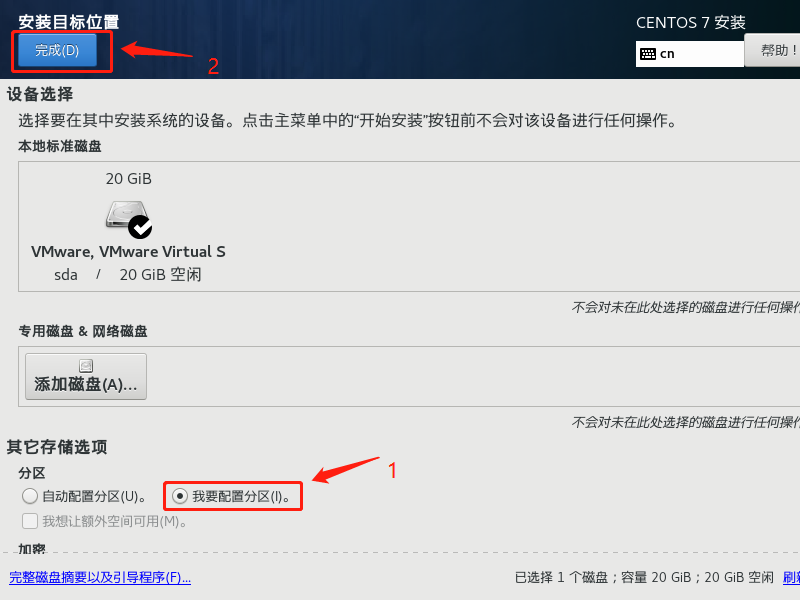
Linux的分区,并不像Windows一下,分成C、D、E等盘,在这里,我要先隆重介绍几个概念。
1)交换分区(swap):交换分区和Windows的虚拟内存很像。现在内存也便宜,物理服务器的配置也高,以前的说法是一般为物理内存的2倍,现在一般情况下划分为4~8GB备用即可。我们虚拟机的内存是2GB,我们就划4GB吧。
2)启动分区(boot):200MB足够了。
3)根分区(/):剩余空间都给根分区吧。当然我们也可以单独划出/data分区,专门用来存储存数据,不过这里我们先不这样做,直接全部都给根分区。
按照 下图顺序进行设置。
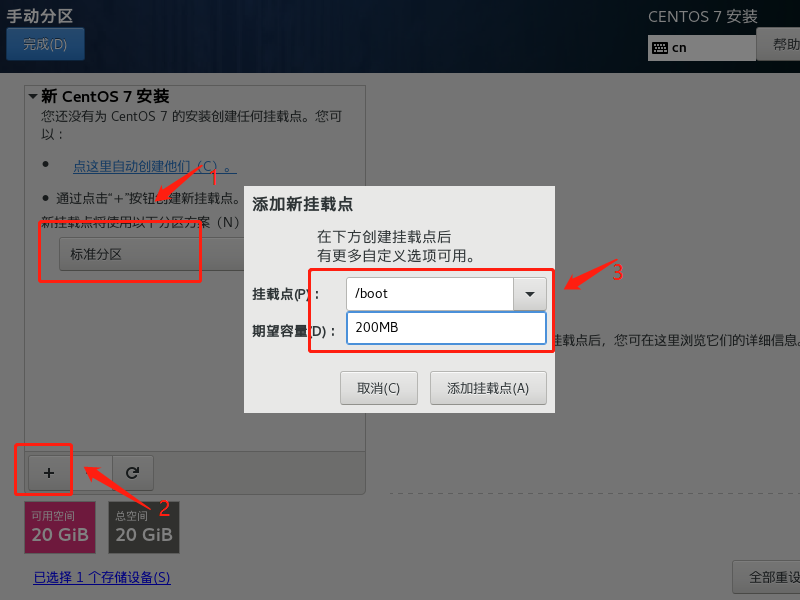
最后整体分区如下图,点击完成并按受更改。
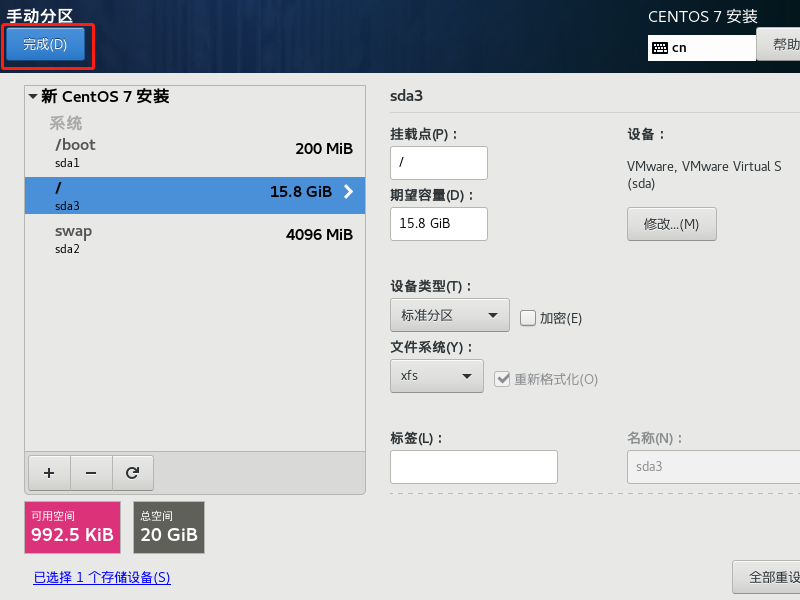
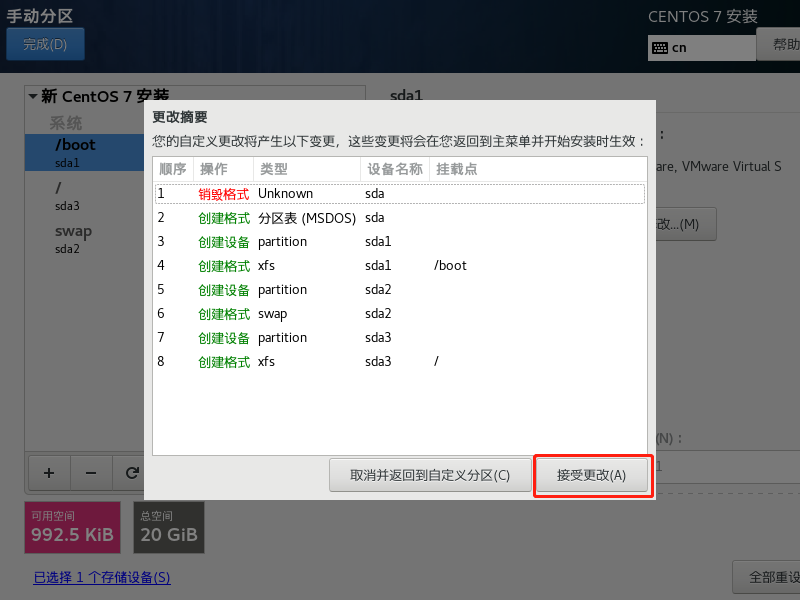
选择安装软件。
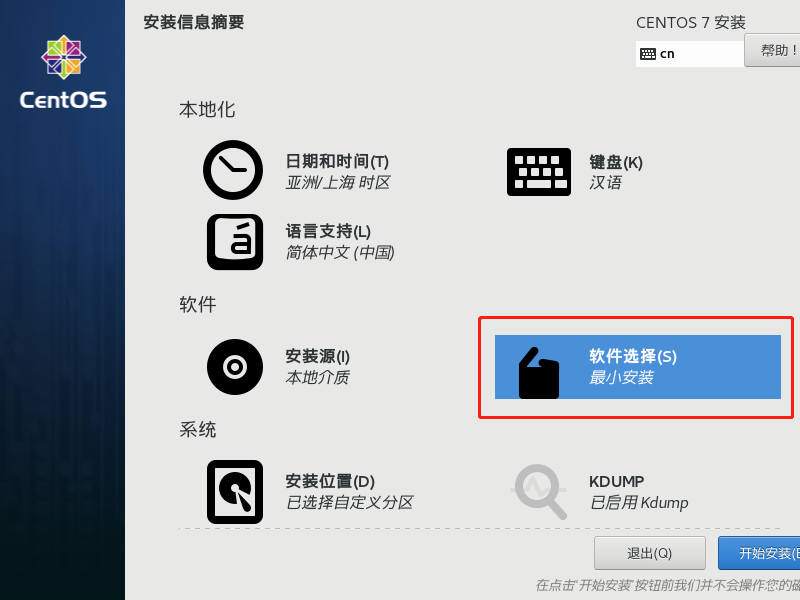
CentOS 7和6不一样,其软件选择这里已经集成了大部份的软件了。当然这些软件我们以后也可以安装。
最小安装:只包含了命令行界面的最小CentOS 7系统。
带GUI的服务器:包括了图形界面的服务器。
GNOME桌面:带有GNOME桌面的CentOS 7系统。
这里我们选择带GUI的服务器。

点击完成后,安装源还是会检查依赖关系,这时候并不能进行下一步,稍等一会就可以了。然后点击开始安装,就进入到了安装环节了。
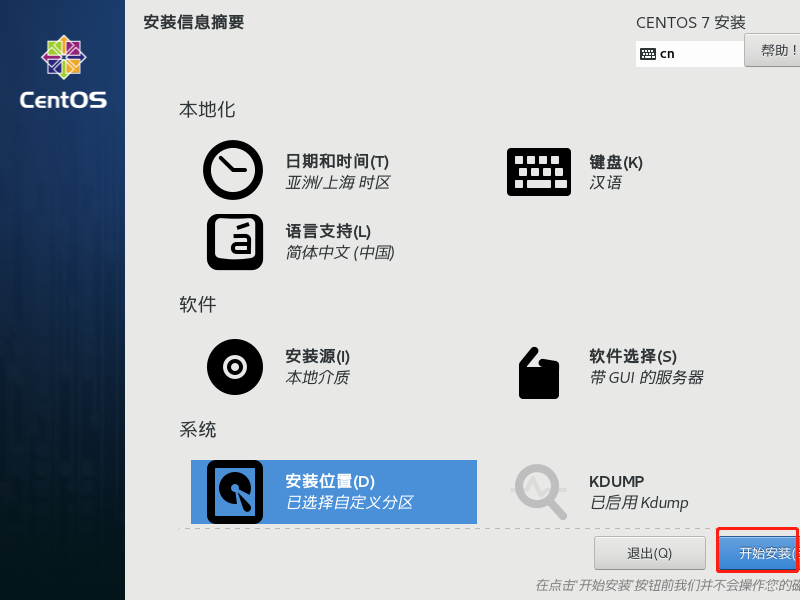
在安装过程中,我们可以设置ROOT管理员密码。创建用户则可以先放一放,后面进去操作系统时我们再来做。
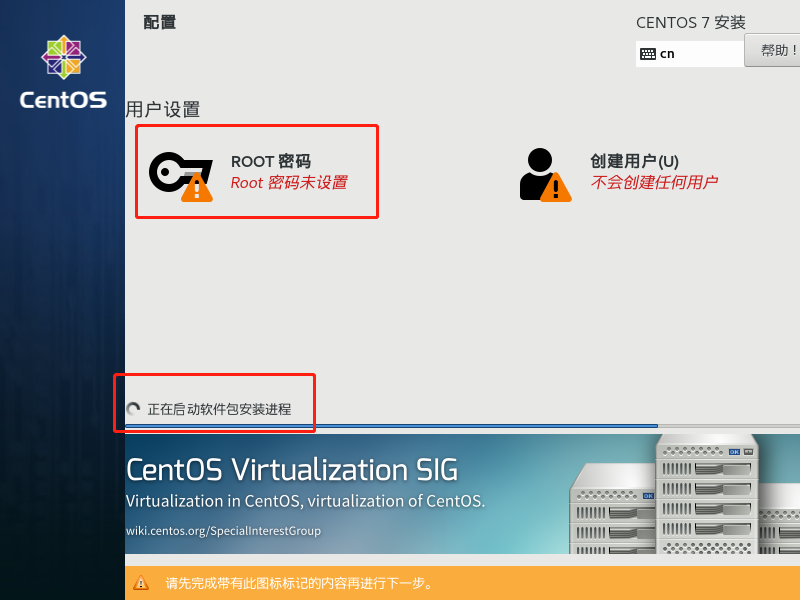
安装完成后,重启虚拟机系统,进入到初始设置界面,接受许可证。
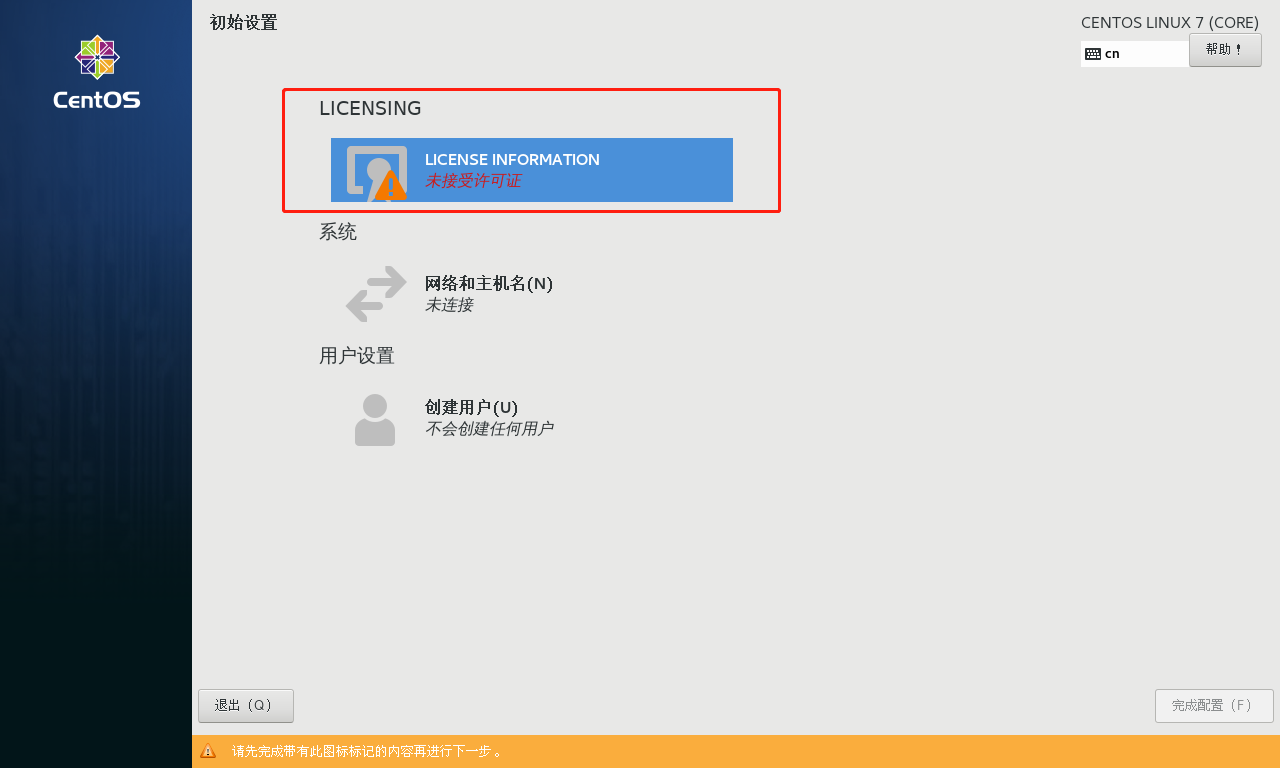
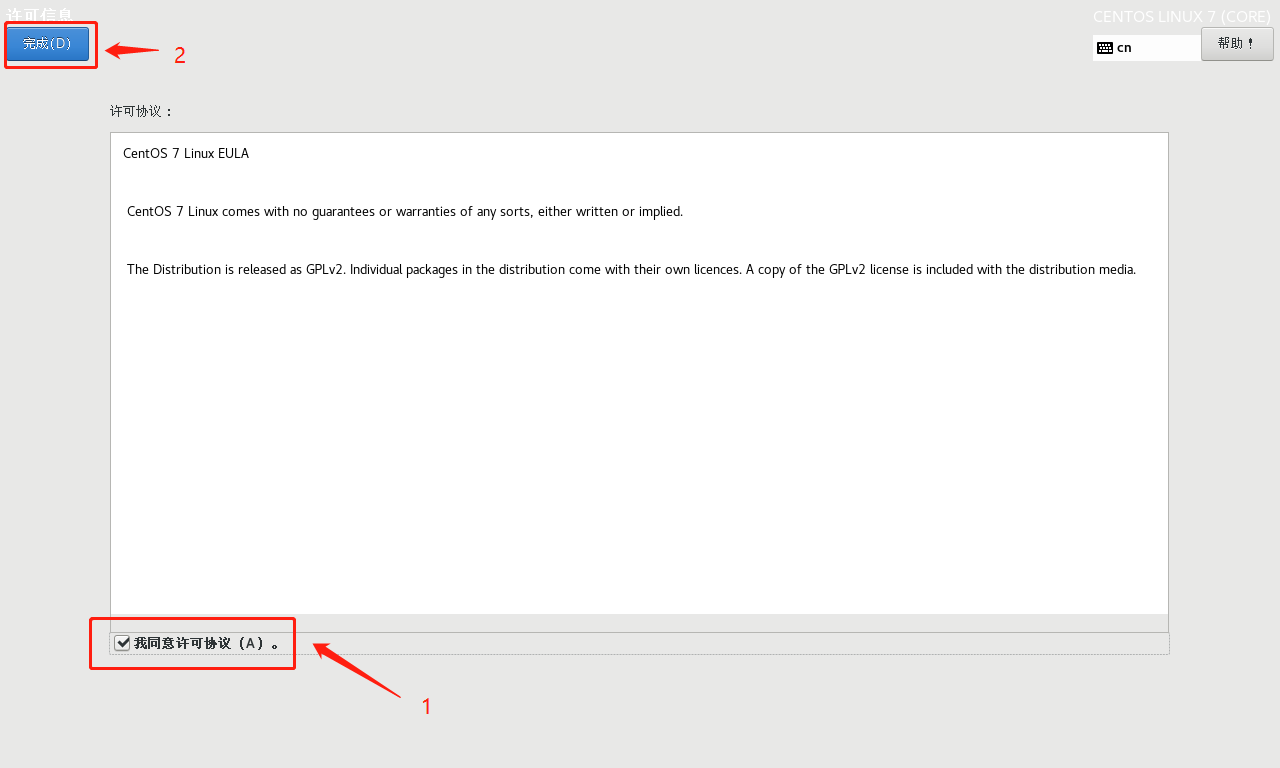
系统会再次重启,进入到欢迎界面了。在欢迎界面,进行语言的设置、位置时区的设置、账户的设置、密码设置后,终于看到激动人心的开始使用CentOS Linux的界面了 。