Obsidian-个人知识库神器
下载安装
下载地址:https://obsidian.md/
这个软件适合写知识库或者记笔记量较适中的用户,不适合经常打开单个文档用户。
正常安装就行,不用配置什么。
说在前头,在Obsidian中,每一个仓库都是独立的,不管你之前配置了多么屌的,开启一个新的仓库所有的配置都会回归为0,当然你可以选择将之前配置好的仓库的【.obsidian】文件夹所有文件复制到新仓库中覆盖,这样你的配置就会用在新的仓库中。
以上不理解没关系,只需要知道每一个仓库所有的配置都是独立的即可,obsidian的每一个仓库都是独属于自己的配置。比如你插件配置也是独立于每一个仓库而存在。
中文社区
地址:https://forum-zh.obsidian.md/
有问题可以去中文社区去提问,有人会为你解答,注意不要发任何不雅的言论,稍微有一点都不行(我就因为多带了一点情绪在里面就喜提封号几天。。。)
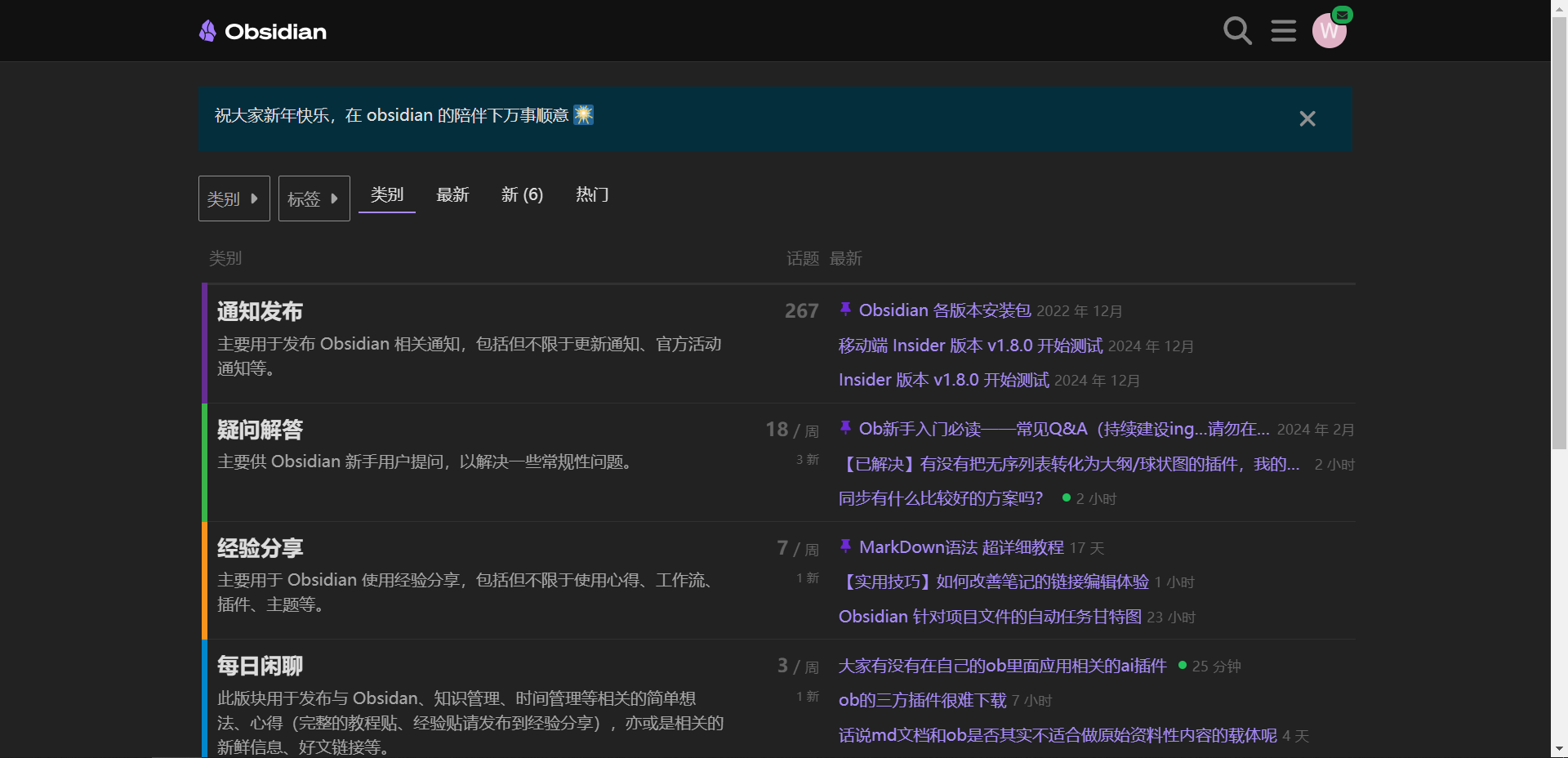
创建仓库
一开始可能是英文的,可以设置为中文
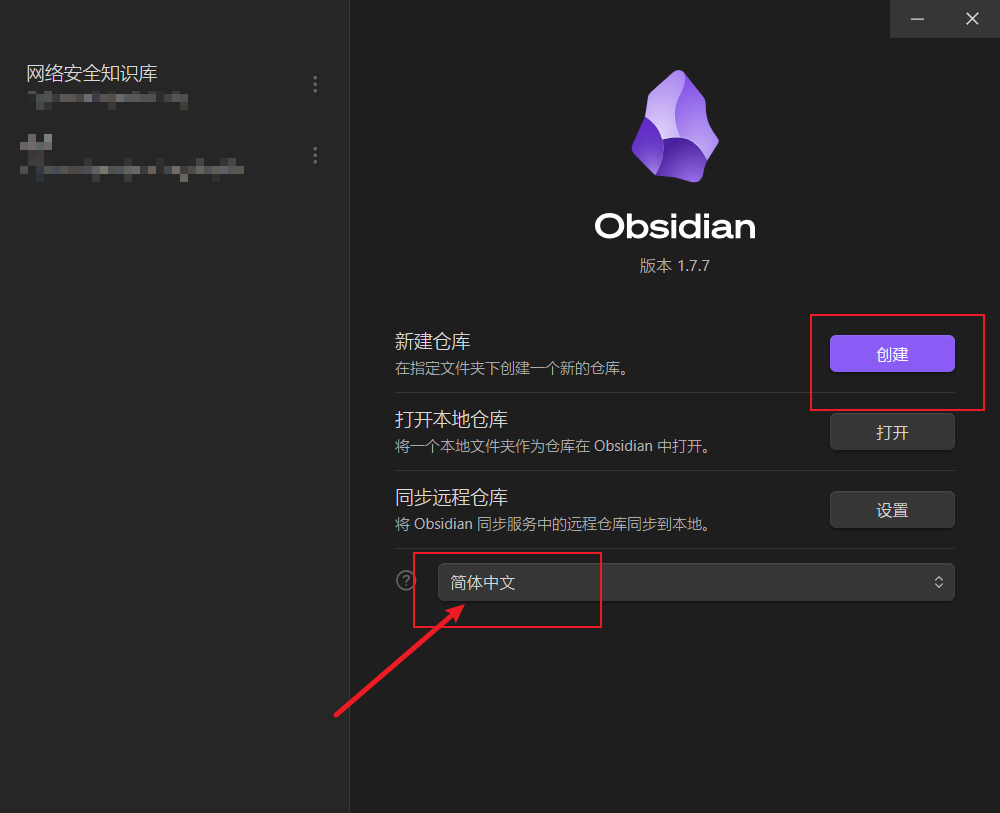
点击创建后写你的仓库名,然后选择你的笔记目录即可
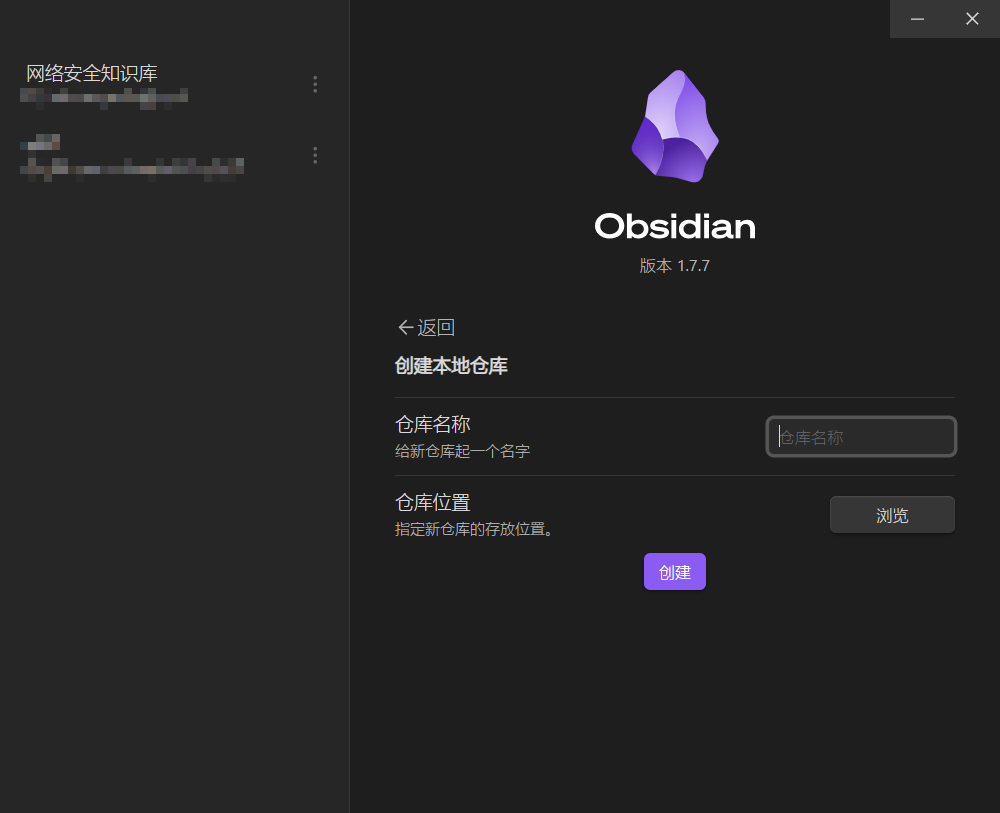
创建完成后会在你这个目录下生成一个文件夹【.obsidian】
这个文件夹很重要,它包含了
- 仓库打开的时候的主题
- 仓库的所有设置配置
- 仓库所使用的插件
- 等等
每一个仓库之间都是因为这个文件夹里面的配置文件不同而不同
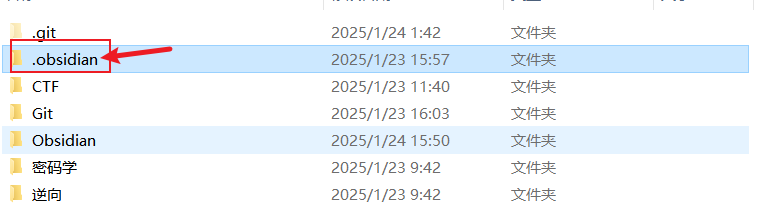
基于typora习惯设置
由于以往都是使用typora,对于图片重命名和指定目录存放图片要求极为苛刻,甚至如果不按照我的习惯来就无法忍受使用这个工具来写笔记,好在obsidian通过第三方插件能够支持(就是因为这个我在论坛小喷了一下被封了。。。)
主题
打开左下角配置->外观
按照自己习惯下载主题或者直接配置默认主题颜色即可
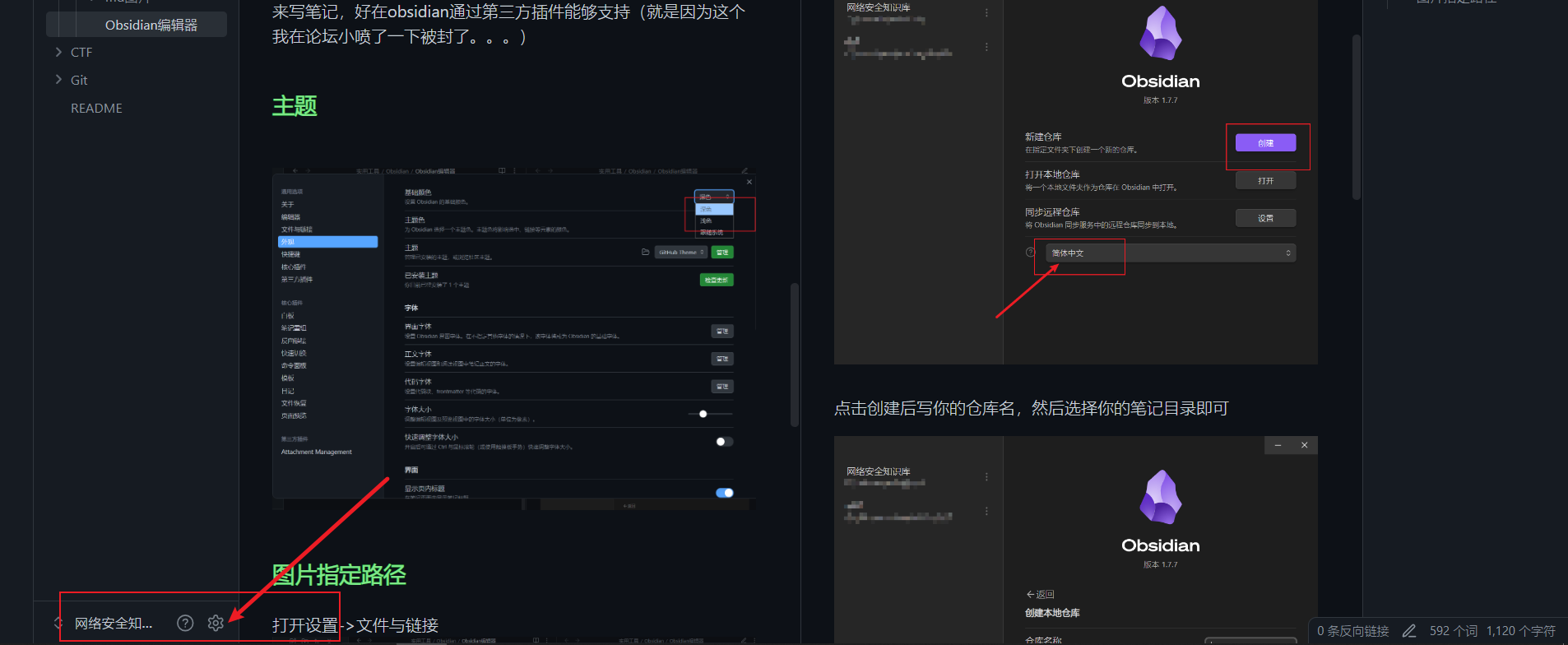

我这里是下载的主题
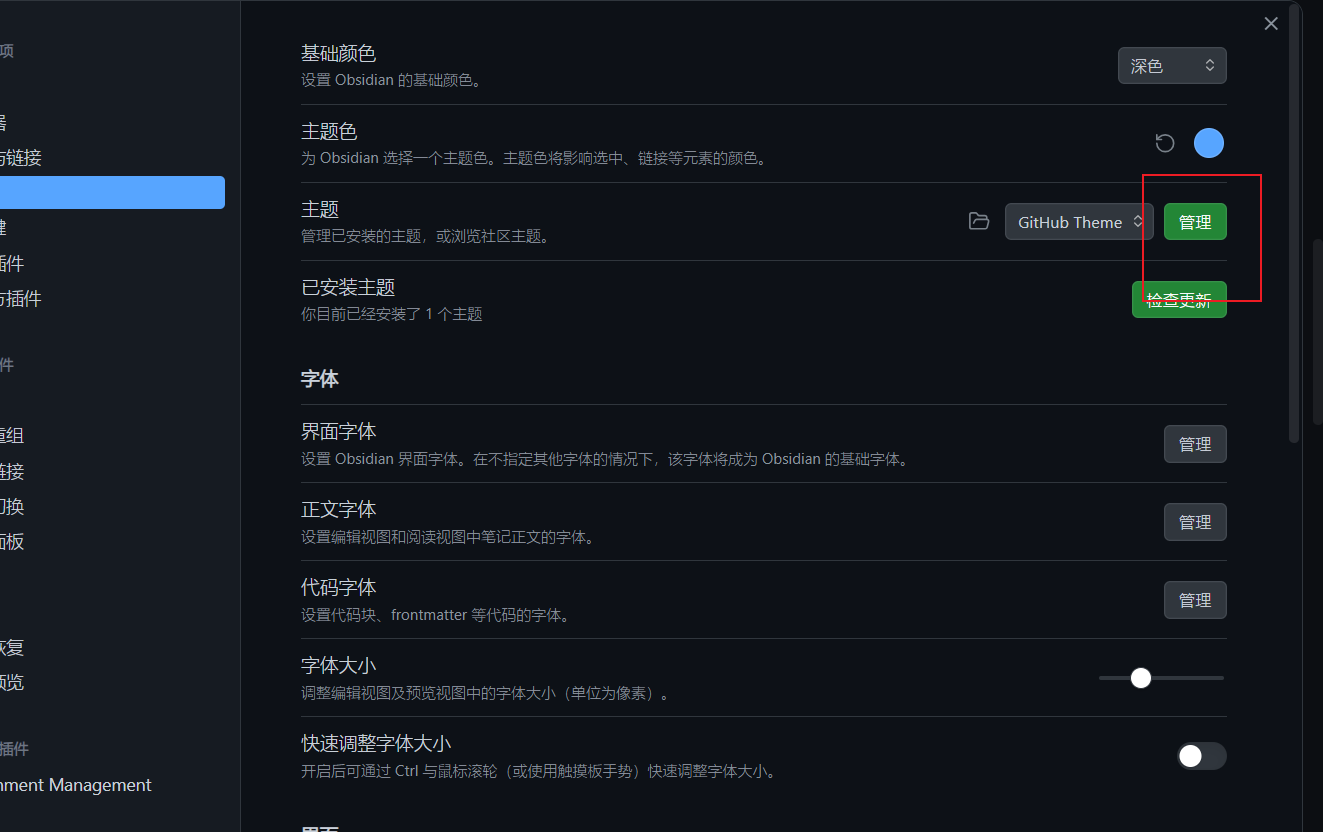
选择下载即可
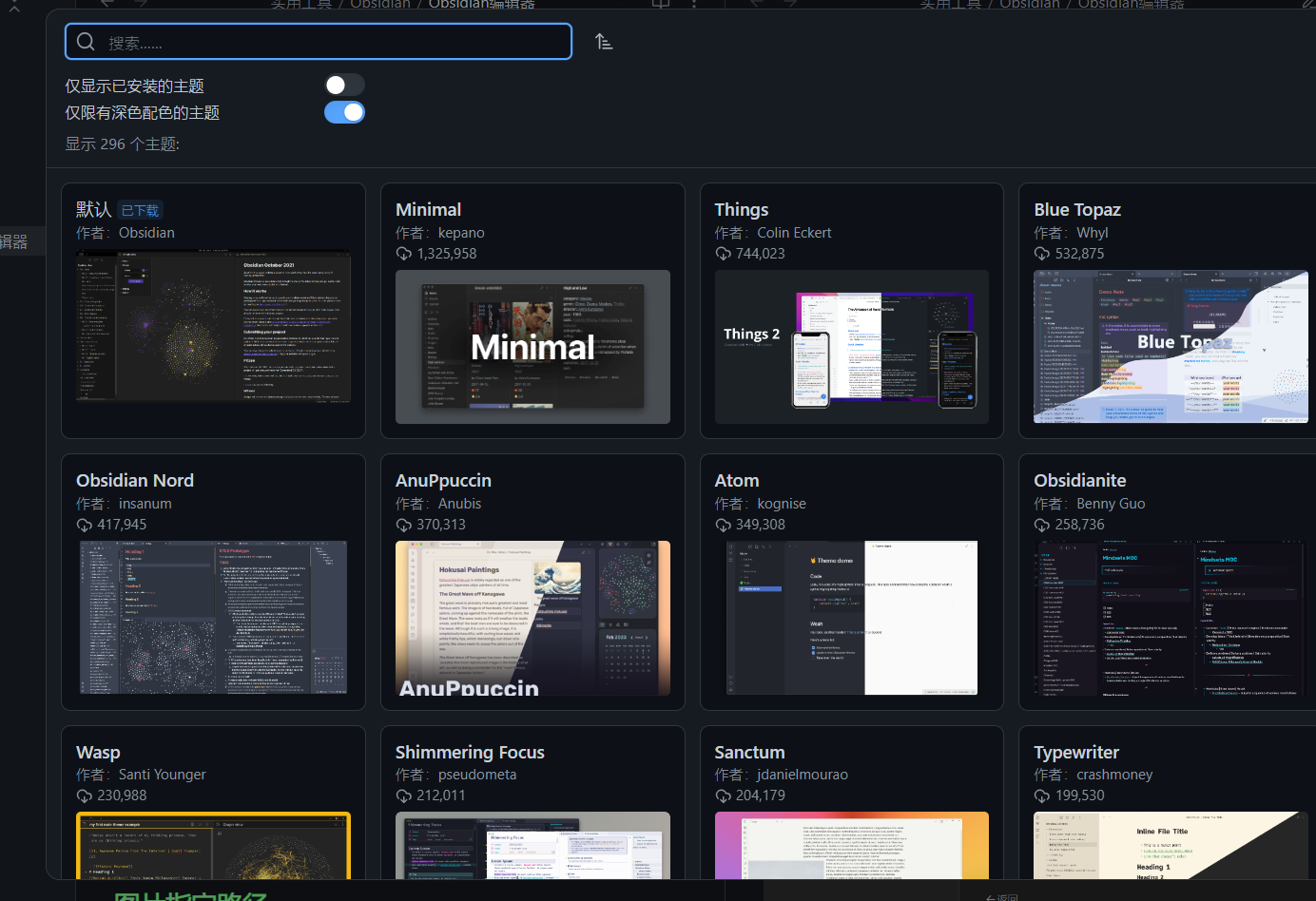
图片指定路径
打开设置->文件与链接

建议按照我下面的配置
【md图片】我这个意思是在当前目录下,所有复制进来的图片都会存贮到当前目录下的md图片目录中去,目录名你自己修改即可,不一定是【md图片】

到这里你的图片基本上就能将你复制进去的图片存放在你编辑的这个md文档的当前目录的子目录md图片目录中(如果md图片不存在会自动创建)
如下图所示
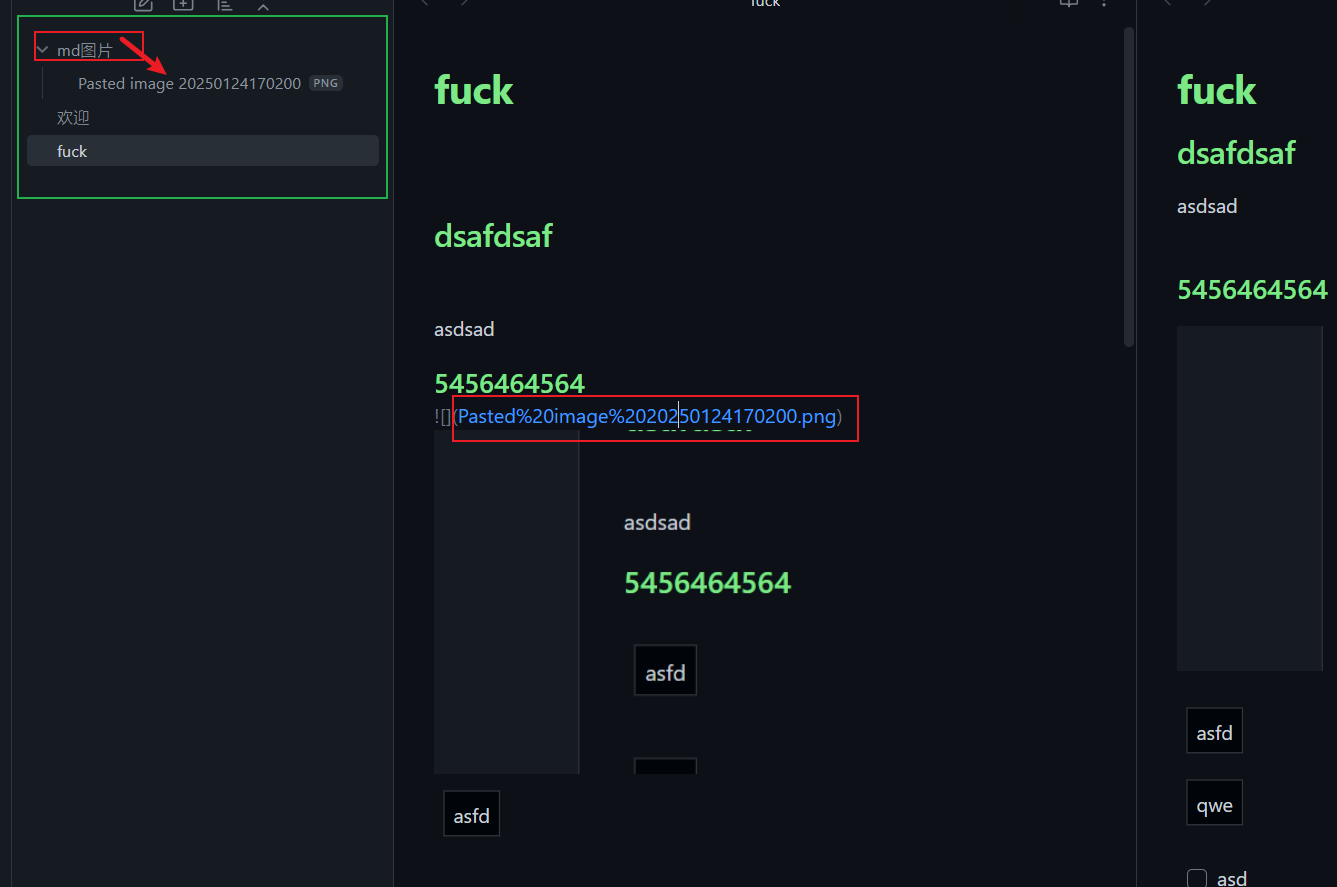
个人建议:如果你没有强迫症建议到这里就可以结束了,没必要再往下折腾,能把图片存放到一个目录里面其实已经能满足我们的需求,下面的操作会比较折腾。
将图片复制到文件名目录
重要的话再说一遍--> 个人建议:如果你没有强迫症建议到这里就可以结束了,没必要再往下折腾,能把图片存放到一个目录里面其实已经能满足我们的需求,下面的操作会比较折腾。
这里有一个条件就是需要根据文件名创建图片目录而不是简单的都将图片存放在md图片目录中,
选择第三方插件进行下载
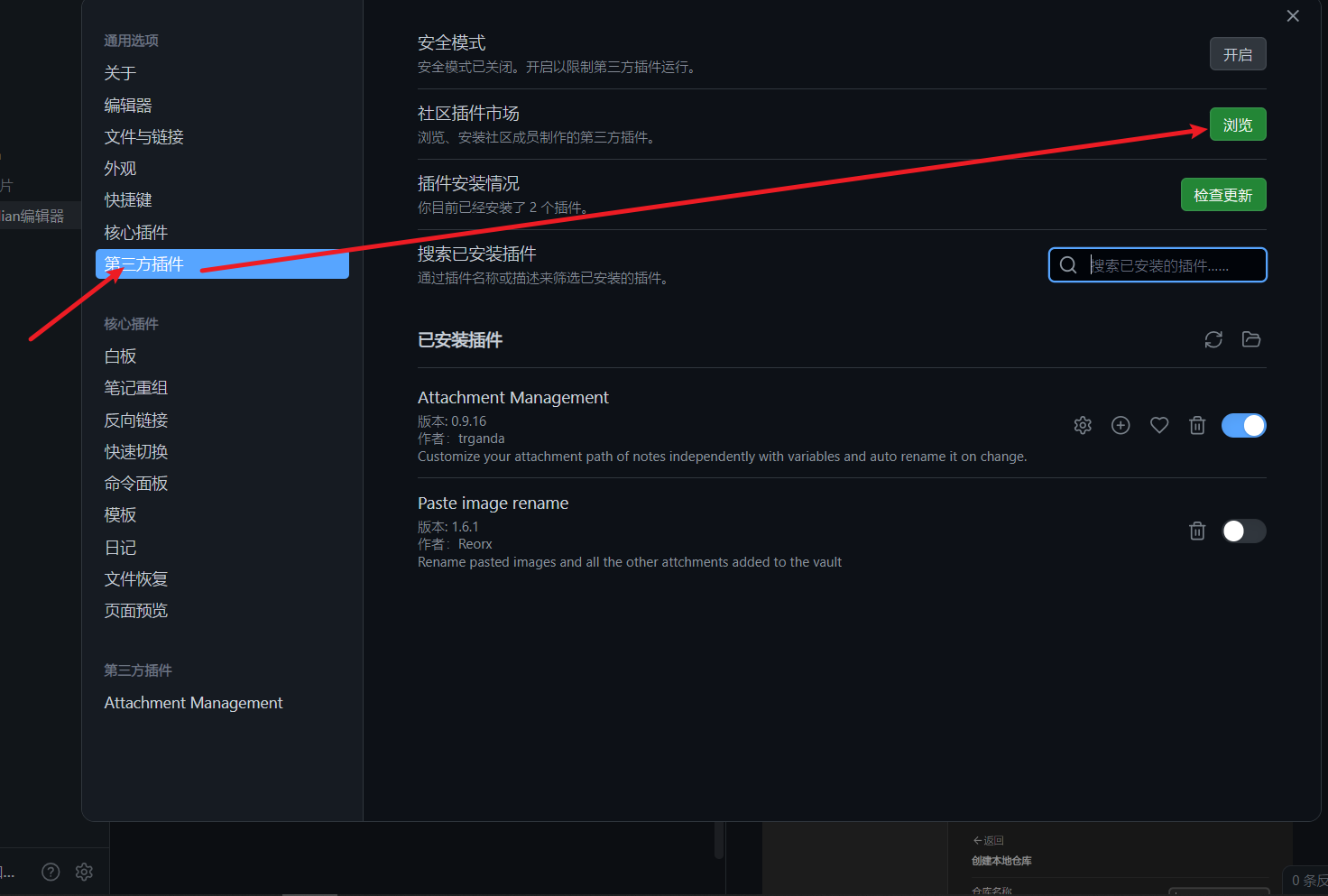
搜索 attachment management 插件安装即可
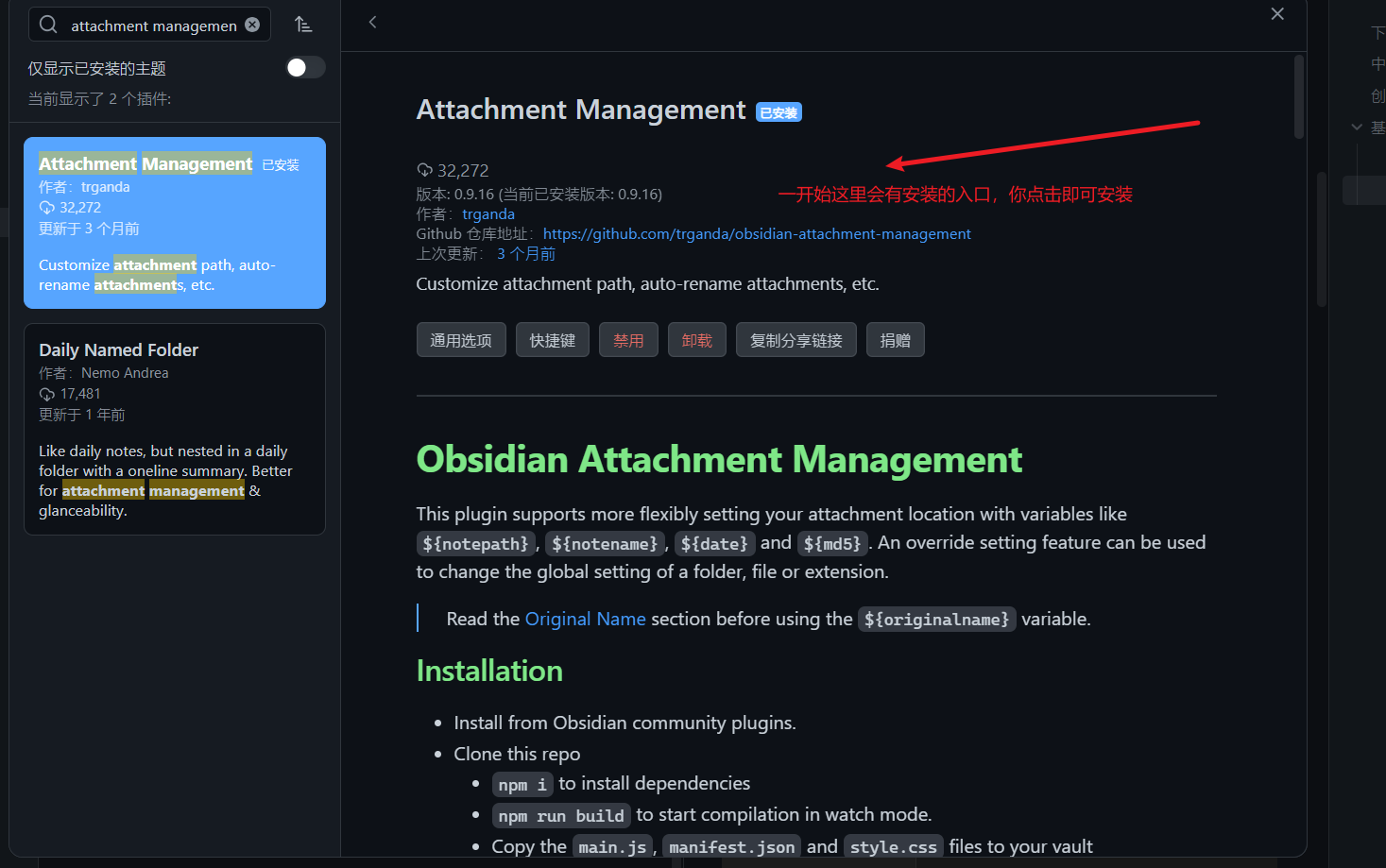
配置这块也是同样在设置中,最下面会有你刚刚安装的插件,点击进去配置即可
不懂的话建议这里就完全按照我的配置来即可
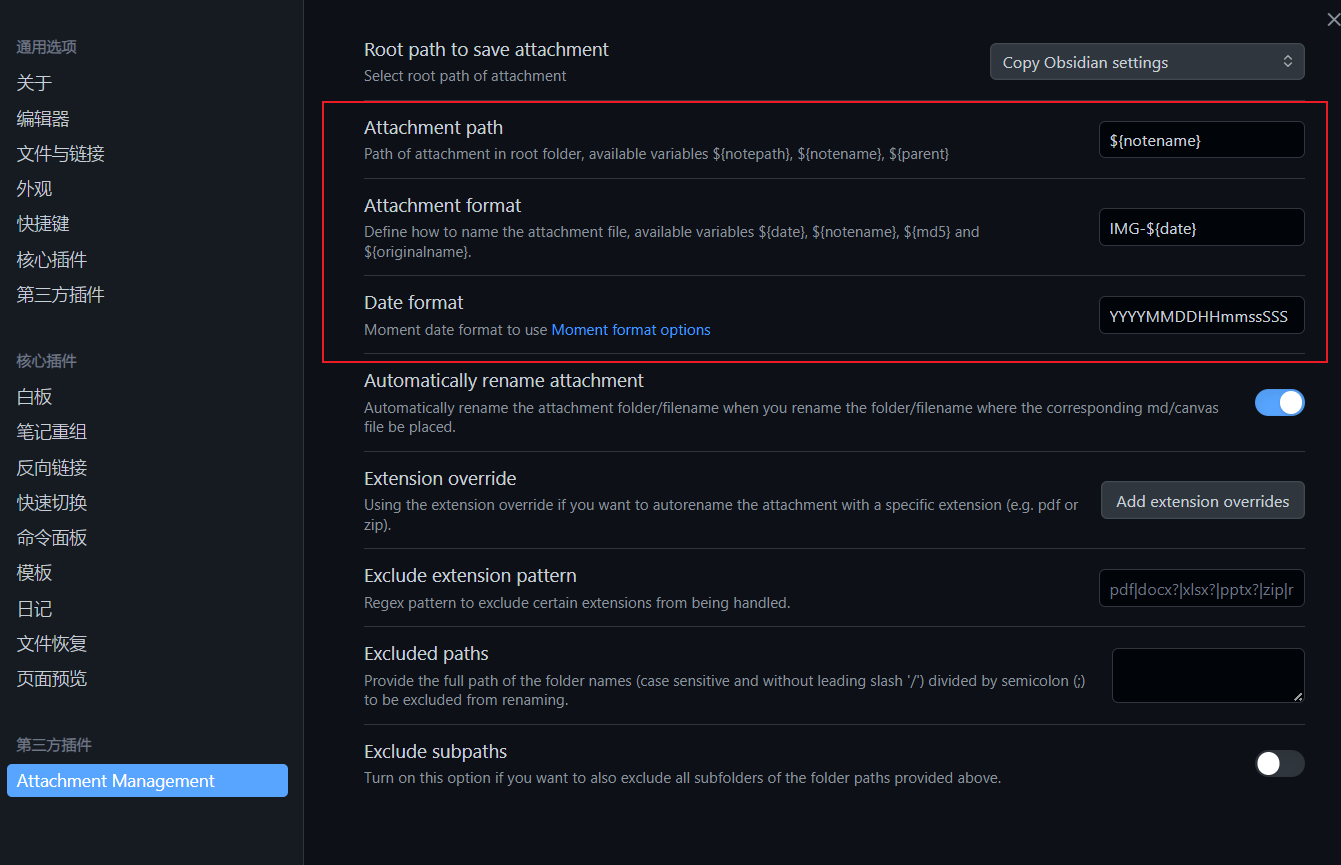
先创建文件名的目录
-
如果你上面和我一样配置了将图片存放在子目录md图片中就需要在md图片中创建文件名目录
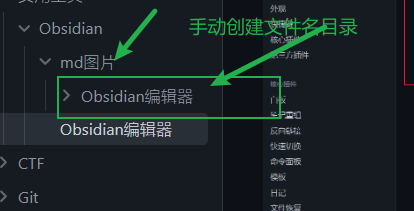
-
如果没有配置一个子目录md图片的话他就会自动帮你把图片存放在文件名目录中,但是这个目录还是要你自己创建
创建完成后复制图片进来的时候就会自动帮你存到这个目录中去,很显然到这里你会发现obsidian还是有一点点缺陷在的,毕竟要使用到第三方插件甚至第三方插件也没有完全实现到能够自动创建目录的功能中 (也有可能是我配置的问题)
好用的功能
自动提示引用跳转
使用 [[搜索仓库关联的文件名]]
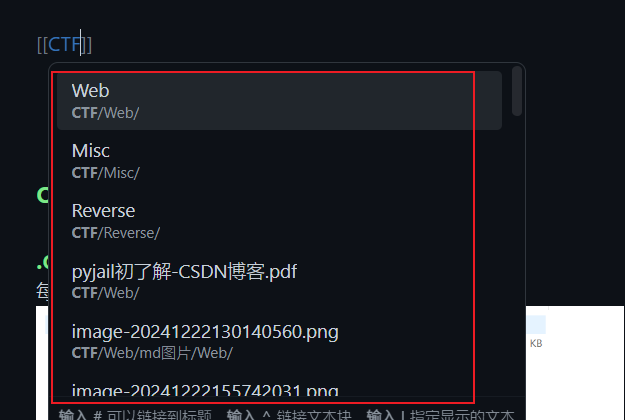
这样就会发现很多有关CTF关键字的文件,你可以点击你需要引用的文件,然后你会发现就能够通过这种方式进行跳转了。
图谱
在左边菜单栏

点击设置
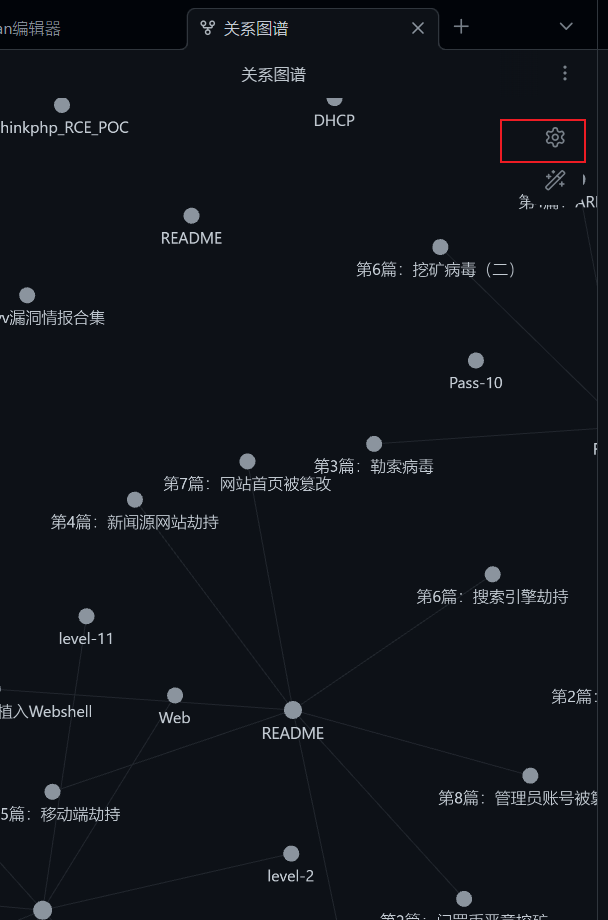
建议勾选,如果不勾选可能会关联到很多图片。
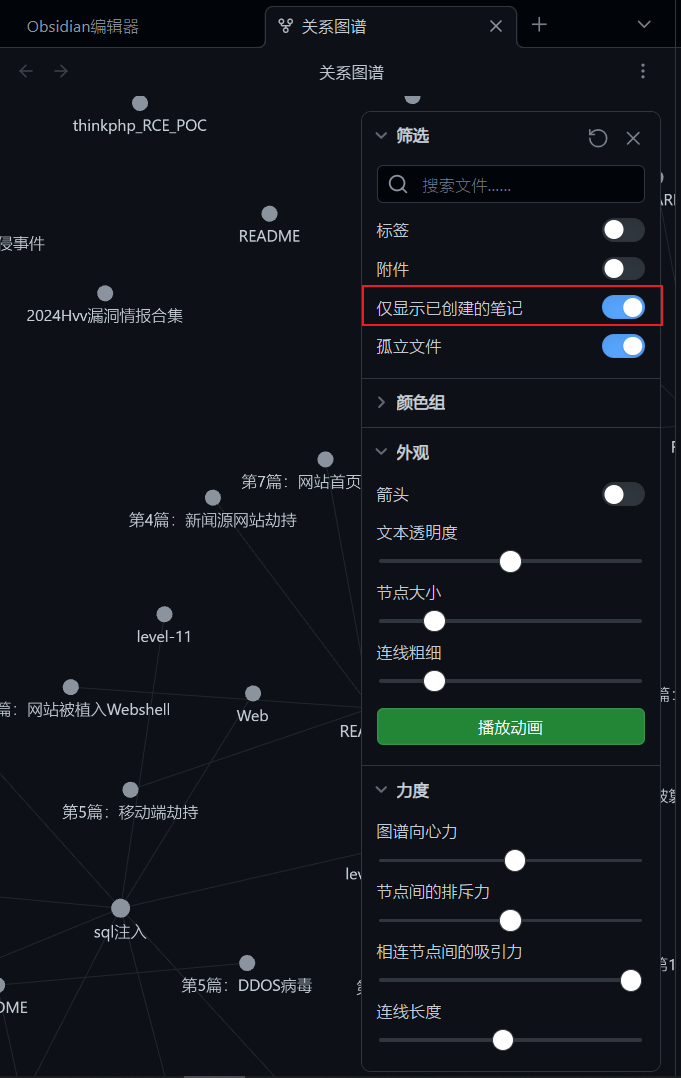
这个没啥好说的,左边菜单栏中点击就能出现整个仓库的图谱,这个功能也是挺好,能够看到你某个文件和哪些文件有关联
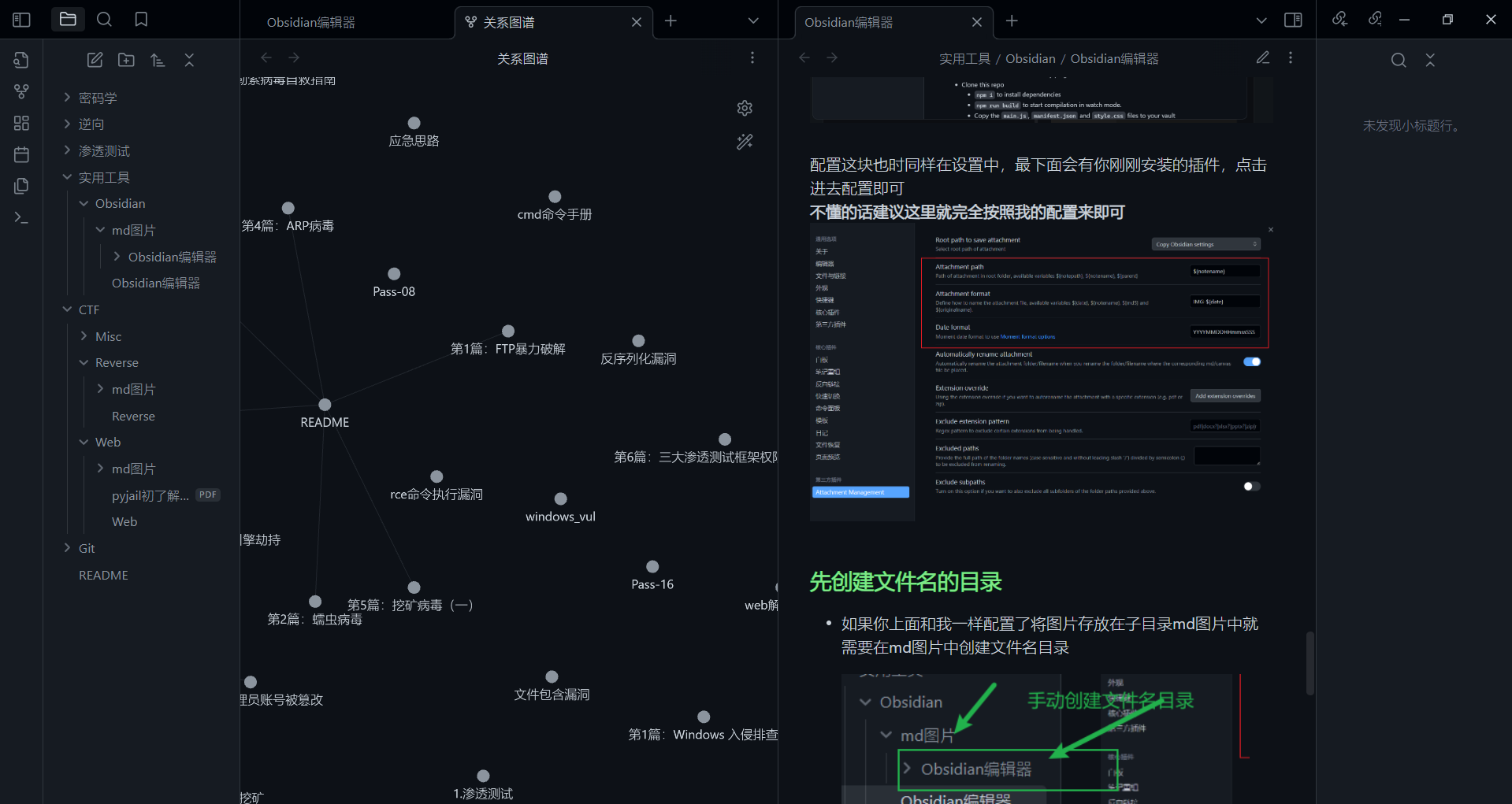
obsidian常见问题
.obsidian目录
每一个仓库都存在一个【.obsidian】目录
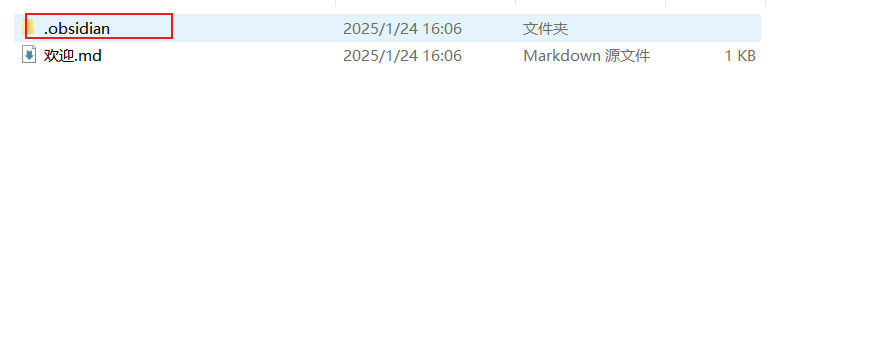
这个是存放你当前仓库的所有配置文件,当你打开一个新的仓库的时候他不会按照你旧的仓库中设置的配置一样,他会新开一个,你的配置都会丢失掉,所以建议如果你想配置一样,就将旧仓库中的这个文件夹直接拷贝复制替换掉新仓库中去。
比如当你新建一个仓库,他是无法继承你旧仓库的配置
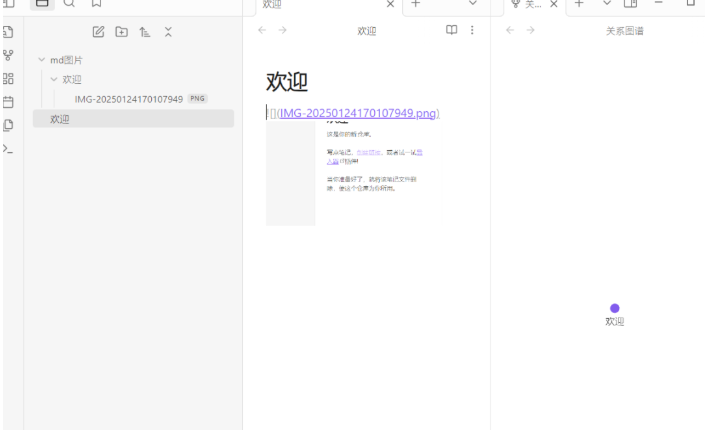
但是如果你把旧的【.obsidian】目录复制到新仓库中他就会按照你原来的配置打开
先复制旧的目录直接替覆盖换到新仓库目录中
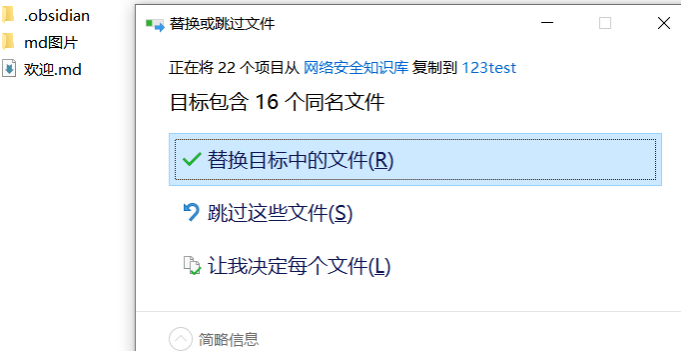
再次打开的时候就是你旧的配置了
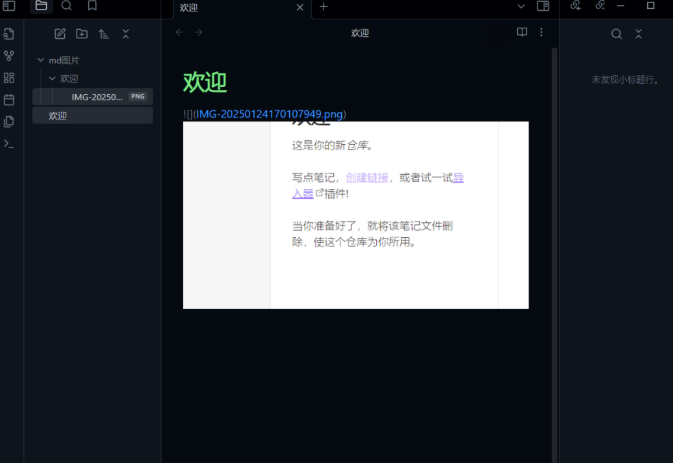
不能单独打开一个md文档
这属于obsidian的缺陷了,typora是能够直接单独打开单个文件的,obsidian只能创建仓库然后打开,而为什么obsidian没有这个功能可能是因为比较难以实现或者还没人提这个需求,总而言之这对于要打开单个文件的用户来说是比较恶心的。
这个各位可以使用其他软件暂时替代,比如vscode+一些md插件能够完成我们的需求或者还是用回typora也行,就是typora需要进行破解,用着不太放心。
结语
obsidian还有很多功能有待发现,但是简单的操作到此应该足够了,起码我用了一段时间除了一开始图片存放比较折腾外,目前为止用着很舒适。
本文来自博客园,作者:竹等寒,转载请注明原文链接。




【推荐】编程新体验,更懂你的AI,立即体验豆包MarsCode编程助手
【推荐】凌霞软件回馈社区,博客园 & 1Panel & Halo 联合会员上线
【推荐】抖音旗下AI助手豆包,你的智能百科全书,全免费不限次数
【推荐】轻量又高性能的 SSH 工具 IShell:AI 加持,快人一步
· DeepSeek-R1本地部署如何选择适合你的版本?看这里
· 开源的 DeepSeek-R1「GitHub 热点速览」
· 传国玉玺易主,ai.com竟然跳转到国产AI
· 揭秘 Sdcb Chats 如何解析 DeepSeek-R1 思维链
· 自己如何在本地电脑从零搭建DeepSeek!手把手教学,快来看看! (建议收藏)