记录Ubuntu 20.04安装配置过程
记录Ubuntu 20.04安装配置过程
该记录来自CodeSheep(羊哥),保姆级别的教程,视频做的很好,大家有兴趣可以去关注关注羊哥。

1、背景
- 放了好久的 Ubuntu18.04 没打开使用,最近打开发现有些文件找不到路径,也懒得去找哪里错了,刚好最新的 Ubuntu20.04 已经出来了,干脆重新装一个最新版本的得了。
2、准备工作
- Windows 10 专业版,64 位操作系统;
- VMware15 Pro,版本:15.0.0 build-10134415;
- Ubuntu 版本:ubuntu-20.04.1-desktop-amd64.iso
3、记录过程
-
打开 VMware15 软件,选择创建新的虚拟机;
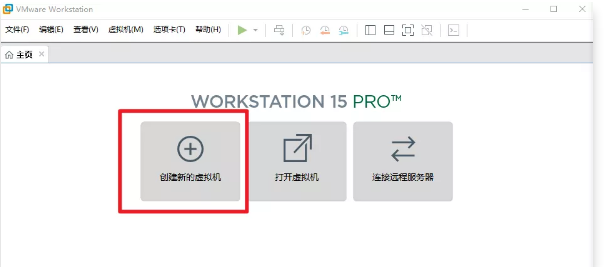
-
默认选择自定义配置,下一步
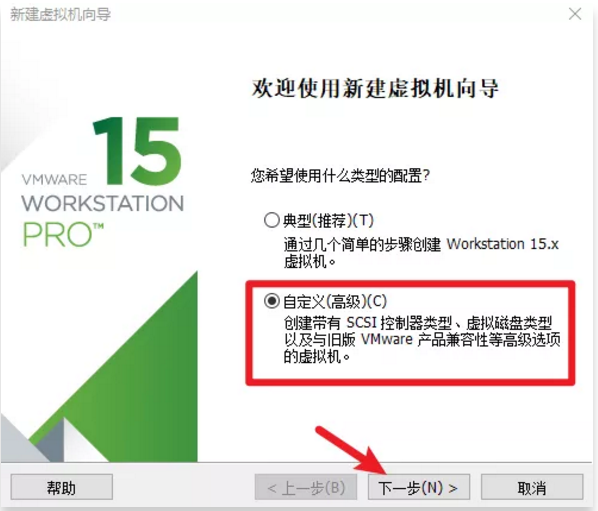
-
虚拟机硬件兼容性,直接使用默认即可,然后下一步
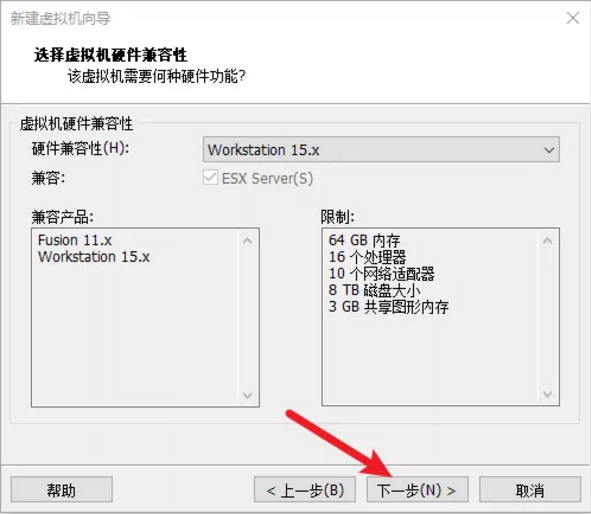
-
选择:稍后安装操作系统,然后下一步
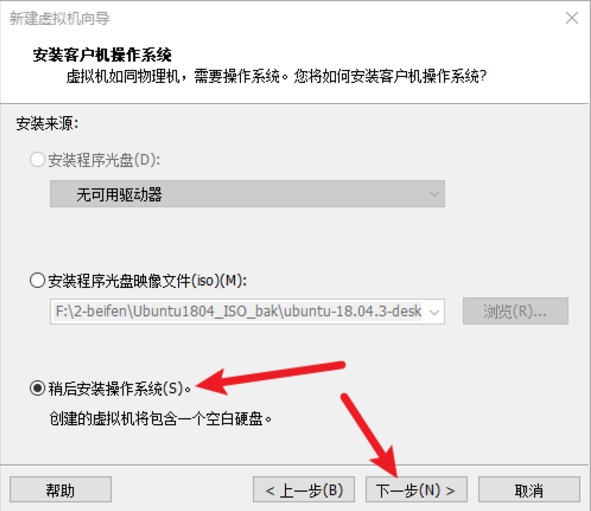
-
系统选择:Linux,Ubuntu 64 位,然后下一步
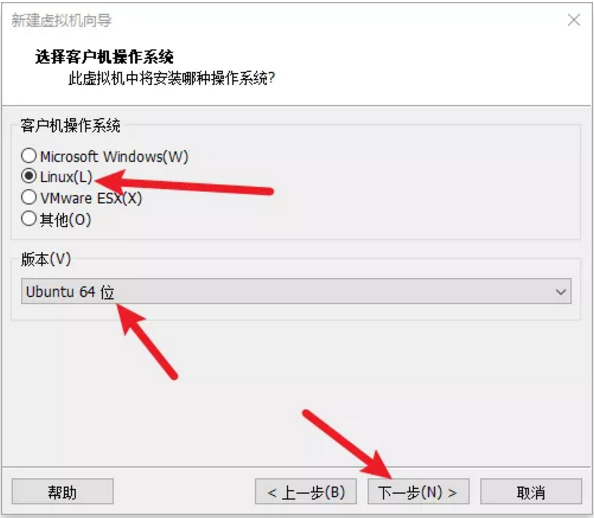
-
虚拟机名称可以根据自己需要修改,安装路径也可以自定义,不建议放 C 盘,然后下一步
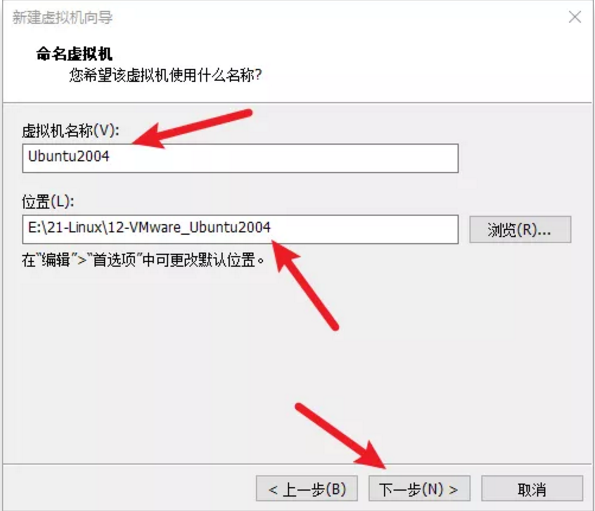
-
处理器配置需要根据自己电脑实际情况,进行配置(PS:内核总数越多,可以加快编译速度,提高效率)。配置完成后点击下一步
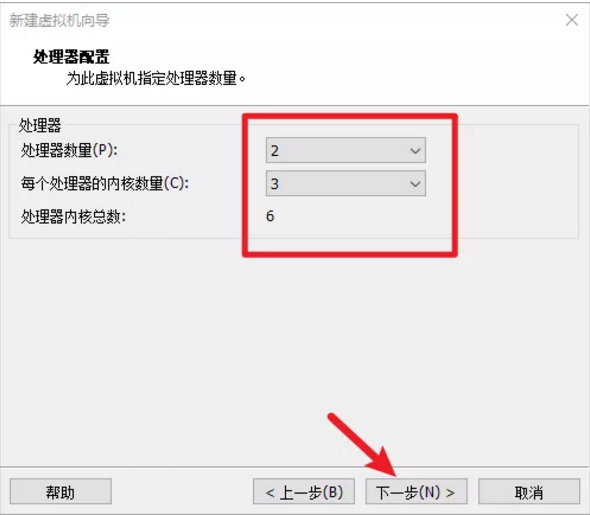
-
虚拟机分配的内存,根据实际情况来,当然越大越好,系统运行速度什么的会更快。然后下一步
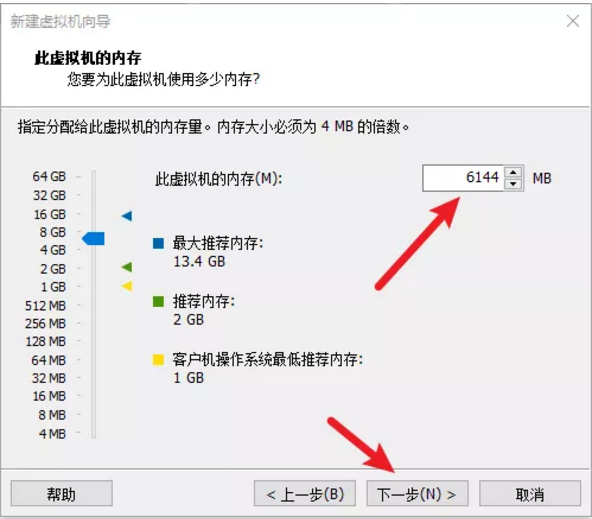
-
网络类型使用默认,然后下一步。(PS:如果后续想要给 Ubuntu 设置静态 IP 地址,可以参考:https://blog.csdn.net/Fighting_Boom/article/details/102755385
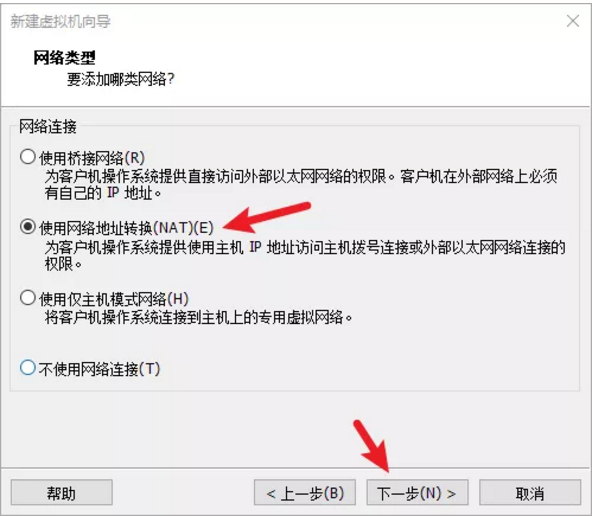
-
I/O 控制器类型,默认即可,下一步
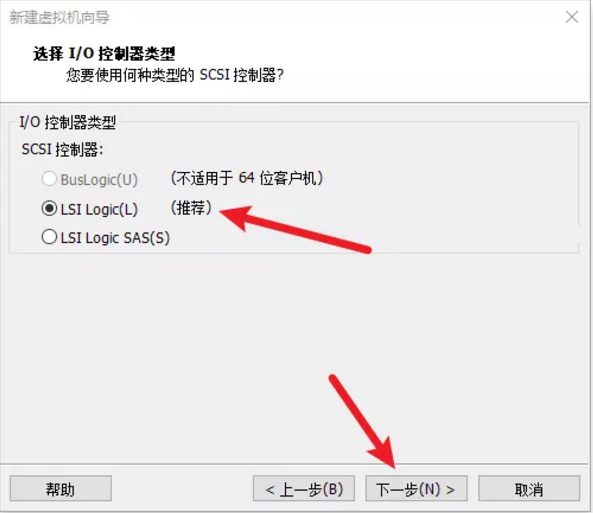
-
磁盘类型,默认即可,下一步
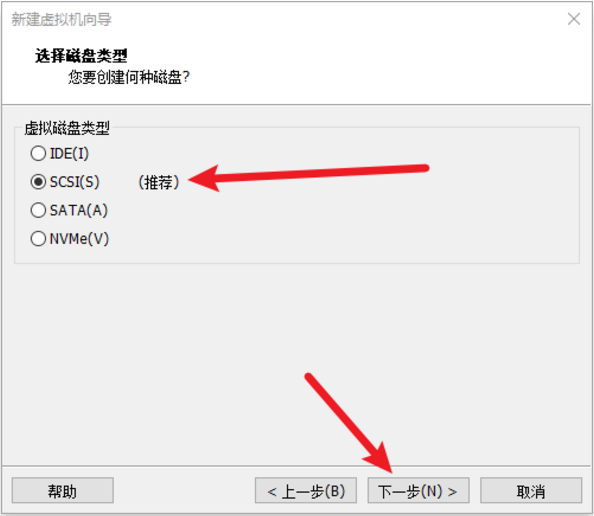
-
选择磁盘:默认即可,下一步
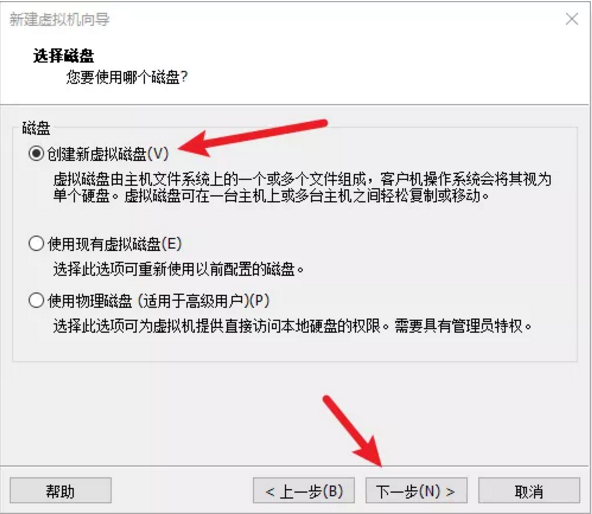
-
磁盘大小,根据需要,不过由于这个是虚拟大小(虚拟大小:你给 Ubuntu 分配这么多内存,实际可能用不到这么多,会以实际使用的内存大小为准,虚拟大小就相当于一个上限),因此可以适当大一点也无所谓。
-
其他使用默认即可,下一步
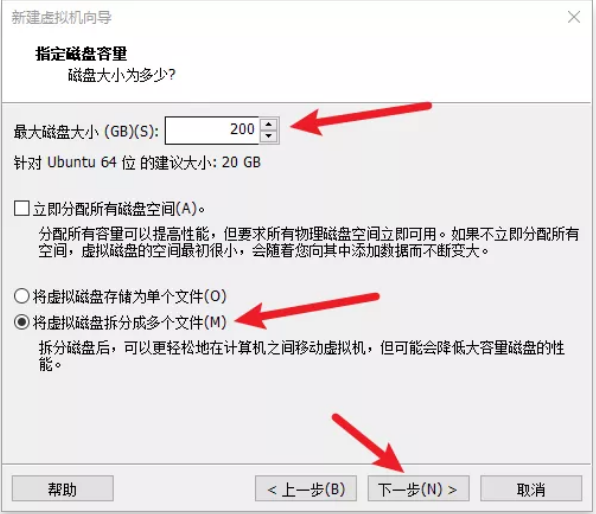
-
文件名使用默认,路径与之前安装虚拟机的路径保持一致,然后下一步
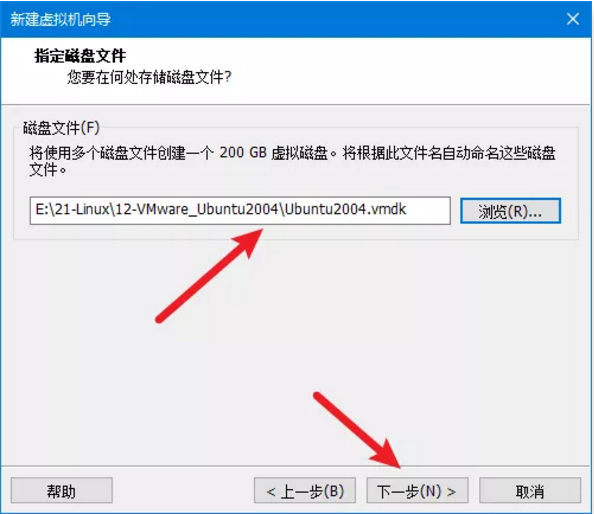
-
都设置完成后,可以再确认一遍信息,有问题点击 “自定义硬件” 进行修改,若无问题,点击 “完成” 。
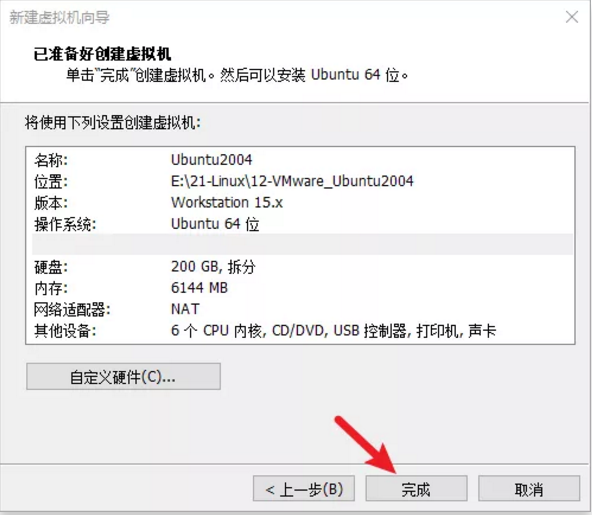
-
之后可以看到我们的虚拟机已经创建完成了
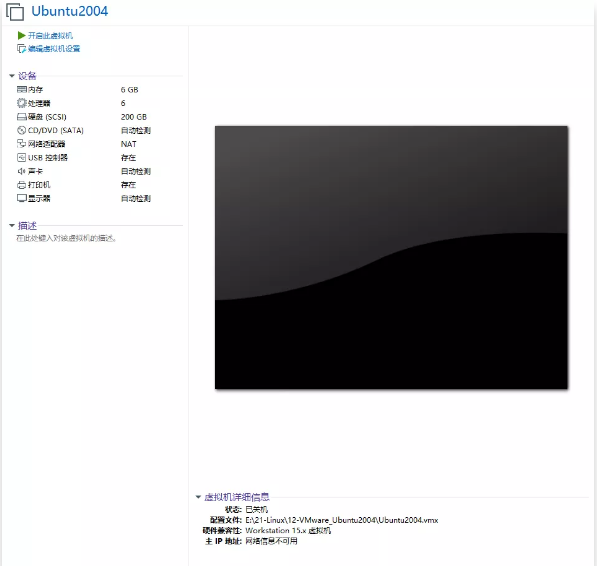
-
接下来需要告诉此虚拟机,使用的系统镜像是哪一个了,依次选择:编辑虚拟机设置 -> CD/DVD(SATA) -> 连接 -> 使用 ISO 映像文件 -> 浏览,选择之前我们下载好的 Ubuntu 镜像文件,完毕之后,点击确定
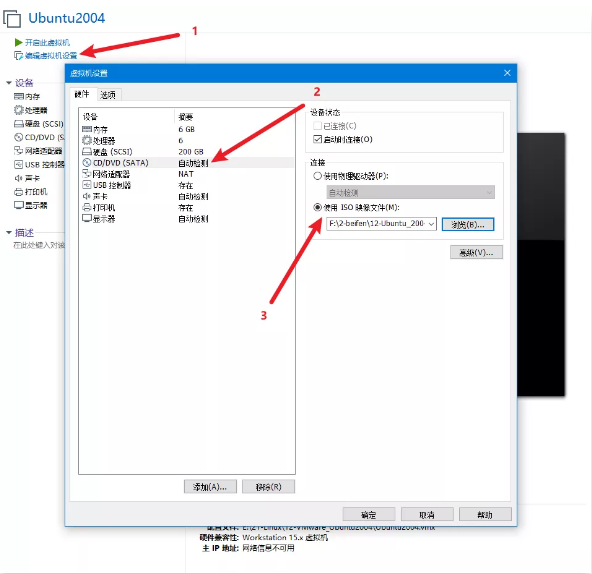
-
选择:开启此虚拟机,进行 Ubuntu 系统的安装,如下图,等待配置完成;
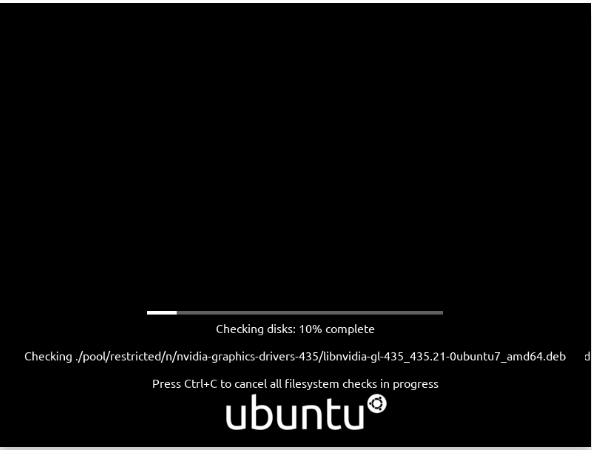
-
等待界面加载
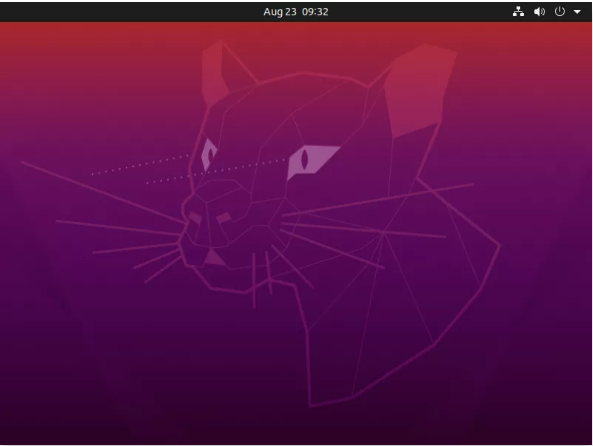
-
出现此界面,就可以正式开始安装了!根据需要,可以选择中文(简体),或者英文界面,我选择英文界面,然后点击安装 Ubuntu:Install Ubuntu
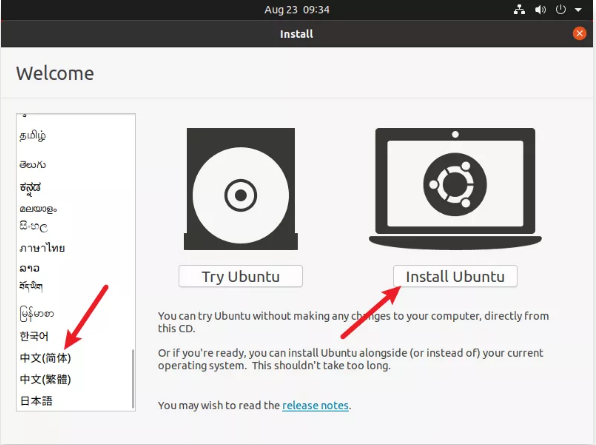
-
键盘布局使用默认的即可,然后继续:Continue
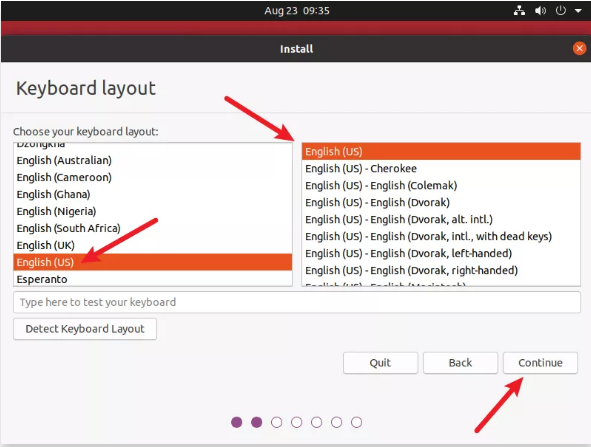
-
这一步第一个问题可以默认,即正常安装即可;
-
第二个问题,我都取消了勾选,暂不在安装时下载更新,也不下载其他第三方库,这样可以加快安装系统进度;还有一个就是,如果现在电脑没有联网,那就更不能选择在安装时下载更新了!
-
配置完成后,点击继续:Continue
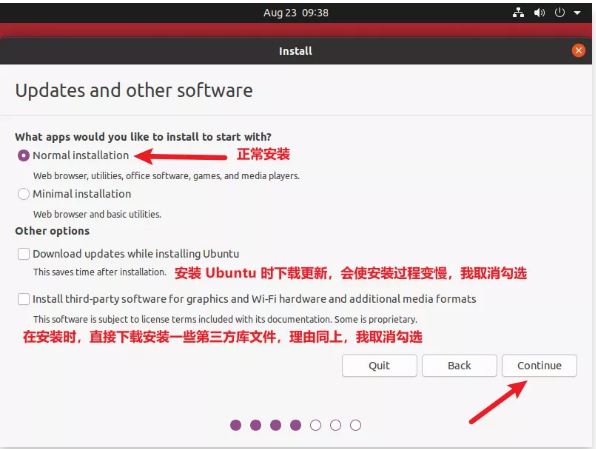
-
这一步默认即可,然后选择现在安装:Install Now
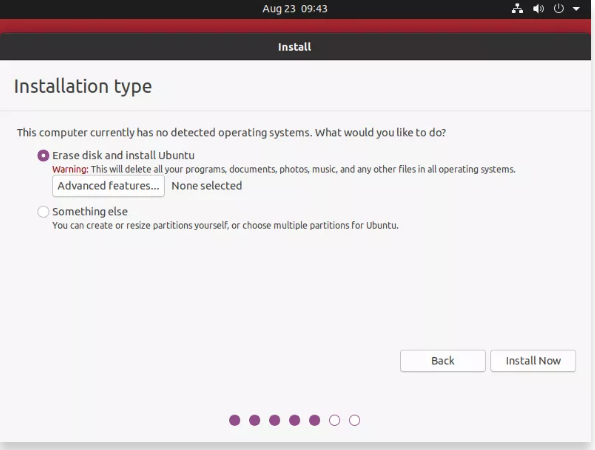
-
是否要改写磁盘:默认,选择继续 Continue
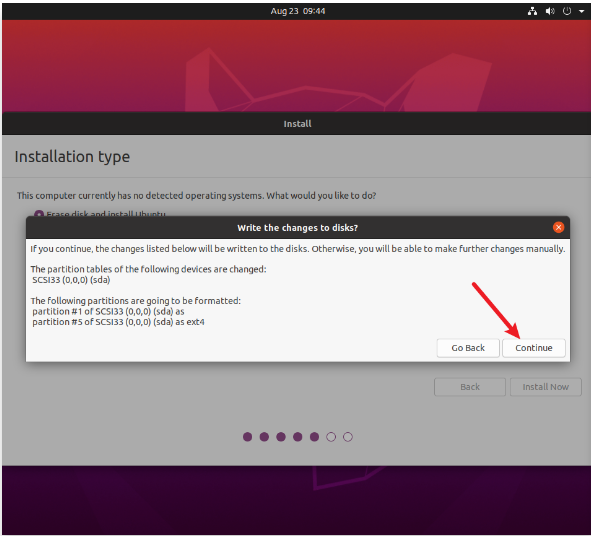
-
时区选择上海,可以先点击地图,然后会有很多候选项, 找到 shanghai 这栏,选中即可,然后继续 Continue
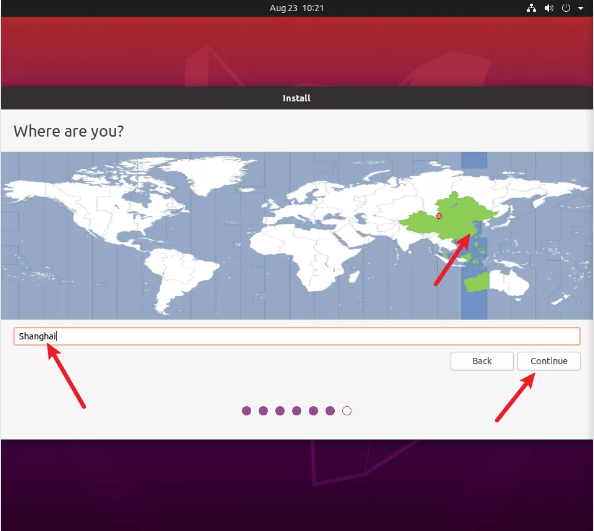
-
设置用户名、计算机名、用户密码等,建议用户密码不要太复杂,后续要经常使用此密码,如果没啥特殊需要,尽量简单一点,方便后续使用。
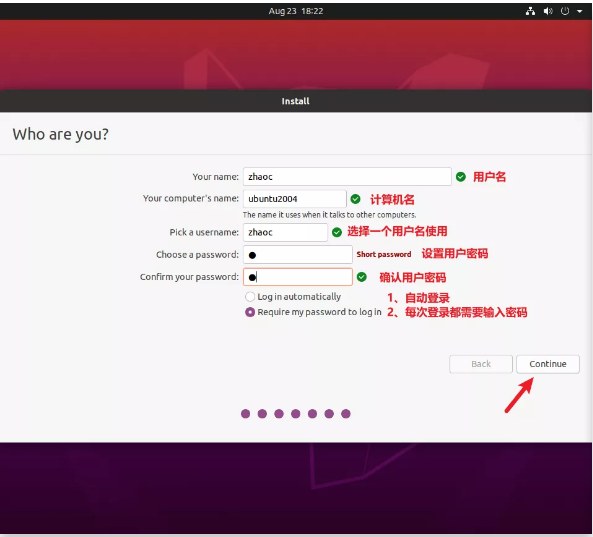
-
我选择每次登录时都需要输入密码,然后确认配置信息无误后,点击继续 Continue
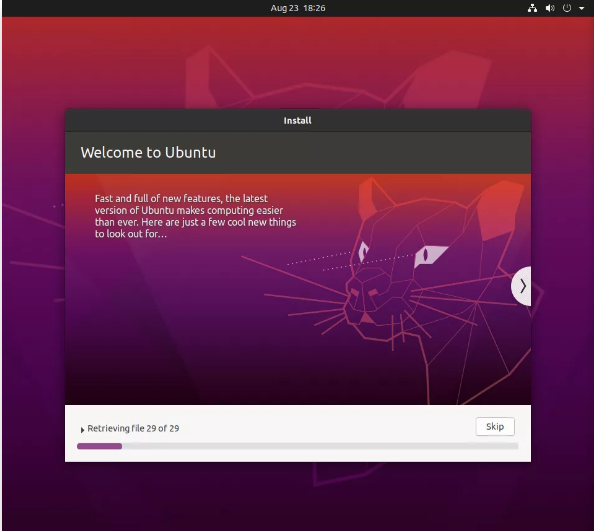
-
接下来就是正式的系统安装过程,不要乱动,等待系统自己完成安装;由于之前没有选择在安装时下载文件,此处安装过程应该不会很久,耐心等待即可。
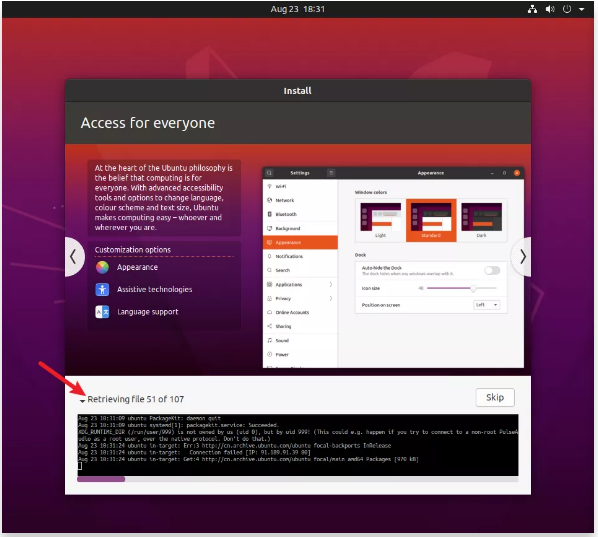
-
点击图标,还能看到命令行的安装过程,此时我们发现他好像还是在联网下载某些文件,我选择 Skip ,跳过此步骤,更新可以在安装完之后更新,在安装过程中更新下载文件,会安装的很慢。
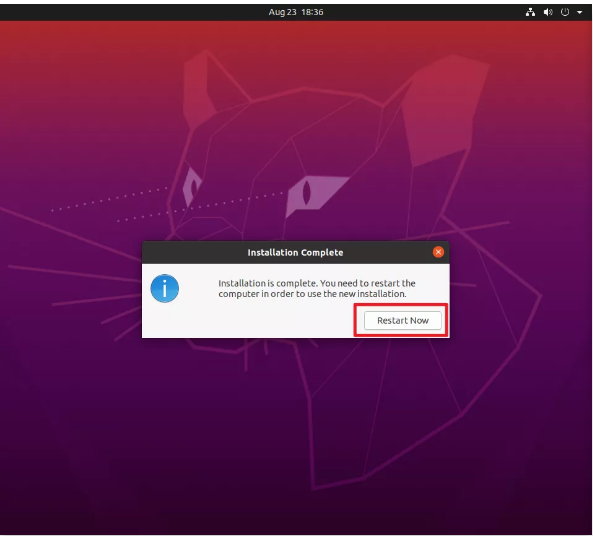
-
可以看到很快就安装完毕了,选择现在重启 Restart Now
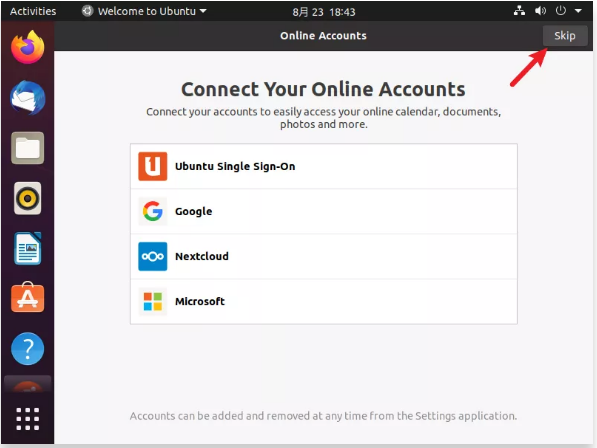
-
此时提示我们:请删除安装介质,然后按ENTER键,这个时候我们需要去移除之前选择的系统镜像文件。此时发现,由于系统正在占用此镜像文件,无法移除,因此我选择先直接按下 Enter 键,进入系统界面;等后续配置完毕后,再移除镜像文件;
-
进入系统后,会出现这个界面,直接跳过,Skip
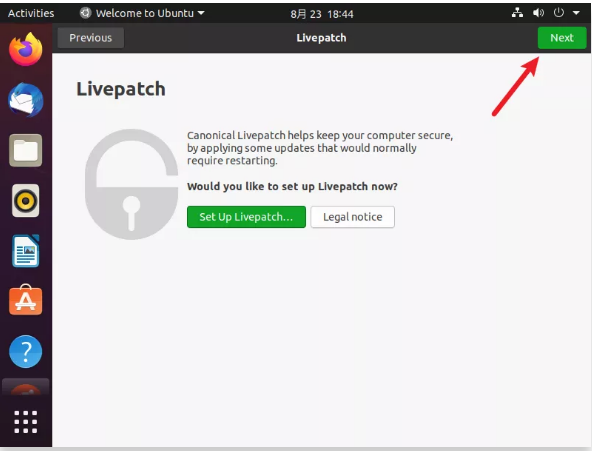
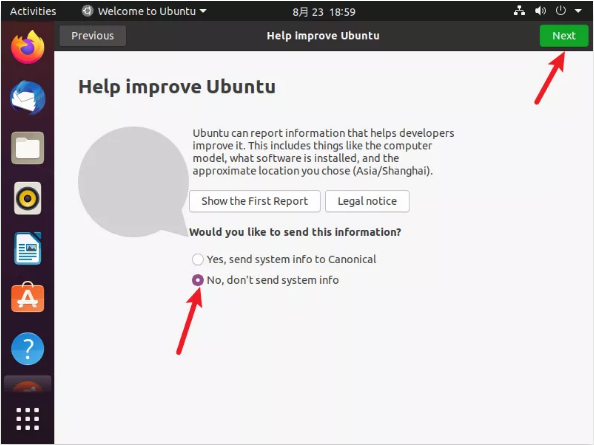
-
用户使用信息

-
定位信息,

-
发现可以安装的软件还挺多,
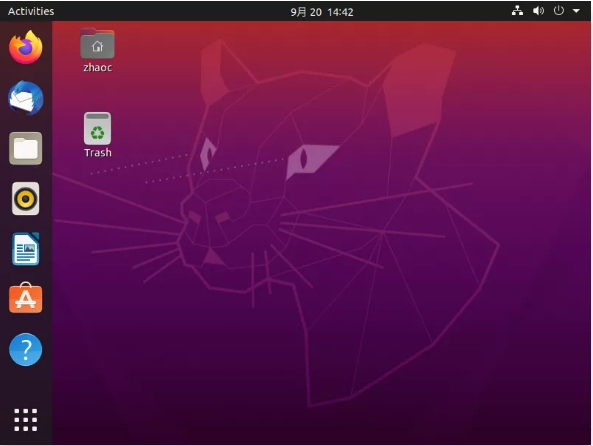
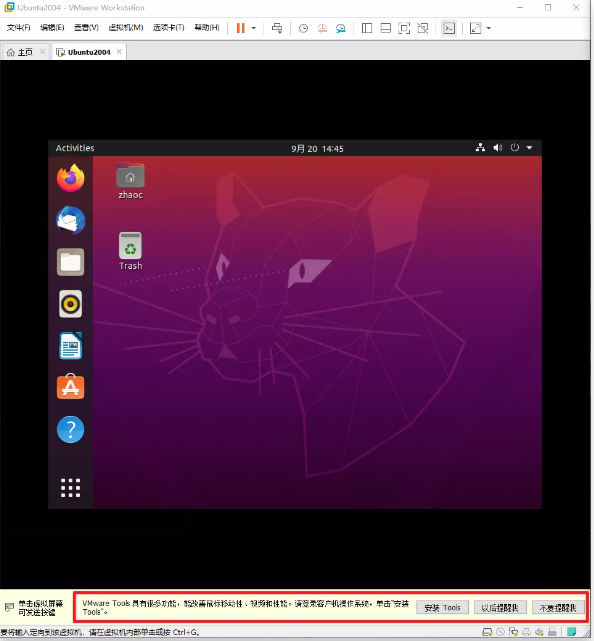
- 安装过程到这里就结束了,剩下的就是进行一个个性化的配置。
4、安装 VMware Tools(进行一个个性化的配置)
-
这个工具,可以帮我们做很多东西,比如 Ubuntu 界面全屏显示等,根据软件提示,进行操作;

-
点击 安装 Tools ,接着提示如下
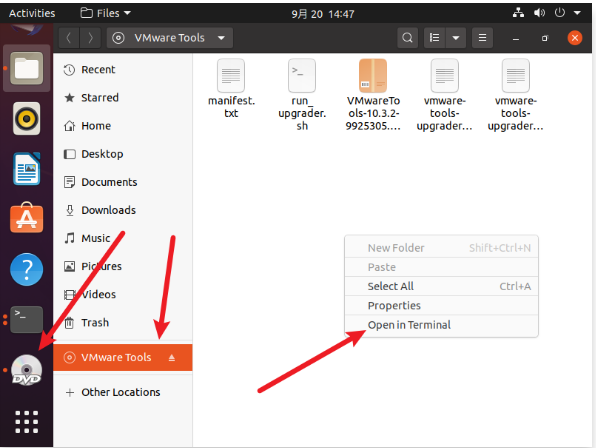
-
找到左边的 DVD 选项,在文件夹内部右键,选择 Open in Terminal ,这个是在此处打开终端;

-
然后根据提示,使用 tar 解压缩安装程序,我使用如下命令
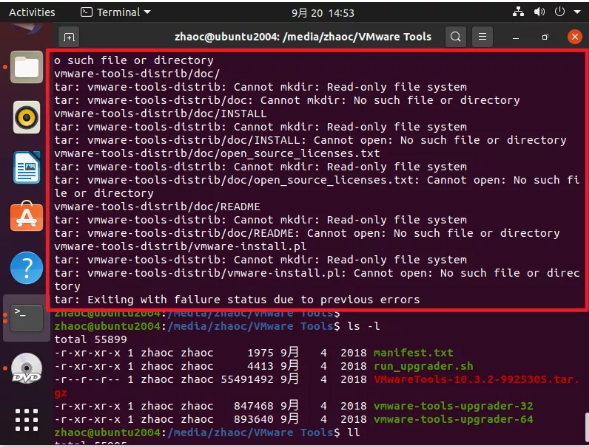
-
但是貌似有错误,命令行错误如下
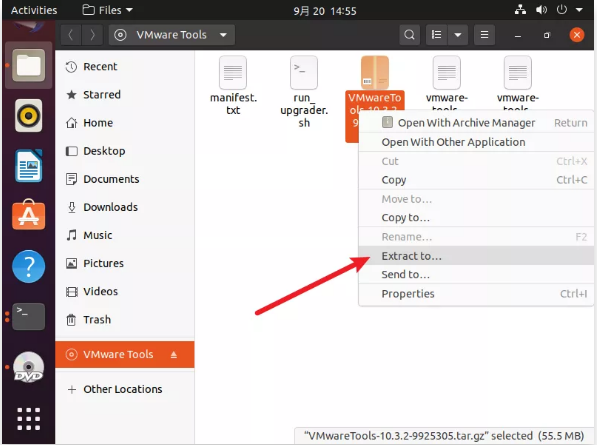
-
直接去文件夹,使用右键,选择 Extract to (提取到),我选择当前文件夹,

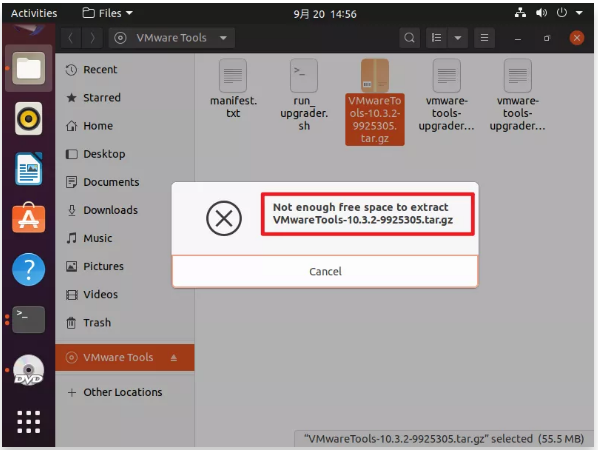
-
此时提示的错误就很明显了,告诉我没有足够的空间来提取文件;

-
好吧,那我换个提取路径,选择我提前建好的文件夹

-
通过命令行打印,以及去目标文件夹查看,可以看到提取成功

-
接着我们进到解压后的文件夹,查看当前文件有哪些,按照之前的提示,运行一个 .pl 的文件
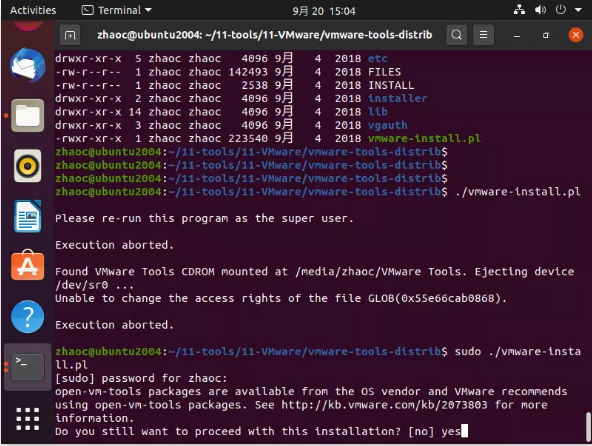
-
我使用 sudo 命令,运行此文件,有如下提示,输入 yes ,然后回车继续此安装;可以看到之前没有使用 sudo 直接安装中断(失败)了;
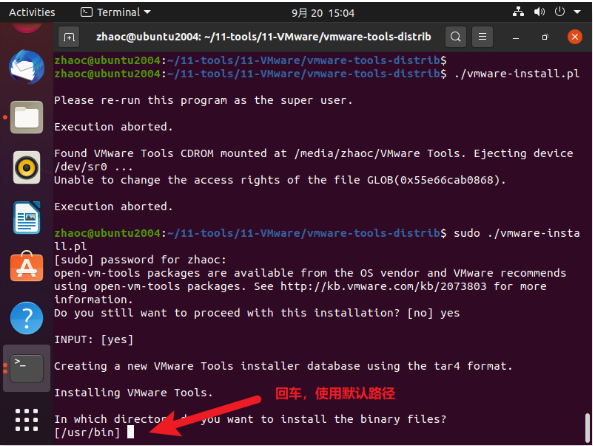
-
接下来的提示,全部 回车,使用默认路径即可!
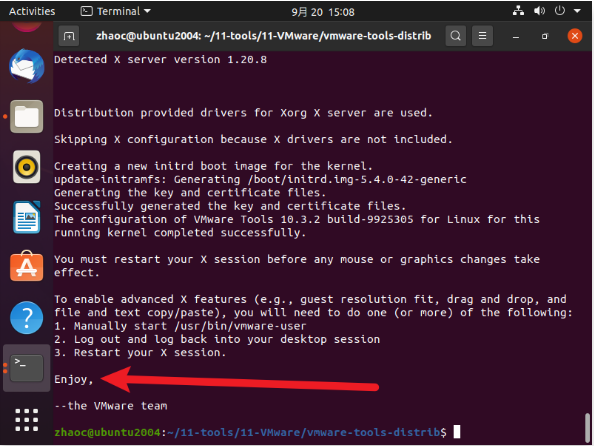
-
看到 Enjoy ,就说明安装成功了~
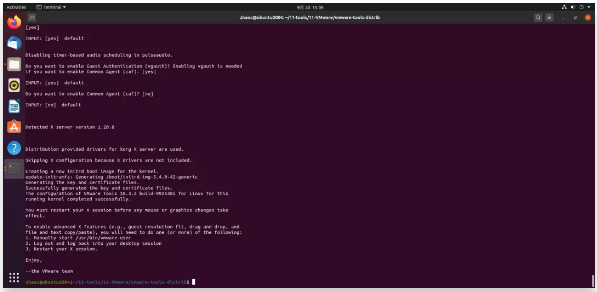
-
到这里 VMTools 就安装完毕了,有一个最大的好处就是,可以适应当前屏幕大小!大屏看着多舒服!
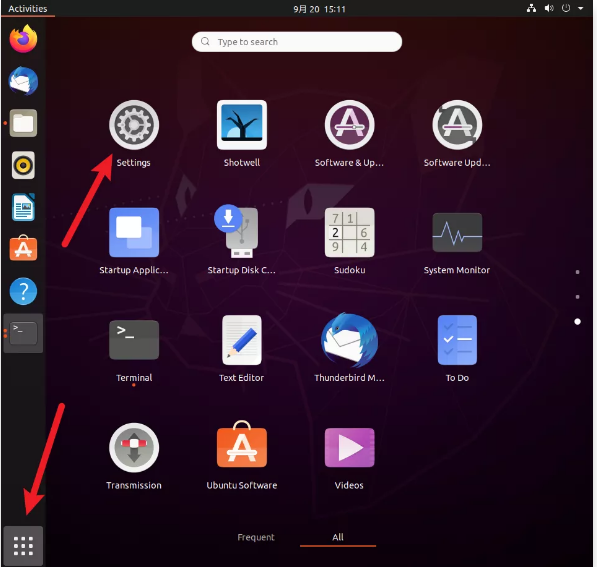
5、Ubuntu20.04 更换国内镜像源
-
一般安装好的系统,默认的镜像源都是国外的,使用起来速度很慢,接下来就尝试一种图形化的更换镜像源的方法!
-
找到设置,Settings
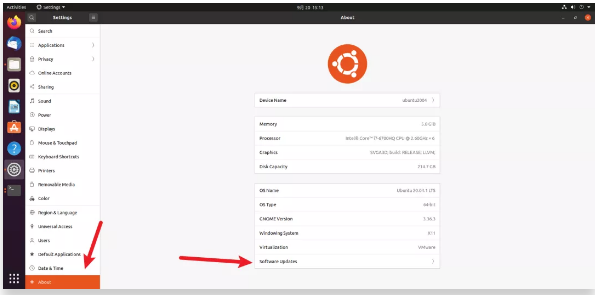
-
在左下角找到 About ,接着点击 Software Updates
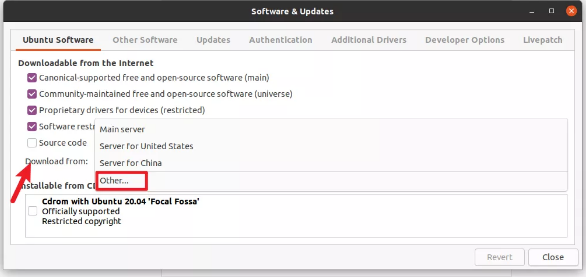
-
点击 Download from ,然后选中 Other ;
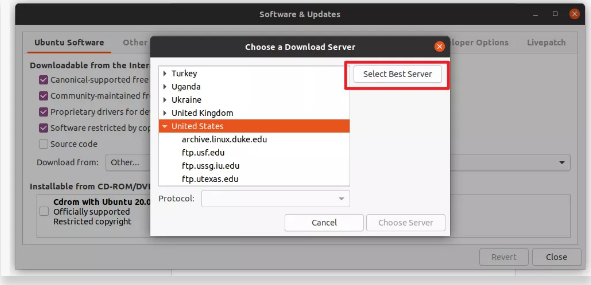
-
接着选择 Select Best Server ,这样系统就会选择一个最合适的镜像源,稍等片刻即可!
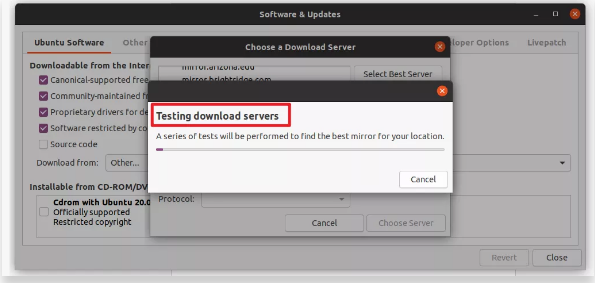
-
正在进行下载测试,可以看到下边的提示:正在进行一个服务测试,来找到最适合你的本地镜像服务器;
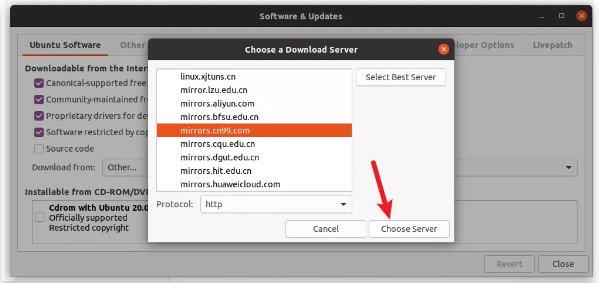
-
查找结束,我直接选择默认的
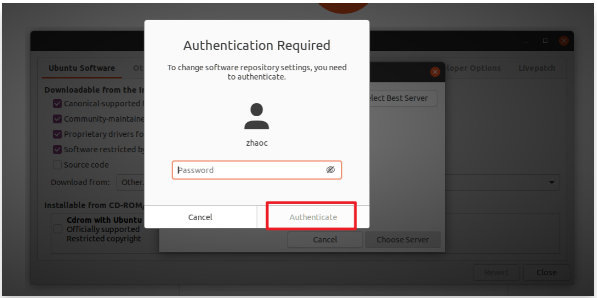
-
接着会提示输入密码,然后选择 Authenticate (认证);
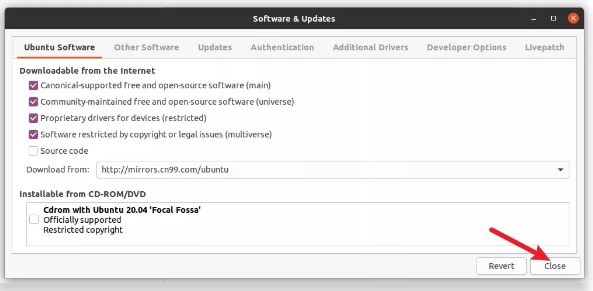
-
接着选择 Close
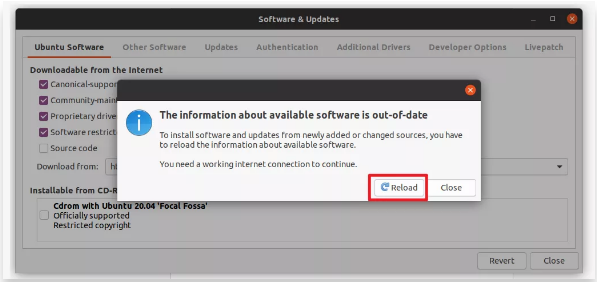
-
此时会提示,已经更新了镜像源,因此需要更新一下软件源列表啥的,按照提示正常操作就好;选择 Reload ,重新加载软件源列表;

-
等待加载完毕即可;
-
此时可以使用如下命令,进行软件的更新操作啦~un-013
-
有一个小建议,就是后续安装软件,可以使用 aptitude 进行安装,这个比 apt-get 的好处在于,可以自己帮忙解决一些软件的依赖问题,如果无法解决,也会给出很好的建议,由我们进行选择如何处理;
-
安装方法如下

-
使用方法如下,只是把对应的 apt-get 替换为 aptitude 即可!

6、Ubuntu 系统备份
-
我们刚安装好的系统,为了避免后续玩崩溃,还是尽早做个备份!而 VMware 刚好就提供了一个叫做 快照 的功能,这个功能就相当于给当前的系统留下一个存档记录,后续如果有问题,可以随时恢复;
-
具体操作方法, 在这个地方,鼠标悬停,即可查看详细信息;
-
这三个从左到右依次为:拍摄此虚拟机的快照、将此虚拟机恢复到其父快照、管理此虚拟机的快照;
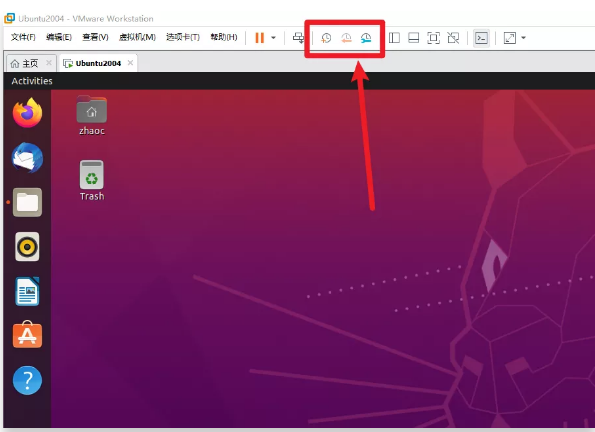
-
我们选择左边的,拍摄此虚拟机的快照;此时的操作,最好把所有打开的软件全部关闭,这样备份起来稍快一点;
-
接着我们填写对应的备份名称,以及相关的描述信息,即可点击 拍摄快照 ,开始备份了!
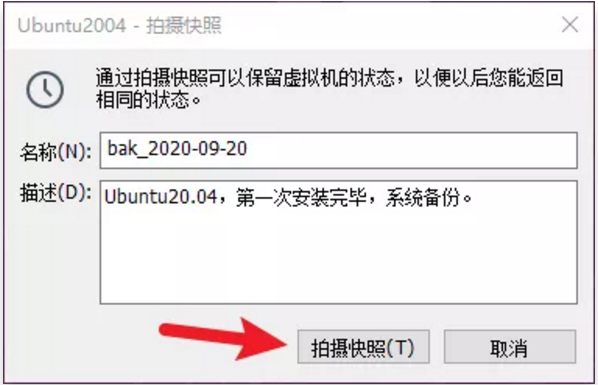
-
在左下角可以看到当前保存的进度,如果系统很大,文件很多,相对就要慢一点。当然啦,跟电脑性能也是有关系滴~,耐心等待即可!
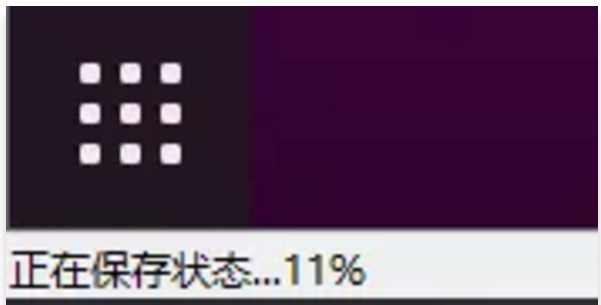
-
保存完的快照可以在最右边,管理此虚拟机的快照 中查看,后续有问题,直接回退即可,不需要再重新安装系统那么麻烦了!
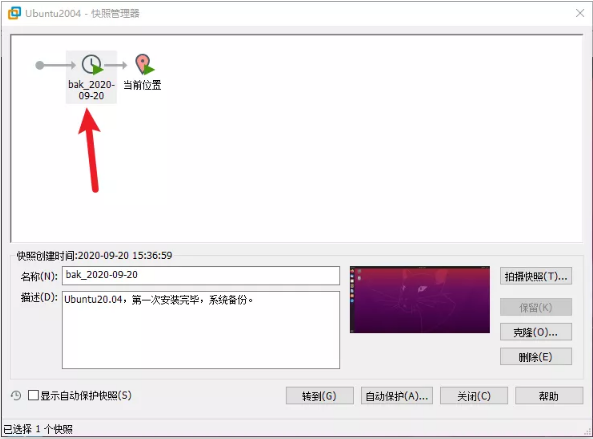
To Be Counitue




