Windows磁盘空间莫名消失?用它,立刻解决!
这是一篇原发布于2020年02月02日得益小站的文章,备份在此处。
前言
随着我们日常的使用,下载各类文件,不知不觉间,电脑空间已经爆满。打开我的电脑,却已发现C盘已变成红色,这时,我们不禁要发出疑问——我的磁盘空间到底去了哪里?
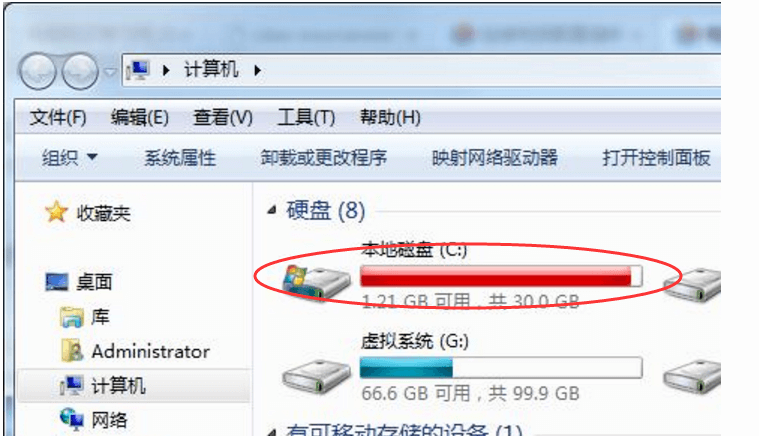
利用win10“存储”解决
应用和功能
1.点击开始——打开设置
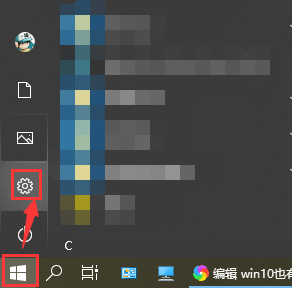
2.点击系统
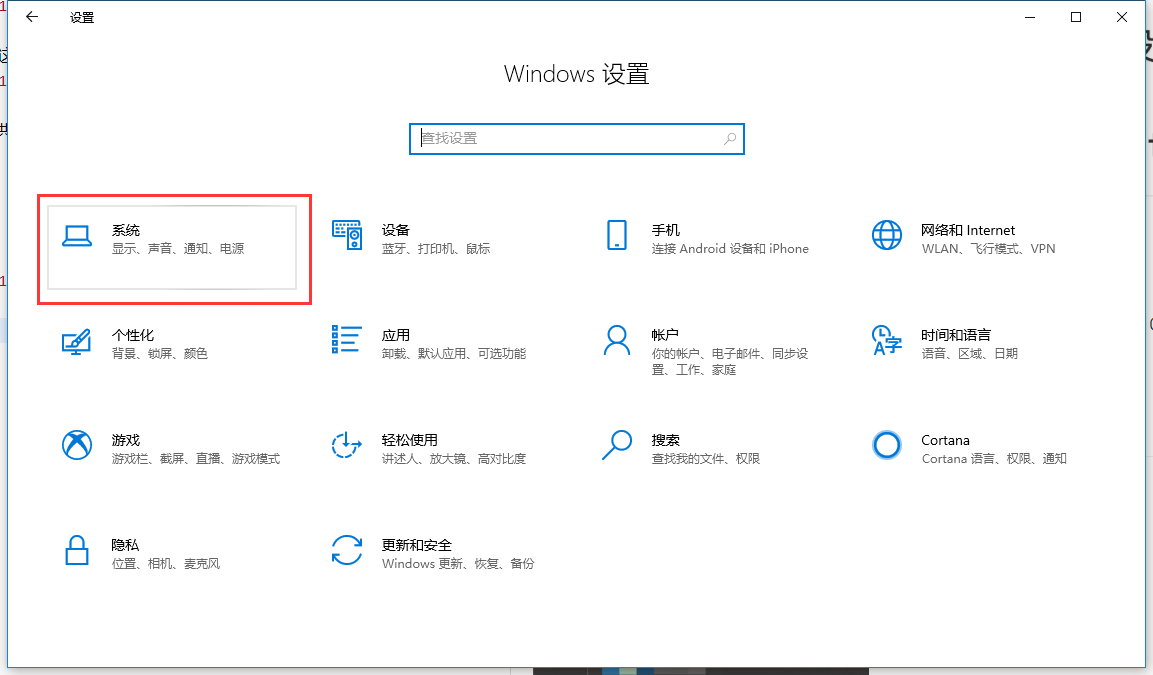
3.点击存储,在右侧即可看到C盘的存储占用
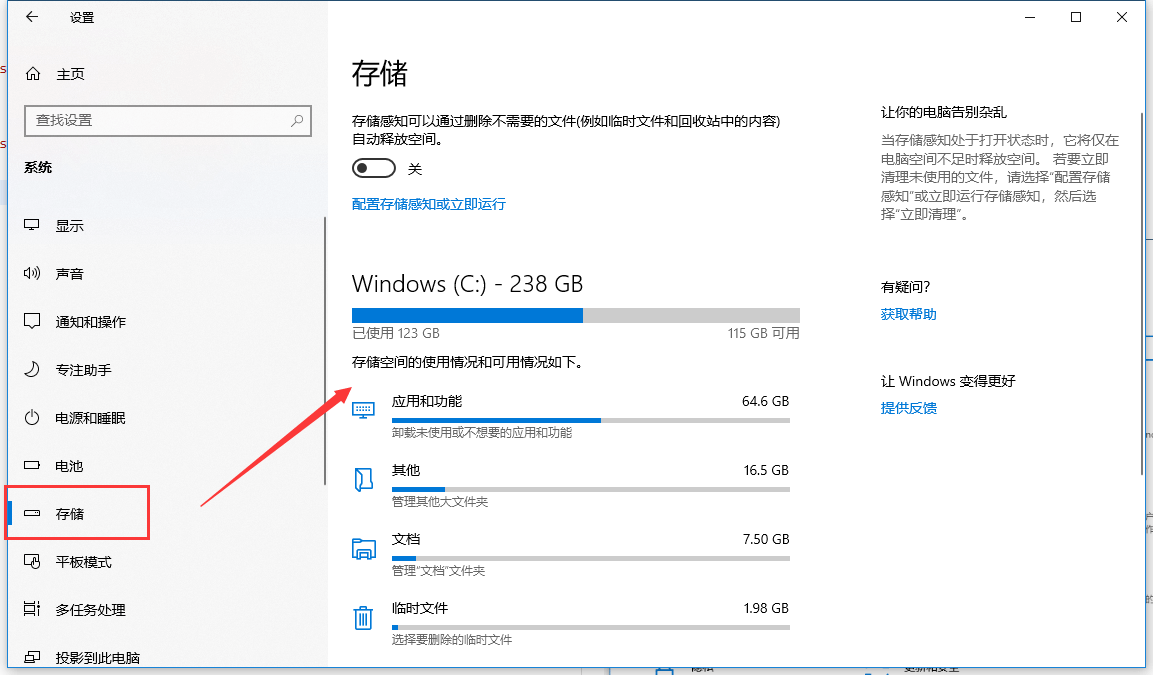
4.点击第一项应用和功能,选择按大小排序和位置,即可查看在C盘占用空间最大的软件
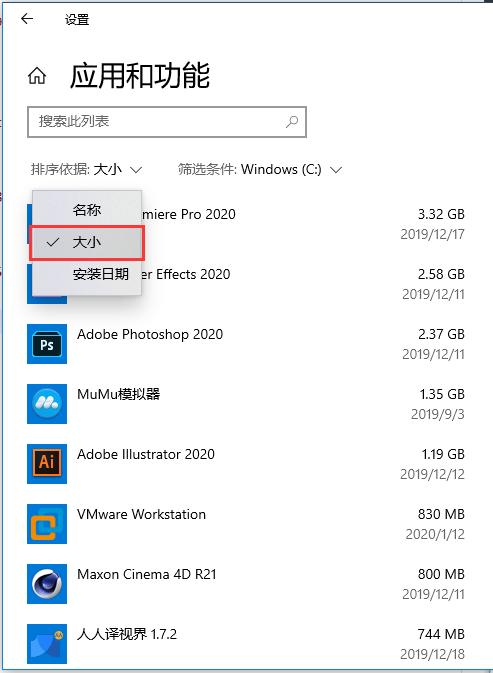
注意该功能需要一定时间排序,且可能有部分软件无法得出大小
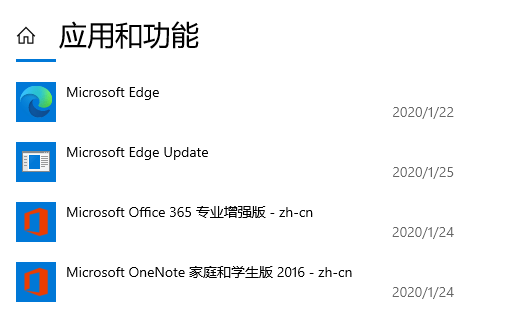
文件夹
点击其他,即可查看其它大文件夹,继续点击即可管理这些大文件夹
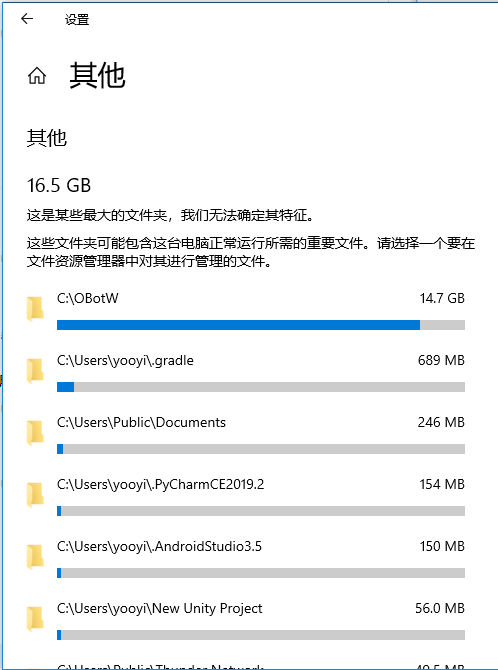
利用SpaceSniffer解决
1.得到下载链接后,下载完成是一个zip压缩文件,并不是我们常见的exe文件。这是因为SpaceSniffer是绿色软件,直接解压运行就可以了。
2.解压其中的exe文件到文件夹,你也可以像轶哥一样,新建一个文件夹专门存放绿色软件。
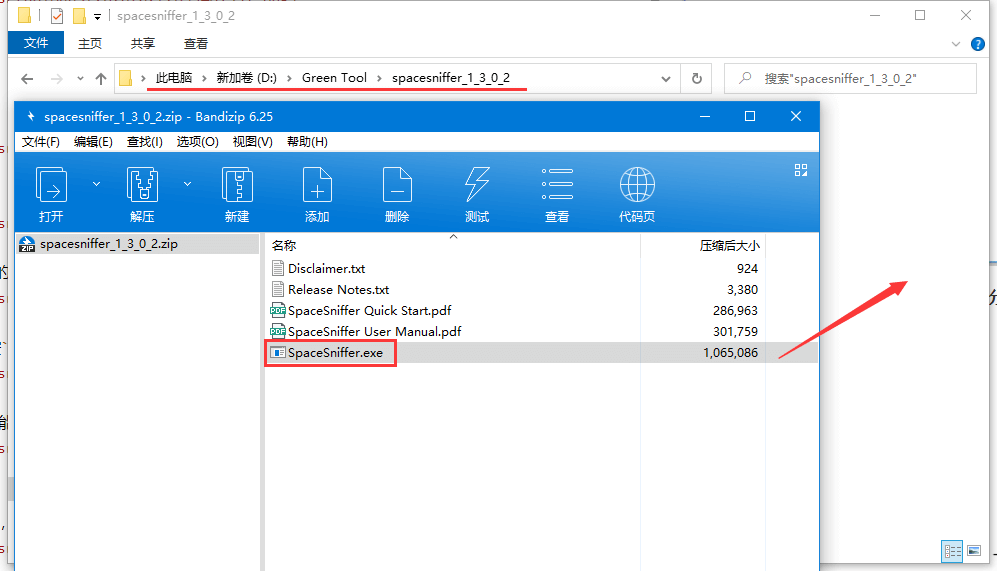
3.更改下设置,让SpaceSniffer默认以管理员运行。右键程序——属性——兼容性选项卡——打勾以管理员身份运行此程序——确认
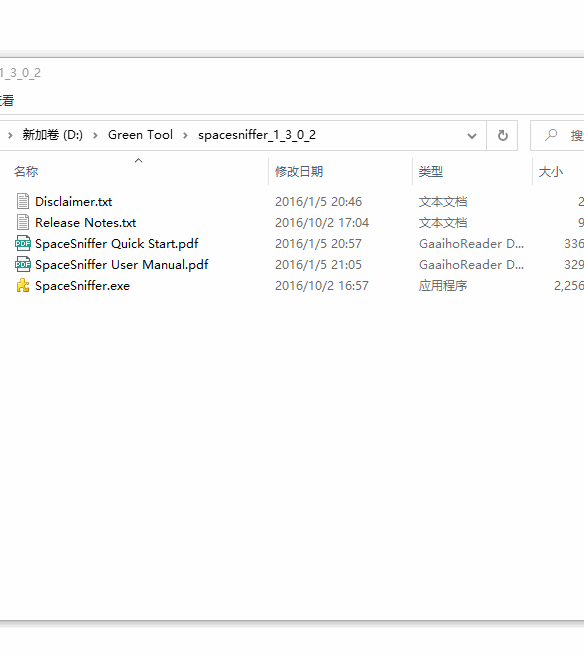
如果不以管理员运行,则会发生部分磁盘区域无法读取空间的情况
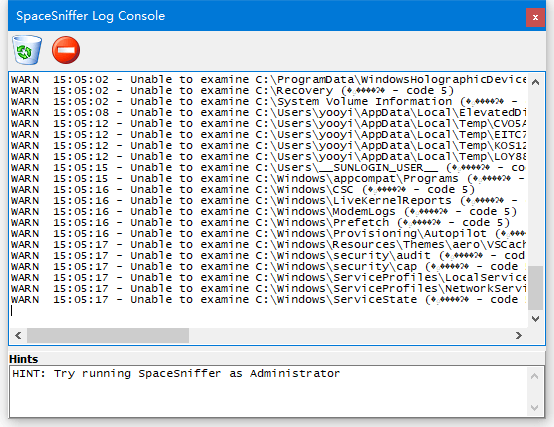
4.再次打开程序,选择C盘,点击start,即可开始扫描
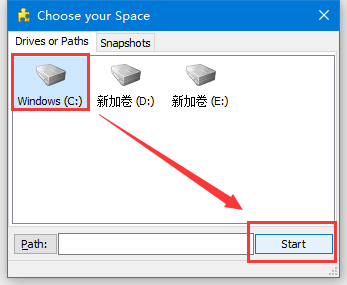
5.等待程序显示ready即代表扫描完成。
SpaceSniffer用非常直观的结构布局,用色块动态的向你展示文件占用情况,色块越大表示占用空间越大。
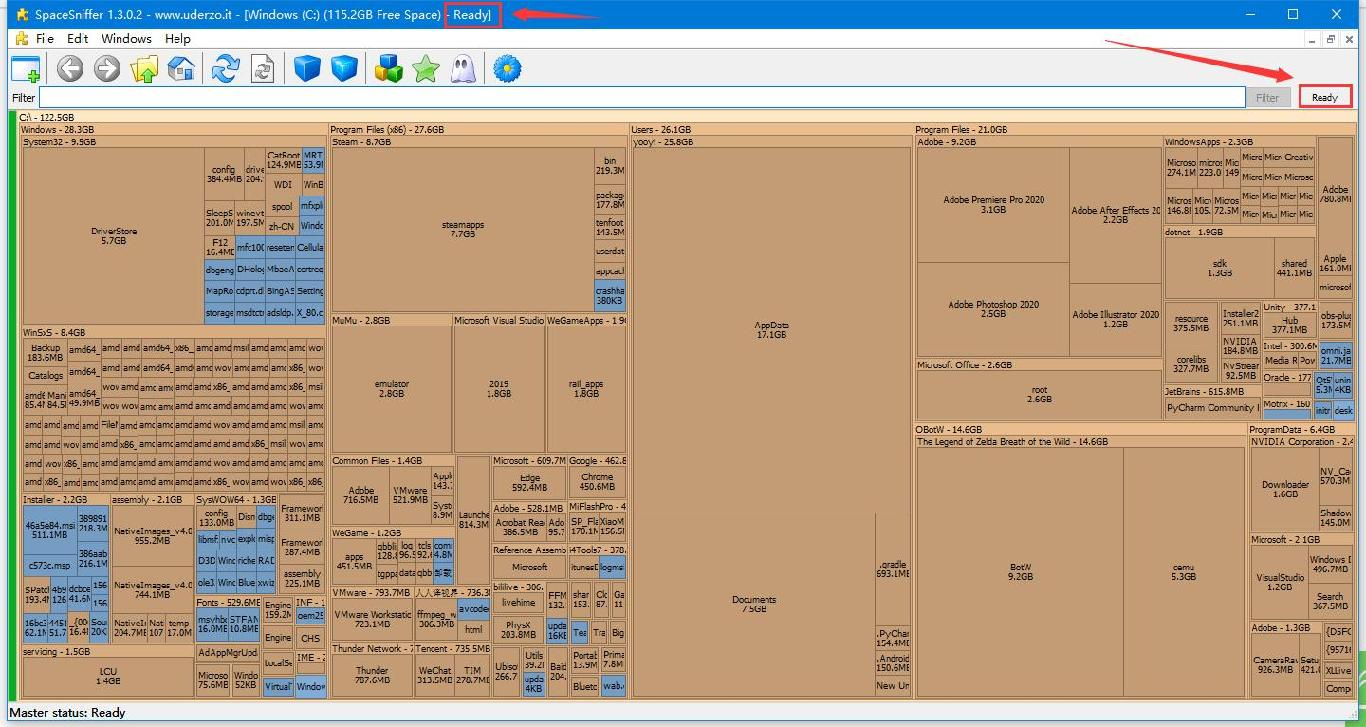
默认橙色表示文件夹,蓝色表示文件,可以点击橙色色块继续下一级分析。
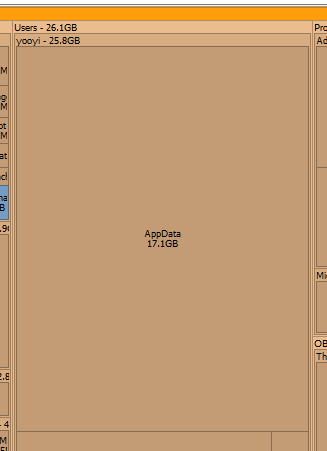
一般来说日常使用的软件产生的缓存文件,比如视频、音乐软件的缓存都会原形毕露。
小结
系统自带的“存储”可以解决一般性的存储问题,遇到比较棘手的存储空间问题,可以使用上文中的小工具。而且SpaceSniffer是一款小体积的绿色软件,2M多的大小非常适合放在U盘里,当别人大喊我的电脑空间怎么又不够的时候,你就可以拿着这个软件给他以高手的身份解决了。

本文作者:游佚
本文链接:https://www.cnblogs.com/devyi/p/17725798.html
版权声明:本作品采用知识共享署名-非商业性使用-禁止演绎 2.5 中国大陆许可协议进行许可。


 轻量小体积,却有大作用!
轻量小体积,却有大作用!



【推荐】国内首个AI IDE,深度理解中文开发场景,立即下载体验Trae
【推荐】编程新体验,更懂你的AI,立即体验豆包MarsCode编程助手
【推荐】抖音旗下AI助手豆包,你的智能百科全书,全免费不限次数
【推荐】轻量又高性能的 SSH 工具 IShell:AI 加持,快人一步