常用开发工具的安装(JDK、IDEA、Tomcat、Maven、Mysql和Nodepad++)——实习日志7.10
一、JDK1.8
打开下载好的安装包
按照提示一步一步安装即可。
配置环境变量:
JAVA_HOME:C:\Program Files\Java\jdk1.8.0_144
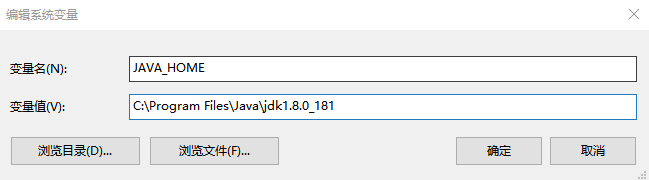
Path: ;%JAVA_HOME%\bin;%JAVA_HOME%\jre\bin;(注意前面有分号)

ClassPath: .;%JAVA_HOME%\lib\dt.jar;%JAVA_HOME%\lib\tools.jar; (注意前面有.;)
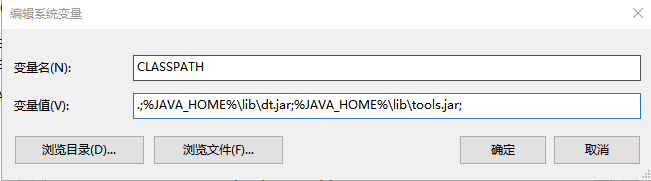
配置成功后:测试 java -version 和 javac -version 命令


二、IDEA
☞ 下载idea环境。
☞ 安装好之后需要破解:
①打开C:\Windows\System32\drivers\etc路径中的hosts文件,在文件的最末尾换行添加【0.0.0.0 account.jetbrains.com】这行。
②进入官网http://idea.lanyus.com/ 获取激活码,实现激活即可(仅用于个人学习使用)
进入后需要配置JDK,选择jdk1.8安装的目录即可。
以下是对IDEA的优化设置(转)
IDEA文件目录介绍
☞ 重点目录:IDEA安装完成后在路径 C:\Users\Administrator\.IntelliJIdea2018.2 下面是用户自己的配置信息,以后只需要保存自己的配置信息进行copy就可以了。
IDEA优化配置、提高启动和运行速度
☞ 因为默认的配置比较的坑,需要提升性能(开发最好内存要大一点)。这时候需要打开路径 D:\Program Files\JetBrains\IntelliJ IDEA 2018.2.2\bin 下的文件idea64.exe.vmoptions 将里面的配置参数调整大一些,这样会提升性能。
三个参数:-Xms 最小启动内存参数; -Xmx最大运行内存参数; -XX保留缓存内存参数。
IDEA优化设置
☞ (1)换主题: Appearance&Behavior --> Appearance --> Theme
☞ (2)设置鼠标悬浮提示: Editor --> General --> Other --> Show quick documentation on mouse move 勾上,延时500ms即可。
☞ (3)显示方法分隔符: Editor --> General --> Appearance --> Show method separators勾上。
☞ (4)忽略大小写提示: Editor --> General --> Code Completion --> Match case 去掉这个勾就可以了。
☞ (5)自动导包: Editor --> General --> Auto Import --> Java --> Insert imports on paste调整为All,将Add unambiguous imports on the fly 和 Optimize imports on the fly勾选上。
☞ (6)取消单行显示Tabs:Editor --> General --> Editor Tabs --> Show tabs in one row的勾去掉就可以了。
☞ (7)设置字体:font,建议字体大小为14号。
☞ (8)配置类文档注释信息模板: Editor --> File and Code Templates --> Includes --> File Header --> 配置信息。
☞ (9)设置文件编码: Editor --> File Encodings 将所有的编码方式都设置为UTF-8。其中的Transparent native-to-ascii conversion将勾勾上。
☞ (10)设置自动编译: Build,Execution,Deployment --> Compiler --> 其中的 Build project automatically 和 Compile independent modules in parallel 进行勾选就可以了。
☞ (11)代码比对的操作记住。
IDEA快捷方式改成eclipse一样
☞ File --> Settings --> Keymap 设置Default为Eclipse开发。
☞ 设置两个常用快捷键: main方法 --> Editor --> Live Templates --> other --> psvm设置为main; syso语句 --> Editor --> Live Templates --> output --> sout设置为syso;
IDEA常快捷键
Alt+shift+S以及alt+insert: 实现自动生成get,set以及构造方法;
Ctrl+d删除一行
Ctrl+shift+O导入包
Ctrl+shift+F格式化代码
Ctrl+shift+Y转换大小写
Ctrl+F查找(当前文件)
Ctrl+H全局查找
双击shift查找文件
Tab以及shift+tab整体代码向后、向前移动
Alt+/提示代码操作
Alt+shift+R重命名参数和方法
Ctrl+alt+向下键复制一行
Ctrl+/单行注释
Ctrl+shift+/多行注释
Alt+上下键 : 选中单行或者多行向上或者向下移动
Ctrl+shift+T查看源码(当前java文件有的类,直接ctrl+点进去即可)
Alt+enter生成返回值/纠错(eclipse中是ctrl+1)
Alt+左右方向键 跳转上一个或者下一个编辑页面
Ctrl+减号或者ctrl+加号收缩或者展开单个方法
Ctrl+shift+减号或者Ctrl+shift+加号展开或者收缩全部方法
Ctrl+shift+H查看方法重写结构
Ctrl+alt+H 查看方法调用者
F4选中类 查看类继承关系
IDEA module项目建立
☞ eclipse中有workspace,在idea中使用module项目进行建立。
☞ 删除module项目的时候一定要注意,要先把依赖给删除了,点击右键,先Remove module;再点右键Delete,这样才不会存在任何的后遗症
三、Tomcat
①下载Tomcat安装包后解压到自己常用的工作目录当中。
②配置Tomcat的环境变量
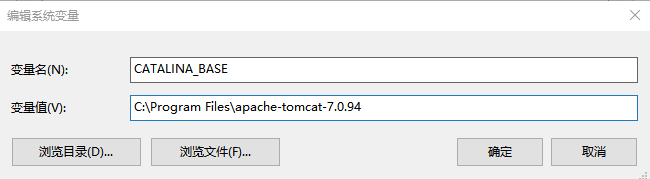
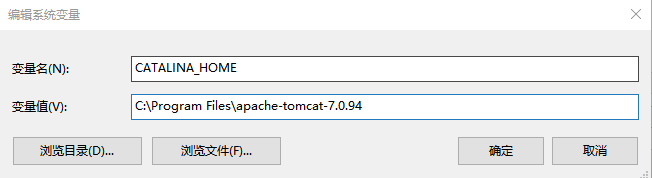
Path路径中添加如下:

③cmd(以管理员身份运行)中运行startup,并用浏览器打开http://127.0.0.1:8080/
安装成功后会显示如下界面

四、Maven
环境:
win10
Maven目录分析:
bin文件夹:含有mvn运行的脚本
boot文件夹:含有plexus-吃辣爽死我rlds类加载器框架
conf文件夹:含有settings.xml配置文件
lib文件夹:含有maven运行时所需要的java类库
安装步骤:
1、新建环境变量MAVEN_HOME值为maven解压缩后的地址,比如我是:C:\Development Environment\apache-maven-3.6.1
2、往path中增加“%MAVEN_HOME%\bin”
3、打开控制台,输入命令mvn -v验证maven环境变量是否配置成功,如果能显示出maven版本则说明成功
配置阿里云镜像源方法:
1、进入maven安装目录下的conf文件夹,比如我是:C:\Development Environment\apache-maven-3.6.1\conf
2、将此目录下的setting.xml复制到文件夹C:\Users\你的用户名\.m2文件夹下面(如果没有.m2的话就新建一个)。我复制完成后该文件的地址是:
C:\Users\TusuZer\.m2\settings.xml
3、在.m2下打开setting.xml找到其中的<mirrors></mirrors>标签,并往标签中增加如下内容并保存即可(此操作的作用是添加一个镜像节点,这样maven下载镜像就不会使用maven默认仓库,而会从我们添加的这个镜像站下载)。
<mirror>
<id>alimaven</id>
<mirrorOf>central</mirrorOf>
<name>aliyun maven</name>
<url>http://maven.aliyun.com/nexus/content/repositories/central/</url>
</mirror>
五、Mysql
1、首先单击MySQL5.5.21的安装文件,出现该数据库的安装向导界面,单击“next”继续安装,如图所示:

2、在打开的窗口中,选择接受安装协议,单击“next”继续安装,如图所示:

3、在出现选择安装类型的窗口中,有“typical(默认)”、“Complete(完全)”、“Custom(用户自定义)”三个选项,我们选择“Custom”,因为通过自定义可以更加的让我们去熟悉它的安装过程,单击“next”继续安装,如图所示:

4、在出现自定义安装界面中选择mysql数据库的安装路径,这里我设置的是“d:\Program File\MySQL”,单击“next”继续安装,如图所示:

5、接下来进入到准备安装的界面,首先确认一下先前的设置,如果有误,按“back”返回,没有错误,单击“Install”按钮继续安装,如图所示:

6、单击“Install”按钮之后出现如下正在安装的界面,经过很少的时间,MySQL数据库安装完成,出现完成MySQL安装的界面,如图所示:

这个界面单击“next”就行。


注意要选择上边的“Launch the MySQL Instance Configuration Wizard”选项,这是启动MySQL的配置,单击“Finish”按钮,进入到配置界面。
7、MySQL数据库的安装十分简单,关键是安装完成之后的配置,单击完成之后出现如下的配置界面向导,单击“next”进行配置,如图所示:

8、在打开的配置类型窗口中选择配置的方式,“Detailed Configuration(手动精确配置)”、“Standard Configuration(标准配置)”,为了熟悉过程,我们选择“Detailed Configuration(手动精确配置)”,单击“next”继续,如图所示:

9、在出现的窗口中,选择服务器的类型,“Developer Machine(开发测试类)”、“Server Machine(服务器类型)”、“Dedicated MySQL Server Machine(专门的数据库服务器)”,我们仅仅是用来学习和测试,默认就行,单击“next”继续,如图所示:

10、在出现的配置界面中选择mysql数据库的用途,“Multifunctional Database(通用多功能型)”、“Transactional Database Only(服务器类型)”、“Non-Transactional Database Only(非事务处理型)”,这里我选择的是第一项, 通用安装,单击“next”继续配置,如图所示:

11、在出现的界面中,进行对InnoDB Tablespace进行配置,就是为InnoDB 数据库文件选择一个存储空间,如果修改了,要记住位置,重装的时候要选择一样的地方,否则可能会造成数据库损坏,当然,对数据库做个备份就没问题了,如图所示:

12、在打开的页面中,选择mysql的访问量,同时连接的数目,“Decision Support(DSS)/OLAP(20个左右)”、“Online Transaction Processing(OLTP)(500个左右)”、“Manual Setting(手动设置,设置为15个)这里选择手动设置,单击“next”继续,如图所示:

13、在打开的页面中设置是否启用TCP/IP连接,设定端口,如果不启用,就只能在自己的机器上访问mysql数据库了,这也是连接Java的操作,默认的端口是3306,并启用严格的语法设置,单击“next”继续,如图所示:

14、在打开的字符编码的页面中,设置mysql要使用的字符编码,第一个是西文编码,第二个是多字节的通用utf8编码,第三个是手动,我们选择utf-8或者是gbk,单击“next”,继续配置,如图所示:

15、在打开的页面中选择是否将mysql安装为windows服务,还可以指定Service Name(服务标识名称),是否将mysql的bin目录加入到Windows PATH(加入后,就可以直接使用bin下的文件,而不用指出目录名,比如连接,“mysql –u username –p password;”就可以了,单击“next”继续配置,如图所示:

16、在打开的页面中设置是否要修改默认root用户(超级管理员)的密码(默认为空),“New root password”,如果要修改,就在此填入新密码,并启用root远程访问的功能,不要创建匿名用户,单击“next”继续配置,如图所示:

17、到这里所有的配置操作都已经完成,单击Execute按钮执行配置,如图所示:

18、过了几分钟,出现如下的提示界面就代表MySQL配置已经结束了,并提示了成功的信息。

六、Notepad++

这个比较简单,按照步骤安装即可


 浙公网安备 33010602011771号
浙公网安备 33010602011771号