浅谈Windows下SVN在Android Studio中的配置、基本使用及解除关联
看到网上很多关于svn环境配置和关联Android-Studio的很多博文,发现很零散,想集大家所长整理一下:
在AndroidStudio中开发版本控制中,除了Git就是SVN,和Eclipse不同Android Studio没有提供单独的插件,只能和SVN客户端关联使用,和Eclipse安装有很大区别,下面介绍在AndroidStudio中SVN的配置和基本使用。
如果已经搭建好了服务端,只是在日常工作中import和checkout代码,只需下载TortoiseSVN客户端 就行,完全可以跳过以下步骤: 建立SVN版本库 (Repository)、 配置用户和权限 。
一、SVN的安装
到TortoiseSVN官网下载最新的软件,也可以在Subversion中文站 找到相应的软件。
我的64位系统,安装 TortoiseSVN-1.8.3.24901-x64-svn-1.8.4 版本
安装过程需要特别注意的是安装SVN时必须安装command line 功能,只有安装带有 command line 功能的 SVN 客户端,AndroidStudio才能使用。安装SVN时需要用户自定义选择 command line ,默认是不会自动安装的,如下图:

需要选择安装 command line 功能

如果采用默认安装,安装完成,启动命令行,输入: svn
则会提示:'svn'不是内部或外部命令,也不是可运行的程序或批处理文件。
安装好之后在系统环境变量中找到“path”,然后检查变量值里是否加上了";默认目录\TortoiseSVN\bin"(引号里面的是要增加的内容,当然你的路径不一定肯定跟这里的一样,记得那个英文分号,那是跟其他值隔开的,一定要有)。有的会自动配环境变量,没有就手动加上。
注:默认安装在C:\Program Files\下
直到启动cmd,输入: svn
提示:type 'svn help' for usage。配置完成。
注:如果在Terminal中执行 svn 命令,提示:'svn'不是内部或外部命令,也不是可运行的程序或批处理文件。虽然安装了 command line 功能,也配好了环境变量,只要重启电脑就不会报错了。
二、AndroidStudio中关联SVN
SVN安装完成后,checkout、commit代码都需要关联svn后才可以,首先打开 AndroidStudio 中的 settingS 配置面板,找到Version Control-->SubVersion如下图:

General选项卡下配置SVN的路径,Use Command Line Client 输入框最右侧有个浏览的按钮,选择浏览到你本地安装 TortoiseSVN 的 svn.exe 文件路径,如下图:
注:svn.exe 文件图标不是小乌龟奥,不要看错了···

三、 添加忽略文件
commit代码时,需要添加忽略文件,checkout代码可以暂时跳过此步骤。
在Android Studio中只有在未与SVN建立通道之前(路径未变成绿色)添加忽略文件才有效,否则changlist中设置的忽略文件也会被勾选,即使手动去除勾选,设置的忽略文件仍是绿色。正常设置的忽略文件应该是暗黄色。
Android Studio添加忽略文件同样是在Settings->Version Control(跟版本控制有关的设置都在这个目录下)下的Ignored Files里,点击"+"进行忽略文件的设置,Android Studio默认给出了三种忽略方式,供开发者进行选择:忽略指定的文件、忽略文件夹下所有文件和忽略符合匹配规则的文件;如图

点击“-”删除之前添加过的;Android Studio创建的Android项目一般需要忽略:
1).idea文件夹
2).gradle文件夹
3)所有的build文件夹(挨个查找)
4)所有的.iml文件(挨个查找) 使用第三个ignore all files matching(匹配)不好使
5)local.properties文件
四.SubVersion的简单使用
1、导入上传
分上传project和上传module两种
(1)上传project两种方法:
一种:在AndroidStudio 中顶部菜单中 CVS项中有个 Import into Version Control

选择VCS->Import into Version Control->Share Project(Subversion);
这里说明一点,在Import into Version Control下有Import into Subversion和Share Project(Subversion)两个选项
【在studio 有些版本已经没有第二个选项了只有Share Project on GitHup】:第一个是直接将项目导入到SVN服务器上,但是这样做本地的项目同SVN服务器没有建立起关联,在导入后项目所有的文件都会变成红色,而且在要提交到SVN服务器时会提示项目不是SVN下的工作副本;
第二个是将Android Studio当前项目同SVN服务器关联起来,但是并没有将项目导入到SVN服务器上,需要在完成建立连接后再次提交项目到SVN服务器。
处理方法:关于第一种方式,在将本地代码导入到SVN服务器后将本地代码删除,然后从SVN服务器上将之前提交的代码更新下来,这样一来也可以同SVN建立关联正常进行开发;第一种方式和第二种方式的区别就在于:第一种是将代码先提交到SVN服务器上,然后再从SVN服务器上更新下来(本地项目同SVN服务器建立联系);第二种是先同SVN服务器建立联系,然后将代码提交到SVN服务器上去。建议使用第二种方式进行新项目的SVN关联。
两种方式都可以实现将本地代码提交到SVN服务器的功能,但是步骤有所不同,先来完成第二种方式的项目同SVN的关联及代码提交,第一种貌似不正规
下图既是第二种方式将本地项目同SVN进行关联的:

之后会弹出选择要分享的SVN地址及其他选项,如下图:

在Define share target下选择第二个,可根据情况在原有位置设定文件夹;选择完成后点击Share就可以了,会弹出让你选择SVN工作副本的格式化版本(jdk版本),如下图:

建议选择1.8format,我之前选择了其他的试了一下,发现项目总会报出一下错误,原因暂时未发现,就先这样选择吧;点击OK等待一会就能创建本地项目同SVN服务器的关联了;成功后会自动刷新本地的项目,可能需要等一会项目里的内容变成绿色,即表示已经成功了。到目前为止只是将项目同SVN服务器建立了联系,并没有将代码提交到SVN服务器上去。此时会有提示:
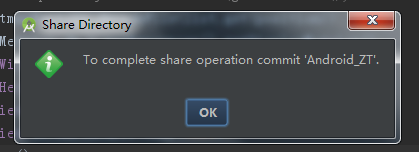
第二种:在项目所在文件夹,单击鼠标右键,选择“TortoiseSVN”->“Import“->确定即可。可以添加更新log内容···

(2)上传module(或项目)
在Settings->Version Control选项,在右边窗口中,点击加号设置关联SVN的项目或module,此处是不是看到上传project的第三种方法呢,如图

点击减号删除关联,在右侧···按钮选择module路径,VCS:中选择版本控制名称。
设置完后,我们右击module/项目,会发现菜单里面多了一个“Subversion”菜单,右键subversion-->Share Directory...或Add to VCS(ps:也可以上传单个类文件)
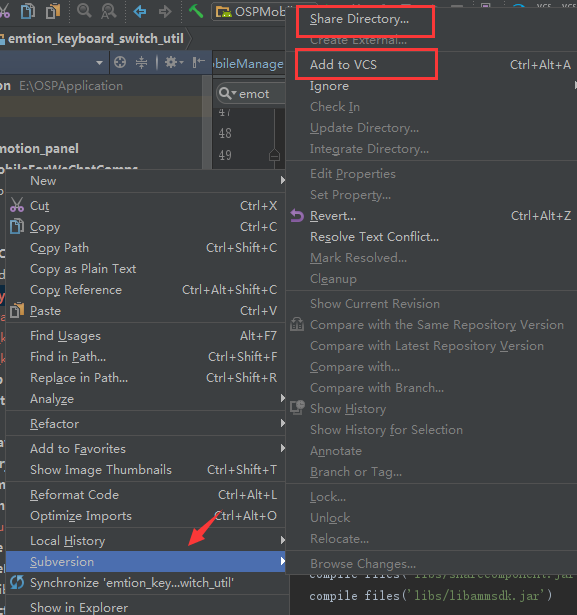
前者会弹出选择要分享的SVN地址及其他选项,同上面设置。Add to VCS会关联到默认url,如果路径不是指定的路径,可以通过
右键subversion-->Relocate...修改定位到的路径。
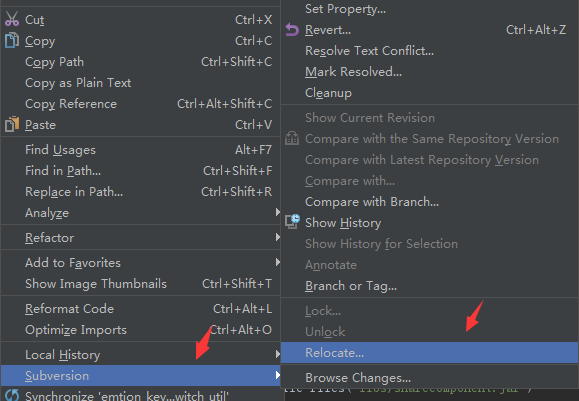
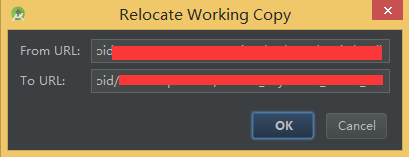
2.提交module/项目
右击module/项目-->Subversion--->Commit Directory,这时候会弹出Commit Change对话框,这里显示的是你项目改变的文件,我们点击提交

或者点击SVN相关操作按钮里的commit就行了


Commit Changes 这里有几个选项需要了解的:
Auto-update after commit :自动升级后提交
keep files locked :把文件锁上,我想这应该就只能你修改其他开发人不能修改不了的功能
在你提交之前:before commit
Reformat code:重新格式化代码
Rearrange code:重新整理代码
Optimize imports:优化导入
Perform code analysis:执行代码分析[ 默认选择]
Check TODO(show all):检测需要修改的代码[显示所有默认选择]
clean up: 清除所有
Update copyright:更新版权
具体看情况选择功能点:比如不想其他人修改这些代码可以选择keep files locked
在commit 按钮下面还有一个是create patch这个选项试一下其作用:

是创建一个补丁文件主要的作用就是可以查看修改的地方:

点击Commit后Android Studio会先对当前代码进代码分析,如果有错误或者警告会弹出如下的框,如果有警告、错误、冲突等可以忽略继续提交(同Eclipse相同);第一次将整个代码提交到SVN服务器时时间有可能很长,请耐心等待,之后再创建项目时就不会这么慢了。

这时候默默等待提交完成,最后我们的项目颜色就变成了黑色,被忽略的文件是灰色,然后我们打开SVN,会看到我们的项目已经存在里面了呢
3、检出版本库里面的项目
第一种:
选择一个空白的地方或者新建一个空文件夹,单击鼠标右键,选择”SVN Checkout“,然后点击确认即可。
如果没配置权限,就提示
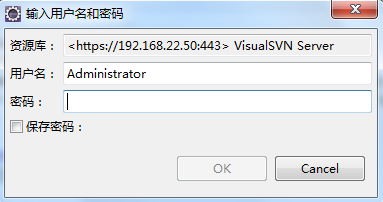

第二种:
在AndroidStudio 中顶部菜单中 CVS项中有个checkout from version control-Subversion,点击弹出checkout from Subversion对话框

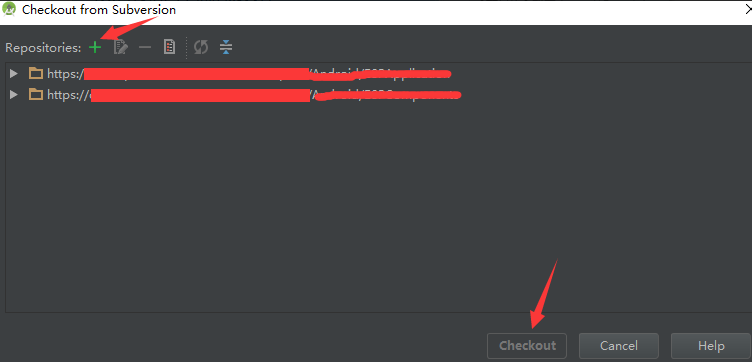
点+号添加repos的url路径,checkout按钮可以根据选择的路径下载,弹出认证选accept:

弹出权限认证输入的对话框,然后ok.选择目标路径。
注:帐号、密码由服务器端给你分配权限


弹出让你选择SVN工作副本的格式化版本(jdk版本)建议选1.8,也有人说选1.6编译更快,如下图:

到此,就拉到你设定的目录中了。
4.update文件夹
写代码之前一般我们需先更新svn代码到本地,流程如下
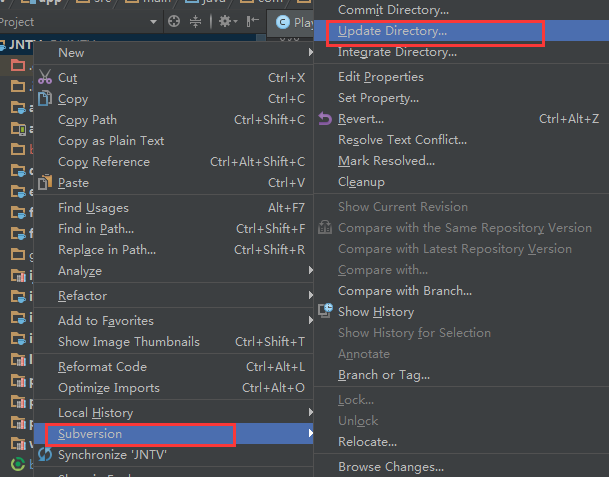
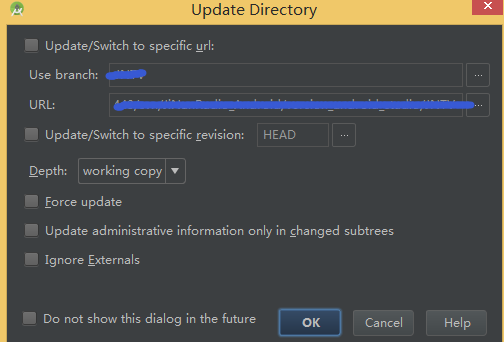
不需要任何改动,直接ok。
如果存在本地和服务器上文件冲突,三个选项:yours,theirs,merge(合并),根据实际处理。
Q:SVN 出现Cannot checkout from svn: Server SSL certificate rejected无法导出文件 或 错误码svn: E170001,svn: E175002
A:该问题是由于svn的账户名和密码没有权限造成,既然已经配置权限出现这个问题,是因为配置svn证书缓存引起的。
解决方法一:AndroidStudio 中setting->Version Control->Subversion->General选项卡中点击下面的Clear Auth Cache按钮即可清除证书缓存,此后再次关联项目时只需输入svn用户名密码即可。

方法二:在项目所在目录,右键【TortoiseSvn】—–》【setings】—-》【saved Data】——-》点击Authentication的【Clean all】按钮



清除缓存后,仍出现上面提示,检查respository url是否正确。或是否需要连接vpn。
Q:module/项目提交SVN服务器后,出现很多问题需要删除,重新上传。我们会发现当我们第一次share到subversion/Directory的时候,下次就无法重新share了,也无法断开连接,就算我们将工程目录下的.svn目录删除它还是会无法重新share到SVN。
A:可以分两步解决:
第一步:修改VCS值
工程目录下定位到.idea目录,打开找到vcs.xml文件,用记事本打开文件:

将VCS=“svn”改为VCS=“”即可 。此时,android studio工具栏中得VCS工具即可重新share了
第二步:删除项目中的 .svn 文件
虽然使项目断开了SVN连接,但是项目中的 .svn文件并未清理掉,可能会造成再次上传到SVN失败
可以通过查找直接删除.svn目录,这里我们提供一个更方便的方法:
Windows Registry Editor Version 5.00
[HKEY_LOCAL_MACHINE\SOFTWARE\Classes\Folder\shell\DeleteSVN]
@="Delete SVN Folders"
[HKEY_LOCAL_MACHINE\SOFTWARE\Classes\Folder\shell\DeleteSVN\command]
@="cmd.exe /c \"TITLE Removing SVN Folders in %1 && COLOR 9A && FOR /r \"%1\" %%f IN (.svn) DO RD /s /q \"%%f\" \""





在底部SVN Respositories选项中选中上传的需要删除的项目,右键delete···,删除SVV上传的项目

到此才算完全解除了关联。然后可以重新上传了·····
Q:当我们引入别的项目的module时,会将其svn路径同时导入,无法上传到另一个SVN服务器。
A:首先按上面方法去除所有.svn文件,module因失去svn通道,字体变成红色。在该module上右键subversion-->Share Directory...或Add to VCS将module上传指定的SVN服务器。方法参考上面的(2)上传module。
本文为博主原创文章,请尊重版权,未经博主允许不得转载,转载请注明出处:http://www.cnblogs.com/details-666/p/SVN.html
第一天写博客,发现写点东西真的不是很容易。
参考http://www.cnblogs.com/songmeng/p/4389446.html
后期补充Android Studio SVN代码冲突的解决,可参考http://blog.csdn.net/gf771115/article/details/53174250




