带你实现漂亮的滑动卷尺
HenCoder最近在搞一个仿写活动,[活动地址 http://hencoder.com/activity-mock-1/][1],之前关注过他写的关于绘制系列的文章,今天就拿这个来练练手,我选择模仿的是薄荷健康的滑动卷尺效果。

视觉设计师丢下了一张图,然后就潇洒地去喝茶了...
留下孤苦伶仃的你,这个时候旁边飘来了那英的声音:你永远不懂我伤悲,像白天不懂夜的黑...
瞬间有一种爱上那英的感觉。
一、分析
言归正传,这个View看起来有两部分,上面的有两行字体,下面是一把尺子,从通用性角度来讲,上面的两行字应该由使用者实现(自由度更高),也就是说它不属于这个View,尺子只需要提供一个回调接口,让外部拿到它当前的值即可。
虽然这把尺子看起来比较简单,但是却蕴含这很多细节,到实现的时候你就会发现了。一般地,拿到一个View的设计稿,我们要去分解里面的元素,然后选择合适的技术来实现。下面就把这个View搬到解刨台:
1、背景,可以看到是纯色,所以直接画一个颜色即可,事实上可以支持任意的drawable;
2、刻度,drawLine;
3、刻度下面的数值,drawText
4、三角形指示器,画几何图形(推荐)或者画一个图片;
5、滑动的时候不断的重新绘制;
6、支持快速滑动,涉及到滑动速度的计算。
二、实现
自定义View选择扩展哪个现成的类有时候是很关键的,可能起到事半功倍的效果。遗憾的是,并没有哪个现成的控件与我们的需求比较相似,所以选择了扩展View来实现。
TapeView extends View
按照前面分析的步骤一步步来实现吧。
1、画背景
这个View的背景只是一个简单的颜色,画颜色的api有下面几个
canvas.drawColor(bgColor);
canvas.drawRGB(100, 200, 100);
canvas.drawARGB(100, 100, 200, 100);
2、画刻度线
刻度线是这个View的核心,也是难点所在,比如说你如何保证当前值一定是在View的水平中间位置?这就有点类似于几何数学中的证明题,比如说正明两条直线垂直,通常的思考方式是从结果反推。比如这里我们可以先确定View的水平中就是当前值,然后再去反推出其他刻度的位置,这样就能保证当前值一定是在View的中间(这可是要比证明你爸是你爸要简单很多)。
知道了当前值就在水平的中间位置,那么是不是就可以发推出来最左边的第一条刻度线呢?找到第一条刻度线后再顺序往右画出当前可显示的所有刻度即可。怎么找,请看下面这张很丑的图:

offset: 最小值到当前值的物理距离(像素)
per: 每一隔代表的数值
gapWidth: 每一隔的物理距离(像素)
minValue: 刻度尺的最小数值
maxValue: 刻度尺的最大数值
middle: View的水平中间位置
从 x=middle-offset+gapWidth*n 这条表达式可以看到,middle、gapWidth都是我们初始化时指定的,改变的只有offset,所以在滑动时我们要随时改变offset的值,具体来说就是从左往右滑动offset减小,从右往左滑动offset增大,但是要注意offset的有效范围: 0~(maxValue-minValue)/per*gapWidth。
是不是特别像小学数学计算距离的应用题?如果你看不懂,那证明我不做老师是对的,不是你的问题。
3、画三角形
三角形怎么画?折腾折腾发现canvas有画矩形、画圆等api,但是没有画三角形的api。这就得借助canvas.drawPath来实现(灵感出自你的知识储备),控制好三个点的坐标就行。根据视觉图三角形位置是:顶部,中间。
private void drawTriangle(Canvas canvas) {
paint.setColor(triangleColor);
Path path = new Path();
path.moveTo(getWidth() / 2 - triangleHeight / 2, 0);
path.lineTo(getWidth() / 2, triangleHeight / 2);
path.lineTo(getWidth() / 2 + triangleHeight / 2, 0);
path.close();
canvas.drawPath(path, paint);
}
为什么先画刻度线而不是先画三角形?如果是这样的话,刻度线就会在三角形指示器上面,颜色不一样就不太美观了,举个栗子:

4、滑动处理
滑动处理实际上就是对触摸事件的处理,根据Android的事件分发机制,当事件传递到我们的View时会回调onTouchEvent方法,所以我们可以在这个方法中处理。
@Override
public boolean onTouchEvent(MotionEvent event) {
float x = event.getX();
switch (event.getAction()) {
case MotionEvent.ACTION_DOWN:
lastX = x;
dx = 0;
break;
case MotionEvent.ACTION_MOVE:
//dx标识滑动距离,这种计算方式 左-->右 dx小于0,所以重新计算offset时要加上dx
dx = lastX - x;
validateValue();
break;
case MotionEvent.ACTION_UP:
//当滑动结束时如果三角形指示器不是在刻度上,要继续滑动让他们对齐
smoothMoveToCalibration();
return false;
default:
return false;
}
lastX = x;
return true;
}
可以看到,滑动处理也很简单,就是根据滑动距离重新计算offset的值,然后刷新View让其重新绘制(前面我们说了尺子的状态由offset决定)。
这里说一点题外话,上面提到当事件传递到我们的View时会回调onTouchEvent方法,所以前提是事件要能传递到我们的View上,也就是说你不能在父View拦截了事件,或者你给当前View设置了OnTouchListener并且onTouch方法返回了true事件也不会在传递到onTouchEvent,为啥子呢,请看下面的代码:
View#dispatchTouchEvent
public boolean dispatchTouchEvent(MotionEvent event) {
//省略其他代码
boolean result = false;
if (onFilterTouchEventForSecurity(event)) {
if ((mViewFlags & ENABLED_MASK) == ENABLED && handleScrollBarDragging(event)) {
result = true;
}
//noinspection SimplifiableIfStatement
ListenerInfo li = mListenerInfo;
if (li != null && li.mOnTouchListener != null
&& (mViewFlags & ENABLED_MASK) == ENABLED
&& li.mOnTouchListener.onTouch(this, event)) {
//onTouch返回ture,resutl就被置为true
result = true;
}
//从这里可以看到onTouch返回true之后,就不会再调用onTouchEvent
if (!result && onTouchEvent(event)) {
result = true;
}
}
...
}
可以看到,事件是先传递给了View的OnTouchListener,如果它的onTouch返回true,就不会再调用onTouchEvent。这一部分内容属于[Android的事件分发机制][3]范畴,这里不再深究。
5、弹性滑动
实现弹性滑动的方式有很多,比如通过动画、Scroller、通过Handler来实现延时策略等,这里采用的是Scroller,当然速度的计算还得借助VelocityTracker速度追踪器。这里采用Scroller+VelocityTracker来实现。
如何通过VelocityTracker来计算速度?你是否还记得速度的计算公式? V = S/T(物理知识终于派上用场了)
velocityTracker = VelocityTracker.obtain();
velocityTracker.addMovement(event);
//在获取速度之前一定要先传入时间(ms)计算一下
velocityTracker.computeCurrentVelocity(1000);
float xVelocity = velocityTracker.getXVelocity();
但是有一点需要注意,Android里的速度计算方式是:速度 = (终点坐标 - 起点坐标)/ 时间。也就是说当你从右往左滑动时,速度是负的,而我们通常理解的速度都是正的。如果你还记的高中物理的动量守恒定律,在矢量方程中符号可以理解为方向,并非只有正负之分。
速度是有了Scroller是如何实现滑动的?先看看代码:
private void calculateVelocity() {
velocityTracker.computeCurrentVelocity(1000);
float xVelocity = velocityTracker.getXVelocity(); //计算水平方向的速度
//大于这个值才会被认为是fling
if (Math.abs(xVelocity) > minFlingVelocity) {
scroller.fling(0, 0, (int) xVelocity, 0, Integer.MIN_VALUE, Integer.MAX_VALUE, 0, 0);
//注意这个invalidate
invalidate();
}
}
可以看到,当我们拿到水平方向的速度后,调用了scroller.fling()方法,看着好像是它完成了滑动,其实它内部就是根据参数计算出来一些值并赋值给了它的属性:
mVelocity = velocity;
mDuration = getSplineFlingDuration(velocity);
mStartTime = AnimationUtils.currentAnimationTimeMillis();
mStartX = startX;
mStartY = startY;
真正的滑动是在调用invalidate()方法之后,我们知道invalidate()方法会导致View重新绘制,而View的draw方法调用了computeScroll()方法,而computeScroll()方法在View中的默认实现是空的,所以为了完成滑动,我们需要重写这个方法。
@Override
public void computeScroll() {
super.computeScroll();
//返回true表示滑动还没有结束
if (scroller.computeScrollOffset()) {
if (scroller.getCurrX() == scroller.getFinalX()) {
smoothMoveToCalibration();
} else {
int x = scroller.getCurrX();
dx = lastX - x;
//继续让View刷新
validateValue();
lastX = x;
}
}
}
核心就在 scroller.computeScrollOffset(),它会根据前面调用scroller.fling()计算出来的几个值来得到View的下一个位置,如此反复到目标位置为止。可以简单看看computeScrollOffset的FLING_MODE的实现:
/**
* Call this when you want to know the new location. If it returns true,
* the animation is not yet finished.
*/
public boolean computeScrollOffset() {
case FLING_MODE:
//看已过去的时间占总时间的比例
final float t = (float) timePassed / mDuration;
final int index = (int) (NB_SAMPLES * t);
float distanceCoef = 1.f;
float velocityCoef = 0.f;
if (index < NB_SAMPLES) {
final float t_inf = (float) index / NB_SAMPLES;
final float t_sup = (float) (index + 1) / NB_SAMPLES;
final float d_inf = SPLINE_POSITION[index];
final float d_sup = SPLINE_POSITION[index + 1];
velocityCoef = (d_sup - d_inf) / (t_sup - t_inf);
distanceCoef = d_inf + (t - t_inf) * velocityCoef;
}
//重新计算了速度
mCurrVelocity = velocityCoef * mDistance / mDuration * 1000.0f;
mCurrX = mStartX + Math.round(distanceCoef * (mFinalX - mStartX));
// Pin to mMinX <= mCurrX <= mMaxX
mCurrX = Math.min(mCurrX, mMaxX);
mCurrX = Math.max(mCurrX, mMinX);//得到了新的滑动位置
}
}
可以看到,它重新计算了mCurrX(就是这次刷新的位置)和 mCurrVelocity(速度),可见这个速度是越来越小,所以我们看到的fling是一种减速运动。什么?又是物理!坦率讲,应该感到庆幸,你学的物理终于有用武之地了,哈哈。事实上Android动画中用到了很多物理知识,比如说让你做一个自由落体的动画,那你动画的插值器就应该是符合自由落体的速度规则:V^2 = 2gh。
5、还没完
经过前面的步骤,基本上已经实现了目标效果,来看看效果吧。

但是还有一些细节要做处理,现在抛出这么一个问题,假设用户在使用你的这个控件时给宽高指定宽高为wrap_conten,你觉得会是怎么样?答案是和match_parent是一样的效果。为什么会这样呢?要解释这个问题也不难:
ViewGroup#getChildMeasureSpec
// Parent has imposed a maximum size on us
case MeasureSpec.AT_MOST:
if (childDimension >= 0) {
// Child wants a specific size... so be it
resultSize = childDimension;
resultMode = MeasureSpec.EXACTLY;
} else if (childDimension == LayoutParams.MATCH_PARENT) {
// Child wants to be our size, but our size is not fixed.
// Constrain child to not be bigger than us.
resultSize = size;
resultMode = MeasureSpec.AT_MOST;
} else if (childDimension == LayoutParams.WRAP_CONTENT) {
// Child wants to determine its own size. It can't be
// bigger than us.
resultSize = size;
resultMode = MeasureSpec.AT_MOST;
}
break;
看到MATCH_PARENT和WRAP_CONTENT是一样的了吗?那怎么处理?可以重写View的onMeasure()方法,当使用wrap_content时,给它指定一个默认的高度即可。
@Override
protected void onMeasure(int widthMeasureSpec, int heightMeasureSpec) {
int mode = MeasureSpec.getMode(heightMeasureSpec);
//当在布局文件设置高度为wrap_content时,默认为80dp(如果不处理效果和math_parent效果一样),宽度就不处理了
if (mode == MeasureSpec.AT_MOST) {
heightMeasureSpec = MeasureSpec.makeMeasureSpec((int) DisplayUtil.dp2px(80, mContext), MeasureSpec.EXACTLY);
}
super.onMeasure(widthMeasureSpec, heightMeasureSpec);
}
这里的处理原则是如果高度是wrap_content就直接指定高度为80dp,宽度不做处理,所以宽度你用wrap_content和match_parent效果都一样。关于这方面的内容可以研究一下View的测量过程。关于详细的实现还是看[源码][2]吧。
一般来讲,自定义View都需要一些自定义属性来让其更加具有通用性,那我们要支持哪些自定义属性呢?
| name | 说明 | format | 默认值 |
|---|---|---|---|
| bgColor | 背景颜色 | color | #FBE40C |
| calibrationColor | 刻度线的颜色 | color | #FFFFFF |
| calibrationWidth | 刻度线的宽度 | dimension | 1dp |
| calibrationShort | 短的刻度线的长度 | dimension | 20dp |
| calibrationLong | 长的刻度线的长度 | dimension | 35dp |
| triangleColor | 三角形指示器的颜色 | color | #FFFFFF |
| triangleHeight | 三角形的高度 | dimension | 18dp |
| textColor | 刻度尺上数值字体颜色 | color | #FFFFFF |
| textSize | 刻度尺上数值字体大小 | dimension | 14sp |
| per | 两个刻度之间的代表的数值 | float | 1 |
| perCount | 两条长的刻度线之间的per数量 | integer | 10 |
| gapWidth | 刻度之间的物理距离 | dimension | 10dp |
| minValue | 刻度尺的最小值 | float | 0 |
| maxValue | 刻度之间的最大值 | float | 100 |
| value | 当前值 | float | 0 |
什么?这个小东西有这么多属性?这个问题这样,如果高度定制,可以写死一些东西,如果想通用性更好,那就不能写死一些东西,随之而来的可能是性能的下降或者复杂度提升。
6、项目文件目录截图
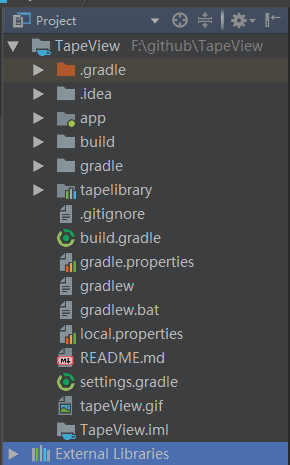
7、总结
总结这个事,不是每个人都愿意做的?为什么呢,因为不敢。因为走了那么长的路你累了?还是生怕回头发现你是在耗费青春?亦或是怕回头看看的时候发现很多东西还没有搞懂?谁知道呢。无论如何今天要勇敢一把,首先看看前面用到了哪些知识点:
- View的绘制(画背景、画刻度线、画三角形,画文字)
- View的测量(处理wrap_content)
- 弹性滑动(Scroller)
- 触摸事件处理(onTouchEvent,提到关于事件传递的概念)
这些知识看起来都比较零碎,那如何才能让自己在自定义View、ViewGroup是没那么吃力呢,换句话说自定义View应该掌握哪些知识?
- Android系统的[事件分发机制][3],前面也提到了触摸事件,了解它是如果从屏幕传递到目标View,比如处理滑动冲突就要了解事件的分发过程;
- [View的measure][4];
- [View的layout][5];
- [View的draw][5];
- 动画相关的知识。
怎么学?可以结合一些书籍引导着来看源码,或者直接debug跟踪一下源码,通过方法调用栈一步步分析下去。
谢谢大家!
带你实现漂亮的滑动卷尺
注:本文著作权归作者,由demo大师代发,拒绝转载,转载需要作者授权




【推荐】国内首个AI IDE,深度理解中文开发场景,立即下载体验Trae
【推荐】编程新体验,更懂你的AI,立即体验豆包MarsCode编程助手
【推荐】抖音旗下AI助手豆包,你的智能百科全书,全免费不限次数
【推荐】轻量又高性能的 SSH 工具 IShell:AI 加持,快人一步
· go语言实现终端里的倒计时
· 如何编写易于单元测试的代码
· 10年+ .NET Coder 心语,封装的思维:从隐藏、稳定开始理解其本质意义
· .NET Core 中如何实现缓存的预热?
· 从 HTTP 原因短语缺失研究 HTTP/2 和 HTTP/3 的设计差异
· 分享 3 个 .NET 开源的文件压缩处理库,助力快速实现文件压缩解压功能!
· Ollama——大语言模型本地部署的极速利器
· 使用C#创建一个MCP客户端
· 分享一个免费、快速、无限量使用的满血 DeepSeek R1 模型,支持深度思考和联网搜索!
· Windows编程----内核对象竟然如此简单?