iOS 简单引导界面
前言
现在很多APP在用户第一次用的时候,由于用户可能并不知道其中一些功能点的时候,这个时候就需要我们来对用户做一些引导工作。于是这个功能引导界面就应运而生了,先来看看大概效果吧,我这只是很简单的做了一个demo
走,上图


分析
- 1 图中高亮的圆圈部分怎么做呢?
- 2 怎么让我们能很轻易的把圆圈加到我们想要的地方上去呢?
解决办法
- 1 可以让UI做几套图,直接加载上面,但是这样要加许多图片,而且要是以后有新需求的话,又要去换,比较麻烦,故不考虑。
- 2 我们把我们需要高亮的部分通过坐标转换,转换到暗色背景上面,然后通过
UIBezierPath画一个圆圈,最后通过CAShapeLayer的path属性将圆圈展示出来,由于这个是在最上层,而且下面部分不能点击,所以我将其加载了keyWindow上面
部分代码
- (void)showGuideViewWithTapView:(NSArray<UIView *> *)tapview tips:(NSArray<NSString *> *)tips
{
self.tapNumber = 0;
self.tapViews = tapview;
self.tips = tips;
CGRect frame = [UIScreen mainScreen].bounds;
UIView * bgView = [[UIView alloc] initWithFrame:frame];
bgView.backgroundColor = UICOLOR_FROM_RGB_OxFF_ALPHA(0x323232, 0.8);
self.bgView = bgView;
self.tapGesture = [[UITapGestureRecognizer alloc]initWithTarget:self action:@selector(sureTapClick:)];
[self.bgView addGestureRecognizer:self.tapGesture];
[[UIApplication sharedApplication].keyWindow addSubview:self.bgView];
[self addBezierPathWithFrame:frame tapView:tapview[self.tapNumber] tip:tips[self.tapNumber]];
}
- (void)addBezierPathWithFrame:(CGRect)frame tapView:(UIView *)view tip:(NSString *)tip
{
UIImage *guideImage = [UIImage imageNamed:@"guide3"];
CGRect tap_frame = [[view superview] convertRect:view.frame toView:self.bgView];
//通过 UIBezierPath 创建路径
UIBezierPath *path = [UIBezierPath bezierPathWithRect:frame];
//画圆圈
CGFloat radius = 42.5;
[path appendPath:[UIBezierPath bezierPathWithArcCenter:CGPointMake(tap_frame.origin.x + tap_frame.size.width/2.0, tap_frame.origin.y + tap_frame.size.height/2.0) radius:radius startAngle:0 endAngle:2*M_PI clockwise:NO]];
//利用CAShapeLayer 的 path 属性
CAShapeLayer *shapeLayer = [CAShapeLayer layer];
shapeLayer.path = path.CGPath;
[self.bgView.layer setMask:shapeLayer];
CGFloat x = CGRectGetMidX(tap_frame);
CGFloat y = CGRectGetMaxY(tap_frame) + radius;
for (UIView *view in self.bgView.subviews)
{
if ([view isKindOfClass:[UIImageView class]] || [view isKindOfClass:[UILabel class]])
{
[view removeFromSuperview];
}
}
UIImageView * imageView = [[UIImageView alloc]initWithFrame:CGRectMake(x,y,guideImage.size.width,guideImage.size.height)];
imageView.image = guideImage;
[self.bgView addSubview:imageView];
UILabel *lable = [[UILabel alloc] init];
lable.text = tip;
lable.font = [UIFont fontWithName:@"Wawati SC" size:20];
lable.textColor = [UIColor whiteColor];
//使用代码布局 需要将这个属性设置为NO
lable.translatesAutoresizingMaskIntoConstraints = NO;
[self.bgView addSubview:lable];
NSLayoutConstraint * constraintx = nil;
//将屏幕分成三等分 来确定文字是靠左还是居中 还是靠右 (大概 可以自己调整)
if (x <= frame.size.width / 3.0) {
//创建x居左的约束
constraintx = [NSLayoutConstraint constraintWithItem:lable attribute:NSLayoutAttributeLeft relatedBy:NSLayoutRelationEqual toItem:imageView attribute:NSLayoutAttributeLeft multiplier:1 constant:0];
}
else if ((x > frame.size.width / 3.0) &&(x <= frame.size.width * 2 / 3.0))
{
//创建x居中的约束
constraintx = [NSLayoutConstraint constraintWithItem:lable attribute:NSLayoutAttributeCenterX relatedBy:NSLayoutRelationEqual toItem:imageView attribute:NSLayoutAttributeCenterX multiplier:1 constant:0];
}
else
{
//创建x居右的约束
constraintx = [NSLayoutConstraint constraintWithItem:lable attribute:NSLayoutAttributeRight relatedBy:NSLayoutRelationEqual toItem:imageView attribute:NSLayoutAttributeRight multiplier:1 constant:0];
}
//创建y坐标的约束
NSLayoutConstraint * constrainty = [NSLayoutConstraint constraintWithItem:lable attribute:NSLayoutAttributeTop relatedBy:NSLayoutRelationEqual toItem:imageView attribute:NSLayoutAttributeBottom multiplier:1 constant:10];
[self.bgView addConstraints:@[constraintx,constrainty]];
self.tapNumber ++;
}
在上面代码中,我把需要高亮的部分的view装在了数组里面,并且把提示文字也加入到数组中,然后传入,这样如果是在一个界面有几个地方需要进行展示,就不用重复调用,只需要传入对应的参数就可以。
注意:在使用的时候,如果程序打开的第一个界面就是引导界面 建议在 viewDidAppear 中调用,因为此时 [UIApplication sharedApplication].keyWindow 为nil,keywindow实际上没有初始化完成
在代码中,由于用到了第三方字体,这里也简答注释下怎么加入第三方字体,大神勿喷哈,我只是记录一下,简单的记录一下
第三方字体导入
首先在plist文件中
然后在TARGETS->Build Phases-> Copy Bundle Resources中导入字体

到此字体就可以使用了,但是还有个问题,就是[UIFont fontWithName:@"Wawati SC" size:20];中的字体名字我们需要去获取,有下面两个方法
- 1 用代码去遍历字体库,打印字体名字
//打印字体
NSArray * fontArrays = [[NSArray alloc] initWithArray:[UIFont familyNames]];
for (NSString * font in fontArrays) {
NSLog(@"Font name = %@", font);
}

- 2 双击字体,然后会安装到字体库中,在字体库的详细信息中,我们可以得到

两种方式在名字上有点不同,但是效果是同的,我估计是因为在mac上,名字有些不一样.
项目文件截图:
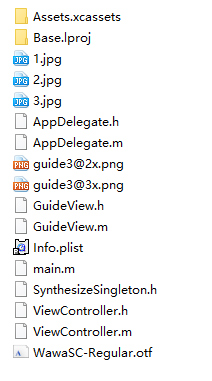 iOS 简单引导界面
iOS 简单引导界面
注:本文著作权归作者,由demo大师代发,拒绝转载,转载需要作者授权




【推荐】国内首个AI IDE,深度理解中文开发场景,立即下载体验Trae
【推荐】编程新体验,更懂你的AI,立即体验豆包MarsCode编程助手
【推荐】抖音旗下AI助手豆包,你的智能百科全书,全免费不限次数
【推荐】轻量又高性能的 SSH 工具 IShell:AI 加持,快人一步
· go语言实现终端里的倒计时
· 如何编写易于单元测试的代码
· 10年+ .NET Coder 心语,封装的思维:从隐藏、稳定开始理解其本质意义
· .NET Core 中如何实现缓存的预热?
· 从 HTTP 原因短语缺失研究 HTTP/2 和 HTTP/3 的设计差异
· 分享 3 个 .NET 开源的文件压缩处理库,助力快速实现文件压缩解压功能!
· Ollama——大语言模型本地部署的极速利器
· 使用C#创建一个MCP客户端
· 分享一个免费、快速、无限量使用的满血 DeepSeek R1 模型,支持深度思考和联网搜索!
· Windows编程----内核对象竟然如此简单?