编辑mmd神器。pmx的官网下载,和 教程
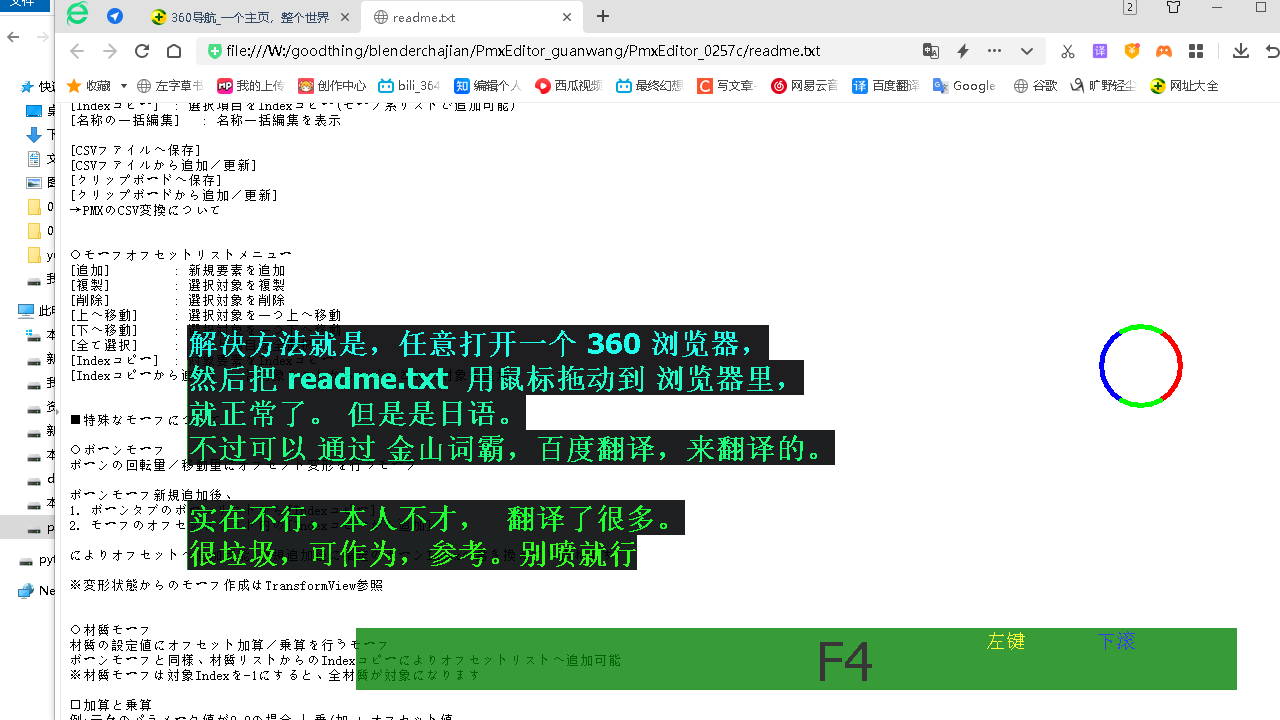
https://www.bilibili.com/video/BV15S4y1K72x?spm_id_from=333.999.0.0
---------------------------------------------------------------------------------------------------------------------------
pmx。exe 说明的翻译 PMX学习001
是适用于MikuMikuDance(MMD )和各MMD兼容APP应用程序的“PMX模型文件( *.pmx )”的专用编辑软件。
------------------------------------
初学者设置步骤。
1 从官网下载 pmx 压缩文件。
2 右键这个zip 文件, 然后勾选 解除锁定
3 解压文件。
4 双击 exe 启动
5 查看提示信息
6 安装需要的 软件 和 库
7 启动成功
8 启动成功了,就可以配置自己的插件了
=====================
下载的 dll 文件 最好
右键这个文件, 然后勾选 解除锁定
●関連ツール
MikuMikuDance(MMD) (http://www.geocities.jp/higuchuu4/index.htm)
MikuMikuEffect(MME) (http://www6.atwiki.jp/vpvpwiki/pages/219.html)
MikuMikuMoving(MMM) (https://sites.google.com/site/mikumikumoving/)
编辑功能 分3部分
----1----
Pmx编辑 这个面板。
是可以将模型数据作为“数值信息”直接编辑的画面。
每个数据项都由选项卡分开,并列出和管理各自的数据元素
【形状】:顶点,面,材质
【变形信息】:骨骼,变形
【物理演算】:刚体,软体,关节
【编辑用】:信息,显示框
======
--------2-------
pmxview ui画面
是可以视觉上阅览/编辑模型数据的画面。
将Pmx编辑上的数据值作为模型的初始状态描绘在画面上
除了视觉上移动顶点等各部位、生成骨骼和刚体等、绘制映射权重值之外,
可以在画面上直接进行一些编辑。
每个编辑功能都作为“子窗口”单独管理,可以根据需要在屏幕上选择放置。
==========
------------3-----
TransformView : 変形画面
是可以阅览模型数据变形状态的画面
作为PmxView的子窗口之一启动,但具有独立的编辑功能。
除骨骼/变形变形外,还可以一次测试物理运算的状态和运动行为等。
适当选择以上3个编辑画面,一边组合一边进行模型数据的制作及更新,
成为本工具的基本编辑方针。
===========
---------------------------------------------
pmx编辑的功能。
这个面板的左上角 是输入框。
在左边的这个输入框中输入一个 数字索引,然后回车,
下面的列表就会跳到 对应索引的骨骼处。
在左边的这个输入框中输入一个 名字,然后回车,
下面的列表就会跳到 对应索引的骨骼处。
(名字可以输入部分名字,从列表当前位置,往下找 第一个匹配的)
(按向下箭头 类似回车。 按向上箭头,会从当前位置往上寻找匹配,shift+回车 类似向上箭头)
モーフ:变形
选择多个 点,多个面,多个变形设置,
ctr 或者 shift + 左键点击。 在列表里
ctr 或者 shift + 左键拖动 。也可以 选择多个。 在列表里。
----移动骨骼
点击 ボーン 骨骼列表
列表的下面 有6个按钮,
顶: 选择一个骨骼,然后点击这个按钮,这个骨骼的索引就变成0了
上箭头:选择一个骨骼,然后点击这个按钮,这个骨骼的索引减1
下箭头:选择一个骨骼,然后点击这个按钮,这个骨骼的索引加1
底:选择一个骨骼,然后点击这个按钮,这个骨骼的索引变成最下面的值。
+:点击这个按钮,会创建一个 新的骨骼。
x:垫着这个按钮,会将选择的骨骼删除
===
----同时编辑多个选择对象。
PMX界面的列表项目可以在“多项选择状态”下统一编辑各设定值。
注意更改的项目都是统一变化,未更改的项目,还保持各自原来的值
另外,当你选择的项目大于50个的时候。
pmx view 和 列表都不会更新。
需要更新一下,pmx编辑,编辑菜单,列表关系,列表更新,
然后才行的。 不过我测试了一下。可以自动更新。哈哈
同时编辑多个选择对象时,处理可能会非常耗时
再某些情况下 按ctr+z 还原的时候,可能会等很长的时间。
请注意,材料,变形 也是支持多个选择对象同时设置功能的。
===
------矢量复制--
右键单击PMX界面顶点的“位置:”和“法线:”等,将显示以下菜单
[ベクトルコピー] 向量复制:可以一次复制一个向量的多个值
[ベクトルペースト(入力分のみ)]:将正在复制的值分别粘贴到。 例)将2D向量值从复制粘贴到3D向量值时,仅粘贴3D向量的x、y,z不变。
[ベクトルペースト] 向量粘贴:将复制的值分别粘贴(不足部分初始化)。 例)如果将2D向量值从复制粘贴到3D向量值,则会粘贴3D向量的x,y,并将z初始化为0。
【クリップボードからペースト】:从剪贴板粘贴。
各个值可以在支持向量复制的各项之间任意复制/粘贴
※可以矢量复制时,如果将鼠标光标悬停在对象标签等上,文字等将变为紫色(部分例外)
===========
-----------------
标签跳转:
顶点 列表中,选择一个顶点,
在右边的框里,下方,点击对应的骨骼的名字
然后就会跳转到对应的骨骼列表里 的对应骨骼上哈哈
(权重骨骼)
--
骨骼列表中,选择一个骨骼,
可以跳转到 父骨骼,子骨骼,
親ボーン:父骨骼
先ボーン:子骨骼
ik目标:反关节骨骼的名字
iklink:反关节骨骼控制的骨骼的名字
授予父名称:这个暂时不理解是啥意思,搁浅
ik骨骼是一个和脚后跟挨着的骨骼。用来控制脚后跟的移动
ik骨骼 的target 就是脚后跟。
ik骨骼的 link 就是 大腿。
==
表示枠 - 対象ボーン/モーフ(リスト項目)
显示框 里的对象有 骨骼 双击会 跳转到 对应骨骼里列表中
显示框 里的对象有 变形,双击 会跳转到 对应变形列表中
显示框的含义,其实就是分组。哈哈
刚体 会跳转到对应的骨骼。
joint关节:会跳转到 连接的刚体a 和连接的刚体b上
softbody软体:会跳转到 关联的 材质上
ctr+q: 快捷键, 会返回 跳转 前的 物体。哈哈
只能返回一次。哈哈
=========
---------------
信息: 信息按钮
显示pmx的版本
字符编码:保存PMX文件时文本类数据的编码格式| UTF16(LE )/UTF8选择
追加UV数:各顶点内的追加UV数| 0-4 ※对文件大小有很大影响,不需要时通过0推荐→自动设定(初始ON )在保存时自动变更。
模型名称:选择模型时显示的名称
注释:选择模型时显示的消息
日/英切换:将显示项目切换为对象(日语书写用/英语书写用)
含义 就是 可以再设置一个 英文的 模型名字 和模型 注释 哈哈
注释中 可以使用 类似 html 的标签。例如:
<readme> :打开时等显示指定的文本文件(注释英文侧记述)。
非文本文件时在操作系统侧打开(注意可选择/非法处理)
=========
==========================
-----------------------------------------
顶点 按钮:
顶点位置,法线:
位置:顶点的坐标
边缘倍率:以顶点为单位的边缘尺寸的倍率系数
就是顶点的大小 比例把。哈哈
追加UV :可设定追加UV1~追加UV4 (数据数在信息栏中设定)。 4D向量x4/假设主要来自效果( MME )的利用
ボーンウェイト:骨骼权重
変形方式 : BDEF1/BDEF2/BDEF4/SDEF/QDEF
骨骼:目标骨骼索引
权重:对象权重(单精度实数)
SDEF-C : SDEF变形中使用的c值
SDEF-ro : SDEF变形中使用的ro值
SDEF-r1: SDEF变形中使用的r1值
这三个值,在老pmx中有,在最新的版本里没有这3个值了
权重设定根据变形方式的不同,权重值的处理也不同
将BDEF1 -骨骼1作为权重值1.0进行顶点变形
以BDEF2 -骨骼1为权重值1,骨骼2为( 1.0-权重值1 )进行顶点变形
将BDEF4 -骨骼1-4分别作为权重值1-4进行顶点变形
将SDEF -骨骼1作为权重值1,将骨骼2作为( 1.0-权重值1 ),以螺旋变形( SDEF )方式进行顶点变形
将QDEF -骨骼1-4分别作为权重值1-4,以双四元数方式进行顶点变形(详细情况参照PMX规格)
※BDEF4的情况下权重的总和可以不是1.0,但可能无法正常动作,请注意
※SDEF相关值推荐在PmxView中使用BDEF2/4开始的应用转换及锚开始的设定,或keynote(mqdl先生作/Metasequoia插件)等外部工具进行设定
※标准化时BDEF4- > SDEF的情况下,权重影响小的骨骼设定将被初始化,因此请注意(只有一个骨骼时修正为BDEF1)
点击正规化 按钮, 会自动 调整权重,将权重的和弄成1
勾选 sdefバラメータ: 对钩,会弹出 sdef 参数 输入框
バラメータ:参数:parameter
=========================
---------------面------------------------------
参照顶点:面的顶点Index(3顶点1面)
如果相应材质的绘制格式为“点”或“线”,则顶点索引的排列方式可能与普通的△(ABC )不同,如ABA、ABB和AAA
示例:如果在顶点0,1,2,3 ...的0-1之间绘制Line>面= ( 0,1,0 )或( 0,1,1 ),等等
面法线:面的法线
面处理:选择面的反转处理(可多个)
选择一个面,点击 里表反转, 那么这个面的 里外会翻转。
顶点法线翻转 勾选的话, 面的所有顶点的法线方向也会翻转
顶点参照升顺化:提升顶点参照顺序(将最小顶点Index移动到开头)
因为面列表的多个选择是比较重的处理,所以请注意
面法线ベクトルコピー:面法线向量复制。呵呵
============================
---------------材质----------------------------
材质名: 材质的名称
面数:与材质对应的面的数量
色要素 R:Red(赤) G:Green(緑) B:Blue(青) A:Alpha(非透過度)
范围都是0到1
A:Alpha为1.0时不透明,为0.0时完全透明/完全透明时也不进行z缓冲器更新
扩散色Diffuse: 被光照照射反射的颜色:慢反射。
漫反射,是投射在粗糙表面上的光向各个方向反射的现象
反射颜色Specular:高光
反射强度:使Specular反射的反射情况变化的值。高光参数
環境色(Ambient):无论照明如何显示的模型颜色。
环境光
--
拡散-環境同期:漫反射-环境光同步:
选中时,将扩散颜色设定(仅限单击颜色框显示的颜色设定)反映到环境颜色中(因为用于操作,所以不会保存到PMX中)
==
※在mmd上,由Diffuse×照明的强度+Ambient决定整体材质颜色。 阴影由Toon侧控制
点击显示颜色的框后会显示颜色设定窗口,因此可以变更颜色
双面绘制:绘制后进行背面绘制
地面阴影:绘制在地板上绘制的阴影对象
セルフ影マップ :自阴影图:在用于自阴影绘制的阴影贴图上绘制(不绘制时不对其他材质绘制阴影)
セルフ影:在材质上绘制自阴影
--
绘制基元 :面显示,三角面
点(点=■)显示。 点的大小可以用边缘大小指定。 因为是1面3点方式,所以从面转移时会画3个点。
线-线(线)显示。 因为是1面3点方式,所以从面转移时会绘制3条线( A-B、B-C、C-A )
==
将追加UV1的值描绘为每个顶点的颜色。 材质本身的颜色将被忽略。 关于显色,是直接设定了照明颜色计算后的值。
※在PmxView上,自拍贴图:即使关闭,地面阴影:打开时的行为与自拍贴图:打开时的行为相同( PmxView的地面阴影为使用自拍阴影的规格)
エッジ(輪郭):
有效:边缘绘制的有效状态
尺寸:边缘大小
边缘颜色:边缘颜色( RGBA )
材质透明度为0时显示的黑色模型是边缘模型,因此,要获得完全透明状态,边缘颜色的非透明度也必须为0。
※从多种材质的画面参照的顶点的边缘尺寸不同时,MMD的描绘使用最小值。
没弄明白, 选择多个材质,可以同时修改他们的尺寸的。呵呵
我猜测应该是 在显示模型的视图中,多个材质互相产生关系的时候,
使用最小值来计算他们的合成。
在PMX编辑器的绘制中,绘制时会按不同大小进行绘制,因此可能会出现面断裂等不正确的显示,请注意
--
テクスチャ/メモ:纹理,备注
tex:纹理 图片的路径
Tex :参照顶点的UV坐标绘制的普通纹理路径
球形:在球形映射(或子模式)中绘制的球形纹理路径(可选扩展名)
-
球形模式:无效/乘法/加法/子Tex →添加顶点参照UV1的( x,y )绘制为普通(乘法)纹理(注意不能与顶点颜色共存)
加算这个按钮,是一个下拉框,可以选择 tex 和 球形 贴图的关系
=
Toon着色使用的纹理路径: 测光(往往有阴影)
メモmemo备注:也可用作联系可按材质单位记述的备忘栏/效果等的场所(如果机型使用方支持)
--
对于Toon01.bmp ~ Toon10.bmp,Toon设置为“共享toon”,使用指定的toon纹理。 除此之外为“个别Toon”。
加算 右边的 这个下拉框, 就是 上面的 Toon01.bmp ~ Toon10.bmp
选择其中任何一个,toon 就会使用这个图片。 选择 - 短杠的话
toon 就需要自己设置 图片路径,或者使用后面的颜色框的颜色
==
==
--
テクスチャ表示窓:纹理显示框。
点击 tex,toon ,球形 右边的 颜色框,可以弹出一个窗口
并在这个窗口里显示纹理图片
可以通过此子窗口查看/交换纹理,以及启动编辑APP应用程序。
※从纹理视图窗口的编辑APP应用程序需要编辑" _data "文件夹以下的" TexEdit.txt " (如果不存在,重新启动将生成)
也可以指定多个。 多种情况下,对象罗列在编辑菜单以下
含义就是 在 W:\goodthing\blenderchajian\PmxEditor_guanwang\PmxEditor_0257c\_data
这个目录里 的TexEdit.txt 文件里 可以写入你要使用的 图片编辑器
从而 可以在 点击 tex 纹理后面的 正方形,打开 图片浏览窗口后
在菜单,编辑,中点击 你设置的 图片编辑器 来编辑这个 图片。哈哈
注意:在pmx编辑 中,菜单,编辑,材质,外部材质的更新监视 勾选这个对钩。 然后关闭 材质显示面板,然后重新点击 tex 右边的正方形 然后弹出 显示窗口,然后在窗口的,编辑 菜单式 点击唯一的菜单项,然后使用弹出的 图片编辑器 来编辑这个图片,然后保存活着覆盖。gimp2 是 file ,覆盖。然后 图片会自动更新到 pmx里
==
-----
材質リストメニュー:材质列表菜单
材质合并:将选定材质(面结构)合并为一个,材质数据被合并源吸收
在材质列表中 shift 选中2个 材质。然后右键,选择 材质的合并
则两个材质合并为了一个材质。之前的两个材质的面,都被染成这一个材质的颜色。
注意,两个材质 谁的 索引小,合并结果就是谁。哈哈
删除材质。 相关面/顶点/变形等也被同时删除。
上移:将选定材质上移一层
下移:将选定材质下移一层
全部选择:全部选择列表项目 : 右键菜单
索引复制:索引复制当前选择(可用于添加到材质变形设置)
:复制 当前选择的材质的 索引号。大爷的
[Viewで絞込み表示] :在视图中筛选:将选定内容设置为在pmx视图中筛选
就是 在 pmx view窗口中,只显示 当前这个才是的 面
[批量编辑名称] :显示批量编辑名称
会打开一个 窗口,显示材质的名字,然后你可以
在和名变更 里面 写一个名字,然后点击 上面的确定,
这个材质的名字就变成你刚才写的名字了。呵呵呵
--
材质零件复制
仅复制面:复制选定材质和相应的面
复制顶点/面:复制选定材质和相应的面,同时复制与面相关的顶点
复制所有顶点/面/关联变形:还复制选定材质及其对应面、顶点和关联材质/顶点/UV的变形(仅复制偏移)
uv的变形只复制偏移
复制材质] :文本复制材质数据
将材质数据 对应的 文字 进行复制,可以在 记事本中 粘贴打开看
复制材质(名称以外) :文本复制材质名称/英文名以外的材质数据
和上面的一样,只是没有复制材质的名字而已
单独复制:对材质的单独数据进行文本复制
对材质 的单个 特性进行复制。哈哈
粘贴材质:将文本复制的数据粘贴到材质上(面数除外),可以有多个对象
含义就是不会复制面数据。值复制材质数据。注意一下
==
保存到CSV文件
====
============================



