简单 Python 快乐之旅之:Python、VSCode 的安装以及 HelloWorld
玩转 OpenStack,Python 是绕不过去滴,毕竟它是由 Python 开发的。随着越来越多的人由 idea、pycharm 等转向 vscode,今天我们也把 pycharm 卸载,聚焦 vscode。
1. Python 的下载与安装
笔者下载安装的是 3.8.6 的 64 位安装包 python-3.8.6-amd64.exe,大小 27MB。安装步骤参考博客《简单 Python 快乐之旅之:Python、PyCharm 的安装以及 HelloWorld》。
2. VSCode 的下载与安装
2.1. 下载
访问 Visual Studio Code 官网下载地址 https://code.visualstudio.com/Download,根据你的操作系统选择合适的安装包。比如笔者选择的是 Windows 的 System Installer 64 位安装包 VSCodeSetup-x64-1.63.2.exe,大小 78 MB。
2.2. VSCode 的安装
下载好以后双击安装文件 VSCodeSetup-x64-1.63.2.exe 弹出安全警告页面:
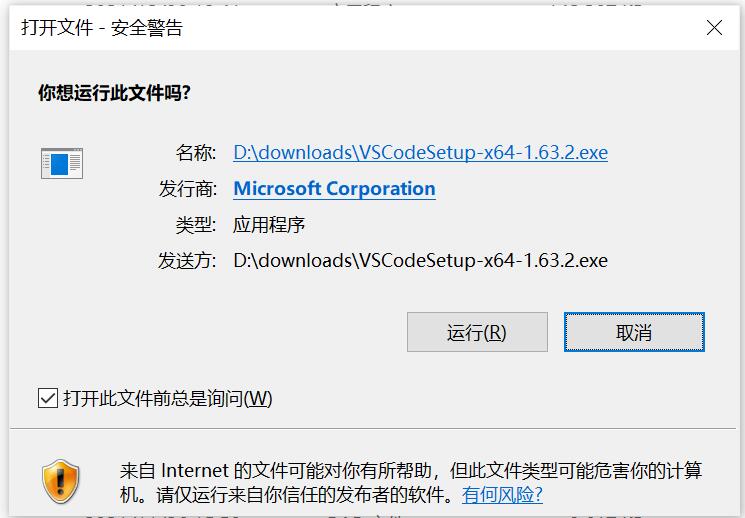
点击 运行 按钮进入“安装 - Microsoft Visual Studio Code 安装协议” 页面:
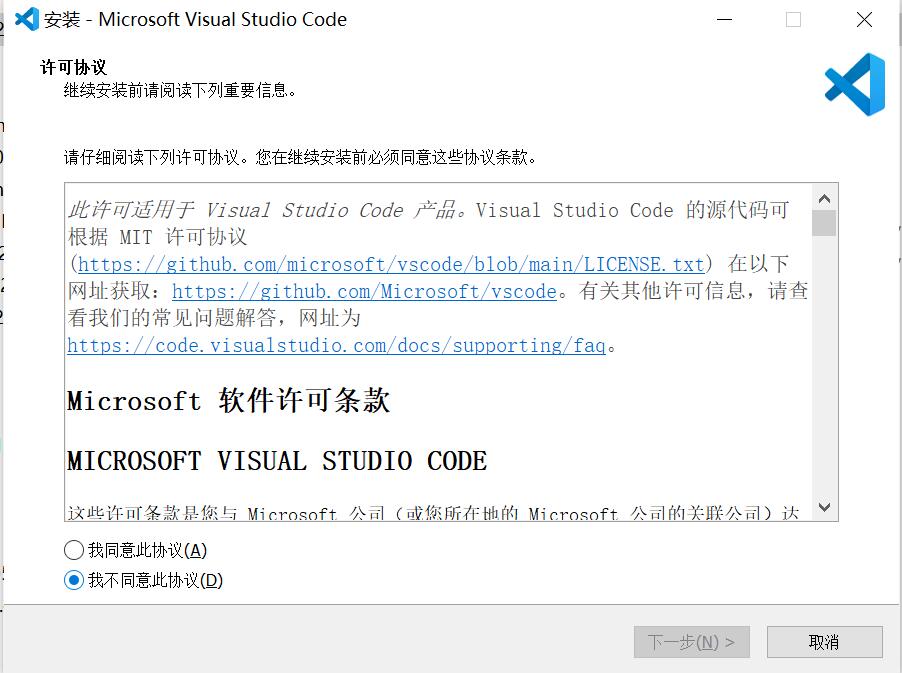
勾选 我同意此协议 选项激活并点击 下一步 按钮进入“安装 - Microsoft Visual Studio Code 路径选择”页面:
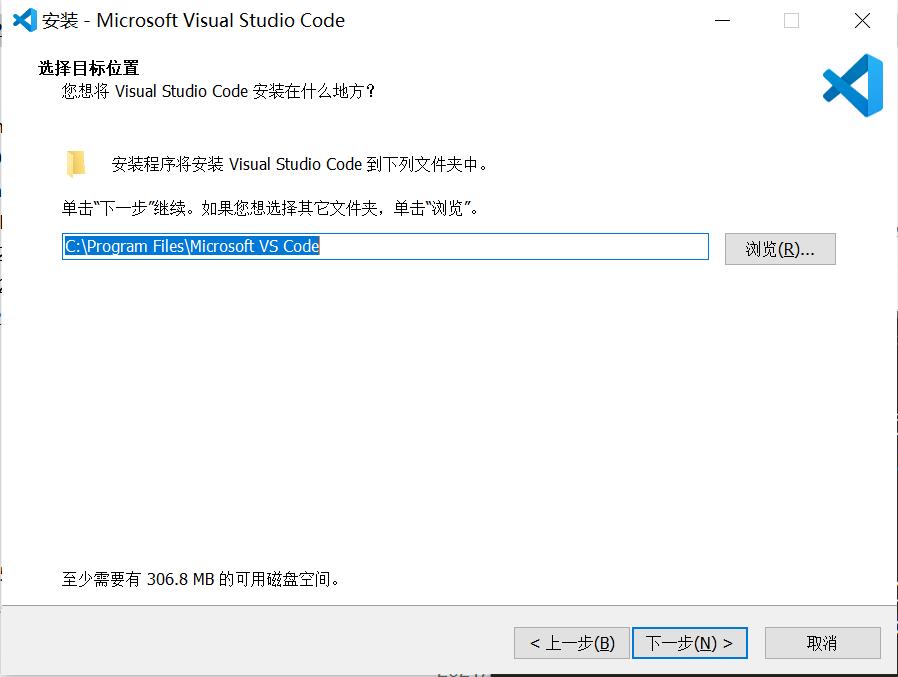
选择你要安装的目录,也可以使用默认的,点 下一步 按钮进入“安装 - Microsoft Visual Studio Code 选择开始菜单文件夹”页面:
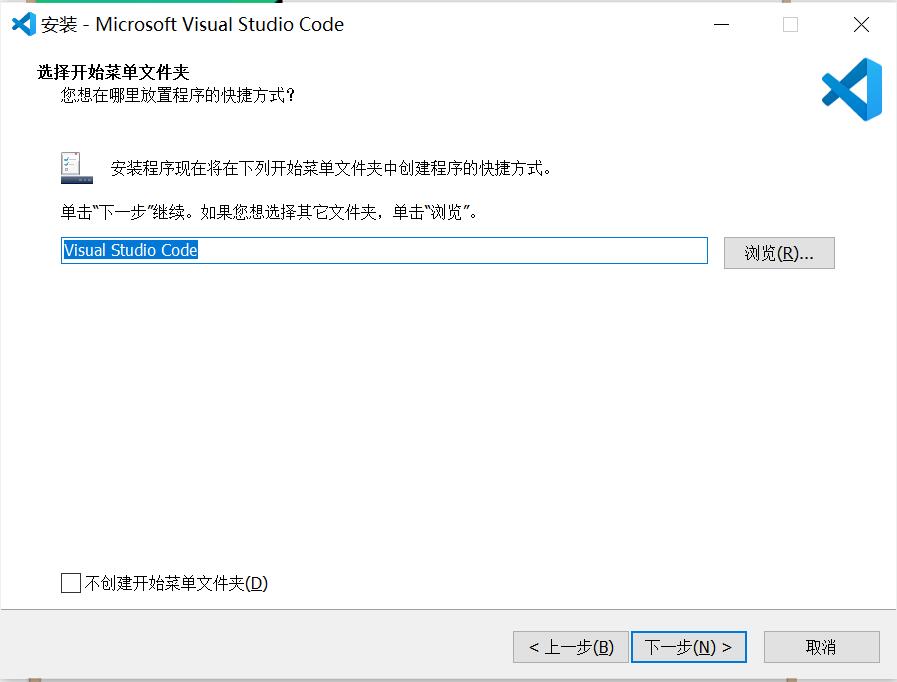
用默认的即可。点 下一步 按钮进入“安装 - Microsoft Visual Studio Code 选择附加任务”页面:
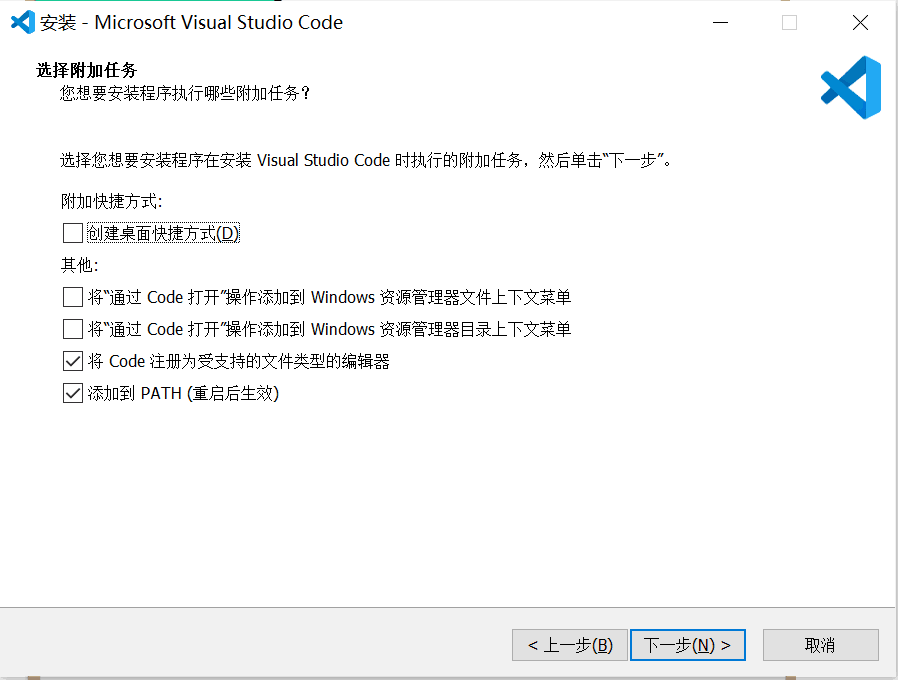
勾选你感兴趣的选项后点 下一步 按钮进入“安装 - Microsoft Visual Studio Code 准备安装”页面:
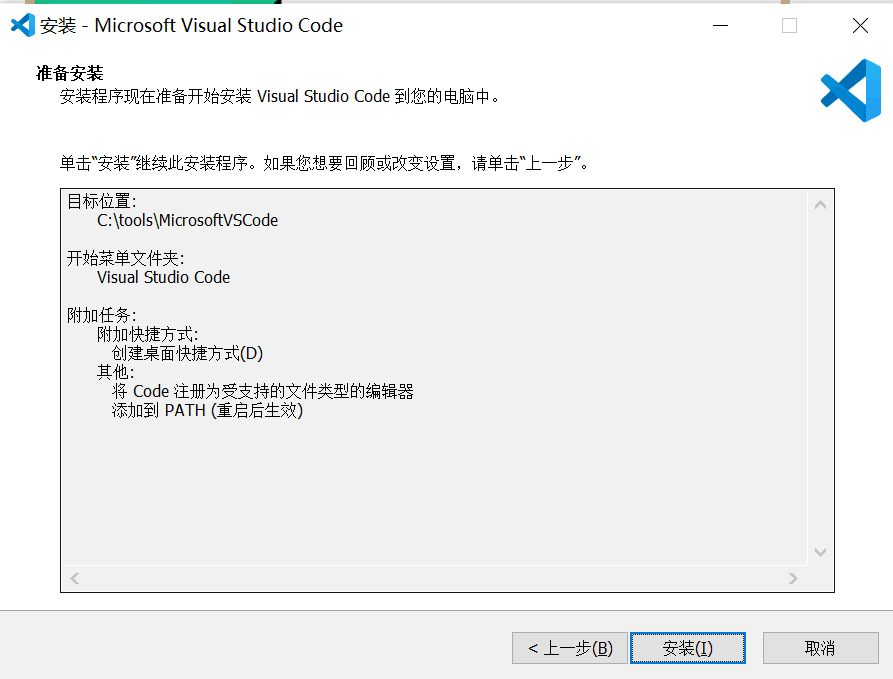
确认后点 安装 按钮开始安装:
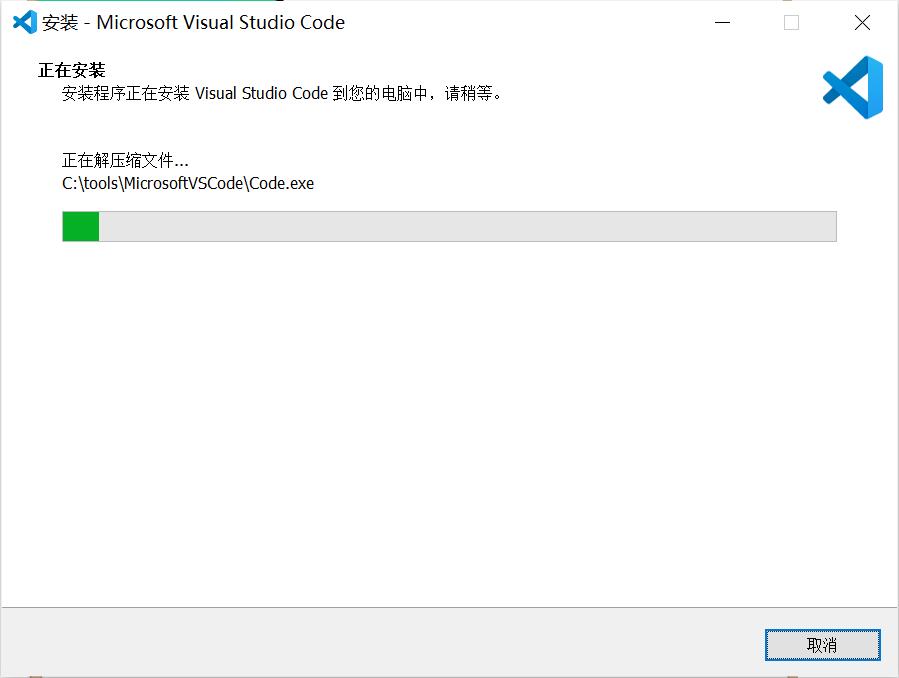
大约几分钟后安装结束:
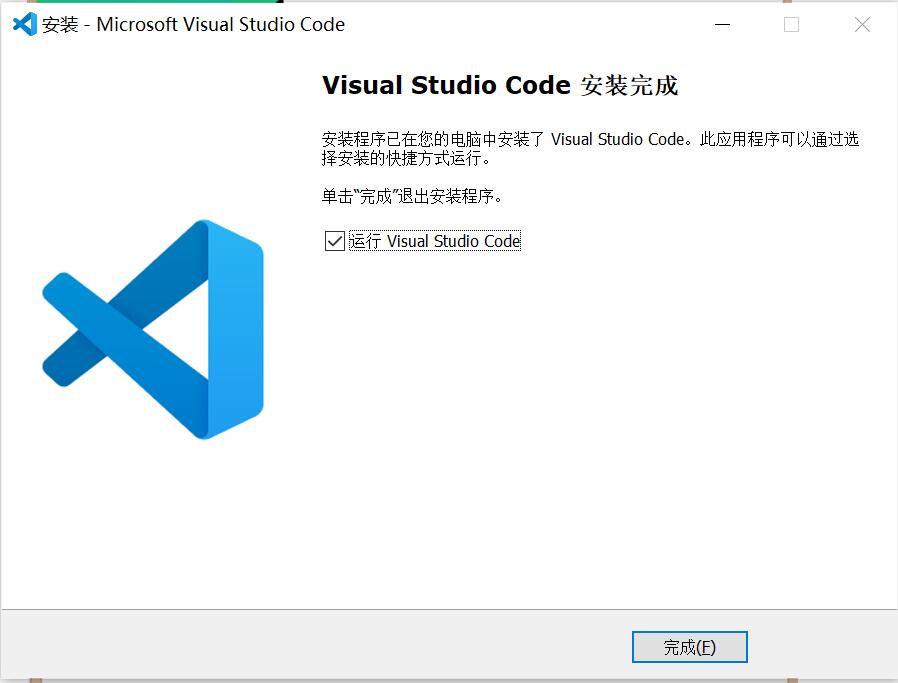
点击 完成 按钮结束安装过程。
3. Visual Studio Code 基本设置
3.1. 中文语言包安装
安装结束后第一次启动 vscode,就会提示你是否要安装语言包:
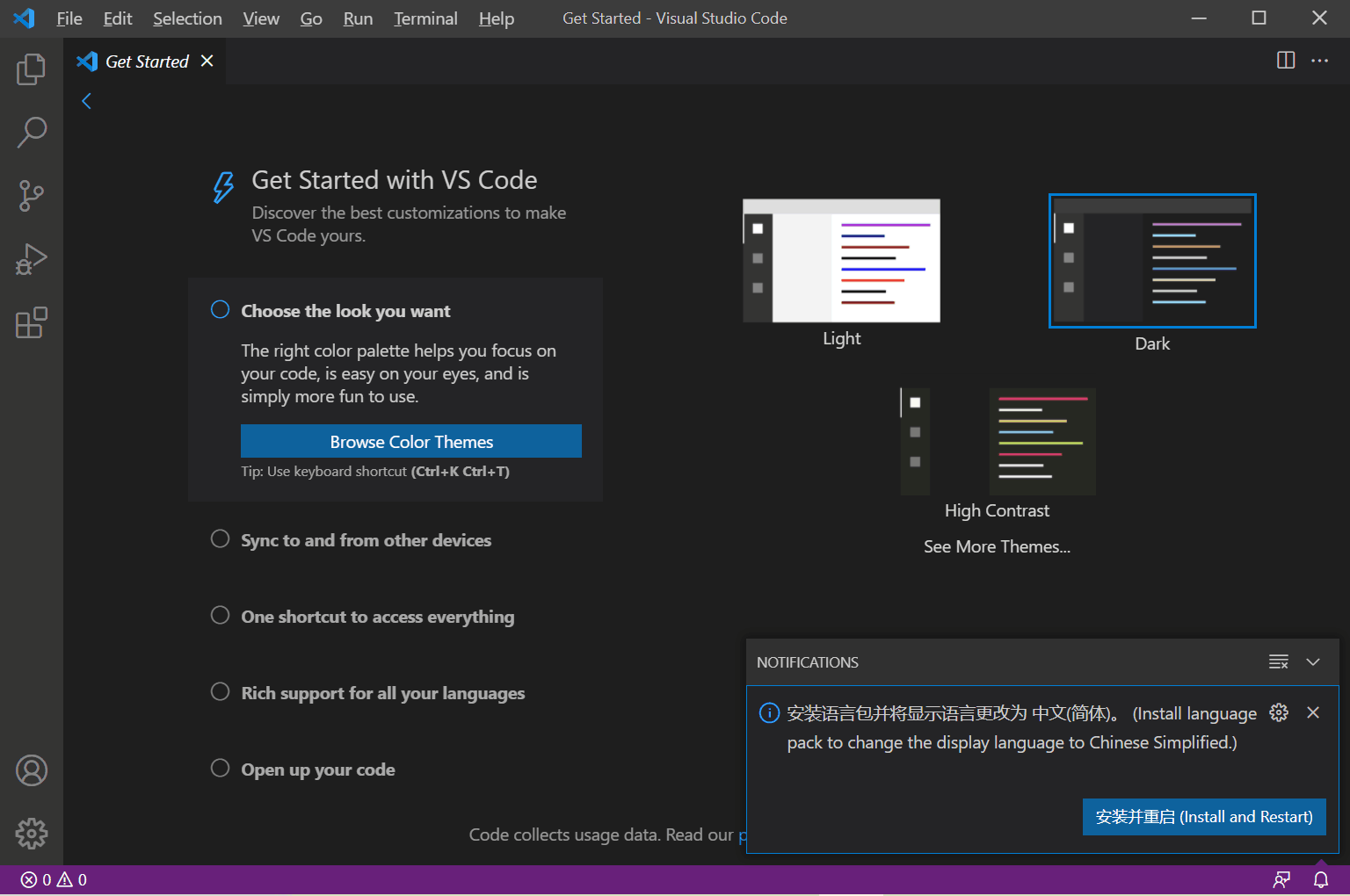
如果你喜欢中文环境,就点击按钮 安装并重启。安装并重启后的界面:
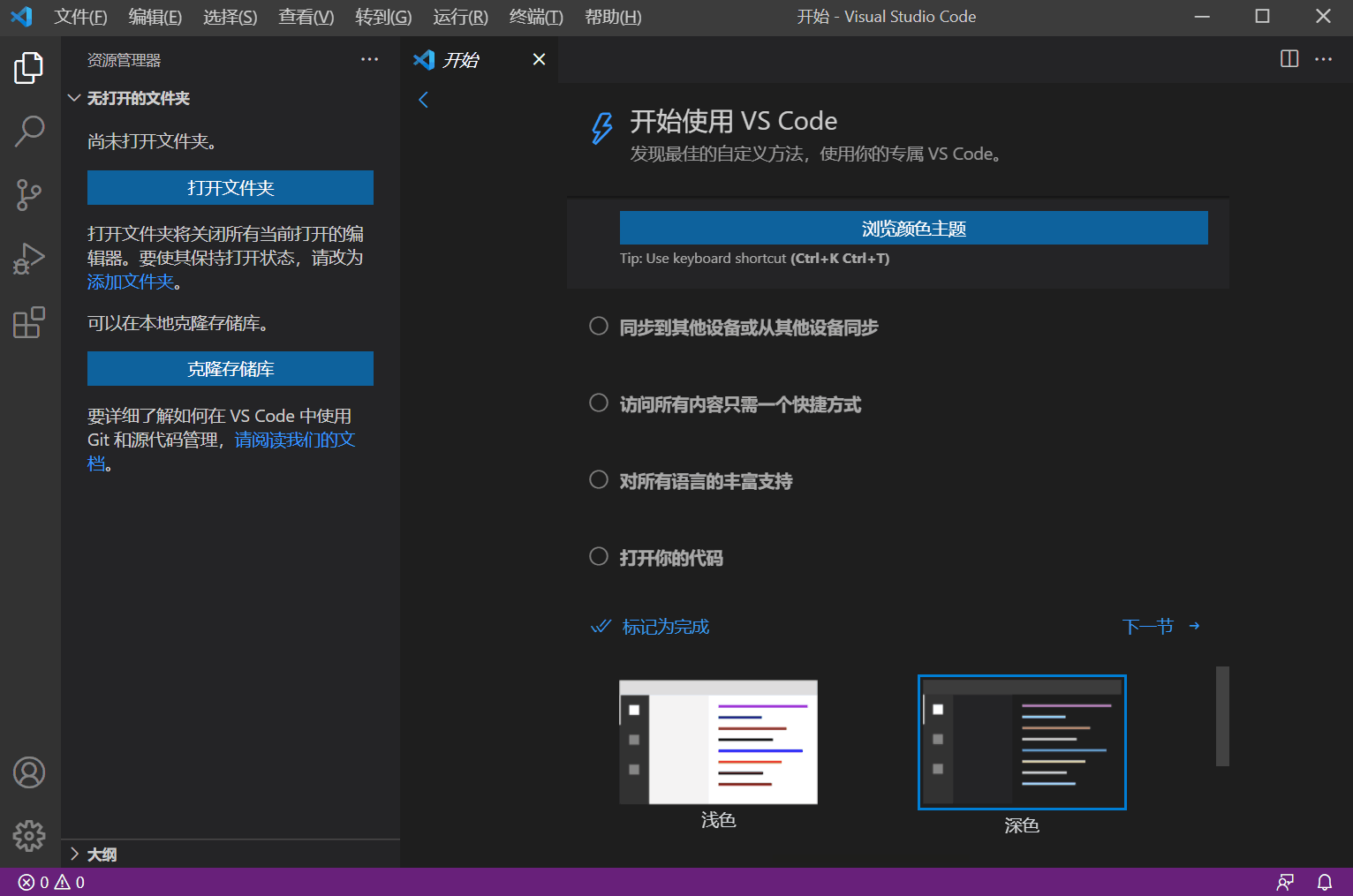
3.2. 主题背景设置
vscode 跟 idea 一样默认为深色主题,你也可以选择其他背景主题:
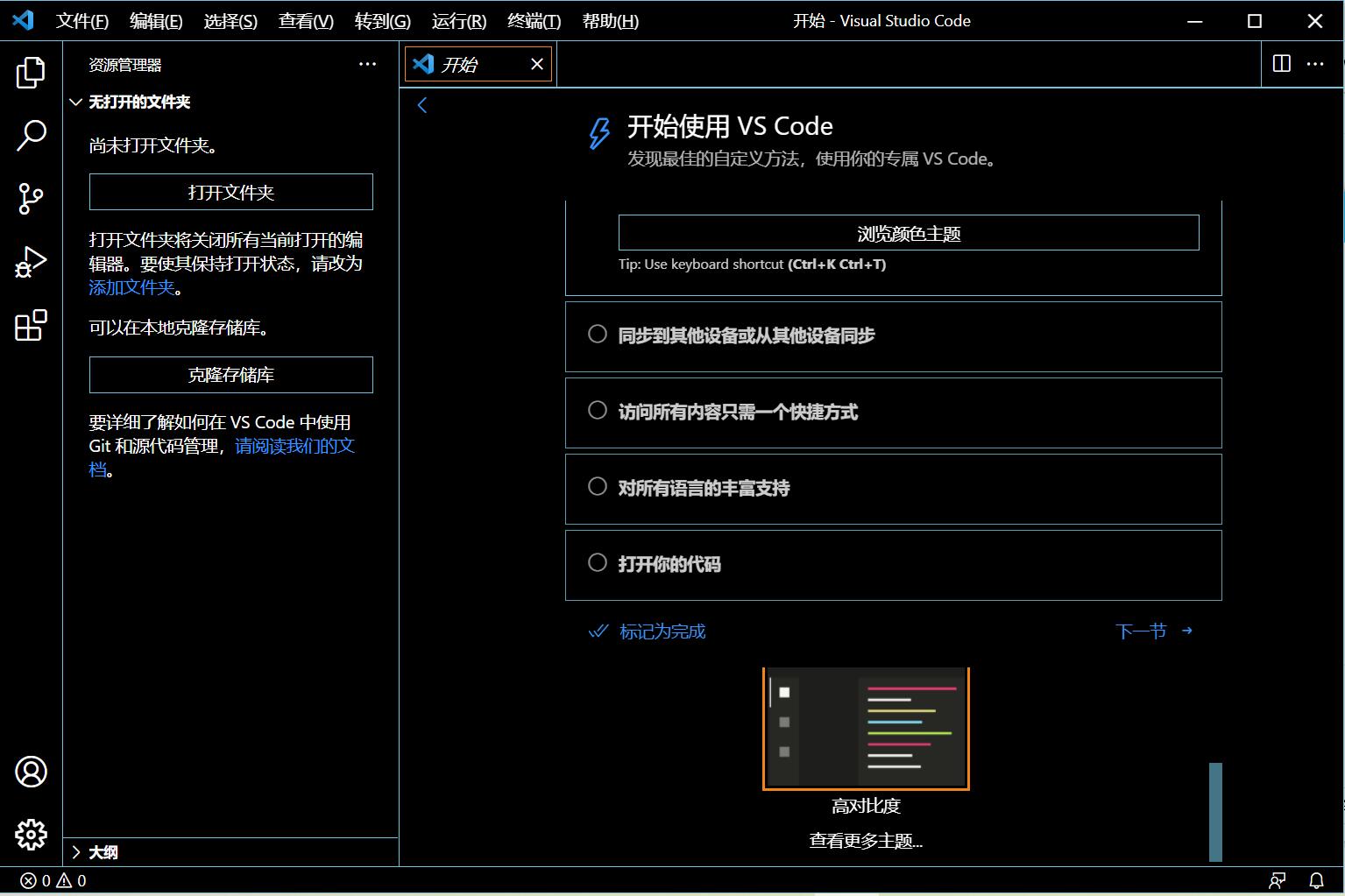
3.3. Python 插件安装并配置解释器
扩展 -> 输入 Python 并搜索,选择第一个 Python 插件并安装:
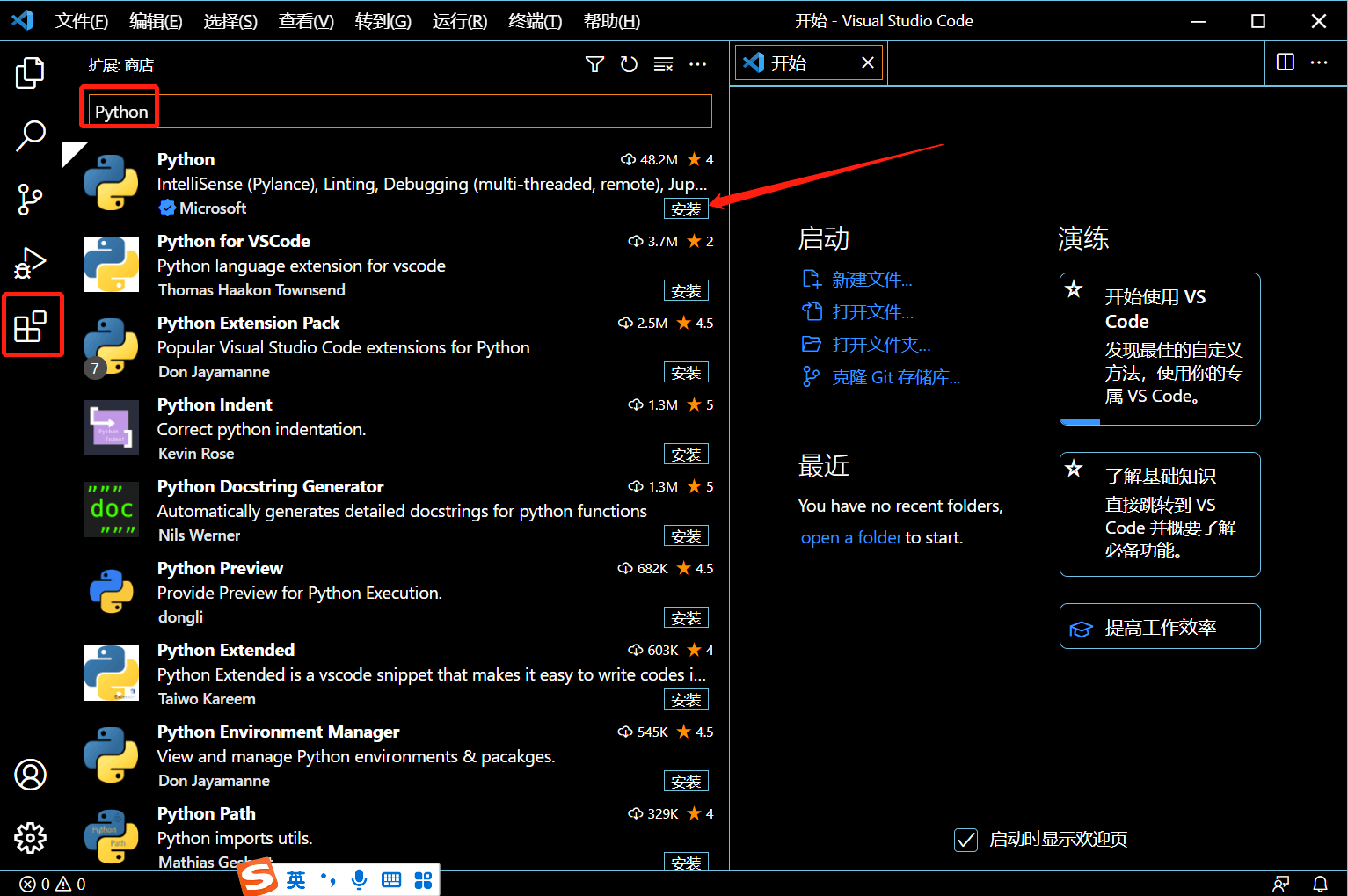
安装结束后的界面:
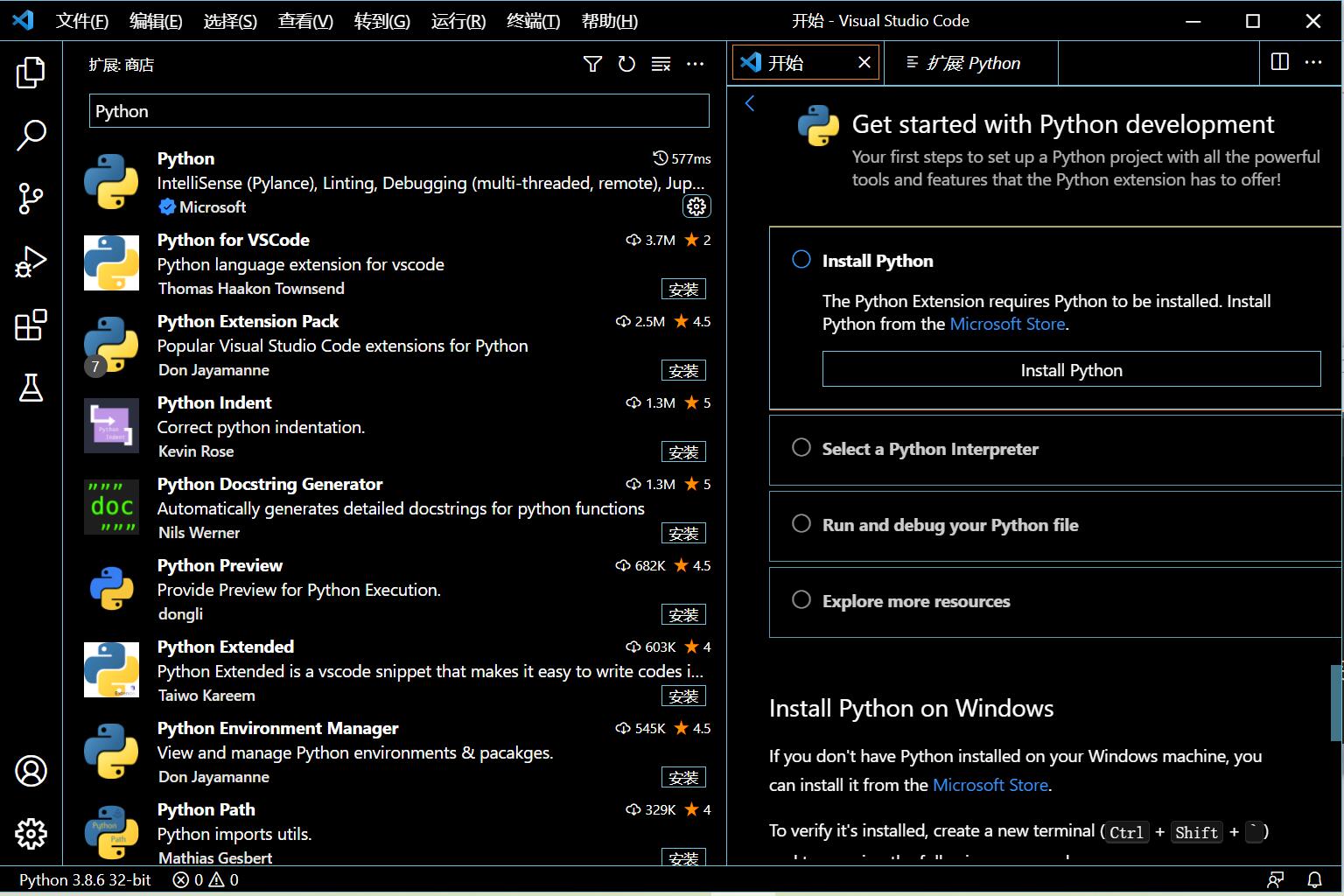
选择右侧的 Select a Python Interpreter 弹出“Select a Python Interpreter”选项卡:
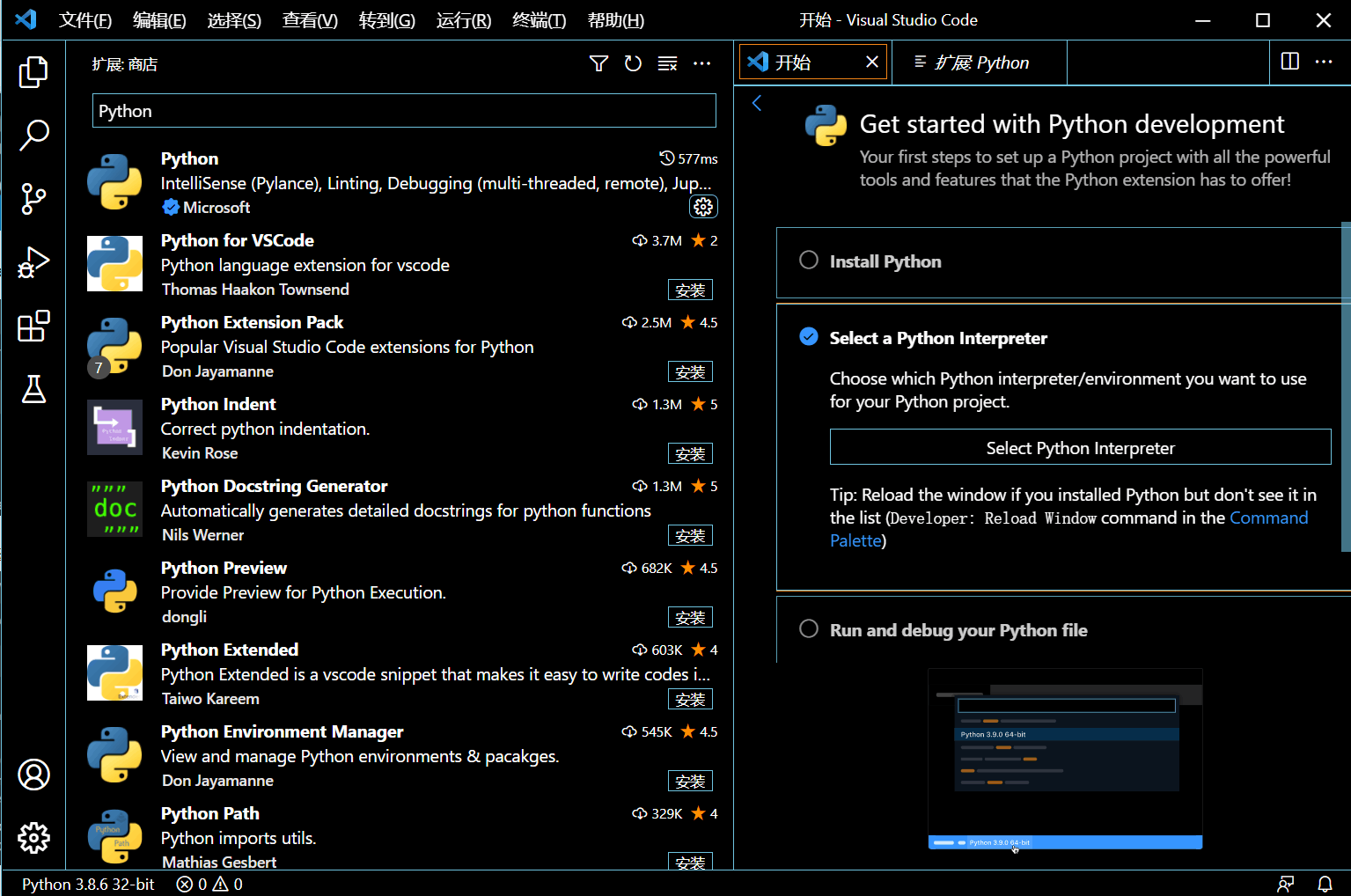
然后点击该选项卡中央的 Select Python Interpreter 按钮弹出“选择解释器”:
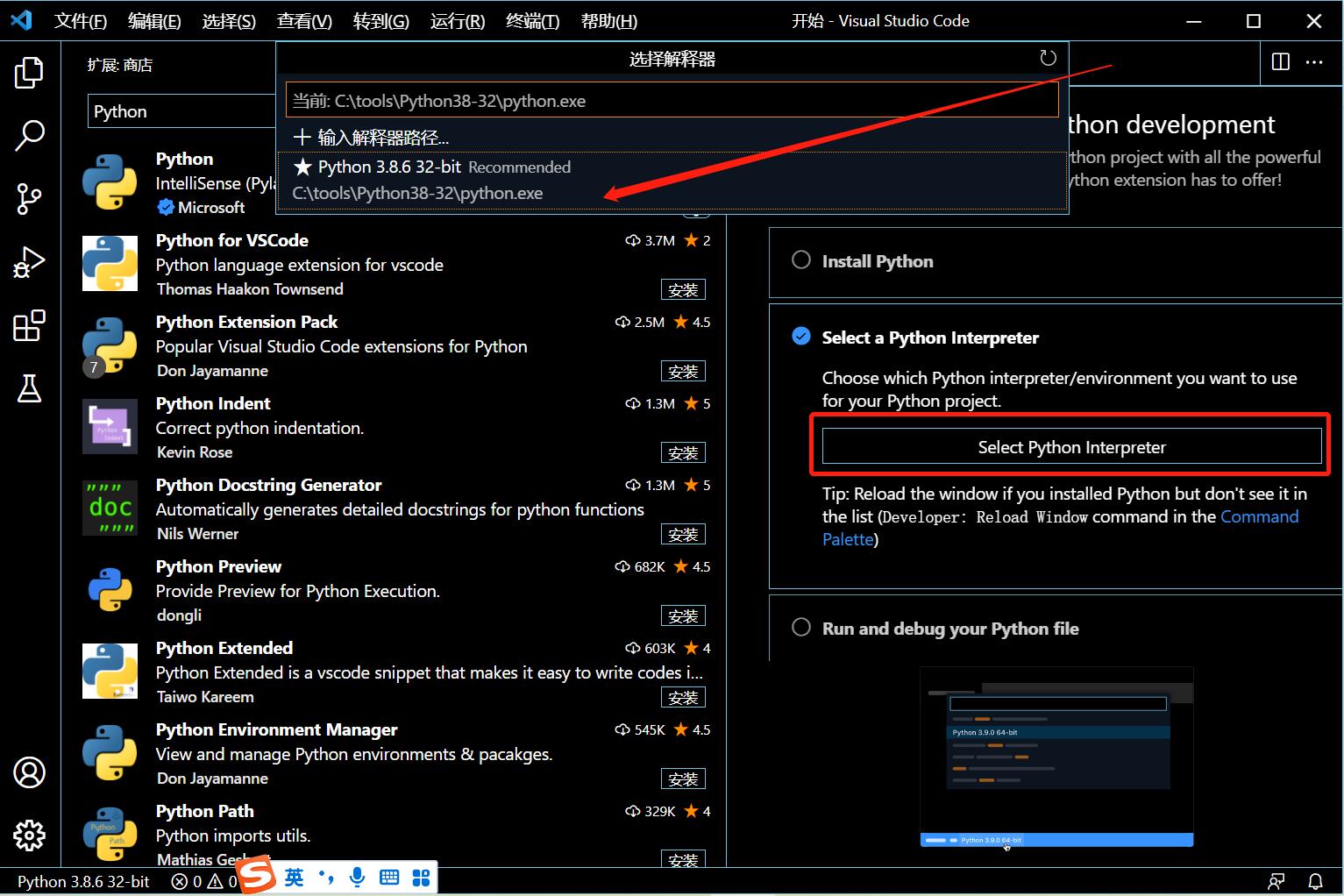
单击以选中你在步骤 1. 里安装的 Python 路径。
当然,你也可以在 管理 -> 命令面板 -> 输入 Python Select Interpreter,同样可以弹出“选择解释器”。
3.4. 配置 Visual Studio Code 自动保存
vscode 的自动保存功能默认是关闭的,可以根据个人习惯的需要考虑是否将其打开。
文件 -> 首选项 -> 设置,进入设置界面,用户 -> 常用设置 -> Files: Auto Save 选择 afterDeplay 打开自动保存功能。
4. Visual Studio Code 其他一些辅助插件的安装
至此,vscode python 开发环境已就绪,你可以开始你的 Python 之旅了。
在开始这个奇妙的旅程之前,你可能还需要以下辅助插件,which can greately improve your development efficiency。
4.1. 安装 Code Runner 插件
Code Runner 是一款国人开发的快捷的方式来运行各类的代码,甚至是代码片段的 vscode 插件。
扩展 -> 输入 Code Runner 并搜索,第一个结果即是国人韩骏开发的 Coder Runner 插件:
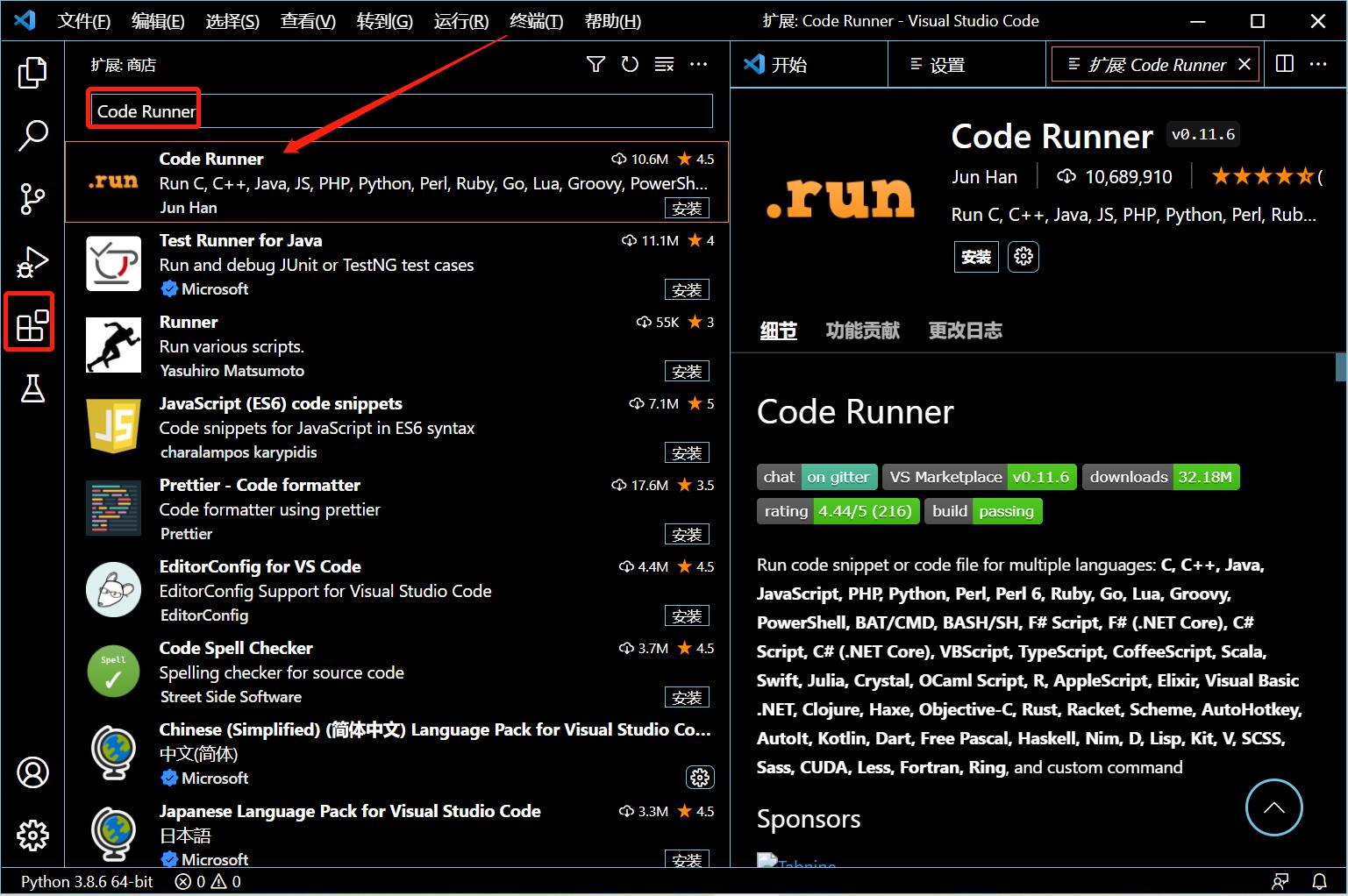
点安装按钮安装该插件。
4.1.1. 快捷运行代码
好了,现在打开要运行的文件,可以有多种方式来运行之:
- 键盘快捷键 Ctrl+Alt+N
- 快捷键 F1 调出 命令面板, 然后输入 Run Code
- 在编辑区,右键选择 Run Code
- 在左侧的文件管理器,右键选择 Run Code
- 右上角的运行小三角按钮
看你个人习惯选择自己钟爱的调试方式。笔者习惯于第三、第五两种方式。
4.1.2. 快捷停止代码
同样,停止代码的运行也很方便,可以有以下几种方式:
- 键盘快捷键 Ctrl+Alt+M
- 快捷键 F1 调出 命令面板, 然后输入 Stop Code Run
- 在Output Channel,右键选择 Stop Code Run
笔者比较习惯于最后一种方式。
5. 在 Visual Studio Code 里写第一个 Python 程序 HelloWorld
在你的 Python 工作目录 (比如我的是 pyprojects) 中新建一个 first 目录,用以存放第一个项目。
在 VSCode 里新建一个 Python 文件很方便,鼠标移到项目目录会弹出“新建文件”提示:
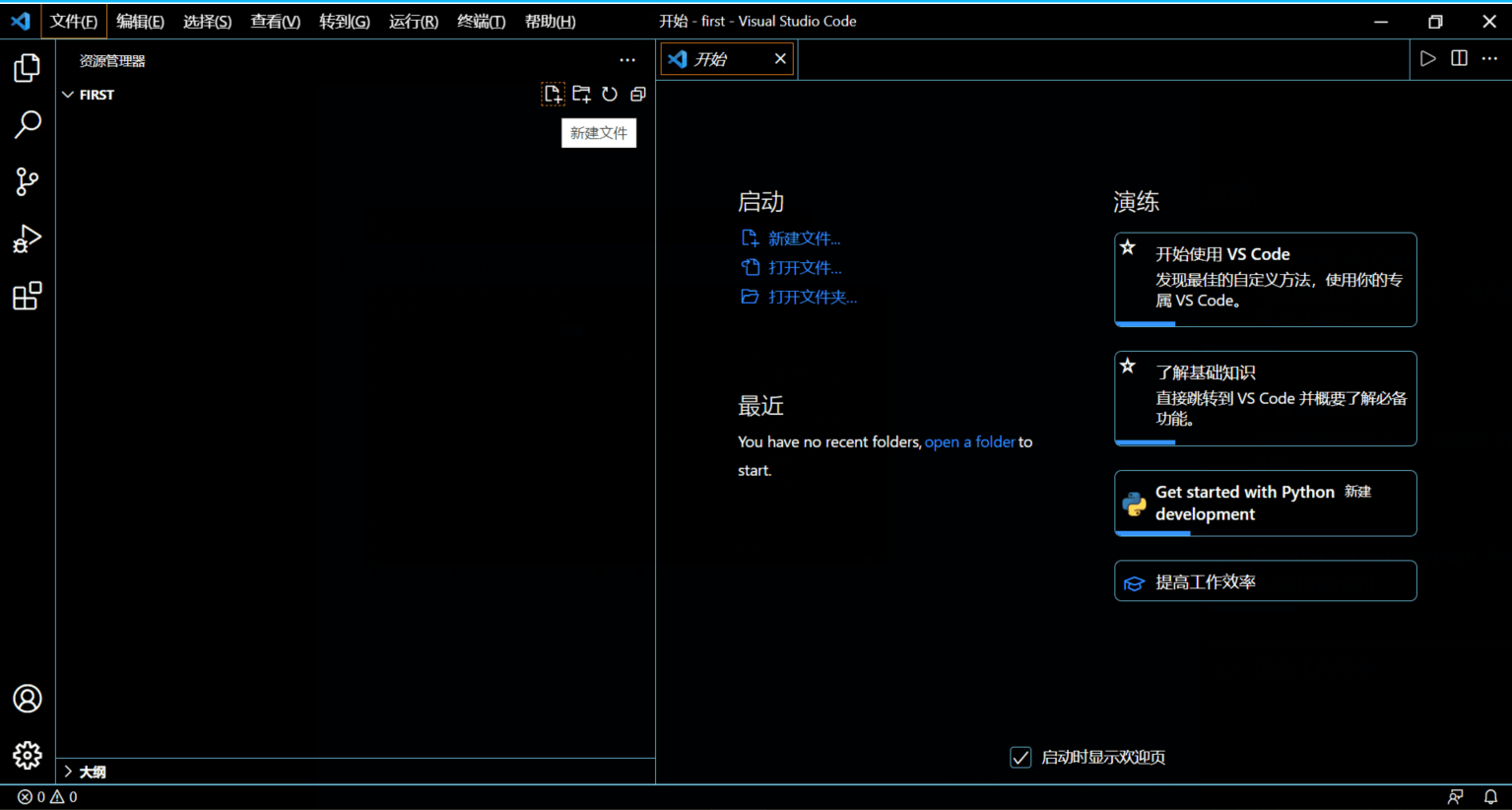
文件名输入 hello.py 后回车,然后编辑该文件内容为:
print("Hello, Python!")
然后在该文件编辑区点右键,选择 Run Code:
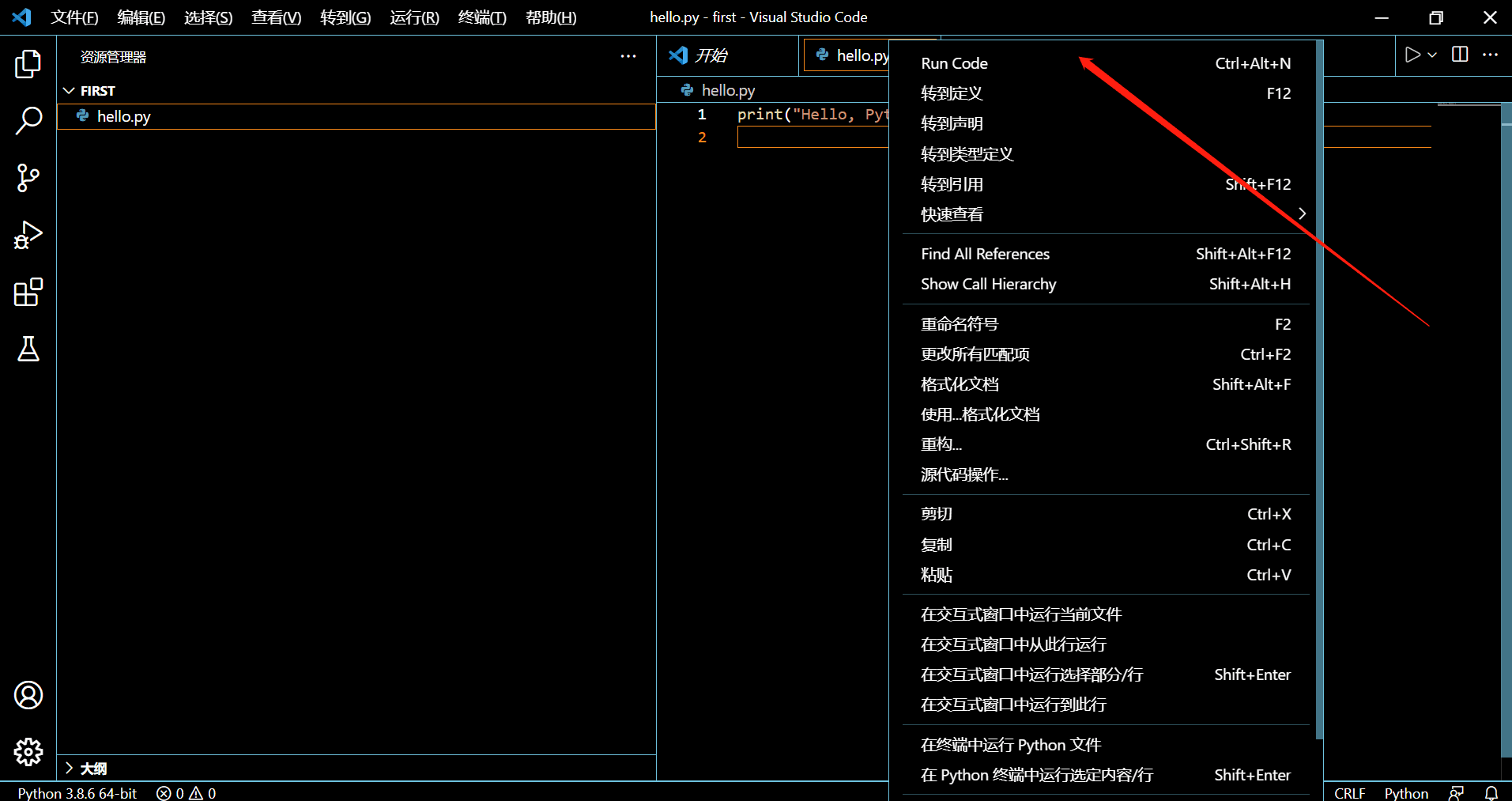
程序输出如下所示:
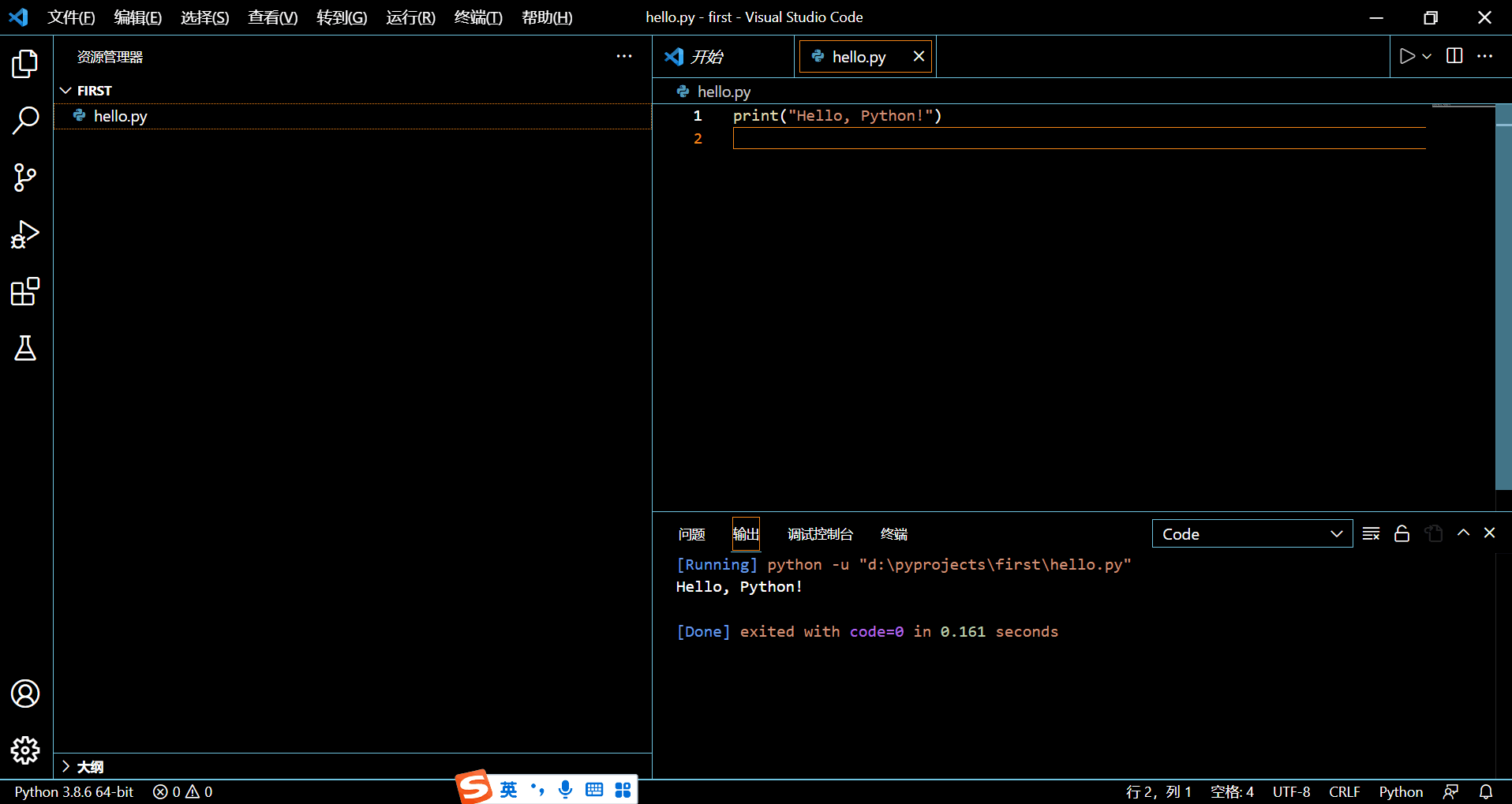



【推荐】国内首个AI IDE,深度理解中文开发场景,立即下载体验Trae
【推荐】编程新体验,更懂你的AI,立即体验豆包MarsCode编程助手
【推荐】抖音旗下AI助手豆包,你的智能百科全书,全免费不限次数
【推荐】轻量又高性能的 SSH 工具 IShell:AI 加持,快人一步
· 震惊!C++程序真的从main开始吗?99%的程序员都答错了
· 【硬核科普】Trae如何「偷看」你的代码?零基础破解AI编程运行原理
· 单元测试从入门到精通
· 上周热点回顾(3.3-3.9)
· Vue3状态管理终极指南:Pinia保姆级教程
2016-01-10 热烈祝贺CSDN社区大联欢上海站圆满结束
2014-01-10 《Apache MINA 2.0 用户指南》第八章:字节缓存
2014-01-10 《Apache MINA 2.0 用户指南》第七章:事件处理器
2014-01-10 《Apache MINA 2.0 用户指南》第六章:传输