Windows平台下Git服务器搭建
Windows平台下Git服务器搭建
第一步:下载Java jdk,下载地址:http://www.java.com/zh_CN/
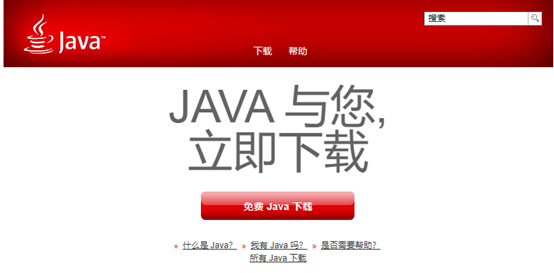
第二步:安装Java jdk.安装步骤不再详述。
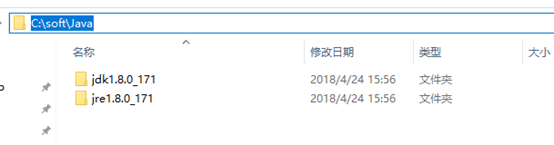
第三步:配置Java环境变量.
右键”计算机” => ”属性” => ”高级系统设置” => ”高级” => “环境变量” => “系统变量”。
1、新建
变量名:JAVA_HOME
变量值:C:\soft\Java\jdk1.8.0_1711【具体要根据你自己的安装路径】
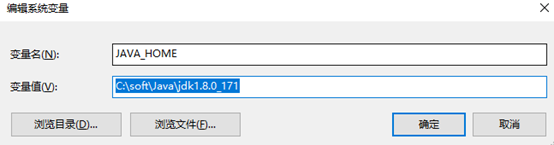
2. 新建(jdk 大于1.5就不用配置此项了):
变量名:CLASSPATH
变量值:.;%JAVA_HOME%/lib/dt.jar;%JAVA_HOME%/lib/tools.jar
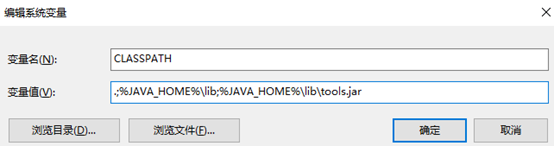
3. 添加:找到PATH变量,选择编辑。把%JAVA_HOME%/bin;%JAVA_HOME%/jre/bin添加到”变量值”的结尾处。
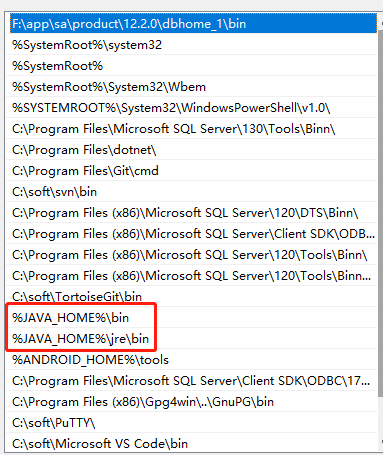
第四步:验证Java是否安装成功。打开命令窗口=> 输入CMD => 确定

在命令窗口中,输入java命令:javac,回车,如果出现如下信息,说明安装成功。
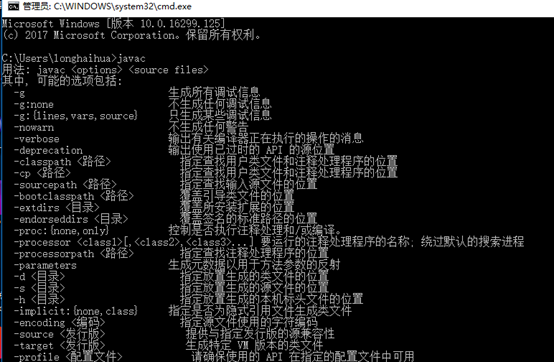
第五步:下载Gitblit.下载地址:http://www.gitblit.com/
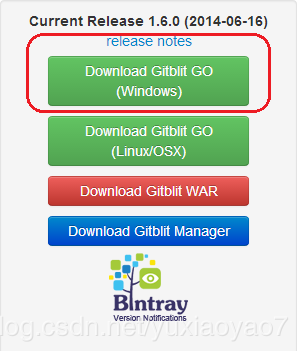
第六步:解压缩下载的压缩包即可,无需安装。
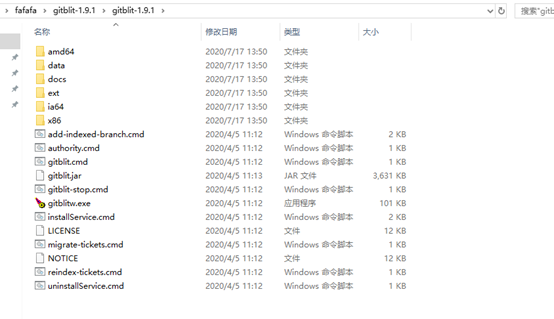
第七步:创建用于存储资料的文件夹。
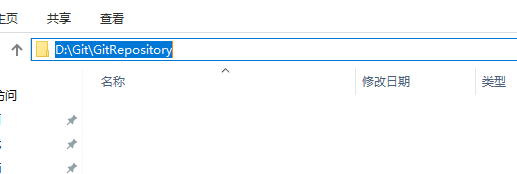
第八步:配置gitblit.properties 文件。
1、找到Git目录下的data文件下的gitblit.properties文件,“记事本”打开。
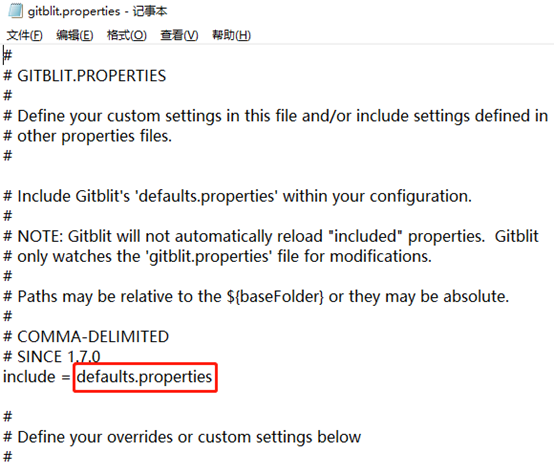
指向defaults.properties, (建议复制defaults.properties 文件,并改名为my.properties; 然后把上面文件中的名称也修改),打开defaults.properties,修改其中的部分属性。
2、 找到git.repositoriesFolder(资料库路径),赋值为第七步创建好的文件目录。此处
此处需要注意,用的是反斜杠“/”,否则配置不生效。
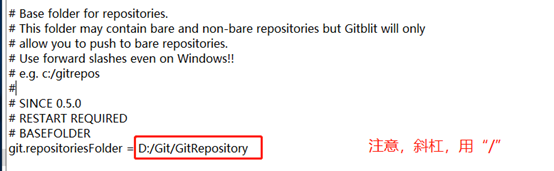
3、找到server.httpPort,设定http协议的端口号
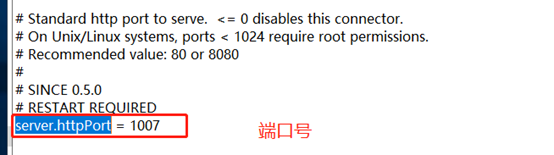
4、找到server.httpBindInterface,设定服务器的IP地址。这里就设定你的服务器IP。(留空代表绑定服务器的所有ip)
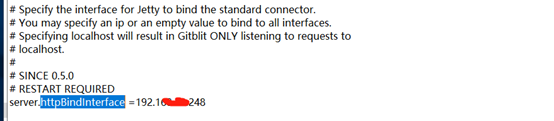
5、保存,关闭文件。
第九步:运行gitblit.cmd 批处理文件。
1、找到bitblit目录中的gitblit.cmd文件,双击。
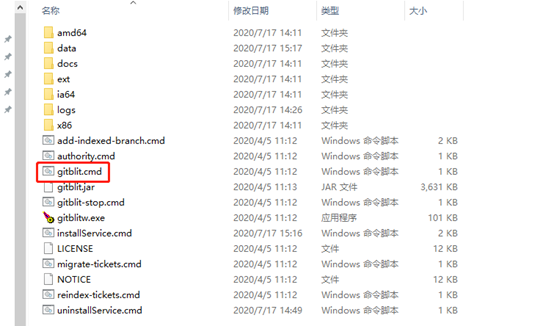
2、运行结果如下,运行成功。

第十步:在浏览器中打开,现在就可以使用GitBlit了,默认用户名密码都是:admin。
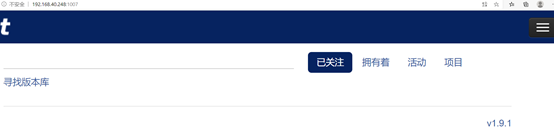
第十一步:设置以Windows Service方式启动Gitblit.
1、在Gitblit目录下,找到installService.cmd文件,用“记事本”打开。
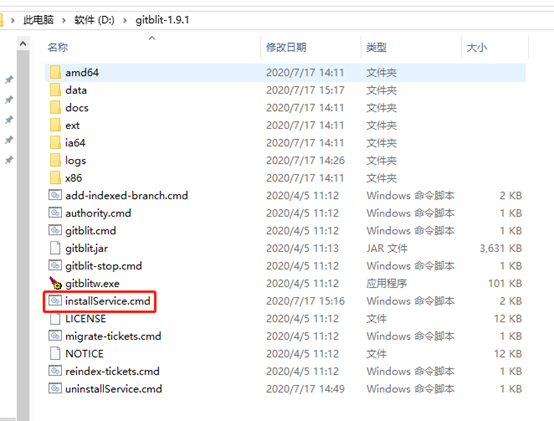
2、修改 ARCH
32位系统:SET ARCH=x86
64位系统:SET ARCH=amd64
3、添加 CD 为程序目录
SET CD=D:\Git\Gitblit-1.6.0(你的实际目录)
4、修改StartParams里的启动参数,给空就可以了。
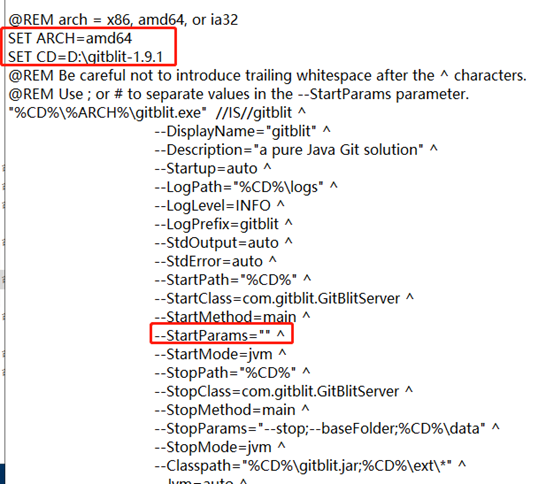
5、 保存,关闭文件。
第十二步:以Windows Service方式启动Gitblit.
1、右击Gitblit目录下的installService.cmd文件(以管理员身份运行)。
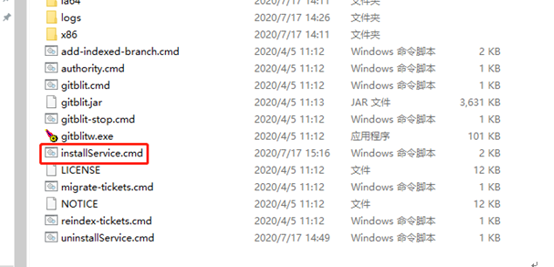
2、右击“电脑”----“管理”----“服务和应用程序”—“服务”, 在服务器的服务管理下,就能看到已经存在的gitblit服务了。
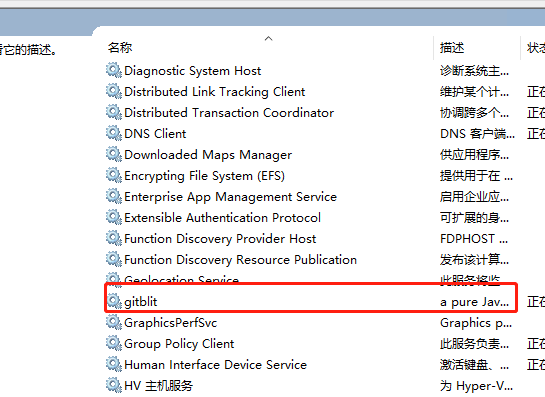
3、 平时使用时,保持这个服务是启动状态就可以了。
出现过的问题:
gitblit服务启动不了,日志记录了
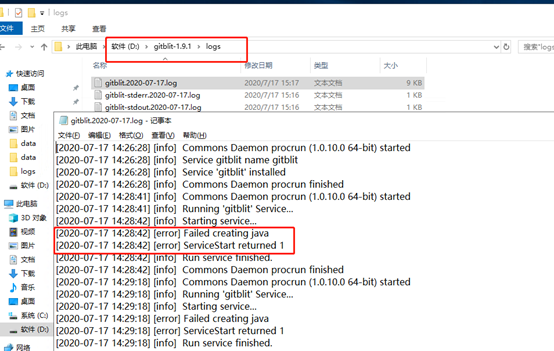
解决办法:以管理员权限运行gitblitw.exe
然后去掉use default勾选,改为java安装的jvm.dll目录。这样就能启动服务了,点击上图中的Start按钮即可。以后每次开机就能自动启动
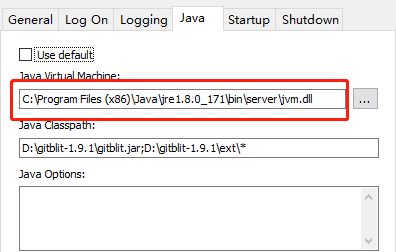





【推荐】国内首个AI IDE,深度理解中文开发场景,立即下载体验Trae
【推荐】编程新体验,更懂你的AI,立即体验豆包MarsCode编程助手
【推荐】抖音旗下AI助手豆包,你的智能百科全书,全免费不限次数
【推荐】轻量又高性能的 SSH 工具 IShell:AI 加持,快人一步
· TypeScript + Deepseek 打造卜卦网站:技术与玄学的结合
· Manus的开源复刻OpenManus初探
· AI 智能体引爆开源社区「GitHub 热点速览」
· 从HTTP原因短语缺失研究HTTP/2和HTTP/3的设计差异
· 三行代码完成国际化适配,妙~啊~