Linux ubuntu下载vim
1.linux 默认自带 vi, 一般使用升级版 vim
2.第一次使用需要安装vim
sudo apt install vim- 1
如果没有安装的话会提示安装vim
执行安装
sudo apt install vim- 1
测试
vim a.txt- 1
出现下面界面则安装成功
3.vim的三种模式
1.普通模式
当vim打开的时候就直接进入普通模式,在普通模式下可以进入命令,插入模式
2.插入模式
可以通过普通模式进入插入模式, 插入模式可以编辑文本
3.命令模式
可以通过普通模式进入命令模式,命令模式可以设置文本的保存退出方式
.三种模式的切换
1.普通模式—> 插入模式 i , a , o
2.普通模式—>命令模式
3.插入模式—>普通模式 esc
4.命令模式 —>普通模式 删除 :
使用
1.vim 打开文件
格式: vim 文件名 打开一个可编辑文件
注:如果文件名不存在,会自动创建一个空的文件,并打开
2.普通模式 —> 插入模式
- i 进入插入模式,按下i之后,光标不动,插入文本的时候,在原光标 前面 插入文本内容
- a 进入插入模式,按下a之后,光标向后移动一位,插入文本的时候,在原光标 后面 插入文本内容
- I 进入插入模式,按下I之后,光标会移动该行的起始位置,插入文本的时候,在行首位置开始插入内容
- A 进入插入模式,按下A之后,光标会移动该行的末尾位置,插入文本的时候,在行末尾置开始插入内容
- o 进入插入模式,按下o之后,会先在该行创建一个空的下一行,且光标在下一行的行首,直接会再下一行的行首插入内容
- O 进入插入模式,按下O之后,会先在该行创建一个空的上一行,且光标在上一行的行首,直接会再上一行的行首插入内容
3.普通模式下的命令
G :将光标移至最后一行行首
nG :将光标移至第n行行首
n+ :将光标下移n行
n- :将光标上移n行
n$ :光标下移至第n行行尾
0(数字零) :将光标移到所在行的行首
$ :将光标移到所在行的行尾
^ :将光标移动所在行的第一个字符(非空字符)
h,j,k,l :分别用于光标左移,下移,上移,右移一个字符
H :将光标移至当前屏幕首行的行首
M :将光标移至屏幕显示中间行的行首
L :将光标移至当前屏幕最低行的行首
x :删除光标处的字符
dw :删除一个单词
**dd :删除光标所在行
**yy :复制光标所在行
**p :粘贴
**/str :向右进行搜索
**?str :向左进行搜索
n :向相同的方向查找
N :向不同的方向查找
4.命令模式的命令
- wq 保存并退出
- q 退出
- q! 强制退出
5.查看文件内容 查看文件内容时尽量不要用vim
- cat 文件名 直接查看文件内容 cat -n 文件名 显示文件内容,并显示行号,空白行算 cat -b 文件名 显示文件内容,并显示行号,空白行不算
- tac 文件名 倒叙查看文件内容
- head 文件名 直接查看文件内容 默认查看文件的最上面的10行 head -n 文件名 显示文件开始的n行内容
- tail 文件名 倒叙查看文件的内容 默认查看文件的最后的10行 tail -n 文件名 显示文件末尾的n行内容
- more 文件名 当文件内容过多的时候,分页显示内容, 按空格进行翻页
- wc 文件名 统计一个文件中各种数据的数量计算文件的Byte数、字数或是列数
6.异常终止了再次打开时会报错
-
通常会报” 源文件名.swp的文件已经存在”,原因: 当我们编辑文件的时候,系统为了安全,会自动的生成一个文件名为
原文件名.swp的文件,用来保证源文件出错时,可以及时的恢复 -
如果出现了异常,再次打开时,会直接打开swp文件, 可以删除,覆盖,修改….通常直接删除del



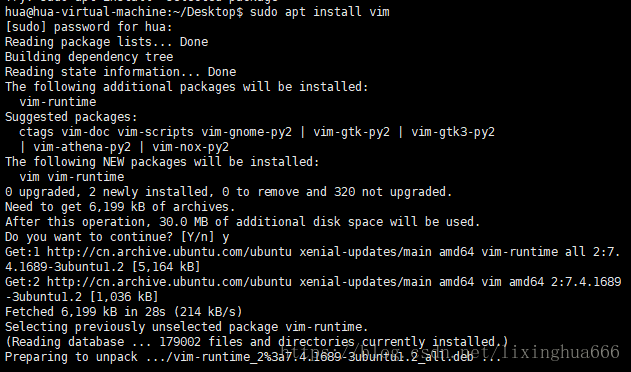

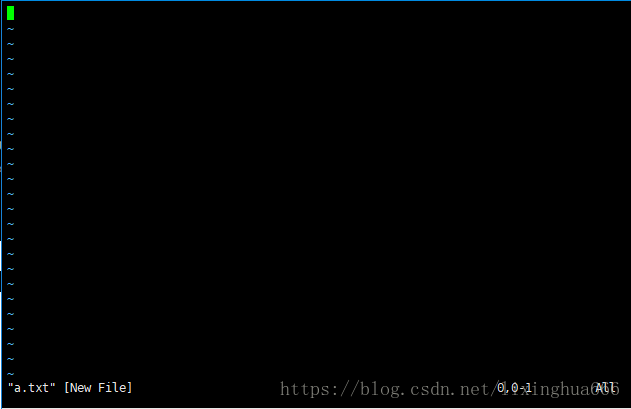

 浙公网安备 33010602011771号
浙公网安备 33010602011771号