【OneNote Mobile】 如何处理便签内容的格式?
利用Windows Phone 7手机的OneNote Mobile,用户可以随时以文字、图片或者录音来记录灵感,并通过Windows Live SkyDrive与SharePoint Server 2010进行同步,或者与他人进行分享。
对于OneNote Mobile的使用,本文讲解如何处理便签内容的格式。
1. 在Windows Phone 7设备的首页,用手指进行水平左移操作,进入应用程序列表,找到Office ![]() ,并点击如图1所示。
,并点击如图1所示。
图1:应用程序列表中的Office Hub
2. 在“notes”页面中,点击需要编辑的项目,这里以“你好”这条便签为例,如图2所示。
图2:Office Hub的notes页面
3. 在需要编辑的文字区域中,用手指轻击其中一个文字,使其出现选中的标志,这里以单词“Phone”为例,如图3所示。
图3:选中正文内容
4. 用手指拖动选中文字两边的箭头,使其覆盖需要进行格式编辑的全部文本,这里以语句“Windows Phone 7”为例,如图4所示。
图4:选中需要格式编辑的内容
5. 点击应用工具栏中的“更多”图表![]() ,在展开的菜单中选择format,如图5所示。
,在展开的菜单中选择format,如图5所示。
图5:format菜单的位置
6. 在format页面中,选择需要的格式,包括字体加粗![]() ,斜体
,斜体![]() ,下划线
,下划线![]() ,删除线
,删除线![]() 和高亮背景色,如图6所示。
和高亮背景色,如图6所示。
图6:format菜单的选项
7. 分别进行加粗和高亮背景色这两个格式效果设置,回到note编辑页面,其效果如图7所示:
图7:字体加粗和高亮背景效果
8. 如果需要取消格式,则在选中对应的文本内容以后,进入format页面,点击已经选择的格式效果,将其关闭。
在format页面的选项中,一次只能选中一种格式效果,如果要进行多个格式的叠加,则需要进行多次设置,设置方法相同。


 关于Windows Phone 7手机的OneNote Mobile的使用,部分通过审核的文章已经发表,本文关于如何处理便签内容的格式,供广大使用者们参考。
关于Windows Phone 7手机的OneNote Mobile的使用,部分通过审核的文章已经发表,本文关于如何处理便签内容的格式,供广大使用者们参考。
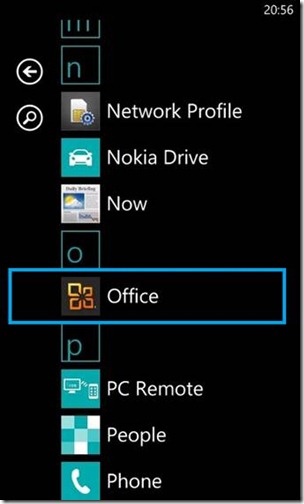
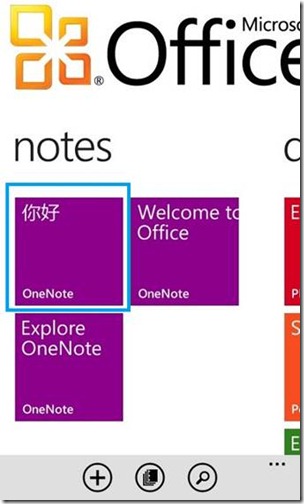
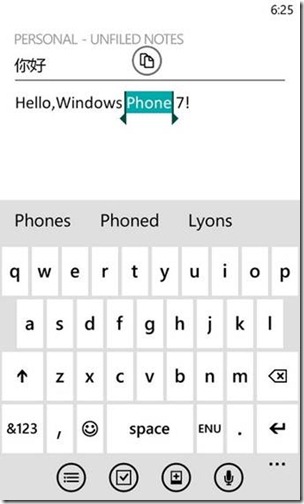
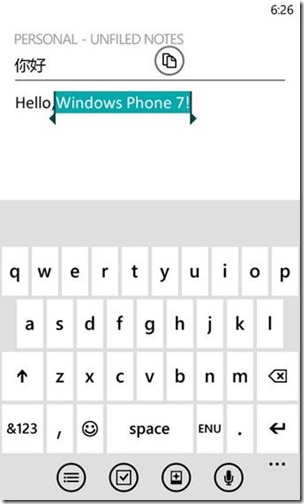
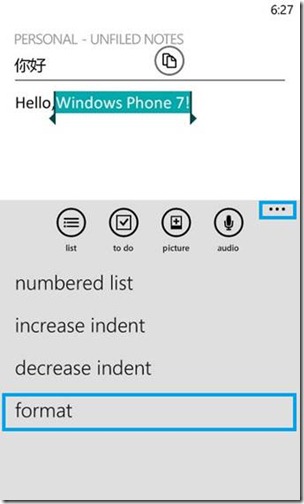
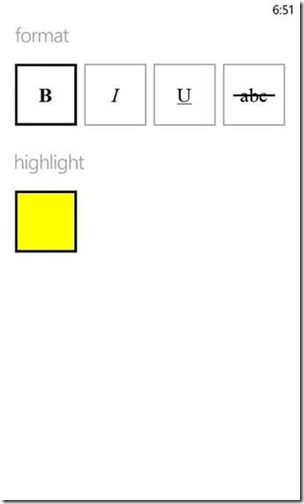
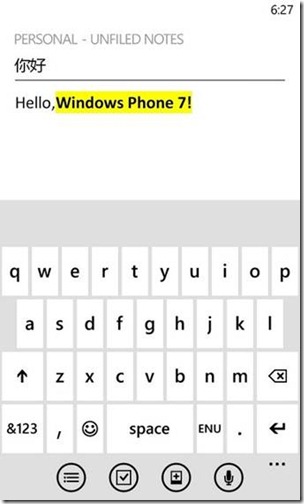


【推荐】国内首个AI IDE,深度理解中文开发场景,立即下载体验Trae
【推荐】编程新体验,更懂你的AI,立即体验豆包MarsCode编程助手
【推荐】抖音旗下AI助手豆包,你的智能百科全书,全免费不限次数
【推荐】轻量又高性能的 SSH 工具 IShell:AI 加持,快人一步
· .NET Core 中如何实现缓存的预热?
· 从 HTTP 原因短语缺失研究 HTTP/2 和 HTTP/3 的设计差异
· AI与.NET技术实操系列:向量存储与相似性搜索在 .NET 中的实现
· 基于Microsoft.Extensions.AI核心库实现RAG应用
· Linux系列:如何用heaptrack跟踪.NET程序的非托管内存泄露
· TypeScript + Deepseek 打造卜卦网站:技术与玄学的结合
· 阿里巴巴 QwQ-32B真的超越了 DeepSeek R-1吗?
· 【译】Visual Studio 中新的强大生产力特性
· 10年+ .NET Coder 心语 ── 封装的思维:从隐藏、稳定开始理解其本质意义
· 【设计模式】告别冗长if-else语句:使用策略模式优化代码结构